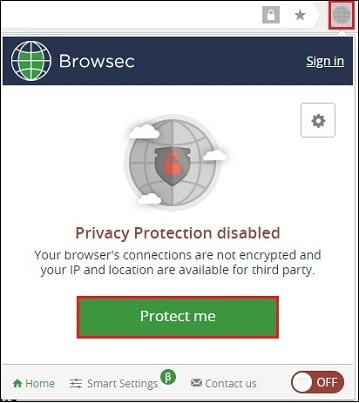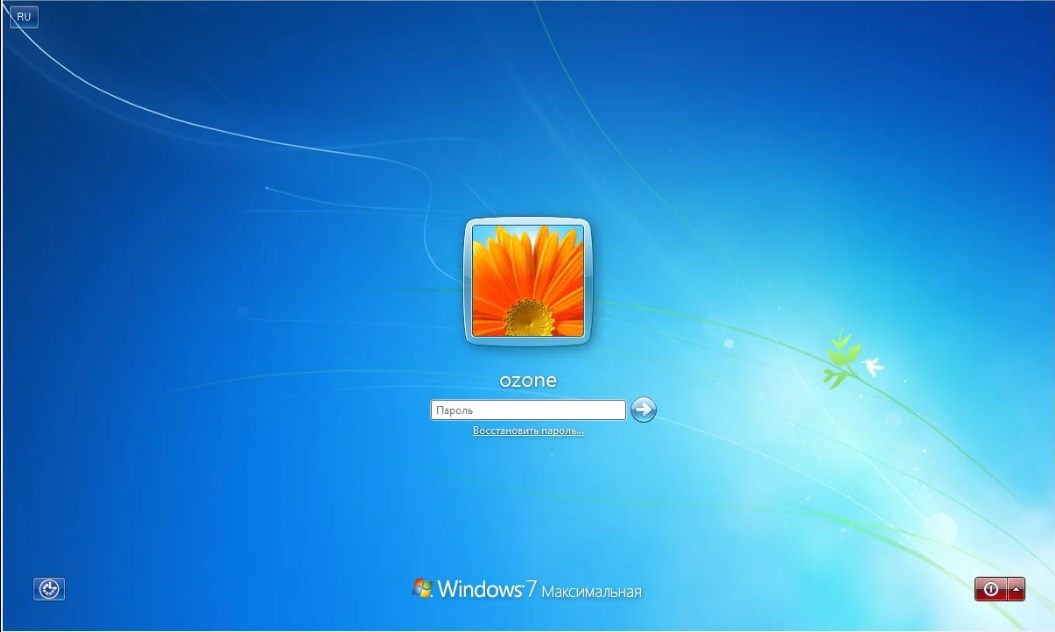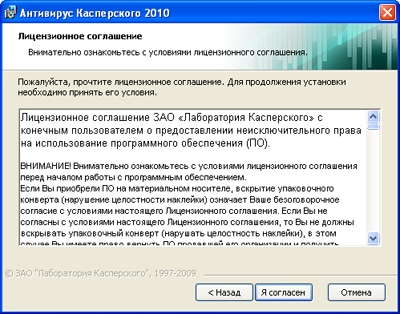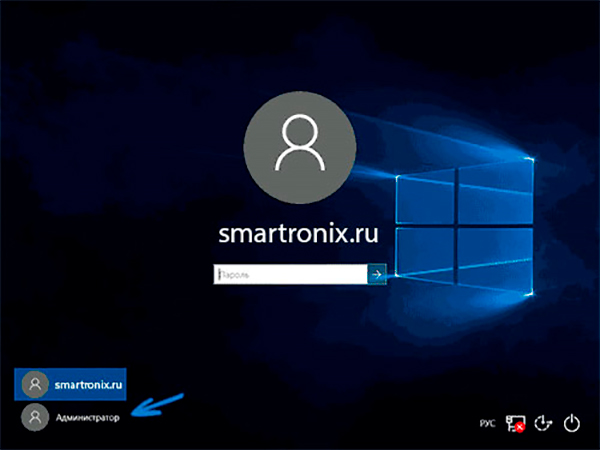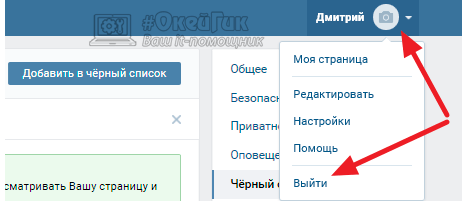Сброс пароля с hdd или bios
Содержание:
- Как открыть порт на компьютере с Windows 7: общая методика
- Как отключить пароль на компьютере
- BIOS UEFI
- Как сбросить или удалить пароль BIOS ноутбука Asus
- Пароль на BIOS
- Обнуление CMOS-памяти аппаратным способом
- Уникальный способ ресета кода на БИОС
- Как установить пароль при входе в систему через BIOS?
- Способы сброса настроек BIOS/UEFI к заводским
- Зачем может потребоваться сброс пароля BIOS?
- Почему это происходит?
- 20.
- ТОП-10 навигаторов для iOS
- Обнуление CMOS-памяти программным способом.
- Как узнать пароль от bios
- Как пользоваться утилитой DEBUG
- Работа с текстом без мыши
- Способы сброса пароля Dell
- Онлайн сервис
- Как удалить пароль в BIOS?
- Защита Windows XP
- Яндекс.Навигатор
- 30.
- Защита Windows 7
Как открыть порт на компьютере с Windows 7: общая методика
Теперь переходим к практическим действиям. Вся методология сводится в настройке параметров брэндмауэра
Сразу же обратите внимание, что открытие портов средствами операционной системы применяется исключительно для проводных подключений. В случае доступа к сети или к интернету посредством беспроводной связи, когда в качестве маршрутизатора выступает роутер или ADSL-модем, такая методика не годится
А порты придется открыть или переназначать исключительно на маршрутизаторе.
Итак, сначала вызываем стандартную «Панель управления» и переходим в ней к разделу брэндмауэра. В окне основных настроек используем строку дополнительных параметров, расположенную в меню слева, после чего последует запрос на их открытие от имени администратора. Соглашаемся.
После этого откроется окно параметров в режиме повышенной безопасности. Теперь вопрос того, как открыть порт на Windows 7, подразумевает создание нового правила (колонка с соответствующей строкой находится в правом меню).
В новом окне, которое представляет собой некое подобие «Мастера настройки», в типе правил выбираем создание правила для порта и нажимаем кнопку продолжения.
На следующем этапе необходимо установить тип используемого протокола, поскольку приложения могут использовать и TCP, и UDP. Выбираем TCP, а затем указываем, для каких именно портов новое правило будет использовано (для всех или для какого-то конкретного). Давайте используем открытие порта 443 для программы Skype и укажем его в настройках.
На следующем этапе необходимо дать разрешение на подключение с использованием открываемого порта. Отмечаем соответствующую строку (безопасное соединение с проверкой подлинности лучше не использовать).
Далее настройки профилей можно оставить без изменений (галочки будут установлены напротив всех пунктов), затем вводим произвольное название нового правила и кликаем по кнопке «Готово». Все. Созданное правило активно, и порт стал доступным для использования.
Примечание: в некоторых случаях такие настройки результата могут не дать, если открываемый порт по каким-то причинам заблокирован вашим провайдером.
Как отключить пароль на компьютере
Рассмотрим случай, когда вы знаете пароль от BIOS и хотите просто его выключить. Как вы уже догадались, нужно перейти в саму подсистему. Возможно шифр создавали не вы, поэтому нужно сказать, как это сделать. Для попадания в Биос нужно включить компьютер и внимательно посмотреть на первую заставку компьютера. В ней будет строка «Press «Del» to run setup». Это предложение на английском может выглядеть немного иначе. Но вам нужно только клавиша. А лучше — прочитайте подробную статью, как войти в BIOS.
Дальнейший порядок действий:
- Когда вы попадете в окно настроек, нужно будет найти и выбрать строку «BIOS Settings Password». Он должен находится в разделе «Adwanced BIOS Features»;
- Перед вами появится форма для ввода текущего пароля. Введите его и подтвердите;
- Если все прошло успешно, должна появится строка уведомления «Password Uninstalling».
Теперь вы можете перезагружать свой ПК и не вводить код при каждом включении.
BIOS UEFI
Как сбросить или удалить пароль BIOS ноутбука Asus
- Нажмите кнопку включения ноутбука и сразу же после этого циклически (каждую секунду) нажимайте клавишу F2 или Del на клавиатуре ноутбука, чтобы попасть в BIOS / UEFI
- Когда появится окно ввода пароля, нажмите Alt + r .
- Появится окно «Введите пароль восстановления» с ГГГГ-ММ-ДД.
- Теперь запишите эту дату, перейдите на сайт biosbug.com/asus/ введите ее в поле поиска (YYYY-MM-DD), нажмите Send Request и готово .
Можно вводить сгенерированный пароль в ноутбук и вы зайдёте в БИОС с правами Администратора. В результате вы успешно выполнили сброс пароля BIOS.
Сброс пароля для других производителей ноутбуков:
- Acer — разблокировка БИОСа ноутбука Асер.
- Sony — разблокировка БИОСа ноутбука Сони.
- Samsung — разблокировка БИОСа ноутбука Самсунг.
- HP — разблокировка БИОСа ноутбука Hewlett-Packard.
Попали в аналогичную ситуацию и у вас не получается самостоятельно сбросить пароль BIOS? Знайте, что Вы всегда можете обратиться к нам за помощью. В результате мы прошьем BIOS вашего ноутбука ASUS программатором.
Пароль на BIOS
Биос – это программное обеспечение, находящееся в постоянном запоминающемся устройстве (ПЗУ), занимающееся самотестированием устройств и поиском загрузчика. Естественно, функционал биоса гораздо шире, чем описано выше, но не будем копать глубоко, а рассмотрим непосредственно по теме нашей статьи. Пароль на биос устанавливают во избежание манипуляций сторонних людей.
Как снять пароль с биоса
Установленный пароль bios не дает возможность попасть в нее и в этом случае есть три варианта решения данной ситуации: сброс настроек биос вынув батарейку CMOS на материнской плате, переставить джампер (перемычку) CMOS на материнской плате в противоположном направлении (в ноутбуках не предусмотрено) или просто замкнуть контакты джампера.

И последний способ снять пароль биоса с помощью онлайн-сервиса BIOS Password Removal for Laptops. Для этого при попытке войти в BIOS вводим три раза любую комбинацию и жмем Enter, после третьего раза система вам выдаст код, к примеру как на ноутбуке Samsung – “120DC2ADB272898C19”.
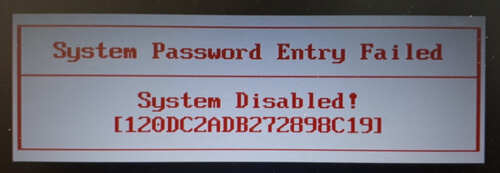
Вводим его на сайте, нажимаем Get password и получаем пароль, в нашем случае это “haker122”.
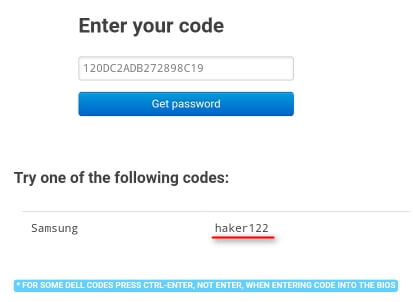
Указываем его для входа в биос. Попав туда отключаем пароль, для этого в строке Supervisor жмем Enter, в первую строку вводим полученный пароль, вторую и третью оставляем пустыми, сохраняемся и выходим из биоса.
Если вы знаете пароль и вам просто неудобно его постоянно вводить при входе в биос, то можете отключить его, как описал абзацем выше.
Обнуление CMOS-памяти аппаратным способом
Напомню, что BIOS построен на технологии CMOS (комплементарная логика на транзисторах металл-оксид-полупроводник).
Выключить компьютер/ ноутбук. Вынуть сетевой шнур. Отсоедините аккумуляторную батарею(для ноутбука). Дальше открываем системный блок/ разбираем ноутбук, т.к. нам нужен доступ к материнской плате. На материнской плате находим батарейку CR2032, которая выглядит так:
Рис.1. Батарея CR2032, 3 Вольта
Рядом с этой батареей находим переключатель, который подписан Clear CMOS, CL_CMOS , CRTC , CCMOS , CL_RTC и т.п.. Название переключателей может быть различным. Также может быть установлен 2-pin или 3-pin разовьём с уставленной в нём перемычной. На ноутбуках переключатель может быть установлен под самой батарейкой. Вот примерно так они должны выглядеть:
Рис.2. CR2032 и рядом 3-pin разъём для перемычки, который подписан на материнской плате как CLRTC
Рис.3. CR2032 и рядом 3-pin разъём для перемычки, который подписан на материнской плате как CCMOS
Ещё по-другому эту перемычку называют Джампер. Джампер (англ. jumper) — перемычка, позволяющая выставить режим работы устройства замыканием (размыканием) нескольких контактов. В нашем случае джампер может быть подсоединён к месту к 2-мя или 3-мя контактами (их ещё называют pin(с англ. Булавка)). Чтобы обнулить CMOS-память(вернуть BIOS на заводские настройки), нужно на пару секунд замкнуть эти контакты джампером, т.е. надеть на 2 контакты (при 2-х контактной конфигурации) или переставить в положение 2-3 из положения 1-2 (при 3-х контактной конфигурации).
Общий способ. С использованием переключателей, перемычек(джамперов) или кнопок. Для сброса настроек BIOS или очистки CMOS-памяти:
1. Переключите на несколько секунд переключатель, или извлеките, установите, переключите в другое положение перемычку.
2. Нажмите на кнопку включения системного блока. Компьютер заработает но на экран может оставаться чёрным.
3. Выключите компьютер. Верните перемычку на место или переключите переключатель в исходное состояние.
4. Включите компьютер.
5. Войдите в BIOS Setup и проверьте все установки.
Рис.4. Переключатель сброса настроек BIOS с названием SW1
Рис.5. Кнопка сброса настроек BIOS с названием clr CMOS
Если переключатель Clear CMOS на материнской плате отсутствует, или Вы его не нашли, нужно сделать следующее:
1. Извлеките батарейку CMOS-памяти с материнской платы.
2. Замкните контакты в гнезде батарейки, например отвёрткой, для снятия остаточного напряжения в цепи питания CMOS-памяти.
4. Верните батарейку на место.
5. Включите компьютер.
6. Войдите в BIOS Setup и проверьте все установки.
Если появились трудности с входом в BIOS, то прочитайте статью: Как войти в BIOS на ноутбуке или ПК.
Замечание про материнские платы Intel. Описанные выше способы подходят для большинства системных плат, исключение составляют модели производства Intel. Если вы обладатель продукции этой фирмы, для сброса паролей найдите так называемый BIOS Configuration Jumper (джампер конфигурирования BIOS) и переставьте его из положения 1—2 в положение 2—3. Закройте крышку и подайте питание на системный блок и монитор, после чего включите компьютер — он автоматически загрузит утилиту BIOS Setup в конфигурационном режиме. Главное отличие — дополнительный пункт Maintenance (рис. 3), содержащий, в частности, опцию удаления всех паролей Clear All Passwords. Выбрав ее, вы сбросите забытые пароли. После этого необходимо сохранить сделанные изменения (например, нажав и подтвердив свои намерения), выключить питание компьютера, обесточить его и всю периферию, открыть корпус системного блока и вернуть джампер конфигурирования BIOS в начальное положение 1—2. Чтобы обнулить все настройки BIOS, выньте на 10-15 минут батарейки.
Рис.6. Меню Maintenance Intel BIOS
Уникальный способ ресета кода на БИОС
Еще один метод избавиться от пароля для подсистемы BIOS — это ввод специального мастер-пароля. Он также подходит для многих моделей Биоса. Компании, которые создавали эту подсистему, заранее позаботились о том, чтобы пользователи смогли воспользоваться ПК, даже если потеряют код доступа к ПК.
На этой странице https://www.computerhope.com/issues/ch000451.htm перечислены все основные производители этой системы и соответствующие коды для их продуктов. Попробуйте найти среди моделей свою и воспользоваться паролем.
Если вы не знаете фирму-производителя, её можно подсмотреть при старте системы. Это можно сделать также в самой системе несколькими способами, но в нашем случае мы не можем получить к ней доступ. Итак, вам нужно перезагрузить ПК и исследовать внимательно первую заставку, которую отображает материнская плата. Здесь должно быть название фирмы. Когда вы получите имя компании, переходите на сайт и ищите пароль для сброса Биоса своего ноутбука или ПК.
Как установить пароль при входе в систему через BIOS?
Первым делом вам нужно в Биос зайти, как это сделать прочитайте в этой статье, для каждой модели ноутбука и системной платы свои комбинации клавиш. Если не нашли, то прочитайте информацию в руководстве к материнской плате. Сразу скажу, что для многих моделей характерными клавишами для входа в BIOS являются DEL, F8, F1 и т. д.
Далее, нужно поискать пункт «Set User Password» и с помощью него установить пароль. Если не нашли данный параметр, то ищите что-то похожее. Ввод пароля нужно произвести дважды.
Потом сохраните настройки BIOS, нажатием клавиши F10 или с помощью пункта «Save & Exit Setup».
После перезагрузки вы увидите поле для ввода пароля и когда его введете, то загрузка система продолжится.
Если у вас не обычный BIOS, а более современный UEFI, то установка пароля производится аналогично первому способу. Ищем пункт, связанный c пароля для User.
Способы сброса настроек BIOS/UEFI к заводским
C помощью меню самого BIOS (Load Defaults)
Самый простой и быстрый способ сброса настроек BIOS — это воспользоваться специальным меню в настройках, обычно оно называется, как «Load Defaults».
Меню это есть абсолютно во всех версиях BIOS, чаще всего в разделе Exit. Рассмотрю, как это делается шагам…
Сначала необходимо войти в BIOS
Обычно, кнопку для входа в меню BIOS пишут при включении компьютера/ноутбука (попробуйте перезагрузить свой компьютер, чтобы увидеть первый экран приветствия).
Чаще всего — это какая-нибудь кнопка из: F2, F10, Esc, Del (99% устройств поддерживают именно эти клавиши).
Press Del to run SETUP / пример экрана приветствия (кнопка Del — для входа в BIOS)
И еще одно! В некоторых моделях ноутбуков (в частности, Lenovo), на корпусе есть специальная кнопка для входа в BIOS — более подробно об этом здесь.
Lenovo B70 — кнопка для входа в BIOS рядом с входом для питания. Нажимать удобнее всего карандашом или ручкой
Загружаем безопасные настройки (настройки по умолчанию/заводские)
Вообще, дать универсальные настройки, где в какой версии BIOS находится нужная вкладка для сброса настроек — нельзя!
Но в большинстве случаев (в 99%), нужная вкладка находится либо на первом экране (главном, который вы видите сразу при входе), либо в разделе Exit.
Например, на скриншоте ниже показан Award BIOS (один из самых популярных), в котором для сброса настроек BIOS есть две вкладки: Load Optimized Defaults, Load Fail-Safe Defaults. Можете использовать любую.
Ниже на фото приведена отличная версия BIOS — здесь нужная вкладка «Load Defaults BIOS» находится в разделе Exit. После сброса настроек — нужно сохранить введенные изменения, нажав на «Save Changes and Exit» (перевод: «сохранить изменения и выйти»).
В Phoenix (Award BIOS) на ноутбуках ссылка для сброса называется «Load Setup Defaults» (ноутбуки Acer, Dell и пр.), и находится в разделе Exit.
В некоторых ноутбуках Dell — нужная ссылка может называться как «Restore Defaults» (сбросить настройки до дефолтных, т.е. на настойки по умолчанию ).
В большинстве случаев именно этим способом можно быстро и легко сбросить настройки BIOS.
Однако, в ряде случаев данный способ не сработает (чаще всего, когда на изменения настроек BIOS установлен пароль, а вы его забыли или не знаете). В этом случае переходите ко …
Примечание!
Многие пользователи ноутбуков, после сброса настроек, сталкиваются с тем, что устройство не загружается (чаще всего, выдается ошибка вида «Operating System Not Found»).
Связано это с тем, что был изменен режим загрузки Boot Mode, был Legacy, а стал UEFI. Чтобы это исправить, в настройках BIOS нужно изменить UEFI на Legacy, а также отключить режим быстрой загрузки Fast Boot (обычно, это делается в разделе BOOT (настройки загрузки)).
Пример показан на скриншоте ниже: слева (было после сброса), справа (стало после настроек).
С помощью перемычки на материнской плате
Практически на любой материнской плате ПК есть специальные перемычки для сброса настроек BIOS. Располагается такая перемычка рядом с батарейкой, которая питает CMOS-память.
Обычно, по умолчанию, она находится в режиме 1-2. Для сброса настроек — поставьте перемычку в режим 2-3 на пару минут (см. фото ниже).
На фото представлена перемычка, используемая для сброса настроек БИОС.
Если перемычки нет
На некоторых материнских платах может не быть перемычки совсем. Но тогда, обычно, есть либо специальная кнопка для сброса параметров (называется CLR CMOS), либо в наличии два спец. контакта, которые необходимо замкнуть отверткой (или любым другим металлом проводником; находятся контакты возле надписи Clear CMOS).
На фото представлена, как выглядит кнопка CLR CMOS на мат. плате ПК
Дополнение!
Если у вас к ПК/ноутбуку осталась документация — в ней почти всегда содержится эта информация (ищите раздел сброса BIOS Setup). Пожалуй, лишь в дешевых китайских устройствах этой информации может не оказаться…
С помощью батарейки на мат. плате
Чуть выше, когда речь шла о перемычке, я упомянул о том, что ее проще всего найти по батарейке. Напоминает она обычную монету (по своему размеру, разве только потолще раза в 2-3), на которой, обычно, можно увидеть слово «battery».
Как правило она светлая и переливающаяся, когда смотрите на материнскую плату сверху — сразу бросается в глаза (см. фото ниже ).
Чтобы сбросить настройки BIOS — можно просто вынуть эту батарейку и подождать минут 15-20 (лучше полчаса для надежности). Вот такой простой и быстрый способ!
Примечание!
Учтите, что будут сброшены и дата, и время, и прочие настройки, которые Вам необходимо будет задать, после включения ПК
Важно!
Вынимать батарейку необходимо в полностью выключенном ПК и отсоединенном от сети питания.
Зачем может потребоваться сброс пароля BIOS?
Хорошо известно, что в BIOS Setup пользователь может установить password, который необходимо ввести для входа в эту программу, а также для загрузки самой операционной системы. Установка password может быть полезной в различных ситуациях. Часто его устанавливают продавцы компьютерного оборудования, чтобы в случае возникновения гарантийной ситуации быть уверенными в том, что пользователь самостоятельно не занимался нежелательным изменением параметров БИОС, например для разгона аппаратного обеспечения. Кроме того, password может установить сам владелец ПК, если опасается несанкционированного использования компьютера другими людьми.
Однако пароль, установленный другими людьми, пользователю может быть неизвестен, собственноручно же установленный пароль может быть утерян или забыт. Поэтому нередко возникает такая ситуация, когда пароль БИОСА необходимо убрать.
Почему это происходит?
Сбой может возникнуть по нескольким причинам:
- Прошивка была выполнена некорректно;
- Возникла ошибка при возврате аппарата к заводским параметрам.
Есть модели гаджетов китайского производства, которые могут функционировать без данного идентификатора, но если вы являетесь владельцем высококачественного мобильного устройства популярной марки и Имей вдруг слетел, оно начнет работать неправильно.
Как поступить в такой ситуации? В первую очередь, внимательно ознакомиться со статьей, выполнять все инструкции и найти комбинации символов для вызова инженерного меню. Например, у вас смартфон Самсунг Galaxy, значит, комбинацию нужно искать именно для него.

20.
ТОП-10 навигаторов для iOS
Обнуление CMOS-памяти программным способом.
Это можно сделать при помощи отладчика Windows. Порядок действий такой:
Пуск -–> Все программы —–> Стандартные —–> Командная строка (для Windows Vista и Windows 7 щелкните правой кнопкой по отсрочке Командная строка и выберете Запуск от имени администратора). Когда откроется окно, введите debug и нажмите Enter. Дальнейшие команды зависят от производителя BIOS. После ввода каждой строки нужно нажимать Enter.
Award BIOS:
-o 70 17
-o 71 17
-q
AMI BIOS:
-o 70 10
-o 71 0
-o 70 11
-o 71 0
-q
BIOS Phoenix:
-o 70 ff
-o 71 17
-q
В некоторых платах сброс пароля BIOS и загрузка заводских параметров происходит, если при включении держать нажатой клавишу Ins, Ctrl+Alt+Del+Ins, X+~.
Инженерные пароли
Если уже ничего не помогает, то воспользуйтесь известными паролями от самих производителей.
AWARD BIOS. v2.50: AWARD_SW, j262, TTPTHA, 01322222, KDD, ZBAAACA, aPAf, lkwpeter, t0ch88, t0ch20x, h6BB, j09F, TzqF.
v2.51: AWARD_WG,j256, BIOSTAR, HLT, ZAAADA, Syxz, ?award, 256256, alfarome, SWITCHES_SW, Sxyz, SZYX, t0ch20x
v2.51G: g6PJ, j322, ZJAAADC, Wodj, bios*, biosstar, h6BB, HELGA-S, HEWITT, RAND, HLT, t0ch88, zjaaadc
v2.51U: 1EAAh, condo, biostar, CONDO, CONCAT, djonet, efmukl, g6PJ, j09F, j64, zbaaaca
v4.5x: AWARD_SW, AWARD_PW, 589589, PASSWORD, SKY_FOX, AWARD SW, award.sw, AWARD?SW, award_?, award_ps, ZAAADA
AWARD BIOS.
AMI, AMI_SW (устанавливается пpи сбpосе BIOS SETUP), SER, A.M.I., aammii, ami.kez, ami, amiami, AMI!SW, AMI.KEY, AMI?SW, AMISETUP, AMI~, AMIPSWD, amipswd, helgaЯs, bios310, amidecod, BIOSPASS, CMOSPWD, HEWITT RAND, KILLCMOS
Инженерные пароли других производителей BIOS: . AMPTON BIOS – Polrty;
AST BIOS — SnuFG5;
BIOSTAR BIOS — Biostar ,Q54arwms;
COMPAQ BIOS – Compaq;
CONCORD BIOS – last;
CTX International BIOS — CTX_123;
CyberMax BIOS – Congress;
Daewoo BIOS – Daewuu;
Daytek BIOS – Daytec;
DELL BIOS – Dell;
Digital Equipment BIOS — komprie;
Enox BIOS — xo11nE;
Epox BIOS – central;
Freetech BIOS – Posterie;
HP Vectra BIOS – hewlpack;
IBM BIOS — IBM, MBIUO ,sertafu;
Iwill BIOS – iwill;
JetWay BIOS — spoom1;
Joss Technology BIOS — 57gbz6,technolgi;
M Technology BIOS – mMmM;
MachSpeed BIOS — sp99dd;
Magic-Pro BIOS – prost;
Megastar BIOS – star;
Megastar BIOS — sldkj754 ,xyzall;
Micronics BIOS — dn_04rjc;
Nimble BIOS — xdfk9874t3;
Packard Bell BIOS — bell9;
QDI BIOS – QDI;
Quantex BIOS — teX1,xljlbj ;
Research BIOS — Col2ogro2;
Shuttle BIOS — Col2ogro2;
Siemens Nixdorf BIOS — SKY_FOX;
SpeedEasy BIOS — lesarot1;
SuperMicro BIOS — ksdjfg934t;
Tinys BIOS – tiny;
TMC BIOS – BIGO;
Toshiba BIOS – Toshiba, 24Banc81, toshy99;
Vextrec Technology BIOS – Vextrex;
Vobis BIOS – merlin;
WIMBIOSnbsp v2.10 BIOS – Compleri;
Zenith BIOS — 3098z, Zenith;
ZEOS BIOS – zeosx;
При работе с ноутбуками бывает проблематично отключить батарейку питания CMOS-памяти, или использовать перемычку, так как ни того ни другого в явном виде может и не быть. Батарейка может быть конструктивно выполнена с микросхемой CMOS-памяти. Да и разбирать ноутбук ни всегда возможно. В таких случаях можно воспользоваться генераторами мастер паролей по сервисным тегам (кодам, показываемыми при трех-пятикратном неправильном вводе пароля) или серийному номеру ноутбука. О них пойдёт речь в других статьях.
На этом всё! Благодарю за внимание и до новых встреч на страницах сайта itDell.ru
Остались вопросы? Задавай их на нашем форуме: Russian Dell Community.
С уважением к читателю, автор материала – Антон Быканов. Публикация данного материала на других ресурсах разрешается исключительно с индексируемой ссылкой на источник (http://itdell.ru) и с указанием автора.
Как узнать пароль от bios
Самый простой способ, это сбросить пароль с биос (bios). Пароль к bios (Биос) компьютера хранится в энергонезависимой памяти, устанавливается, как правило, при первоначальной его настройке и успешно забывается. Самый простой — вообще сбросить все настройки CMOS Setup в состояние по умолчанию.
Для корректного проведения такой операции желательно найти инструкцию к материнской плате (сайт производителя) и в соответствии с её указаниями переставить определённую перемычку на материнской плате. Обычно она располагается возле края платы, рядом с батарейкой или же рядом с процессором и маркируется «CLEAR», «CLEAR CMOS», «CLR», «CLRPWD», «PASSWD», «PASSWORD», «PWD».
На лаптопах её можно найти под клавиатурой или в открываемых отсеках нижней части. Если такой вариант по каким-либо причинам не проходит, то можно попробовать на несколько минут (редко — часов, если имеется ёмкий конденсатор) вынуть батарейку или сам чип CMOS из материнской платы — этого также достаточно для обнуления всех настроек CMOS (желательно при этом отсоединить и блок питания).
Производители BIOS оставляют в своих программах специальные «чёрные ходы» или так называемые «инженерные пароли» (а вы сомневались? Думаете, в Windows такого нет?). Всё бы хорошо, но инженерные пароли относительно старых систем давным-давно всем известны, а вот для новой материнской платы или современного «брендового» ноутбука вы, скорее всего, такой уже не подберёте.
Более того, компания Award предоставляла производителям оборудования даже специальную утилиту MODBIN.EXE для установки своего собственного инженерного пароля, так что узнать такой пароль может оказаться непростой задачей. Тем не менее, я приведу список наиболее известных паролей (учтите, что символ «_» на американской клавиатуре может соответствовать «?» на европейской).
Award
- AWARD_SW
- 589589
- 589721
- 595595
- 598598
- 1322222
- _award
- ALFAROME
- ALLy
- aLLy
- ALLY
- aPAf
- AWARD PW
- AWARD SW
- AWARD?SW
- AWARD_SW
- awkward
- AWKWARD
- BIOSTAR
- CONCAT
- CONDO
- Condo
- d8on
- djonet
- HLT
- j256
- J256
- j262
- J262
- j322
- j64
- J64
- KDD
- Lkwpeter
- LKWPETER
- PINT
- pint
- SER
- shift + syxz
- SKY_FOX
- syxz
- SYXZ
- SY_MB
- szyx
- TTPTHA
- ZAAADA
- ZBAAACA
- ZJAAADC
AMI
- A.M.I.
- AAAMMMIII
- AMI
- AMI?SW
- AMI_SW
- BIOS
- CONDO
- HEWITT RAND
- LKWPETER
- PASSWORD
PHOENIX
- phoenix
- PHOENIX
- CMOS
- BIOS
Разные производители
- ALFAROME
- bell9
- BIGO
- biosstar
- BIOSTAR
- biostar
- Biostar
- central
- CMOS
- cmos
- Compaq
- Dell
- iwill
- LKWPETER
- lkwpeter
- merlin
- Posterie
- QDI
- setup
- SETUP
- SKY_FOX
- spooml
- Syxz
- Toshiba
- Wodj
- xo11nE
Постоянно же обновляемые списки «заводских паролей» вы также можете найти в Интернете: www.phenoelit.de/dpl/dpl.html
Материал взят по адресу: http://sergeytroshin.ru/articles/windows-2000-hacking/
Как пользоваться утилитой DEBUG
Программа предназначена для оперативного изменения содержимого ячеек памяти. Входит в состав 32-х разрядныхверсий ОС Windows. Запустить эту утилиту на 64-х разрядных системах невозможно. В этом случае используйте виртуализацию. Чтобы сбросить настройки БИОС при помощи DEBUG, вы должны обладать правами администратора. Войдите в меню «Пуск» и нажмите кнопку «Выполнить». В открывшемся окне введите debug.exe, откроется черное окно командной строки. Введите с клавиатуры следующие команды:
o702E
o71FF
q
Консольное приложение debug.exe позволит сбросить настройки БИОС прямо при работе в 32-разрядной ОС Windows
После ввода каждой из них не забывайте нажимать кнопку Enter. Настройки БИОС в ноутбуке сброшены. После перезагрузки вы увидите сообщение об ошибке CMOS и предложение проверить настройки БИОС.
Пользователи часто спрашивают, как сбросить забытый пароль на вход в БИОС или на загрузку ОС. Если при работе на стационарном компьютере для этого достаточно вернуться к дефолтным настройкам, то в ноутбуке все устроено гораздо сложнее. Для защиты информации пароли записываются на отдельную микросхему, и решить проблему простым сбросом БИОС не удастся. В этом случае придется обратиться к специалистам.
Работа с текстом без мыши
Способы сброса пароля Dell
Способ 2. Вторым и, наверное, самым распространённым способом, который вам могут порекомендовать, является снятие батареи CMOS с материнской платы.
То есть вы её снимите, а через 30 секунд уже можно установить её снова и продолжить пользоваться ноутбуком. Об том, как сбросить настройки BIOS, соответственно и пароль, написано в статье, ссылка на которую была дана выше.
Способ 3. Если снятие батареи CMOS не помогает, то замкните контакты для сброса настроек BIOS. Об этом смотрите в мануалах к каждой модели.
Способ 4. Позвоните в техническую поддержку Dell. После сообщения им вашего SERVICE TAG, который расположен на нижней крышке ноутбука, вам сообщат пароль. Но говорят, что нужно ещё подтвердить, что ноутбук действительно куплен,а не ворован. Так ли это? Проверять Вам!
Любой покупатель оборудования Dell, корпоративный заказчик или конечный пользователь, в случае неисправности должен обратиться в центр технической поддержки Dell по бесплатному телефону «горячей линии»:
8-10-800-20971044** или 8 (499) 500-8393 — поддержка ProSupport
8-10-800-21561044* или 8 (499) 500-8391 — другие пакеты поддержки
* — бесплатный звонок со стационарных телефонов по России, доступен с 10:00 до 18:00 по Московскому времени в рабочие дни;
** — бесплатный звонок со стационарных телефонов по России круглосуточно без выходных и праздничных дней (с 9:00 до 19:00 по Московскому времени в рабочие дни на русском языке, в остальное время – на английском языке);
Способ 6. Воспользуйтесь бесплатными программами, которые генерируют пароль автоматически. Кстати, техническая поддержка вам сообщает пароль, который сгенерирован этими же программами. Вот их список:
1. Cracking A Dell BIOS Password. Утилита работает только с ноутбуками Dell серий 595B и D35B. Вам необходимо 3 раза ввести неправильно пароль, после ноутбук выведет сообщение System disabled , где 12ABC1A — сервисный код (7 произвольных букв и цифр).
Этот сервисный код нужно ввести в окне программы, после чего получить мастер-пароль. Кстати, эта программа может снять пароль с HDD.
2. Dell BIOS Reset. Какая-то программа Dell, не для широкого круга пользователей.
Прмечание: Иногда для ввода пароля необходимо нажать комбинацию клавиш «левый «Ctrl»+»Enter».
На этом всё! Благодарю за внимание и до новых встреч на страницах сайта itDell.ru
Остались вопросы? Задавай их на нашем форуме: Russian Dell Community.
С уважением к читателю, автор материала – Антон Быканов. Публикация данного материала на других ресурсах разрешается исключительно с индексируемой ссылкой на источник (http://itdell.ru) и с указанием автора.
Онлайн сервис
Существует несколько способов снять пароль с hdd, и один из них – это известный онлайн-сервис «BIOS Password Removal for Laptops».
Чтобы избавиться от забытого кода путем его использования необходимо:
- Ввести его неправильно 3 раза (любую комбинацию цифр или букв).
- После этого в окне должен появиться специальный код.
- Копируем полученные цифры.
- Вводим эту же комбинацию на сайте, по представленной выше ссылке.
Через несколько секунд после ввода комбинации цифр в специально отведенной строке, вы получите код, который поможет сбросить пароль с вашего накопителя.
Следует уточнить, что данная программа подходит для всех моделей и производителей винчестеров (seagate, hitachi, toshiba, wd и т.д.). Более того, не имеет значения, какая операционная система установлена на вашем компьютере или ноутбуке, т.к. этот сервис считается универсальном.
Как удалить пароль в BIOS?
Установили пароль, теперь будем снимать:). Это еще не взлом (сброс) пароля, это его удаление. Возможно он вам не понравился, либо уже не нужен.
Делаем все так же, заходим в БИОС, выбираем “BIOS Setting Password”
. Появиться окно с вводом нового пароля, ничего не вводим, а сразу нажимаем “Enter”
.
Появиться окно с надписью “Password uninstalled”
(пароль удален), жмем еще раз “Enter”
. Сохраняем результат нажав на F10
и снова “Enter”
. Все, пароль удален.
Как сбросить пароль в BIOS?
Сначала мы пароль установили, затем удалили, а сейчас я росскажу как же можно сбросить пароль в БИОС, то есть взломать его. Но это не совет по взламыванию чужих компьютеров, это для того, что бы вы могли сбросить пароль, если вдруг его забудете.
Как я уже писал в начале статьи, сбросить пароль на обычном компьютере проще чем на ноутбуке. Просто для того что бы сбросить пароль который установлен в системе BIOS, нам нужно сбросить настройки самого BIOS. Подробно о том как это сделать читайте в статье . Там нужно либо замкнуть специальные контакты, либо на некоторое время вытянуть батарейку. После чего, параметры БИОС обнулиться, а с ними пропадет и пароль. В ноутбуках все так же, просто там сложнее его разобрать.
Ну вроде бы все написал, пробуйте, только смотрите осторожно и ничего лишнего не нажимайте, а то наделаете делов Удачи!
С помощью данного скрипта можно сбросить пользовательский пароль, который мог быть забыт в процессе эксплуатации ноутбука.
Корректная работа BIOS Master Password Generator с включенными блокираторами скриптов (в т.ч. AdBlock, Adguard) не гарантирована.
Как пользоваться данной страницей для генерации мастер пароля ноутбука?
Очевидно, что для получения мастер-пароля с помощью данного генератора паролей к BIOS понадобиться сочетание букв и цифр, которые отображаются на мониторе заблокированного устройства после нескольких попыток ввести корректный пароль.
Этот букво-цифровой набор нужно ввести в поле — «Код блокировки» ниже и нажать кнопку — «Получить мастер-пароль».
В результате работы скрипта должно появиться поле — «Пробуй этот» и сам мастер пароль, как на иллюстрации к данной странице.
Как пользоваться скриптом-генератором паролей:
- Введите код блокировки в специальное поле. Для теста работоспособности скрипта можно использовать число для генерации: 4193538 .
- Нажмите кнопку получить мастер-пароль.
- Произойдёт генерация мастер-пароля под специальным полем в виде таблицы. В первой колонке модель ноутбука, во-второй: код мастер-пароля для BIOS.
- Полученный пароль используем для сброса BIOS из второй колонки. Напротив, во второй колонке, должна быть указана модель вашего ноутбука или что-то похожее.
Защита Windows XP
Пароль на Windows XP устанавливается в разделе Панели управления ПК «Учетные записи пользователей». Рассмотрим последовательность действий:
- Находим и нажимаем в левом нижнем углу Рабочего стола кнопку Пуск.
- Во всплывающем меню находим раздел «Панель управления».
- Затем, после перехода в раздел «Учетные записи пользователей» следует кликнуть по иконке учетной записи, для которой требуется установить защиту.
- В появившемся окне следует найти раздел «Создание пароля» и кликнуть по нему.
- В последнем окне следует занести в две формы кодовую последовательность, обязательно применяя одновременно большие и малые буквы, цифры и специальные символы. По желанию можно придумать подсказку, которая будет отображаться в форме авторизации пользователя Виндовс. Внесенные данные подтверждаем нажатием на кнопку .
После этого, все попытки зайти в настраиваемую учетную запись, приведут к появлению диалога ввода заданной последовательности.
Яндекс.Навигатор
Мощный навигатор на Айфон от Яндекса, работающий без интернета, который поможет доехать до заданной точки максимально удобным маршрутом. Приложение показывает путь, а автоинформатор заблаговременно предупреждает о том, как двигаться и через сколько будет поворот. Голос автоинформатора можно поменять — доступны персонажи вроде Магистра Йоды или Оптимуса Прайма.
Среди возможностей Яндекс.Навигатора отметим:
- контроль скорости;
- отображение пробок;
- уведомление о камерах на дороге;
- режим «Разговорчики», в котором водители делятся информацией о ситуации на дороге.
Яндекс.Навигатором можно пользоваться оффлайн, но тогда некоторые возможности перестанут действовать — например, тот же режим «Разговорчики»
Однако основная функция действует исправно при любом состоянии сети, поэтому если вы хотите скачать навигатор без интернета на Айфон, обратите внимание на решение от Яндекса
2ГИС был одним из первых приложений, в котором карты доступны без подключения к интернету. Главный плюс этого сервиса — информативность. В 2ГИС можно посмотреть, где находится организация, узнать режим работы и контактные данные. При построении маршрута приложение учитывает, как вы будете добираться до искомой точки — пешком, на общественном транспорте, на автомобиле. Для каждого способа подбирается оптимальный вариант.
Чтобы получить доступ ко всем информационным и картографическим возможностям, при первом запуске приложения всё-таки понадобится интернет. Поэтому подключитесь к Wi-Fi, прежде чем отправляться в путешествие. Чтобы 2ГИС работал, необходимо скачать оффлайн-карту города. После загрузки карты можно спокойно отключаться от сети и не беспокоиться о том, что вы потеряетесь в незнакомой местности.
30.
Защита Windows 7
Ответ на вопрос, как поставить пароль на Windows 7, достаточно прост:
- Требуется открыть всплывающее меню Пуск и кликнуть на иконку в верхней правой части окна.
- В появившемся окне найти «Создание пароля своей учетной записи» и выполнить переход.
- Манипуляции со следующим окном аналогичны тем, которые выполнялись при решении задачи раздела с инструкцией о том, как поставить пароль на компьютер под управлением Windows XP. Кодовую последовательность необходимо ввести 2 раза, по желанию создать текст подсказки-напоминания и нажать на кнопку .
После следующего выхода из операционной системы ПК попытка ее загрузки под управлением данного пользователя приведет к появлению диалога авторизации.