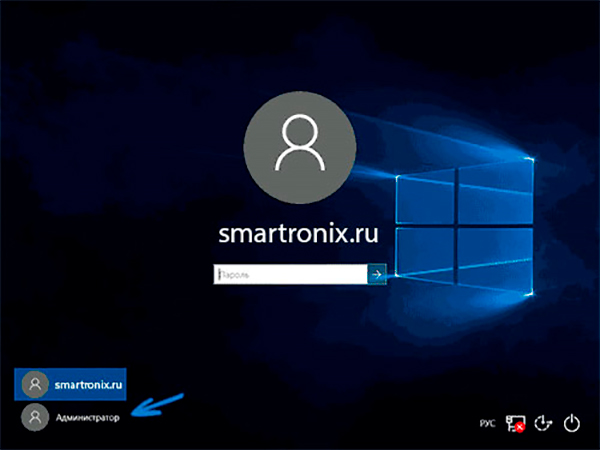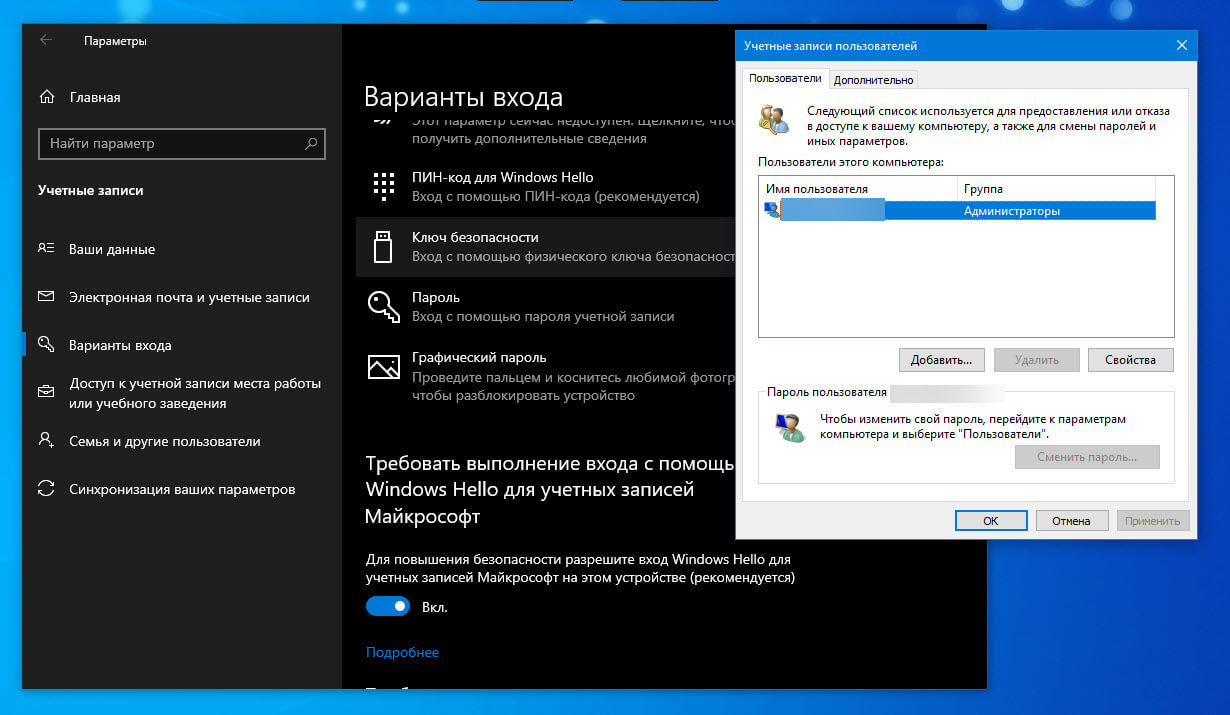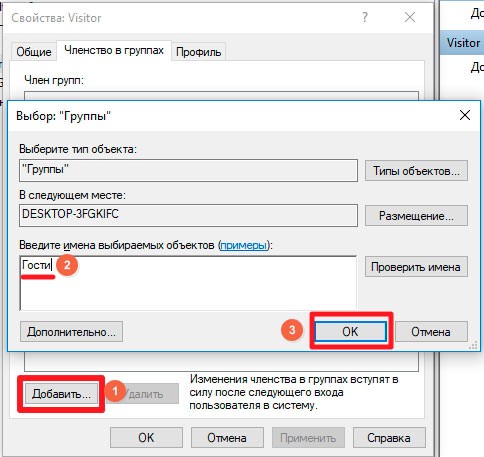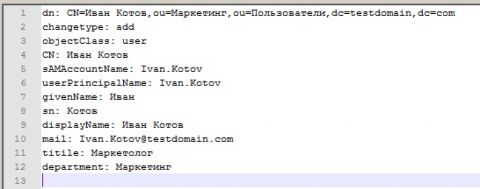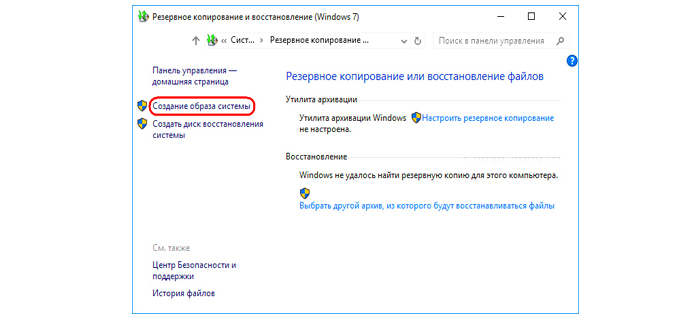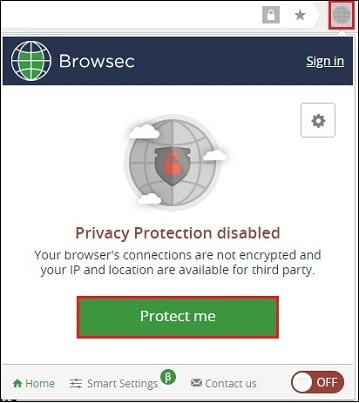Как создать дискету сброса пароля на windows 7,10
Содержание:
- Второй метод
- Через БИОС
- Reset Windows Password
- Изменить порядок загрузки компьютера
- Как пользоваться Reset Windows Password?
- Запуск программы Reset Windows Password
- Часть 4. Как обойти пароль Windows с помощью Reset Disk
- Часть 1. Как обойти пароль Windows 7 с помощью командной строки
- Как сделать сброс пароля Windows с флешки
- Загрузка диска BootPass
- Когда может потребоваться сброс пароля в Windows 7
- Cбросить пароль от учетной записи на Windows 7 через Windows Password Key Professional с загрузочных USB
- Дополнения и вспомогательные материалы:
- Используем средства восстановления системы
- Частота цифровых каналов: как ее определить
- Сброс пароля учётной записи Microsoft
- Если нет доступа к системе
- Как пополнить кредит через сторонние банки?
- Убрать пароль в Windows
- Итог
Второй метод
Также сброс пароля администратора Windows 7, установленного в БИОСе, можно провести немного по-другому. Вам потребуется инструкция от вашей материнской платы. На схеме необходимо найти специальный джампер, с помошью которого можно сбросить настройки БИОСа. Джампер выглядит как пара оголенных контактов. Для того чтобы сбросить пароль, вам придется переставить на джампер перемычку и включить компьютер. Он не запустится, но все настройки будут выставлены по умолчанию. Уберите перемычку и снова включайте ПК. При первой загрузке вас «закинет» в панель управления БИОСа. Ничего не трогайте, а просто нажмите кнопку выхода и сохраните существующие настройки.
Через БИОС
Чтобы сразу расставить все точки над «i», стоит сказать, что сброс пароля администратора Windows 7 через БИОС не возможен. Следует разделять некоторые понятия. Вы не сможете сбросить пароли на учетной записи пользователя никакими операциями в БИОСе, но если вы полностью запретили доступ к компьютеру с помощью системы «ввода-вывода» и забыли пароль, то вот вам пара советов.
Следует сразу отметить, что эти способы достаточно опасны для вашего компьютера и работают со 100% надежностью только на стационарных ПК. Да и проделать данные трюки можно только имея непосредственный доступ к системнику.
Итак, быстрый сброс пароля администратора Windows 7 проводится следующим образом. Отвинчиваете крышку системного блока ПК, предварительно отключив его от сети питания, и находите на материнской плате батарейку-таблетку. Вам следует извлечь её на несколько секунд, а затем вернуть на место. Таким образом, вы сбросите все временные настройки БИОСа на вашем компьютере, в том числе и пароль.
Reset Windows Password
Reset Windows Password — утилита для сброса пароля на операционной системе Windows. В приложении есть возможность снятия блокировки у заблокированных учетных записей и инструмент для создания виртуальных дисков из образов. Также можно выполнить откат изменений в системе. Программа совместима с Windows и переведена на русский язык. Для скачивания досутпна бесплатная пробная версия, лицензия стоит 45 долларов.
Для начала нужно загрузить образ с официального сайта и записать его на диск. После создания загрузочного диска перезагрузите компьютер. Во время загрузки системы откроется мастер программы, где нужно выбрать язык интерфейса, режим работы и действие из списка. Для сброса пароля необходимо выбрать «Сбросить или изменить пароль пользователя».
На следующем этапе работы нужно указать путь к файлам реестра SAM и System. Правильный путь указан по умолчанию. Если расположение этих файлов изменено, необходимо изменить путь на новый.
Откроется новое окно, в котором отображается список учетных записей пользователей. Выберите пользователя, у которого необходимо сбросить пароль и нажмите «Далее». На завершающем этапе работы нажмите кнопку «СБРОСИТЬ/ИЗМЕНИТЬ».
Преимущества программы Reset Windows Password:
- простой и удобный интерфейс с поддержкой русского языка;
- быстрый сброс пароля учетной записи Windows;
- несколько режимов работы;
- инструмент для создания виртуальных дисков из образов.
Недостатки:
нет инструмента для клонирования дисков.
Изменить порядок загрузки компьютера
Если у вас порядок загрузки уже выставлен сперва с CD-ROM(DVD-ROM), или вы знаете как, смело пропускаем шаг.
Существует 2 способа изменить порядок загрузки компьютера:
3.1 BIOS
В BIOS любого компьютера есть варианты выбора последовательности для загрузки системы. Если при включении компьютера эти варианты не высвечиваются автоматически, нажмите кнопки F2, или Del — они могут отличаться в зависимости от модели и сборки вашего BIOS.
В BIOS’е нужно перейти в раздел BOOT и в Boot Sequence выбрать первым загрузочным устройством CD/DVD.
Сохраняем настройки и выходим(SAVE AND EXIT)
3.2 без BIOS
Большинство современных компьютеров имеют возможность назначения порядка загрузки без вхождения в BIOS. Для этого используется быстрое загрузочное меню, которое вызывается нажатием специальной клавиши сразу после включения компьютера (например, F10, F12 или даже F8 — в зависимости от модели материнской платы).
Обычно при загрузке BIOS сам подсказывает на экране, какую клавишу необходимо нажать.
P.S. Диск должен быть вставлен в дисковод.
Как пользоваться Reset Windows Password?
Все доступные функции Reset Windows Password делятся на 5 категорий.
SAM — работа с обычными учетными записями. В данном режиме программа позволяет выполнять ряд операций над обычными учетными записями Windows, пароли от которых хранятся на самом компьютере в SAM-файле реейстра:
- Сброс/изменение пароля.
- Создание новых учетных записей.
- Редактирование свойств учетных записей.
- Редактирование политики паролей.
- Поиск паролей на системном диске.
- Экспорт хэшированных паролей.
Как можно заметить, режим «SAM» подходит для обычных пользователей Windows, столкнувшихся с необходимостью сброса забытого пароля и/или выполнения простых действий над учетными записями.
AD — работа с доменными учетными записями Active Directory. Этот режим позволяет осуществлять операции над учетными записями, пароли от которых хранятся на доменном компьютере (удаленном сервере) в базе данных NTDS.DIT. Программа предоставляет следующий функционал:
- Сброс/изменение паролей пользователей.
- Сброс/изменение паролей DSRM (Directory Services Restore Mode).
- Редактирование свойств учетных записей.
- Редактирование политики паролей.
- Поиск паролей.
- И экспорт парольных кэшей.
Наиболее интересной здесь является функция сброса/изменения пароля в режиме восстановления службы каталогов (DSRM), используемом в линейке ОС Windows Server. Другими словами, программа Reset Windows Password предоставляет инструменты для работы с серверными учетными записями.
DCC — работа с кешированными записями домена. Список доступных операций следующий:
- Сброс/изменение паролей.
- Поиск паролей.
- Экспорт парольных кэшей.
Данный режим предназначен для работы с учетными записями, пароли от которых хранятся как на компьютере (в виде кэша), так и удаленном сервере. Когда сервер недоступен (отсутствует связь или иные неполадки), пользователь все еще может войти в систему, т.к. служба контроля учетных записей будет использовать локальные кешированные записи домена для сверки введенного пароля. Задача программы Reset Windows Password — предоставление доступа к этим записям.
UTILS — полезные инструменты. Программа Reset Windows Password имеет множество встроенных инструментов, которые помогут в решении самых различных задач, связанных с учетными записями, хранимой на жестких дисках информацией, программным обеспечением Windows и т.д. Сюда относятся:
- Расшифровка биометрических паролей и PIN-кодов системы «Windows Hello».
- Поиск локального пароля SYSKEY.
- Восстановление серийных номеров и лицензионных ключей от установленных на компьютере пользовательских программ (даже при отсутствии доступа к учетной записи).
- Восстановление паролей к Wi-Fi и другим сетям, почтовым клиентам, сайтам (если были сохранены в браузере).
- Поиск на жестком диске электронных документов, защищенных паролями.
- Резервное копирование всех пользовательских паролей и конфиденциальной информации.
- Расшифровка дисков, зашифрованных Bitlocker, и другие инструменты.
Все эти и другие инструменты, несомненно, окажутся полезными для специалистов, оказывающих услуги в сфере восстановления информации.
FORENSICS — инструменты для криминалистического анализа ПК. При необходимости программа Reset Windows Password может быть задействована для решения таких специфических задач, как:
- Отображение журнала и статистики всех учетных записей на компьютере.
- Отображение истории оборудования (информация об устройствах, с которыми когда-либо работала целевая ОС).
- История когда-либо устанавливавшихся программ.
- Отображение истории сетевых соединений, настраивавшихся на данном компьютере.
- Последняя активность пользователя целевой учетной записи (запуск/установка/удаление программ, открытие файлов и т.д.).
- Список системных событий Windows (ошибки, выполненные по расписанию задания, проблемы при установке оборудования и т.д.).
- Списки последних измененных файлов и каталогов.
Все эти инструменты позволяют использовать программу Reset Windows Password как в целях обнаружения глубоких системных неисправностей, так и в целях расследования уголовных/административных дел.
Запуск программы Reset Windows Password
Приложение Reset Windows Password является загрузочным, т.е для его использования требуется создание загрузочного носителя — CD/DVD-диска либо USB-флешки. Для этого можно воспользоваться специальной утилитой IsoBurner, предоставленной разработчиками Reset Windows Password — она помещена в один архив с ISO-образом.
Созданный загрузочный носитель нужно подключить к компьютеру (если диск — установить в оптический привод), а затем загрузиться с него, предварительно настроив соответствующую функцию в BIOS/UEFI. Сразу после загрузки с носителя на экране отобразится главное окно программы.
Часть 4. Как обойти пароль Windows с помощью Reset Disk
Если вы создали Диск сброса пароля Windows 7 В прошлом, ниже были самые простые шаги, которые помогут вам обойти забытый пароль в Windows 7.
Шаг 1
При вводе неверного пароля в интерфейсе входа в Windows 7 появится сообщение, и вам нужно нажать «ОК», чтобы закрыть сообщение.
Шаг 2
Нажмите «Сбросить пароль», а затем вставьте диск для сброса пароля, который вы создали ранее.
Шаг 3
Следуйте инструкциям на экране, чтобы создать новый пароль.
Тогда вам просто нужно войти в систему с новым паролем.
Примечание. Диск работает только в той учетной записи, которую вы создали, если вы изменил пароль Windows XP для этого счета это все еще работает.
Часть 1. Как обойти пароль Windows 7 с помощью командной строки
CMD, Командная строка, является передовым инструментом администрирования на компьютерах с Windows. Это мощная функция, помогающая решить некоторые системные проблемы.
Решение обойти пароль Windows довольно старомодно, но каждый раз работает хорошо. Здесь для обхода пароля Windows вам необходимо сначала войти в систему на компьютере Windows 7 в качестве гостя, а затем сбросить пароль учетной записи Windows.
Шаг 1
Войдите в свой компьютер с Windows 7, используя гостевую учетную запись. (Гостевые учетные записи вообще не требуют пароля).
Шаг 2
Скопируйте и вставьте «cmd.exe» на рабочий стол. Переименуйте «cmd.exe» в «sethc.exe».
Шаг 3
Скопируйте файл в C «\ Windows \ System32 и перезапишите файл в этой папке.
Шаг 4
Перезагрузите компьютер и нажмите клавишу Shift 5, чтобы войти в CMD. Введите «net user myusername mypassword».
Здесь «myusername» — это имя учетной записи пользователя, а «mypassword» — это новый пароль для учетной записи администратора. Нажмите «Enter», чтобы выполнить команду и перезагрузить компьютер.
Затем вы можете использовать новый пароль для входа в систему на компьютере Windows 7.
Как сделать сброс пароля Windows с флешки
Данный метод подойдёт тем, кто наперёд предусмотрел ситуацию и рассматривает вариант, когда придётся сделать сброс пароля Windows с флешки. Так как для этого способа необходимо зайти в учётную запись и подготовить флешку, или как она называется в операционной системе – “Дискета сброса пароля Windows 10”. Сброс пароля Windows 10 через флешку (через диск сброса пароля Windows 10):
- Запустите “Панель управления”
- Вверху справа выберите “Значки”
- Выберите пункт “Учётные записи пользователей”
- Нажмите по пункту “Создание дискеты сброса пароля”
- Следуйте появившейся инструкции
В результате будет готова флешка для сброса пароля Windows 10. На неё будет записан файл userkey.psw, который необходим для сброса.
Чтобы в Windows сбросить пароль с флешки, подключите её к ПК. При входе в систему, если ввести неправильный пароль, вы увидите, новый пункт ниже поля ввода. Этим пунктом можно активировать сброс. Нажмите на него и следуйте инструкции.
Загрузка диска BootPass
Записанный диск был вставлен, выставлена загрузка с CD/DVD, дисковод исправен, и тогда у нас возникнет такое окно.
У нас на выбор множество программ, которые сбрасывают пароли Windows.
Нам хватит Password Reset v3.0. Если она не сработает, можно попробовать другие.
- Выбираем пользователя с забытым паролем, жмем ОК. Программа спросить, уверены ли вы в своих желаниях, отвечаем ДА!(ОК)
- Далее спросит, повторить (ОК) или перезагрузить (Reboot) компьютер?
- Повторяем сколько нужно пользователей очистить от паролей и перезагружаем компьютер.
- Подтверждаем перезагрузку @Yes
- Убираем диск из дисковода и нажимаем ОК
Когда может потребоваться сброс пароля в Windows 7
Сброс пароля Windows 7 через флешку может потребоваться в том случае, если владелец компьютера забыл секретный код, без которого нельзя получить доступ к персональным данным и производить какие-либо операции.
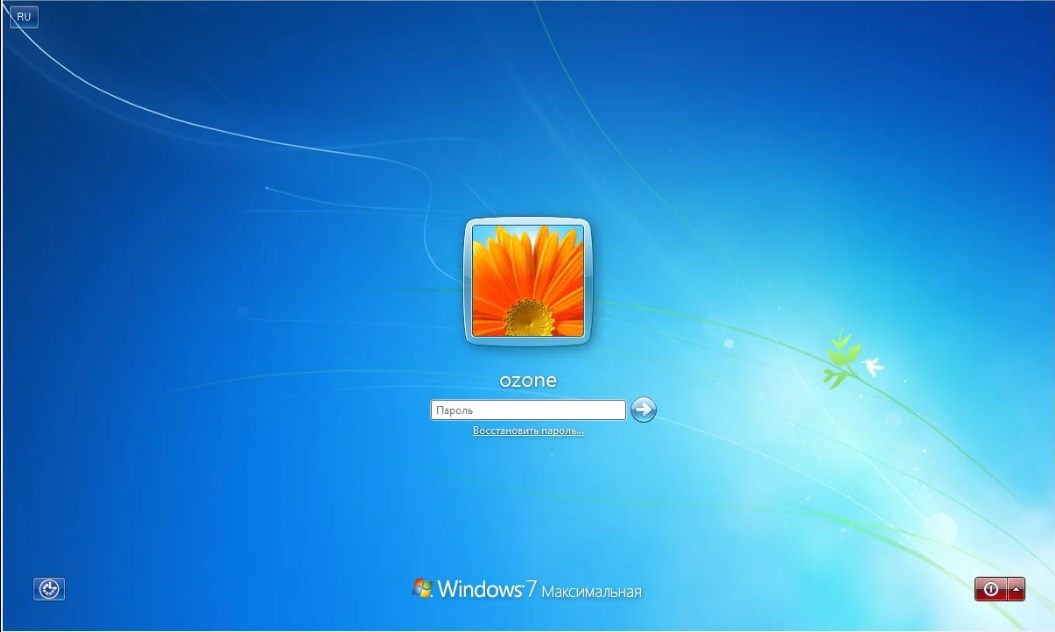
Как выглядит окно для ввода пароля на ОС Windows 7
Прежде чем выяснить, как создать установочную флешку, нужно понять, для чего она необходима. Главное предназначение такого приспособления – вход в систему в случаях, когда забыт ключ безопасности. Потому если пользователь принял решение установить пароль для входа в систему, то нелишним будет одновременно позаботиться о создании диска для снятия этого пароля.
На операционной системе Windows 7 создать такой инструмент вообще не проблема, но прежде нужно ознакомиться с некоторыми важными нюансами:
- Любой внешний накопитель (флешка, диск, дискета) используется для восстановления доступа лишь к одной учетной записи.
- Если пользователем было сделано несколько установочных внешних накопителей для сброса ключа доступа, то работать будет только последняя, то есть «свежая» флешка.
- Если пользователем был изменен пароль, то нет нужды создавать новый диск, старый все равно будет справляться с поставленной задачей.
Теперь стоит ознакомиться с инструкцией, как создавать загрузочную флешку для обхода ключа доступа. Позаботиться о создании такого диска стоит заблаговременно, пока у пользователя есть доступ к аккаунту. Доступна эта встроенная опция в настройках учетной записи.
Обратите внимание! Инструкция по созданию такой флешки для всех версий операционной системы Windows универсальна. Что нужно сделать:
Что нужно сделать:
- Пройти на своем компьютере следующий путь: авторизоваться под своей учетной записью, затем перейти в «Панель управления» – «Учетные записи».
- На экране отобразится меню WIN-аккаунта. Теперь в соответствующий разъем необходимо вставить внешний накопитель памяти.
- С левой части окна будет находиться раздел «Создать дискету», в него нужно перейти.
- На экране отобразятся пояснения и подробные инструкции, которым нужно следовать.
- Выбрать используемый носитель, после чего утилита начнет записывать на нее образ для восстановления – «userkey.psw».
Важно! Полученный файл можно копировать и переносить. Для сброса кода доступа на локальных учетках необходимо в разъем ПК вставить накопитель и ввести при попытках авторизоваться любой неправильный код
Под фотографией аккаунта отобразится ссылка, на которую пользователю нужно обязательно кликнуть. После этих манипуляций начнется сброс пароля
Для сброса кода доступа на локальных учетках необходимо в разъем ПК вставить накопитель и ввести при попытках авторизоваться любой неправильный код. Под фотографией аккаунта отобразится ссылка, на которую пользователю нужно обязательно кликнуть. После этих манипуляций начнется сброс пароля.
Cбросить пароль от учетной записи на Windows 7 через Windows Password Key Professional с загрузочных USB
Часть 1. Копировать программу на свободном USB флэш-диске
Шаг 1. Запустите Windows Password Key Standard и нажмите кнопку «Browse», чтобы выбрать существующий файл изображения в программе Windows Password Key. Файл обычно находится по умолчанию.
Шаг 2. Выберите «USB Flash Drive» и копируйте USB Flash Drive из выпадающего списка. Вставьте чистый USB в дисковод компакт-дисков.
Шаг 3. Нажмите «Burn» и начинается операция, Это может занять несколько минут. Нажмите кнопку «ОК» и извлечь диск после завершения копии успешно.
Часть 2. Сброс пароля Windows с загрузочных USB флэш-дисков
Шаг 1: Вставить вновь созданный диск CD/DVD/USB в ваш запароленный компьютер и перезагрузите компьютер с CD/DVD/USB: нажмите «F12» для входа в «Boot Menu». Выберите CD/DVD to enter “Boot Menu”. Select CD/DVD/USB disk диск из списка, а затем нажмите «Enter».
Шаг 2. Нажмите ID number, защищаемые установки Windows или 0 для продолжения или завершения работы.
Шаг 3. Введите ее номер защищенной учетной записи, чтобы выбрать пользователя, чей пароль вы хотите сбросить, и нажмите «Enter».
Шаг 4. Введите «y» для подтверждения операции. После этого вас спросит: ‘Reset password for another account? (y/n)’. Нажмите «y», чтобы сбросить пароль для другой учетной записи или нажмите «н» для выхода. Извлечите CD/DVD и перезагрузите компьютер. Теперь вы можете войти в свой компьютер без пароля.
Дополнения и вспомогательные материалы:
Психологические игры и упражнения
Игры и упражнения, созданные специально для того, чтобы познавать особенности психики человека. Существуют разные виды таких игр и упражнений: для детей и для взрослых, массовые и одиночные, для мужчин и для женщин, произвольные и целенаправленные и т.д. Использование психологических игр и упражнений помогает людям понять других и самих себя, сформировать одни качества и избавиться от других и т.д. Сюда относятся упражнения на развитие разных качеств, преодоление стрессов, повышение самооценки, сюжетно-ролевые, развивающие, оздоровительные игры и множество других игр и упражнений.
Используем средства восстановления системы
Что делать, если доступа к интернету и другому компьютеру нет, а войти в учетную запись нужно? Решить проблему поможет загрузочный USB-накопитель или диск, содержащий дистрибутив операционной системы Windows 7, используемой на компьютере.
В таком случае, сброс пароля администратора Windows 7 максимально осуществляется следующим образом.
- Подключаем загрузочный накопитель той же редакции «семерки», что и установленной на ПК.
- Перезагружаем ПК.
- Вызываем загрузочное меню компьютера/ноутбука. Делать это можно посредством клавиш F2, F9, F11 или иной другой, указанной в руководстве к системной плате или на загрузочном экране BIOS.
- В списке доступных устройств выбираем целевой USB-накопитель для запуска компьютера с него.
- Нажимаем любую клавишу для загрузки с выбранного носителя.
- Выбираем язык системы, установленной на компьютере, после чего нажимаем кнопку Далее.
- Нажимаем ссылкуВосстановление системы в окне с кнопкой Установить для запуска средств возобновления ОС Windows 7.
- В параметрах выбираем командную строку для вызова инструмента выполнения системных команд.
- В появившемся окне вводим команду и выполняем ее посредством клавиши Enter. Вследствие этого откроется окно классического редактора системного реестра.
- В этом окне, как и в файловом менеджере с отображением каталогов в виде дерева, переходим в раздел HKLM.
- Через главное меню вызываем команду «Загрузить куст», расположенную в меню «Файл».
- Выбираем файл «config» — «SYSTEM», не имеющий расширения.
- Задаем любое имя файла без использования кириллических символов и подтверждаем его нажатием кнопки ввода.
- Переходим в куст «HKLM» — «введенное_имя_куста» — Setup.
- Двойным нажатием открываем меню редактирования ключа «CmdLine».
- В качестве значения параметра вводим «cmd.exe», чтобы запустить командную строку перед загрузкой Windows 7.
- Таким же образом устанавливаем значение «Setup Type» равное «2».
- Выделяем новый куст в HKLM.
- Вызываем команду «Выгрузить куст», расположенную в пункте меню «Файл».
- Перезагружаем компьютер, вследствие чего появится командная строка.
- В командной строке вводим команду вида и выполняем ее клавишей Enter. После этого командную строку можно закрыть.
Таким образом, забытый пароль легко восстановить сколь угодно раз, но использовать предложенный способ на чужих компьютерах не получится ввиду того, что смена пароля обязательна при получении доступа к любому из аккаунтов.
Частота цифровых каналов: как ее определить
Сброс пароля учётной записи Microsoft
Напомню, друзья, если у вас для входа в Windows подключена учётная запись Microsoft, сбросить её пароль можно без лишних танцев с бубном. Прямо на экране блокировки компьютера вы можете нажать «Не помню пароль» и сбросить пароль в рамках процедуры подтверждения вашей личности по электронной почте или по номеру телефона. . Но для этого, естественно, у вас должен быть доступ с любого другого устройства к вашей электронной почте. Либо же заранее в веб-версии учётной записи Microsoft указан и верифицирован ваш номер телефона. Если телефон вы заранее не указали, а к почте нет доступа, делаем следующее.
Проделываем все операции, рассмотренные в предыдущем пункте статьи для сброса пароля локальной учётной записи, но только до последнего шага, когда нужно жать меню «Файл» и кликать «Выгрузить куст». В папке, где мы меняли параметр «V» и вписывали вместо текущих значений нули, необходимо удалить (с помощью контекстного меню или клавиши Del) следующие параметры:
• InternetProviderGUID,
• InternetSID,
• InternetUID,
• InternetUserName,
• CachedLogonInfo (если он есть).
А затем уже делаем последний шаг – выгружаем куст.
И можем перезагружаться. Доступ к Windows будет свободен.
Что случиться с учётной записью Microsoft? В одних случаях она полностью преобразуется в локальную незапароленную учётную запись.
В других случаях останется учётной записью Microsoft, но без парольного доступа. Поскольку такое априори невозможно, Windows выдаст уведомление о наличии проблем.
В такой ситуации можно поступить по-разному. Можно в приложении «Параметры» отменить вход во все авторизованные приложения. И тогда учётная запись станет локальной.
А можно ничего не трогать, работать как есть, а когда будет восстановлен пароль к учётной записи Microsoft, возобновить её парольную защиту.
Читайте отдельную статью:
Ещё интересные статьи на эту тему:
- Как убрать пароль входа в Windows 10 в случае, если операционная система не загружается
- Обзор программ Elcomsoft System Recovery и Reset Windows Password! Или как узнать пароль Windows, не оставляя следов взлома учётной записи
Если нет доступа к системе
Второй вариант более печальный: пользователь не может убрать пароль, потому что он его и не помнит. В результате войти в «Семерку» невозможно, что сразу ограничивает наши возможности.
Загрузочный диск
Попробуем снять защиту через флешку или установочный диск с операционной системой. Вместе с инсталлятором в образе Windows имеется специальная утилита для восстановления. В нее входят командная строка, возврат к контрольной точке и многое другое. Вместо установщика можно использовать флешку или диск с утилитой LiveCD.
Сначала вам нужно подключить устройств в USB-порт и перезагрузить компьютер. На первом экране при включении нужно нажать на клавишу F2 или ту, которая предназначена для вашей материнской платы. После этого появится меню BIOS. Внешний вид «БИОСа» может несколько отличаться от представленного на скриншотах. Однако меню «Boot» есть везде.
С помощью стрелок на клавиатуре перемещаемся во вкладку «Boot»:
Здесь заходим в раздел «Hard Drive» и с помощью клавиши — выставляем порт с подключенной флешкой на первое место. Для сохранения изменений и выхода нужно нажать на F10.
В результате после загрузки появится меню LiveCD или установочного диска. В случае со вторым нужно нажать на «Восстановление системы». В следующем меню находятся средства для восстановления доступа к ОС и работоспособности ПК в целом. Нас интересует последний пункт – это «Командная строка».
Далее, необходимо выполнить следующие действия:
- Ввести команду regedit, чтобы запустить реестр.
- Теперь нужно выбрать ветку «HKEY_LOCAL_MACHINE» и в меню «Файл» выбрать пункт «Загрузить куст».
- Появится диспетчер папок, в котором нужно перейти к файлу «SYSTEM». Он располагается на системном разделе локального диска в Windows/system32/config. Если выбрать неверное расположение, то ничего не получится.
- Теперь нужно ввести произвольное имя нового раздела. Например, «111».
- Теперь заходим в ветку «Setup» и в правой части открываем параметр «CmdLine». В нем нужно поставить значение «exe».
- В параметре «SetupType» необходимо задать установку «2».
- Все изменения реестр запоминает и сохраняет автоматически. Теперь осталось выделить созданный нами раздел «111» и в меню «Файл» нажать на «Выгрузить куст».
- Затем нужно разрешить выгрузку кнопкой «Да».
- Теперь нужно закрыть редактор реестра, выполнить отключение загрузочного диска, а в меню восстановления нажать на «Перезагрузка».
- После загрузки начальный экран показывает окно командной строки. Вы уже знаете, как ею пользоваться по первой инструкции в начале статьи. Введите команду для сброса пароля и нажмите Enter. Также через это окно доступно создание новой защитной комбинации.
- Готово! Обход защиты успешно выполнен, пароль удален, а вы можете продолжить работу с компьютером!
Сторонний софт
Что делать, если не удалось сбить защиту предыдущими методами, а зайти в «Винду» все же нужно? Тогда попробуйте скинуть сохраненные параметры через специальную программу. Она позволить вернуть полный доступ к ОС. Например, загрузочный диск с утилитой Ophcrack. Выше мы рассказывали об использовании ее из-под Windows.
Однако программу также можно загружать из «БИОС». Для этого скачайте LiveCD версию с официального сайта и запишите на флешку. Также можно воспользоваться аналогичным приложением Offline NT Password and Registry editor. Данный способ не поможет только в том случае, если у вас слетел драйвер для работы с жестким диском. В этом случае ПК может заблокировать утилиту.
Как пополнить кредит через сторонние банки?
Убрать пароль в Windows
Для сброса пароля данным способом вам нужна флешка или диск. Также загрузим Windows 7 PE Compact от Flibustier (Morphius71rus). На вашем компьютере должен быть установлен uTorrent.
1. Найдите и скачайте на любом торрент трекере Windows 7 PE Compact от Flibustier (Morphius71rus), я скачивал на rutracker.org, но там нужна регистрация. Выбираем на rutracker.org Скачать .torrent
2.Откройте скачанный файл.
3.Выберите папку в которую загружать образ Windows 7 PE Compact и нажмите «Да».
4.Когда образ загрузится, вам нужно будет его записать на диск или флешку. Если у вас есть пустой диск и нет флешки, то нажмите на скачанный образ Windows 7 PE Compact правой клавишей мыши и выберите «Записать образ диска» => дальше следуйте инструкциям.
Если вы будете использовать флешку, для записи на нее образа будем использовать утилиту Rufus. Зайдите на сайт rufus.akeo.ie => чуть ниже надписи «Скачать» нажмите левой клавишей мыши по надписи Rufus 2.12 (928 Кб). Вставьте флешку в компьютер, и сохраните с нее всю нужную информацию, дальше с нее все будет затерто.
Откройте скачанный файл.
Проверьте, чтобы под надписью «Устройство» была выбрана флешка. Нажмите на значок диска.
В открывшемся окне выберите скачанный ранее образ Windows 7 PE Compact и нажмите «Открыть».
Нажмите «Старт».
Перед вами выскочит предупреждение, что вся информации с флешки будет уничтожена. Если вы уже сбросили с нее все нужное — нажимайте «ОК».
Когда зеленая линия дойдет до конца и напишет «Готово», нажмите на «Закрыть».
5. Вставьте диск или флешку в компьютер где нужно сбросить пароль и выключите его. Теперь нужно включить компьютер и выбрать загрузку с флешки (диска), на некоторых компьютерах Boot Menu (для выбора с чего загружаться) появляется если вы при включении компьютера нажимаете клавишу Esc, на других компьютерах нужно нажимать F11 при включении. Если вы не знаете какую клавишу нажимать, чтобы при включении компьютера появилось окно выбора устройства для загрузки — найдите свое устройство в инструкции Как войти в BIOS и выбрать загрузку с флешки. Очень часто при включении компьютера пишется, какую кнопку нажимать, чтобы появилось меню выбора устройства. Когда попадете в меню выбора, выберите флешку (диск) и нажмите Enter.
6.Если выбор сделан правильно — перед вами возникнет надпись press any key to boot from и будут идти точки, нужно нажать любую клавишу на клавиатуре, если вы не успеете нажать — начнет загружаться установленная Windows, и придется снова перезагружать компьютер и выбирать загрузку с диска (флешки).
Сначала появится внизу линия и начнется загрузка файлов, потом появится пустой рабочий стол.
7. Ведите мышь в ту сторону где должен находится меню «Пуск» и перед вами появится меню выбора различных утилит. Выберите Password => Password Changer.
8. Точку нужно поставить возле Search for MS SAM Database on all hard disks and logical drivers, после чего нажмите «Далее».
9. Еще раз нажмите «Далее».
10. Выберите учетную запись, для которой вы хотите убрать пароль и нажмите «Далее».
11. Поставьте галочку в поле Clear this User’s Password и нажмите Save.
Нажмите «Да».
Нажмите «ОК».
В левом меню выберите «Завершение работы» и «Выключение».
Теперь вытягивайте флешку (диск) и загружайте Windows, пароль к выбранной в инструкции учетной записи у вас спрашивать не будет. На сегодня всё, если у вас есть дополнения — пишите комментарии! Удачи Вам
Итог
Надеемся, эта статья помогла вам с возникшей проблемой и не важно, каким способом вы воспользовались, будь то удаленная батарейка или сверхнавороченная утилита от неизвестного производителя. Главной проблемой, с которой вы можете столкнуться, это сохранность данных
К сожалению, некоторая информация вполне может быть утеряна в ходе данного процесса. Поэтому постарайтесь раздобыть у друзей или скачать версию операционной системы на LiveCD. Тогда вы сможете просто сохранить все важные для вас данные.
В данной статье мы не рассмотрели самый простой, но долгий способ — это полная переустановка системы. К сожалению, иногда встречаются ситуации, в которых получить доступ к своему компьютеру становится совсем невозможно, и переустановка Windows становится единственно возможным вариантом.