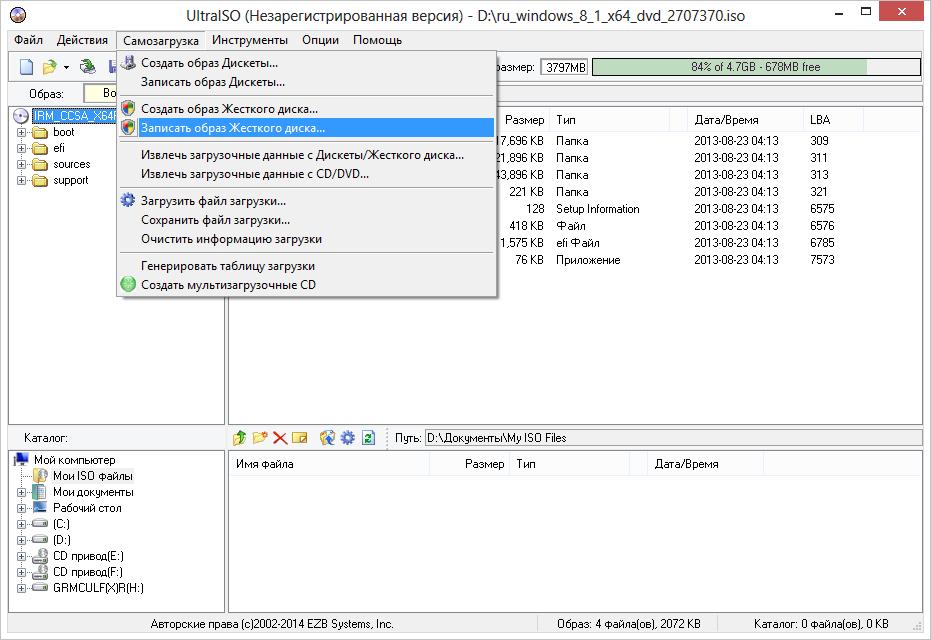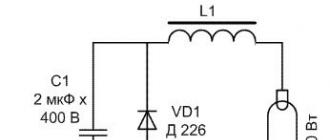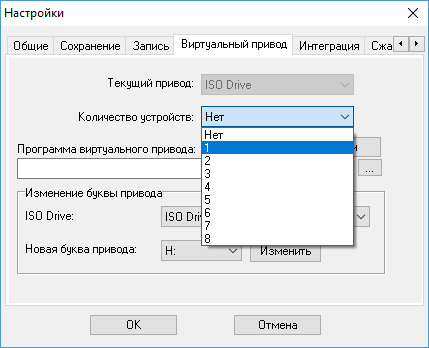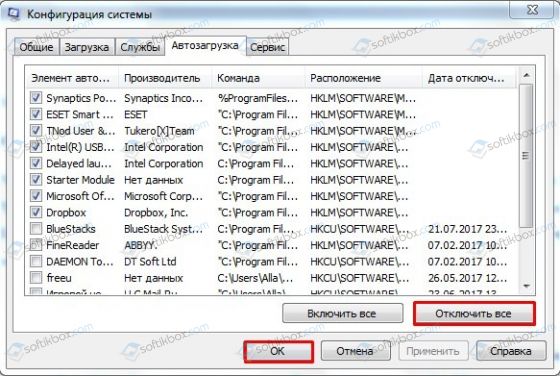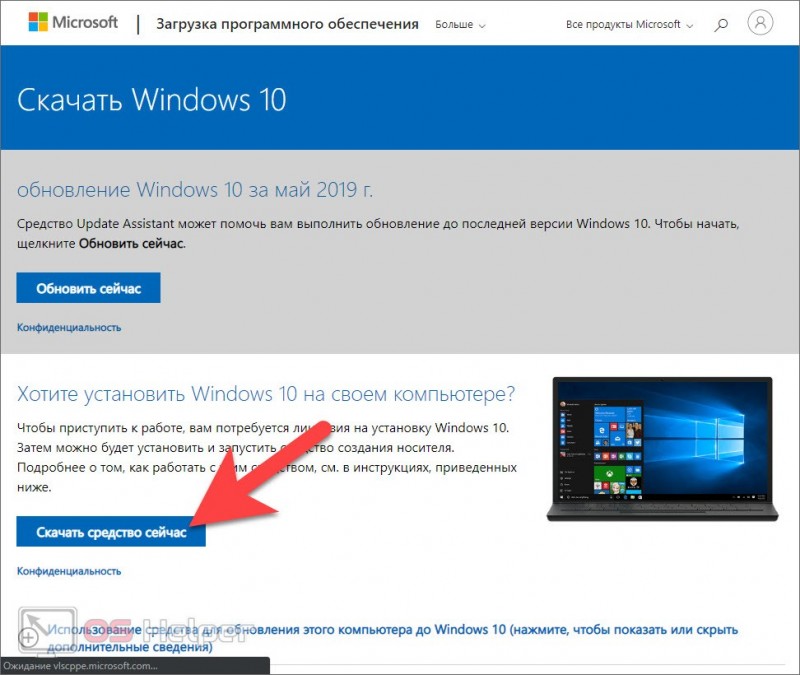Как создать iso образ системы windows?
Содержание:
- Популярный софт
- Создаем резервную копию Windows 10
- Как создать образ диска в Windows 10 средствами операционной системы
- Способы загрузки ISO-образа с Windows 10 [официальные]
- Создание ISO-образа
- В каких случаях может понадобиться образ системы Windows 10
- Запись образа с Windows 10 на диск
- Что делать, если Скайп не может получить доступ к веб-камере?
- Восстанавливаем Windows 10 из резервной копии
- Как включить функцию bluetooth на ноутбуке леново, асус, hp и других
- Как настроить анимацию зарядки на iPhone в iOS 14
- Создаем образ ОС при помощи мастера архивации
- Подготовка к созданию образа системы Windows 10
- Что такое драйвер. Что такое графическая оболочка операционной…
- Выводы
Популярный софт
Создаем резервную копию Windows 10
Сделать бэкап можно с помощью специального софта и стандартных инструментов системы. При создании резервной копии с помощью функционала Виндовс у неопытных пользователей могут возникнуть определенные сложности, так как в ОС огромное количество настроек. Более простой способ сделать бэкап – специальное ПО. С помощью софта можно создать копию буквально за несколько минут, не прилагая при этом особых усилий.
Способ 1: Handy Backup
С помощью этой утилиты сделать резервную копию сможет даже пользователь, который осуществляет эту процедуру впервые. В утилите присутствует встроенный Мастер, поэтому создание бэкапа осуществляется строго по инструкции. Софт полностью переведен на русский язык, но распространяется на платной основе. Пользователь может воспользоваться месячным тестовым периодом, чтобы ознакомиться с возможностями приложения. Создание резервной копии осуществляется таким образом:
- Загрузите софт с интернета и инсталлируйте его на ПК.
- Активируйте утилиту, после чего в первом открывшемся окне поставьте флажок напротив надписи «Создать резервную копию» и кликните «Далее».
В следующей вкладке необходимо указать все файлы, которые будут присутствовать в бэкапе. Осуществляется эта процедура с помощью пункта «Добавить».
Теперь следует определить место хранения копии. Укажите путь к папке возле надписи «Куда».
Вернувшись в Мастер установки, необходимо выбрать тип копирования. Если вы делаете создание копии впервые, то лучше будет указать вариант «Полное», после чего нажать на кнопку «Далее».
На следующем этапе можно осуществить сжатие или шифрования бэкапа, но предпринимать эти действия необязательно.
В открывшейся вкладке определяется расписание для автоматического создания бэкапов. Здесь можно не указывать никаких настроек.
В следующем окне можно вписать эмейл, на который придет письмо после завершения процедуры резервирования.
Все что осталось сделать – нажать на пункт «Готово» и дождаться создания бэкапа.
Способ 2: Aomei Backupper Standard
Утилита похожа на предыдущее рассмотренное приложение, но имеет ряд немаловажных отличий. Создание копии осуществляется по схожему алгоритму, буквально за несколько шагов. Софт имеет англоязычный интерфейс, но является полностью бесплатным. Чтобы сделать бэкап, проделайте такие шаги:
- Запустите приложение и нажмите на огромную кнопку, расположенную в центе рабочего поля программы.
Перейдите в раздел «System Backup», после чего кликните на пункт «Start Backup». Эти действия предпринимаются, если необходимо сделать резервирование всей ОС.
Дождитесь окончания процедуры создания бэкапа.
Способ 3: Macrium Reflect
Эта утилита имеет достаточно простой интерфейс поэтому, несмотря на отсутствие русскоязычного перевода, с созданием резервной копии справится даже неопытный пользователь. Софт весьма популярен, так как распространяется полностью бесплатно. Для создания бэкапа выполните такие действия:
- После запуска приложения кликните на пункт «Clone this disk».
В открывшейся вкладке укажите папку для хранения копии. Процедура осуществляется напротив надписи «Folder».
В следующем окне будет предложено настроить автоматический планировщик создания резервных копий. Это необязательный этап, поэтому можно просто нажать на пункт «Next» и сразу после этого кликнуть «Finish».
В отобразившемся окошке можно вписать название для бэкапа, после чего нажать на кнопку «ОК».
Осталось только дождаться завершения процедуры создания резервной копии.
Способ 4: Стандартные инструменты системы
В Виндовс 10 предусмотрена функция создания бэкапа, поэтому сделать резервную копию можно будет и без скачивания стороннего софта. Процедура осуществляется с помощью инструмента «Резервное копирование и восстановление» и выполняется таким образом:
- Перейдите в «Панель управления» и откройте раздел «Резервное копирование и восстановление». Чтобы было проще ориентироваться в меню, напротив строки «Просмотр» выберите «Крупные значки».
В открывшемся окне нажмите на надпись «Создание образа системы», после чего укажите место, где будет сохранен бэкап.
Нажмите на кнопку «Далее», а в следующей вкладке кликните по пункту «Архивировать».
После выполнения этих действий запустится процедура создания бэкапа.
Как видите, сделать резервную копию не так сложно, как кажется на первый взгляд. В статье были разобраны далеко не все способы создания бэкапа, но эти методы считаются наиболее удобными для начинающих пользователей, которым не требуется указывать никаких дополнительных параметров в процессе.
Как создать образ диска в Windows 10 средствами операционной системы
Сделать его можно и при помощи сторонних программ, но это не самый надежный способ. Экономится место на USB-накопителе или диске, но велика вероятность, что без загрузочного диска данные восстановить не получится. А сохранился он далеко не у всех, поэтому лучше использовать штатные средства системы, причем процедура не настолько сложная, как кажется.
Если делается копия не ОС, а диска C, необходимо кое-что подготовить заранее:
- Поставить «голый» Виндовс с установочной флешки или лицензионного диска.
- Установить необходимые драйверы на видеокарту, чипсет, звуковую карту, сетевое оборудование и так далее.
- Поставить, при желании, полезные программы, например, Microsoft Office, WinRAR, Media Player Classic и другие.
Важно! Лишних программ лучше не добавлять. Если перегрузить систему разными утилитами, смысл процедуры просто теряется
Нужна как можно более «чистая» ОС.
Порядок действий:
- На рабочем столе жмут кнопку «Пуск».
- Выбирают «Панель управления».
- «Система и безопасность».
- Раздел «История файлов».
- Слева внизу жмут «Резервная копия».
- В открывшемся меню выбирают «Создание образа».
Далее система запустит поиск устройств. В это время пользователь выбирает место, где будет храниться архив.
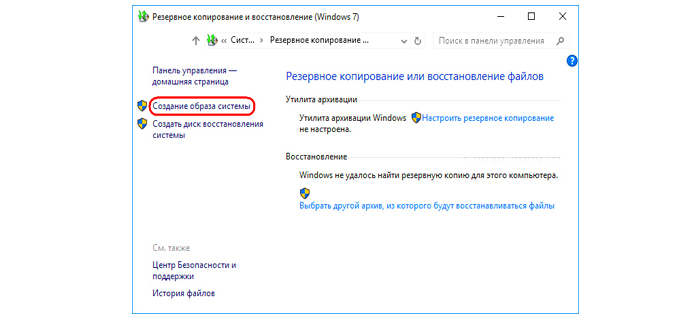
Способ с использованием возможностей ОС
Варианты, куда сохранить:
- Жесткий диск. Это может быть внешний SSD-накопитель или внутренний. Предпочтительней первый вариант, так как при поломке винчестера данные с него восстановить крайне проблематично, а порой и невозможно.
- DVD-диск. Не самый надежный вариант, но проверенный временем, поэтому его многие и предпочитают. Но диск может потеряться или сломаться.
- Сетевая папка. В этом случае компьютер должен быть подключен к локальной сети. Сам способ требует определенных навыков. Носитель не потеряется и не сломается, но потребуется доступ к компьютеру, на котором хранится файл.
Определившись с местом хранения жмут «Далее». Выбирают, какие диски будут архивироваться. Система сама укажет, сколько свободного места потребуется. Жмут «Архивировать». Процедура занимает 20 – 40 минут, но оно того стоит. Windows оповестит об успешном завершении операции.
Дополнительная информация! После архивации система предложит создать диск восстановления. Он необходим для восстановления ОС в тех случаях, если не будет доступа к образу. Лучше не пропускать этот шаг, все же это страховка.
Способы загрузки ISO-образа с Windows 10 [официальные]
Способ 1: с помощью спец. средства
Сделав клик по этой ссылке, должна начаться загрузка инструмента Media Creation Tool.
Скачать средство сейчас (сайт Microsoft)
Далее запустите его (файл «MediaCreationTool.exe»).
Запускаем загруженный инструмент
Затем, обычно, начинается подготовка (до 1-2 мин.), просто подождите завершения этой операции.
Ждем завершения подготовки
После чего будет представлено лицензионное соглашение, для дальнейшей работы — необходимо его принять.
Принимаем лицензионное соглашение
В следующем шаге выберите вариант «Создать установочный носитесь (USB-устройство флэш-памяти, DVD-диск или ISO)». См. пример ниже.
Выбираем вариант создания установочного носителя (USB-устройство и пр.)
Далее необходимо выбрать язык, выпуск (редакцию) Windows и разрядность (примечание: разница между 32 или 64 бит).
Выбираем версию ОС
Затем укажите, что хотите загрузить «ISO-файл» (второй вариант на скрине ниже ).
Выбираем ISO-файл
После вы сможете выбрать диск и папку, куда хотите скачать ISO-файл с Windows 10.
Сохраняем ISO в нужную папку
Ну, и последний шаг: дождаться загрузки (образ весит примерно ~4 ГБ). Если у вас высокоскоростной интернет — время загрузки составит около 5÷10 мин.
Дожидаемся окончания загрузки. Файл ISO получен!
В общем-то, после вы можете приступить к созданию установочного носителя (в том числе и с помощью других инструментов).
Например, можно задействовать Rufus (более многофункционален, чем тот же Media Creation Tool). Инструкция ниже в помощь!
Способ 2: скачиваем ISO-образ с сайта Microsoft (на русском языке)
Этот способ пригодится тем, у кого не работает средство Media Creation Tool (например, у вас оно не запускается, или не скачивает образ, или вы работаете не в Windows).
Суть способа: если вы заходите на официальную страничку сайта Microsoft (где можно загрузить Media Creation Tool, ссылка выше) с системой отличной от Windows (например, работая в Linux, или с какого-нибудь гаджета) — то вы сможете скачать ISO напрямую, без Media Creation Tool.
Если вы хотите это сделать, работая под-Windows: то откройте страничку, например, в браузере Chrome.
Затем нажмите клавишу F12 (должна открыться консоль разработчика), и нажмите по значку мобильного устройства (браузер начнет эмулировать мобильный гаджет).
См. скриншот ниже.
Просмотр сайта Microsoft «под другим углом»
После обновления странички (клавиша F5) — вы увидите, что появилась возможность выбрать выпуск Windows и язык (доступна как английская, так и русская версии).
Выбор языка и редакции Windows
После подтверждения языка появится возможность выбора битности: 32 или 64. Щелкнув по одному из вариантов — начнется загрузка.
Выбираем, 32 или 64-bit система нам нужна
Осталось только дождаться окончания загрузки
Обратите внимание, кстати, на работающие торренты, другие загрузки и пр. — все это может существенно сказываться на времени загрузки ISO-образа
Началась загрузка
После того, как ISO-образ с системой будет загружен, вы можете его записать на флешку или DVD-диск различными утилитами (не обязательно использовать Media Creation Tool).
Способ 3: облегченная оптимизированная версия Windows 10 LTSC (бесплатная на 90 дней)
Этот способ подойдет тем, кому «надоела» стандартная редакция Windows (с ее прожорливыми Store, Edge, Cortana и пр.) и хотелось бы чего-то более легкого и быстрого.
Благо есть корпоративная версия Windows 10 LTSC (бесплатная в течении 90 дней). Она имеет несколько существенных отличий от других редакций Windows 10:
- у нее очень редкие обновления (только касающиеся безопасности и надежности системы);
- из системы вырезан весь «полу-нужный» софт: Store, OneDrive, Cortana и др.;
- низкие системные требования: 1 ГБ ОЗУ и 10 ГБ места на жестком диске.
Примечание!
2) Более подробно о том, как ее установить и русифицировать — рассказано в одной моей предыдущей статье (ссылка ниже ).
На этом пока все! Всего доброго!
всегда приветствуются.
Первая публикация: 15.08.2018
Статья откорректирована: 14.10.2020
Создание ISO-образа
Для работы нам понадобятся две небольшие программы: CDBurnerXP и UltraISO. При помощи них можно выполнять практически любые действиями с ISO-образами. Свои примеры работы, я покажу именно в этих программах.
CDBurnerXP
Простая, бесплатная и вместе с тем эффективная утилита для создания и записи образов на диски. Кроме этого, позволяет записывать обычные диски с данными, с музыкой и пр. В общем-то, отличная замена дорогостоящему пакету NERO…
Кстати, работает во всех версиях ОС Windows, есть портативная версия, не нуждающаяся в установке (что очень удобно ).
UltraISO
Одна из лучших программ для работы с образами ISO: их можно редактировать «на лету», сжимать (для экономии места), записывать на физические диски, и создавать их самостоятельно. К тому же, позволяет записывать загрузочные (установочные) образы на флешки и диска. В общем-то, незаменимая утилита для работы с форматом ISO!
Из папок и файлов
#
Вариант 1: с помощью CDBurnerXP
Запускаем программу и выбираем первую же строку «Диск с данными», жмем «OK».
CDBurnerXP — диск с данными
Затем в левой части окна вы увидите все свои диски, папки с документами и пр. (как в проводнике): вам нужно выбрать нужные файлы и папки и добавить их в проект (см. скрин ниже, кнопка «Добавить»). Добавленные файлы и папки будут отображены в нижней части окна.
Добавление папок и файлов на диск — CDBurnerXP
После того, как все файлы добавлены, нажмите «Файл/Сохранить проект как ISO-образ».
Сохранить проект как ISO-образ
Затем следует указать место на диске (каталог), где будет сохранен образ.
Сохранить как ISO
Собственно, вот так просто за несколько шагов создается ISO-образ.
Кстати, если вы надумаете его записать на диск — это можно также сделать с помощью CDBurnerXP: просто в стартовом меню программы выберите «Записать ISO-образ».
CDBurnerXP — записать ISO на диск
В следующем меню укажите путь до своего образа, устройство записи, скорость записи (плюс прочие опции, при необходимости), и начнете запись (скрин ниже).
Запись ISO-образа
#
Вариант 2: с помощью UltraISO
Запускаем программу и первым делом изменяем имя диска на требуемое (может быть любым, но я бы рекомендовал использовать латиницу).
UltraISO — задаем имя диску
Далее в нижней части окна представлено окно проводника, из которого нужно перенести в верхнюю те папки и файлы, которые вы хотите добавить в ISO-файл. Пример представлен на скрине ниже.
Добавляем файлы и папки в проект
Когда все файлы будут добавлены, нажмите на «Файл/Сохранить как…».
Сохранить как…
Далее укажите имя файла и каталог, куда будет сохранен образ.
Сохранить ISO-файл как
В общем-то, и всё, образ готов (вам придется подождать некоторое время (зависит от размера итогового файла))!
С диска CD/DVD
#
Вариант 1: с помощью CDBurnerXP
1. Сначала вставьте CD/DVD диск в привод компакт дисков.
2. Далее запустите CDBurnerXP, в первом стартовом меню программы выберите «Копировать диск», нажмите «OK».
CDBurnerXP — копировать диск
3. Затем нужно в графе «Привод» указать букву своего реального физического привода компакт дисков, выбрать куда будет сохранен образ (также указать тип образа (можно оставить ISO по умолчанию)), и начать копирование.
настройки копирования
4. Останется только дождаться пока диск не будет полностью скопирован на ваш HDD. Думаю, здесь больше нечего рассматривать…
Копирование диска: 6%
#
Вариант 2: с помощью UltraISO
В принципе, в UltraISO все делается аналогично.
1. Сначала вставляете диск в привод.
2. Далее в программе UltraISO жмете по «Инструменты/Создать образ CD…». Пример на скрине ниже.
UltraISO — инструменты, создать образ
3. Затем указываете место, где будет сохранен образ (см. п.1 на скрине ниже), указывает формат (например, ISO, см. п.2), и жмете кнопку «Сделать».
Создать образ CD/DVD диска
4. Останется только дождаться окончания процесса копирования. Время, главным образом, зависит от количества информации на диске, и скорости чтения информации.
UltraISO — процесс копирования
Заметка!
Если вы хотите записать ISO-образ на флешку, рекомендую ознакомиться с еще одной моей статьей, ссылка ниже.
Инструкция: запись ISO на флешку — https://ocomp.info/kak-zapisat-obraz-iso-na-fleshku-2-sposoba.html
Там, кстати, тоже используется утилита UltraISO, плюс рассматривается еще одна интересная программа — PowerISO (достаточно мощный инструмент для работы с образами). Рекомендую к ознакомлению!
На этом статью я завершаю, удачного и быстрого создания…
Всего доброго!
Первая публикация: 28.12.2017
Корректировка: 10.02.2020
В каких случаях может понадобиться образ системы Windows 10
Основными причинами острой необходимости в образе ОС являются, конечно же, переустановка или восстановление системы после повреждения.
Рекомендуется иметь сразу несколько постоянных носителей с образом Windows. Случается всякое: дисководы нередко царапают диски, а флешки сами по себе являются хрупкими девайсами. В конце концов, всё приходит в негодность. Да и образ следует периодически обновлять, чтобы сохранить время на загрузке обновлений с серверов Microsoft и сразу иметь в своём арсенале последние драйверы для оборудования. В основном это касается чистой установки ОС, конечно.
Запись образа с Windows 10 на диск
Что делать дальше? После скачивания установщика ОС нужно записать его на необходимый носитель. Сделать это можно двумя способами: используя специализированные программы или при помощи записывающей функции внутри Виндовса. Разница в качестве записи не существенна, но протяженность процедуры может ощутимо отличаться.
Штатные методы создания
Самый простой способ создать образ – прибегнуть к стандартному средству записи дисков Windows. Доступна она, если на ПК установлена Виндовс семь и выше. Тогда не потребуется скачивать дополнительные программы. Главное – записать именно дистрибутив установочного диска, а не просто хранилище с данными.
Правой кнопкой мыши кликнуть на ISO-образ Windows 10. Из меню выбираем «Записать образ диска».
- Вставить DVD диск в дисковод.
- В небольшом окне кликнуть «Записать».
Ждать окончания записи.
По завершении можно уже спокойно пользоваться диском по прямому назначению.
Media Creation Tool
Устанавливаем на ПК нужную программу и приступаем к записи через нее:
Запустить дистрибутив и выбрать «Создать установочный носитель».
Выбрать язык, выпуск и архитектуру или поставить галочку в поле «Рекомендуемые параметры для этого ПК».
В списке носителей выбираем диск.
Выбираем место хранения образа ISO. Даем файлу имя и сохраняем его.
Дальнейшие операции программа выполнит самостоятельно, важно только, чтобы диск заранее стоял в дисководе, и на нем было достаточно места
Выбираем в открывшемся окне нужный привод и жмем «Готово».
UltraISO
Популярная и надежная программа, которая поможет быстро и легко сделать из обычного диска загрузочный:
- Вверху найти пункт «Инструменты» и в выпавшем меню кликнуть на «Записать образ CD».
- Указать место хранения ISO-образа на компьютере.
Кликнуть «Записать».
По окончании дисковод откроется автоматически и выдаст готовый диск.
ImgBurn
Несмотря на англоязычный интерфейс, эта программа также весьма популярна в качестве записывающего помощника. Она одна из первых стала предоставлять данную функцию пользователям, а потому и сегодня популярна и востребована.
- Запустить программу и в основном открывшемся окне тапнуть на иконку записи образа диска (Write image file to disc).
- Пользуясь подсказками, указать путь к образу, чтобы приложение нашло его.
Вставить в компьютер чистый DVD-диск.
Нажать иконку записи внизу окна.
Другие бесплатные программы
Помимо перечисленных, существует еще около десятка программ для записи информации на разные носители:
Ashampoo Burning Studio Free. Интерфейс понятен даже неопытному пользователю, а операции по записи осуществляются в несколько кликов. Основная проблема – это скачать и установить ее без дополнительных «гостей».
- Изначально приложение было создано для работы на версии Виндовс XP, но оказалось настолько универсальным и удобным, что разработчики сделали его работоспособным на последующих версиях ОС. Здесь можно записать на диск музыку, видео, создать архив, скопировать или стереть информацию с носителя. Для опытных пользователей предусмотрены дополнительные настройки, а «чайникам» программа подскажет, как выполнить запись.
- Passcape ISO Burner. Малоизвестная разработка, однако ее простота покорит с первых секунд. К тому же данная программа может записать любой образ ISO, не ограничиваясь лишь установщиком Виндовс.
Active ISO Burner. Поддерживает различные протоколы SPTI, SPTD и ASPI и форматы дисков. Есть возможность даже записать несколько копий с одного носителя одновременно при наличии дополнительных дисководов. Работает во всех версиях Windows, но не русифицирована.
Что делать, если Скайп не может получить доступ к веб-камере?
Восстанавливаем Windows 10 из резервной копии
Чтобы восстановить систему необходимо открыть меню восстановления.
Когда есть проблемы, но система все-таки может загрузится:
-
Открываем «Пуск».
-
«Параметры».
-
«Обновление и безопасность».
-
«Восстановление».
-
«Перезагрузка».
При полном крахе системы, когда ОС даже не включается, здесь мы воспользуемся уже созданной флешкой или диском.
-
Вставляем загрузочный диск и включаем компьютер. После появления окошка выбираем язык и начинаем «Восстановление системы».
- Далее «Поиск и устранение неисправностей» -> «Дополнительные варианты» -> «Восстановление образа системы».
-
Система сама найдет накопитель, являющийся образом, а вы следуете «Далее».
- Снова нажимаем «Далее», потом «Готово». Ждем завершение процесса.
Как включить функцию bluetooth на ноутбуке леново, асус, hp и других
Инструкция полностью одинакова для всех устройств. Принципы подключения одинаковы на acer, asus, lenovo, aspire, bell, compaq, dell, dns, emachines, msi, packard, pavilion, samsung, sony vaio, toshiba и многих других.
Сделайте следующее:
- Перейдите в панель управления.
- Отыщите «Центр управления сетями и общим доступом».
- Кликните на «Изменение параметров адаптера».
- Найдите радиомодуль в импровизированной таблице.
- Вызовите контекстное меню (правая клавиша).
- Выберите «Включить».
Как настроить анимацию зарядки на iPhone в iOS 14
Создаем образ ОС при помощи мастера архивации
Строго говоря, этот способ позволяет создать образ уже настроенной системы с установленными драйверами. В случае краха операционной системы можно будет быстро развернуть этот образ на жестком диске и не тратить много времени на полную установку ОС.
Создается такой образ при помощи штатного мастера архивации Windows. Впервые он появился еще в версии Vista, но только в «десятке» начал работать адекватно. Этот компонент позволяет создать образ полностью рабочей ОС и записать ее на USB-накопитель.
Важно знать, что ОС нужно подготовить к архивации. Как это сделать? Очень просто
Нужно всего лишь удалить весь сторонний софт: браузеры, проигрыватели, графические редакторы и прочие программы. Иначе развернутая из образа ОС может работать нестабильно.
1. Итак, предположим, что весь сторонний софт успешно удален и реестр почищен. Теперь нужно найти сам мастер архивации. Запускаем «Панель управления» и щелкаем по пункту «Резервное копирование и восстановление».
2. Выбираем пункт «Создание образа системы».
3. Запустится мастер архивирования. Следует выбрать диск для сохранения образа и нажать «Далее».Выбирать системный диск ни в коем случае не стоит, поскольку при сбое ОС может быть поврежден и образ. Лучше выбрать другой раздел.
4. Далее мастер предупредит о том, какие разделы будут архивироваться (по умолчанию это системный том и скрытый раздел «Зарезервировано системой»). Также мастер сообщит, что образ может занять более 28 гигабайт. Просто нажимаем на кнопку «Архивировать».
5. Сразу же начнется процесс создания образа. Прогресс будет отображаться в соответствующей строке. Как только операция завершится, программа выдаст соответствующее сообщение.
Теперь остается только записать получившийся ISO-образ на USB-накопитель при помощи одного из вышеописанных способов. Потом можно перезагружать машину и приступать к установке операционной системы.
Подготовка к созданию образа системы Windows 10
Перед тем, как начать процедуру создания образа системы Windows 10, нам нужно приготовить носитель или носители, где данный образ будет храниться. Для создания и хранения образа системы подходят такие носители, как
- внешний жесткий диск,
- флешка (имеющая соответствующий размер) или
- несколько DVD-дисков (для которых еще нужно, разумеется, устройство для записи/чтения DVD-дисков, так называемый DVD-ROM).
Внешние жесткие диски и флешки подключаются к ПК (ноутбуку) через интерфейс (разъем) USB. На них должно быть свободное место, чтобы поместить образ системы Windows 10, который может иметь размер от 25 Гб и более. Это самые удобные устройства для хранения образа системы, с ними проще всего работать.
Но у флешек и внешних жестких дисков есть недостаток при использовании их в качестве хранилища образа системы. Дело в том, что обычно флешки и внешние жесткие диски не используются только для хранения образа системы. На них записывают много другой полезной информации. И рано или поздно на флешках и внешних жестких дисках заканчивается место, их приходится очищать от лишней информации.
Так как образ системы Windows 10 создается один раз, и потом хранится достаточно долго, то возникает искушение удалить его с диска или с флешки, когда встает вопрос об очистке этих устройств, об освобождении на них места для хранения других полезных данных, фотографий, видео и иного контента.
Поэтому первый образ системы, который обычно создается, делается сразу после приобретения компьютера (ноутбука), лучше всего сделать на пусть медленных и не очень удобных DVD-дисках. Но зато потом вряд ли возникнет желание стереть эти диски с записанным на них образом системы Window 10. А это означает, что образ системы будет храниться долго и надежно, что нам и требуется.
Правда, так как сами DVD-диски не являются очень надежными носителями данных, и сами могут «сбойнуть» при попытке прочитать этот образ системы, стоит дважды сохранить образ системы, не полениться проделать эту работу два раза, и потом хранить два образа системы в разных местах – для надежности. Это позволит в самом неблагоприятном случае, когда система, не дай бог, откажет, восстановить ее с помощью одного из двух сохраненных образов системы Windows 10.
Итак, если мы решили сделать образ системы на DVD-дисках, нам потребуется еще устройство для чтения/записи DVD-дисков. Некоторые ПК до сих пор имеют подобные устройства для чтения/записи лазерных или компакт дисков (DVD-ROM), и в этом случае мы можем воспользоваться ими.
В случае, если на компьютере или ноутбуке нет устройства чтения/записи DVD-дисков, нам потребуется внешнее устройство чтения/записи DVD-дисков, которое подключается к ПК или к ноутбуку через интерфейс (разъем) USB.
Также нам потребуется несколько (ориентировочно 5-10) DVD-«болванок» – это чистые диски, предназначенные для записи на них новых данных. Ранее использованные DVD-диски, на которых уже была записана информация, мы сможем применить только в том случае, если это перезаписываемые DVD-диски. Тогда сначала с этих дисков нужно удалить все данные, очистить их полностью перед применением в качестве будущих дисков для хранения образа системы Windows 10.