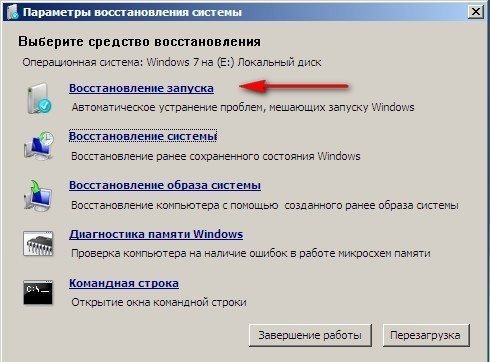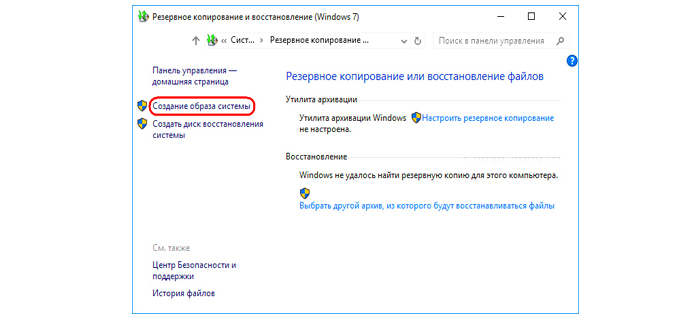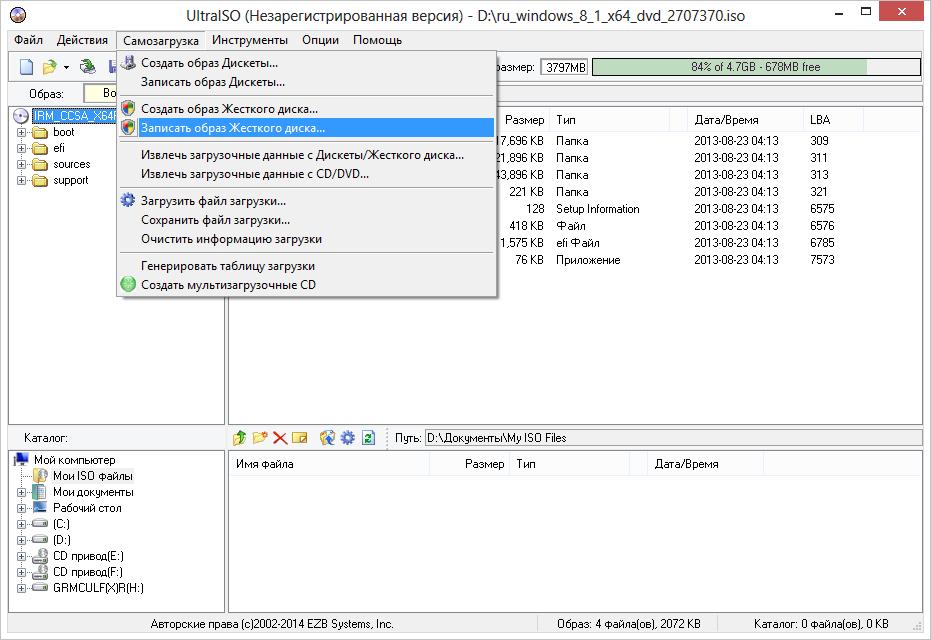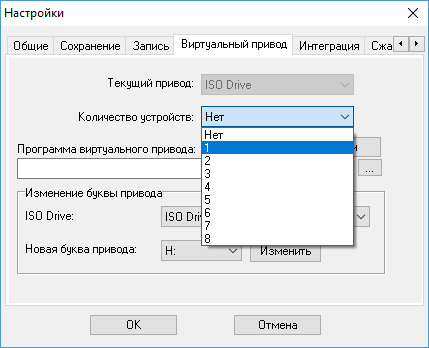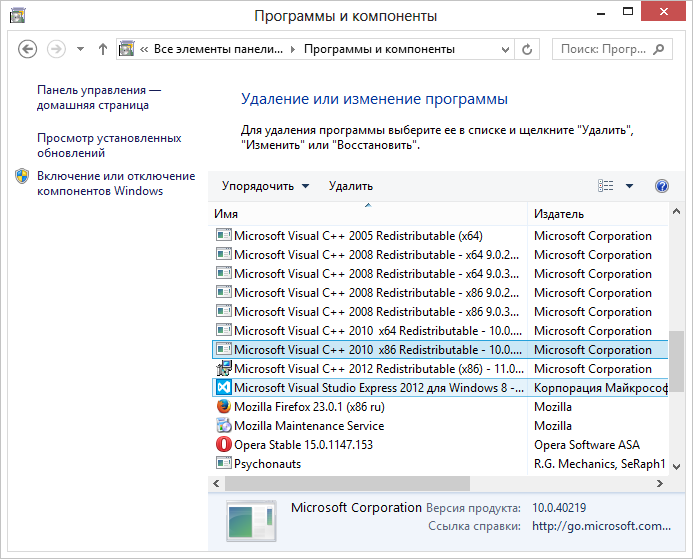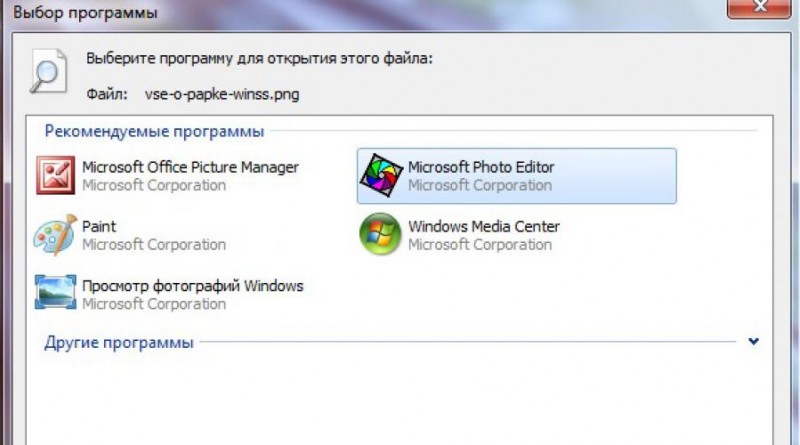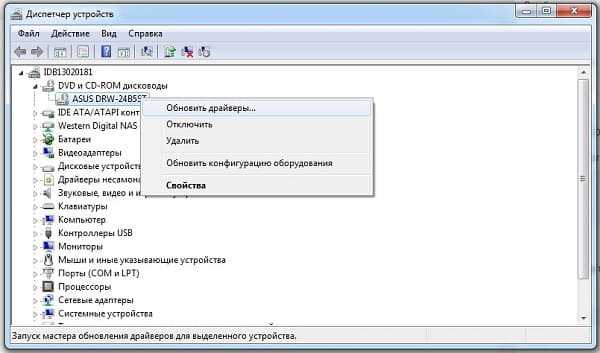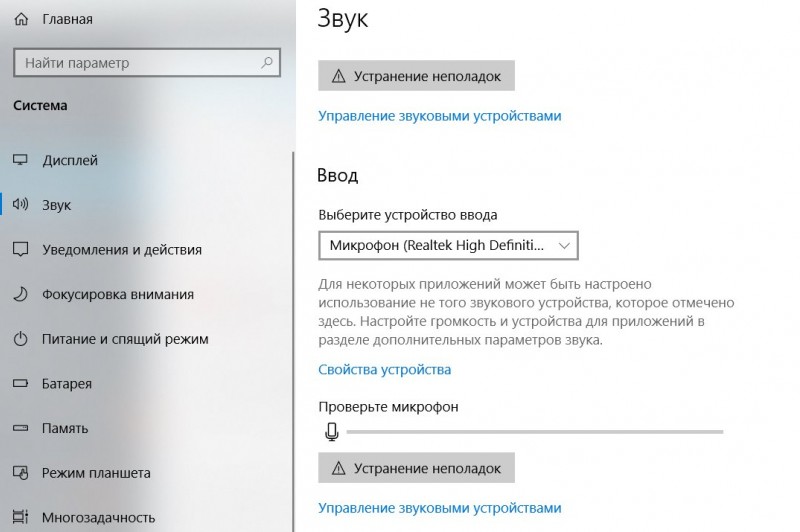Устранение проблемы «ошибочный образ» на windows 7
Содержание:
- TypeIt
- How we calculate download speed
- Электронные письма делового стиля. Образцы
- Netadapter Repair all in One
- Отчет по Глобальным командам и Подпискам на события в конфигурации с возможностью отбора по Документам и Справочникам
- Законодательная база
- Исправляйте ошибки с Registry Repair
- CheckIO
- Glary Utilities
- NetAdapter Repair All In One
- Об этой статье
- Встроенное исправление ошибок Windows 7
- Adobe Flash Player 32.0.0.433
- Использование программ
- В каких случаях нам поможет средство устранения неполадок?
- Восстановление системы
- Пятьдесят тысяч пятьсот восемьдесят шесть рублей шестьдесят три копейки
- Запуск Chkdsk в незагружающейся Windows
- Рейтинги
- Какой лучше выбрать водяной полотенцесушитель: рейтинг производителей
- Рейтинг лучших проводных наушников 2020 года
- Рейтинг лучших мобильных телефонов для игр
- ? Table of Contents
- Anvisoft PC PLUS
- Что делать, если ошибка возникает при установке Windows XP
- Способы решения ошибки 0x8000ffff Работа мастера диагностики приостановлена
- Net Adapter Repair
- Магазины
- TrackID
- Заключение
- Итоги
TypeIt
How we calculate download speed
Электронные письма делового стиля. Образцы
Netadapter Repair all in One
Это одна из самых популярных программ, которая позволяет исправить любые ошибки в сетевых подключениях операционных систем Виндоус 7, 8 и XP. При этом, стоит отметить, что программа рассчитана на профессионального юзера, который изначально понимает алгоритм действия подсистем, включая хосты, службы DNS и прочее.
Программа не предназначена для автоматического устранения ошибок. Она лишь указывает на них и предлагает пользователю решить, что с ними делать в дальнейшем. В интерфейс входят специальные средства диагностики для сетевых настроек. При этом, функции управления остаются доступны исключительно администратору ПК.
С помощью данной программы можно исправить следующие распространённые ошибки:
- заменить адреса DNS на публичные от Гугл;
- исправить хост-файлы;
- настроить приватную работу в сети;
- настроить DHCP;
- произвести настройки сетевых служб Виндоус;
- исправить таблицу маршрутизации.
Обратите внимание, что в приложении есть возможность нажатием одной кнопки сбросить настройки по умолчанию для большинства систем. Данная программа будет особенно полезна тем, кто хорошо понимает смысл проводимых операций
Отчет по Глобальным командам и Подпискам на события в конфигурации с возможностью отбора по Документам и Справочникам
Законодательная база
Исправляйте ошибки с Registry Repair
Эту программу создала компания glarysoft. Она предназначена для исправления ошибок в Виндоус 7, а также в Виндоус 8 и XP. В основе функционала лежит проверка системного реестра на наличие сбоев. Разработчики заявляют, что система способна распознавать до восемнадцати типов неисправностей, ввиду чего гарантирована максимальная эффективность работы утилиты.
Сканирование производится в щадящем режиме и не перегружает ПК. Можно выделить следующие преимущества работы программы:
- Полноценное сканирование всего реестра либо же возможность проверить отдельные области.
- Распознавание и удаление данных, которые были сделаны с помощью рекламных или шпионских программ.
- Возможность проведения глубокого сканирования системного раздела и текущей учётной записи.
- Сохраняется вся история с возможностью изучения.
- Можно отменить все изменения, которые произвела Registry Repair.
- Программа создает список исключений.
Стоит отметить, что лицензионный софт русифицирован и распространяется бесплатно, поэтому им может воспользоваться каждый желающий юзер.
CheckIO
Glary Utilities
Glary Utilities – утилита, предназначенная для удаления ненужных файлов, исправления ошибок в реестре, исправления неработающих ссылок, удаления программ, оптимизации и управление автозагрузкой. Программа будет особенно полезна тем, кто очень слабо разбирается в компьютерах, ведь большинство действий в ней выполняются при помощи нажатия двух-трех кликов мышью. С другой же стороны присутствует режим для профессионалов, при помощи которого можно производить более тонкую настройку. Скачать программу вы можете по этой ссылке:
Ключевые возможности:
- очистка временных файлов и истории посещений;
- анализ состояния операционной системы;
- управление и удаление плагинов в браузерах;
- разбиение и объединение файлов;
- исправление неверных ссылок;
- управление элементами автозагрузки;
- управление содержимым контекстного меню;
- имеется менеджер управления программ;
- присутствуют инструменты для управления и очисткой реестра Виндовс;
Рассмотрим основные функции программы Glary Utilities. Во вкладке «Очистка» вы найдете инструмент для удаления ненужных файлов с диска, очистить реестр, исправить ярлыки, а также посетить менеджер деинсталляции (производит удаление программ); во вкладке «Оптимизация» можно найти менеджер автозапуска, оптимизатор памяти, менеджер контекстного меню, дефрагментатор реестра; во вкладке «Безопасность» вы сможете затереть следы пребывания в интернете (куки, история посещений), затиратель файлов, оптимизатор памяти, утилита контекстного меню, управление входами контекстного меню для файлов и папок; во вкладке «Программы» вы найдете информацию о желаемых файлах и папках, сможете выполнить поиск пустых папок, а также разрезать и объединять файлы; вкладка «Модули» выполняет мониторинг за исполняемыми программами, позволяет управлять расширениями в IE, предоставляет доступ к системной информации и стандартным инструментам Виндовс.
NetAdapter Repair All In One
Бесплатная программа Net Adapter Repair предназначена для исправления самых разных ошибок, связанных с работой сети и Интернета в Windows. Она пригодится, если вам требуется:
- Очистить и исправить файл hosts
- Включить Ethernet и беспроводные адаптеры сети
- Сбросить Winsock и протокол TCP/IP
- Очистить кэш DNS, таблицы маршрутизации, очистить статические IP подключений
- Перезагрузить NetBIOS
- И многое другое.
Возможно, что-то из описанного кажется и не ясным, но в случаях, когда не открываются сайты или после удаления антивируса перестал работать Интернет, не получается зайти в контакт и одноклассники, а также во многих других ситуациях эта программа способна вам помочь и очень быстро (правда, стоит понимать, что именно вы делаете, иначе результаты могут быть обратными).
Об этой статье
Встроенное исправление ошибок Windows 7
В Windows 7 было встроено «Средство устранения неполадок», о котором знают далеко не все. Оно проверяет работу различных системных компонентов и при выявлении ошибки уведомляет пользователя и исправляет ее. К сожалению, в возможности утилиты заложены только основные и распространенные проблемы, с которыми сталкивается большинство человек. Поэтому она рассчитана только на начинающую аудиторию и не может устранить затруднительные ситуации, встречающиеся реже.
Стоит отметить, что данный инструмент запускается только при работающей ОС. Открыть его перед загрузкой Windows или в ходе перезагрузки нельзя. Для восстановления работоспособности системы требуются другие действия.
Компоненты и службы, которые можно исправить
Используя встроенную программу проверки Windows, можно найти и исправить следующие ошибки:
- Программы (проблемы с подключением к интернету, запуском старых программ на Windows 7, работой принтера, Internet Explorer, Media Player);

Оборудование и звук (неработающая запись/воспроизведение звука, проблемы с подключенными устройствами, работой принтера, сетевого адаптера, воспроизведением оптических дисков, вставленных в дисковод);

Сеть и интернет (неудачные попытки подключения ПК/ноутбука к сети, создания общих папок, домашней группы, подключения других компьютеров к вашему, проблемы сетевого адаптера, сетевого принтера);

Оформление и персонализация (некорректно работающий Aero, отвечающий за прозрачность окон);

Система и безопасность (безопасность Internet Explorer, очистка ПК от мусорных файлов, проблемы быстродействия, питания Windows, исправление поиска и индексирования, получения обновлений операционной системы).

Принцип работы «Средства исправления ошибок»
Вне зависимости от выбранного типа ошибки, система всегда запускает одну и ту же утилиту диагностики.
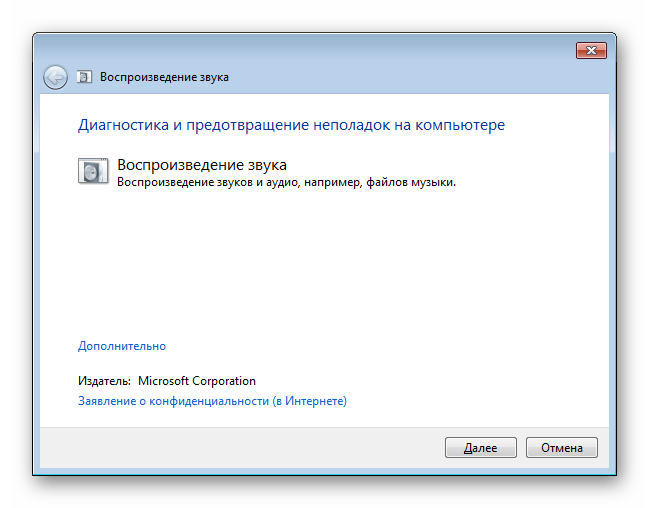
Сперва она выполняет поиск проблемы, проверяя все сопутствующие системные компоненты, программы, службы.
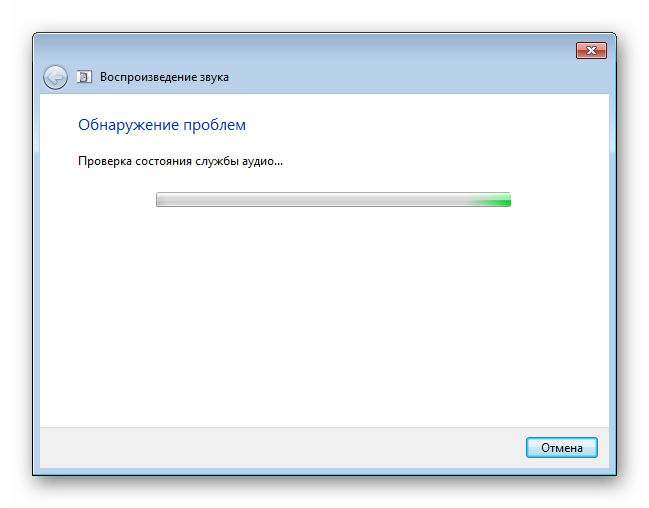
Если та была обнаружена, утилита может исправить ее самостоятельно, уведомив пользователя об этом.
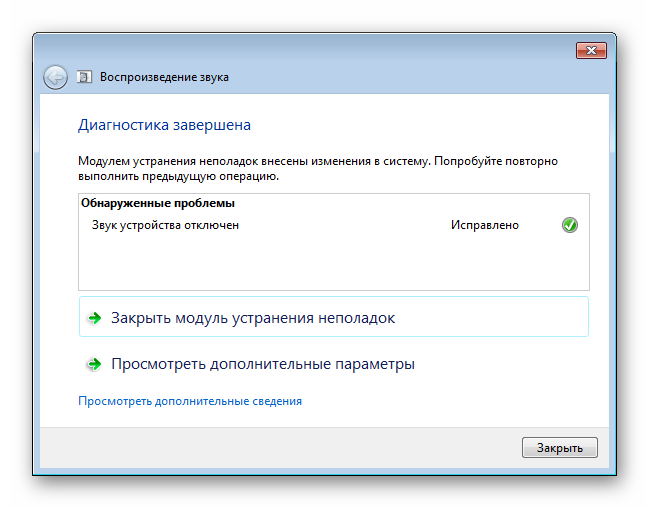
Вы можете просмотреть список обработанных найденных и потенциальных проблем. Для этого нажмите на ссылку «Просмотреть дополнительные сведения».
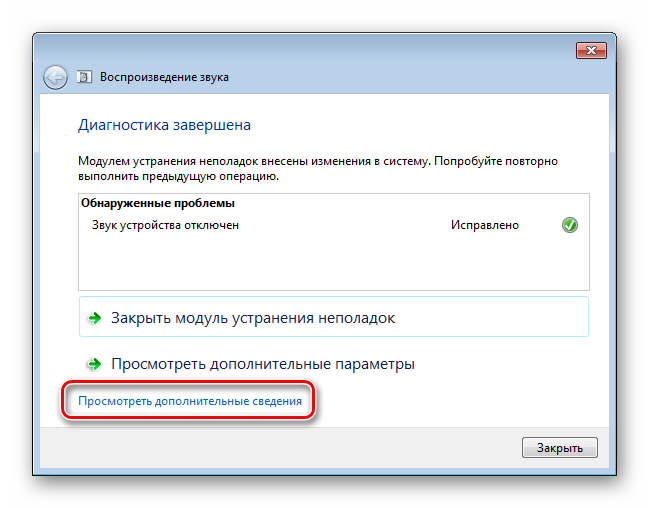
В открывшемся окне отобразится все то, что подлежит диагностике.
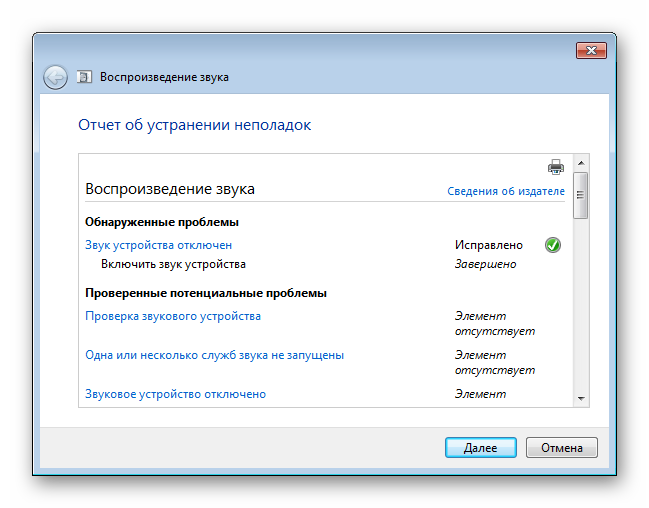
Наводя на ссылки с названиями программ, вы можете ознакомиться с подробным объяснением каждой из них.
При отсутствии найденных проблем вы получите соответствующее сообщение.
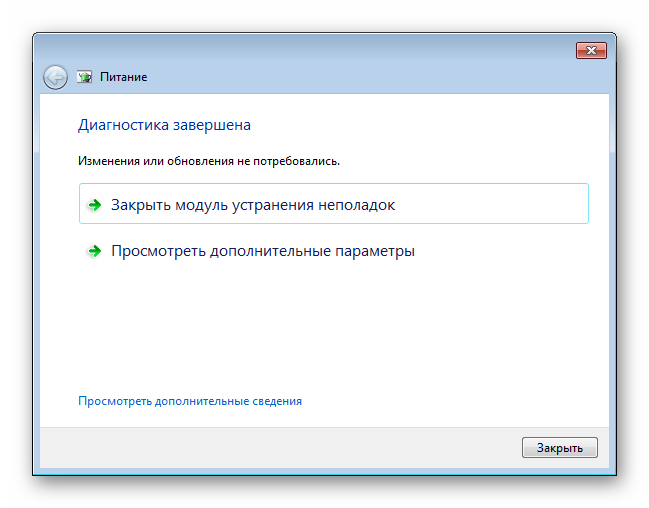
В зависимости от выбранного компонента для диагностики принцип взаимодействия с утилитой может отличаться.
Запуск «Средства исправления ошибок»
Есть два способа запуска инструмента — через «Панель управления» и командную строку. Разберем оба.
- Откройте «Пуск» и выберите «Панель управления».
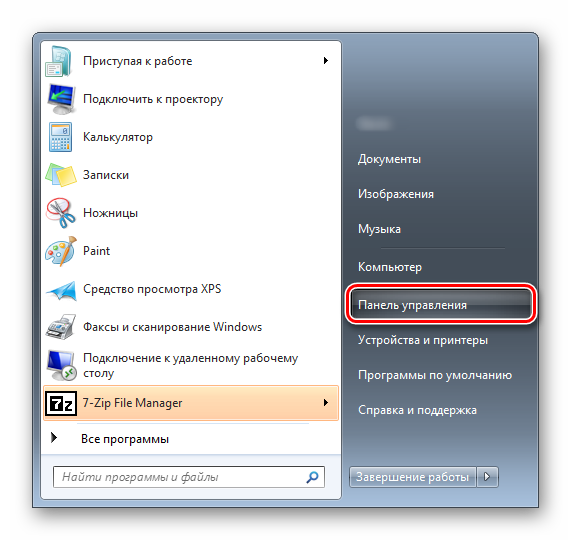
Переключите просмотр на «Мелкие значки», найдите и нажмите на «Устранение неполадок».

Нужная утилита запустится.
- Откройте «Пуск», напишите cmd и откройте командную строку.
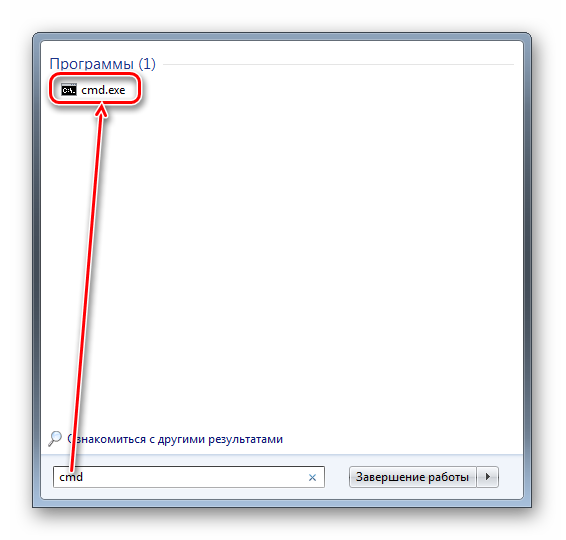
Введите команду ниже и нажмите Enter.
control.exe /name Microsoft.Troubleshooting
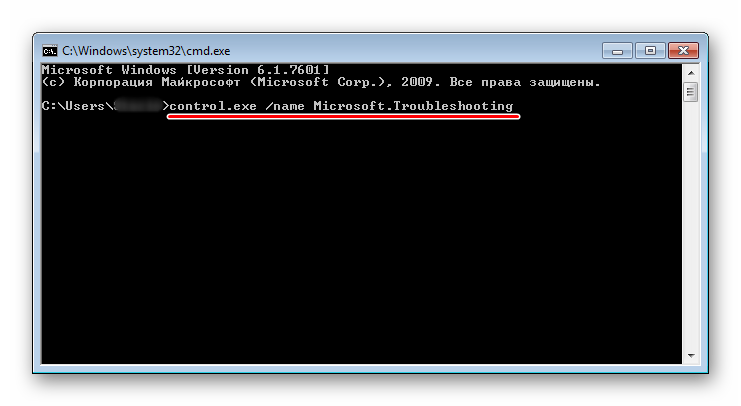
Откроется окно со списком распространенных неполадок.
Используя панель слева, вы можете воспользоваться дополнительными возможностями:

- Переключить вид категорий. Отображение категорий будет выведено списком, а не отсортировано, как в варианте по умолчанию.

Просмотр журнала. Здесь отображается то, что для диагностики вы запускали ранее. Нажав на «Подробности», можно еще раз ознакомиться с результатами проверки и исправления.

Настройка. Предлагаются всего 3 параметра, которые обычно не нужно менять.

Мы рассмотрели работу встроенного в Windows «Средства устранения неполадок». Это базовый комплекс инструментов, позволяющий устранить распространенные проблемы, связанные с работой тех или иных компонентов, служб. Он не справится с ошибками, вызванными нестандартными действиями и характерными для определенного компьютера, однако сможет устранить часто возникающие проблемы у многих не очень опытных пользователей компьютера.
Adobe Flash Player 32.0.0.433
Использование программ
Ошибки в операционной системе могут быть вызваны вмешательством нежелательных ПО, неправильной установкой софта, да и не обязательно искать причину, можно всегда избавиться от последствий, а поможет в этому перечень лучших программ.
Microsoft Fix it
Эта программа позволяет автоматически устранять неполадки в ОС. Разработчикам является сама компания Microsoft, так что для работы с Windows такой софт подойдет идеально.
Как происходит устранение ошибок на компьютере?
- Сперва вам нужно посетить страницу центра решений Microsoft.
- Отыскать тематику вопроса, который вас волнует.
- Выбрать тип проблемы.
- Загрузить именно ту утилиту, которая соответствует вашей ошибке.
- Провести запуск с правами администратора, дождаться окончания процесса операций и перезагрузить девайс.
NetAdapter Repair All In One
Также находится в свободном доступе и совершенно бесплатна. Создана утилита для работы над ошибками сетевых подключений на Windows.
Автоматического устранения проблем здесь вы не дождетесь, придется поработать самому, указав те вещи, которые требуют вмешательства. Утилита оснащена средствами диагностики и просмотром настроек сети. Работу усложнит англоязычный интерфейс.
Anvisoft PC PLUS
Прекрасный софт для устранения ошибок на вашем устройстве. Вот краткое описание его функционала:
- Программа чудесно справляется с проблемами, которые связаны с ярлыками на рабочем столе.
- Исправление ошибок в сетевых подключениях системы.
- Работа с ПО в системе в целом.
- Системные ошибки, связанные с работой в Windows, также решаются этой утилитой.
- Хорошо подойдет для геймерских “штучек”.
- Очищает кэш системы.
- Постоянная техподдержка.
Kerish Doctor
Хорошая утилита с объемным функционалом:
- Работа в реестре.
- Очистка от системного “мусора”.
- Этот софт прекрасно справляется с оптимизацией операционной системы.
- “Регулирование” скорости соединения интернета.
- Контроль за файловой системой.
- Встроенный антивирус.
- Предотвращает неожиданные сбои.
- “Слежка” за температурным режимом компьютером.
- Оптимизирует игровые настройки.
- Защита от уязвимостей в ОС (операционной системе).
В каких случаях нам поможет средство устранения неполадок?

Средство устранения неполадок в операционной системе Windows 10 – это инструмент при помощи которого можно автоматически решить многие мелкие проблемы. К таким проблемам относятся: проблемы со звуком, подключение USB-устройств, подключение к интернету, неполадки в работе принтера, проблемы с запуском и совместимостью старых программ, проблемы с Bluetooth, папками питанием и многого другого.
Для решения более сложных проблем и восстановления системы это средство не годится.
Устраняем неполадки через в Панель управления
Для исправления ошибок в работе Windows 10 и оборудования можно воспользоваться средством устранения неполадок, которое находится в Панели управления.
Способы открытия Панели управления:
1 Способ:
Панель управления можно открыть через Поиск. Жмем на панели задач на значок поиска в виде лупы (рядом с кнопкой «Пуск»). Набираем в поиске фразу «Панель управления» (без кавычек). И жмем на появившуюся вкладку панели.
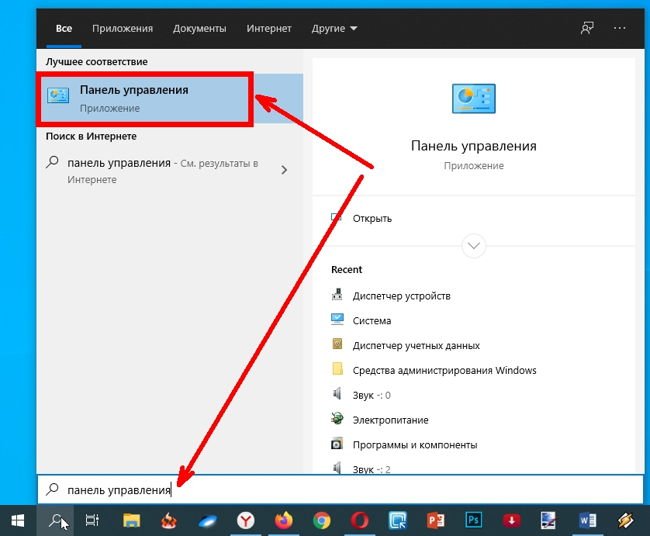
2 Способ:
Жмем на клавиатуре одновременно клавиши Win + R.
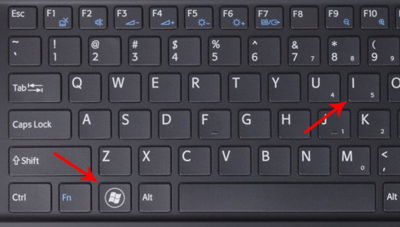
В открывшемся окне «Выполнить» в поле «Открыть» вводим команду control panel и ниже жмем кнопку «ОК».
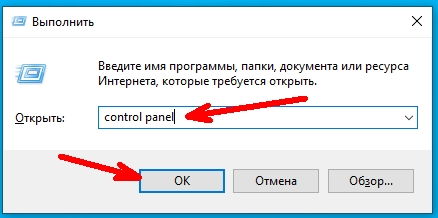
——————————————————————————————
В открывшейся Панели управления напротив записи «Просмотр» выставляем параметр «Крупные значки». Ниже находим пункт «Устранение неполадок» и открываем его.
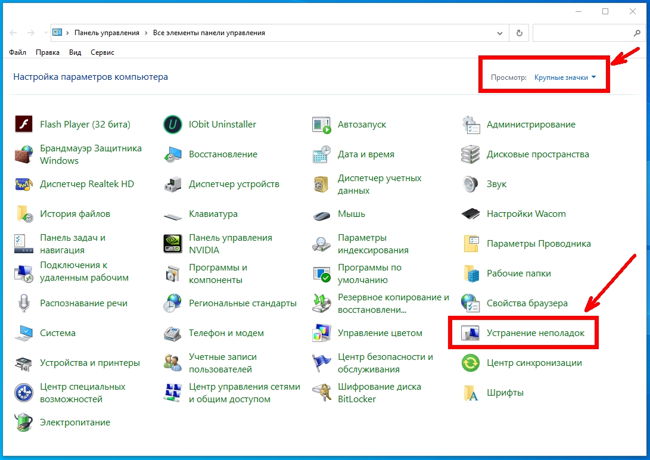
По умолчанию показаны не все категории устранения неполадок. Чтобы увидеть все, необходимо слева нажать на пункт «Просмотр всех категорий».
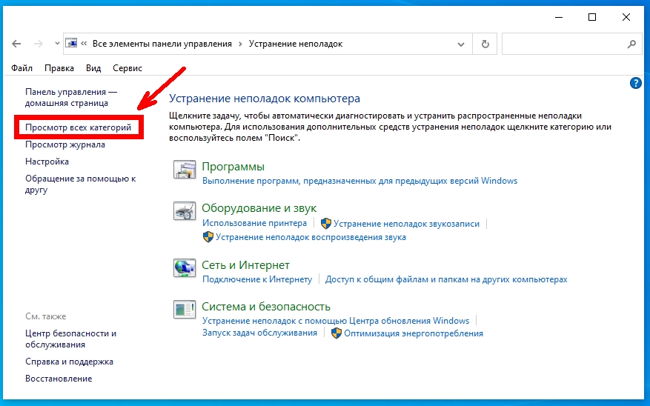
Вот теперь у вас откроется весь список для поиска и устранения проблем:
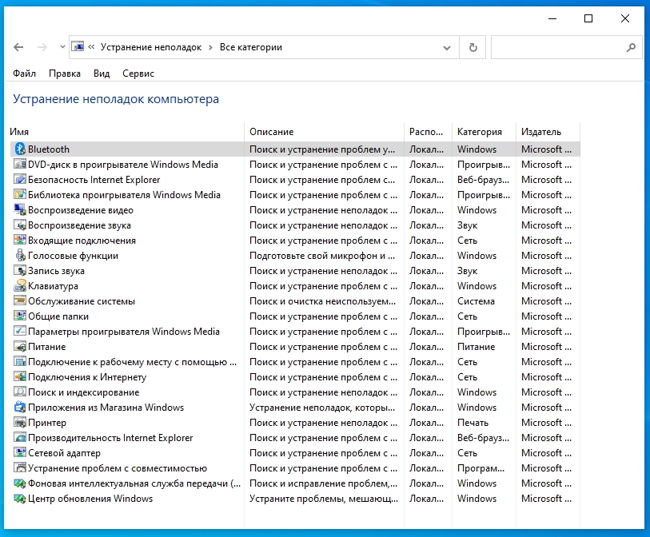
- Bluetooth
- DVD-диск в проигрывателе Windows Media
- Безопасность Internet Explorer
- Библиотека проигрывателя Windows Media
- Воспроизведение видео
- Воспроизведение звука
- Входящие подключения
- Голосовые функции
- Запись звука
- Клавиатура
- Обслуживание системы
- Общие папки
- Параметры проигрывателя Windows Media
- Питание
- Подключение к рабочему месту с помощью DirectAccess
- Подключение к Интернету
- Поиск и индексирование
- Приложения из Магазина Windows
- Принтер
- Производительность Internet Explorer
- Сетевой адаптер
- Устранение проблем с совместимостью
- Фоновая интеллектуальная служба передачи (BITS)
- Центр обновления Windows
Достаточно нажать на любую категорию, как откроется окно. Жмите кнопку «Далее» и смотрите на результаты диагностики.
Устраняем неполадки через параметры
В ноябре 2018 года после обновления 1703 (KB4284874) пользователям Windows 10 стало доступно еще одно средство устранения неполадок в параметрах системы. До этого это средство было доступно только в панели управления.
В Windows 7 тоже имеется такое средство, но о нем многие даже не догадываются.
В параметрах набор средств устранения неполадок во многом дублирует такой же набор утилит в панели управления. И в тоже время в параметрах имеются такие утилиты, которые не доступны в панели управления.
Посмотрим какие средства устранения неполадок доступны в Параметрах. Переходим в Параметры.
Открываем «Пуск» и находим слева внизу значок «Параметры» (в виде шестеренки). Жмем по нему левой кнопкой мыши.
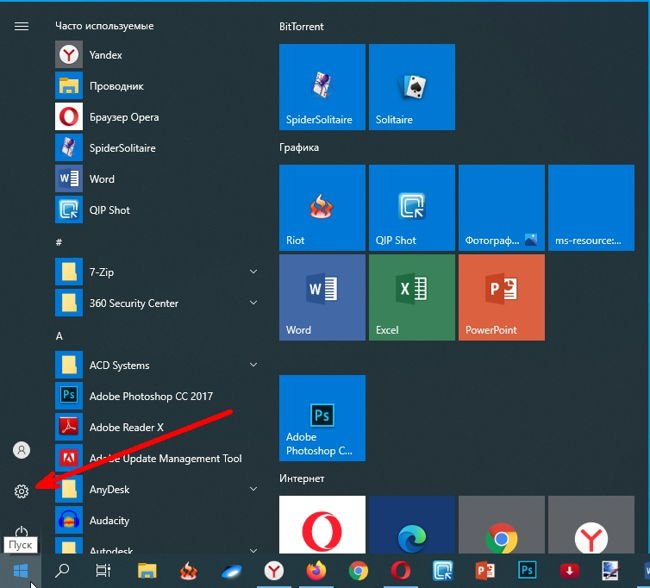
В окне «Параметры» в самом низу находим пункт «Обновление и безопасность». И открываем его.
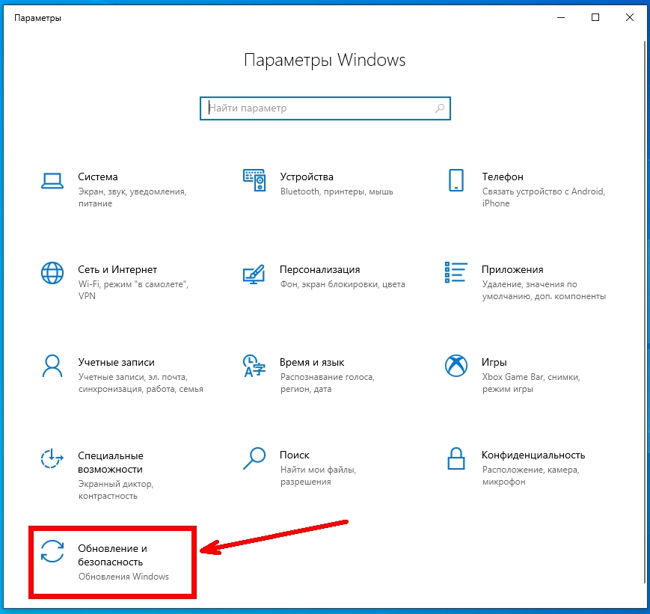
Слева в списке находим пункт «Устранение неполадок» и жмем по нему.
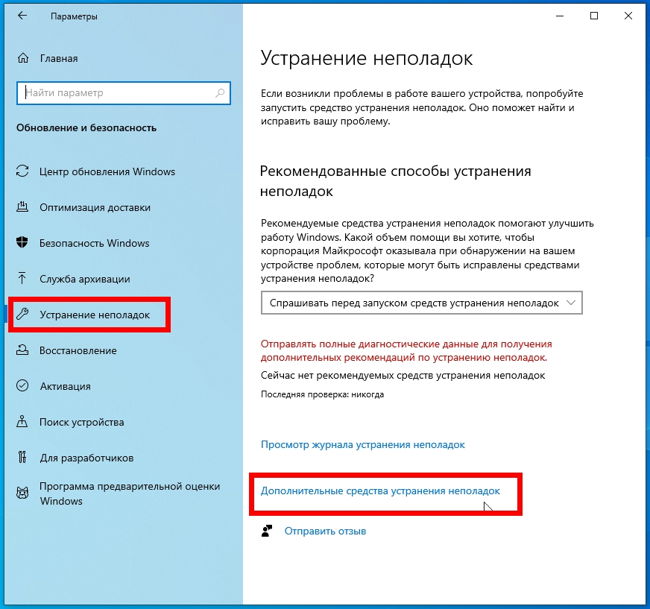
В открывшемся окне в самом низу имеется ссылка «Дополнительные средства устранения неполадок». Жмем по ней.
Откроется новое окно, в котором можно над=жать на любую категорию.
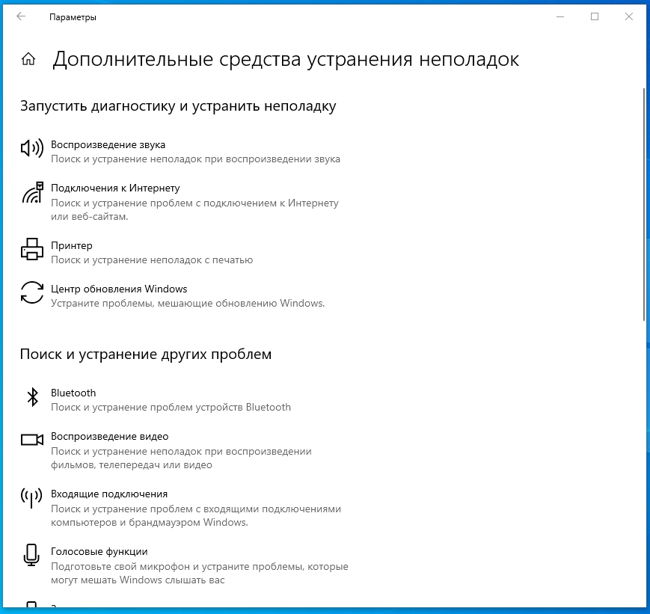
Откроется кнопка «Запустить средство устранения неполадок».
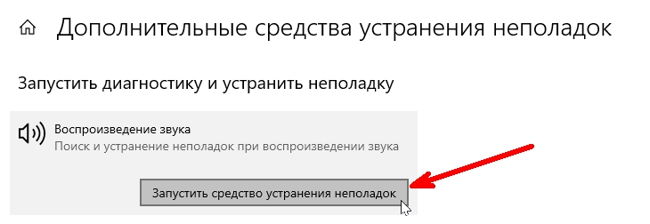
Далее следуйте указаниям диагностического средства.
Восстановление системы
Это еще один действенный вариант устранить ошибки Центра обновления Windows. То есть, у вас есть возможность восстановить систему еще до того, как ошибка «Поиск обновлений» имела место быть.
Просто вспомните точные время и дату, когда, по вашему мнению, первый раз появилась ошибка подобного рода.
Если вы не можете вспомнить самостоятельно, то через «Пуск» перейдите в «Просмотр установленных обновлений» и посмотрите, когда было произведено последнее удачное обновление.
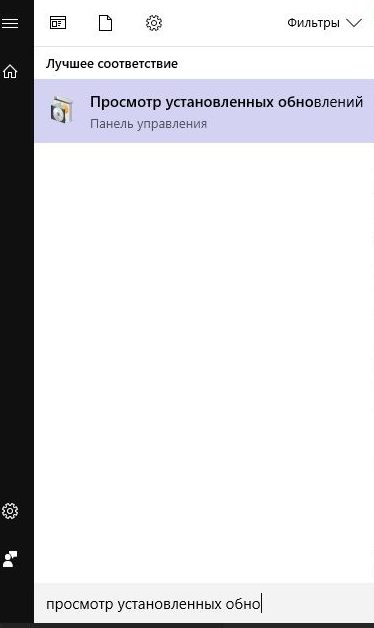
Просмотр установленных обновлений
Спуститесь в самый низ списка и по дате посмотрите, когда последний раз обновления были установлены удачно.
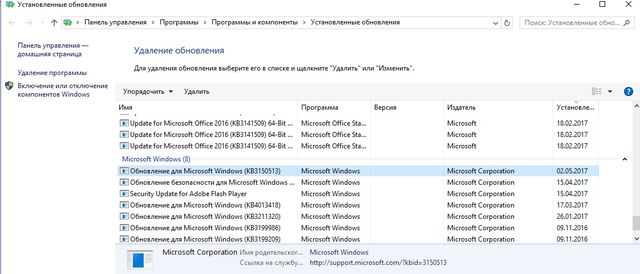
Поиск последнего обновления
Далее необходимо снова выйти в «Пуск» и найти «Резервное копирование и восстановление».
Поставьте дату восстановления немного позже, чем была произведена последняя удачная установка и нажмите «Восстановить систему».
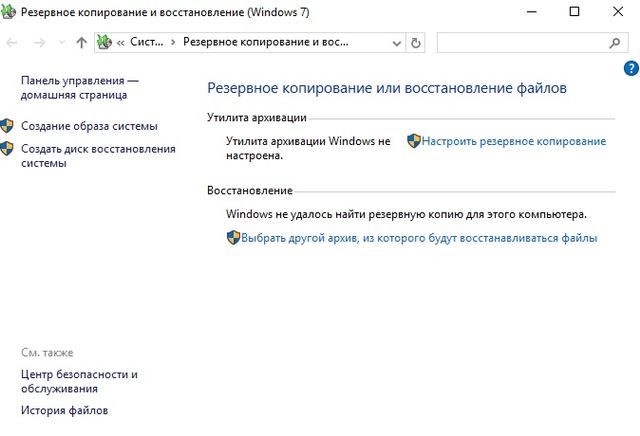
Резервное копирование и восстановление
Ну, может хотя бы теперь вам удастся решить вашу проблему.
Если нет, то, опять же, необходимо переустановить в Windows, но не забудьте создать резервную копию ваших данных, иначе все потеряется.
Пятьдесят тысяч пятьсот восемьдесят шесть рублей шестьдесят три копейки
Запуск Chkdsk в незагружающейся Windows
Если Windows подвисает на определенном этапе загрузки, одна из возможных причин этой проблемы – ошибки файловой системы. В таком случае запустить Chkdsk необходимо, загрузившись с аварийного носителя. В качестве такового можно использовать обычный установочный носитель с версиями Windows 7, 8.1 или 10. С его помощью утилиту Chkdsk запустим внутри командной строки. На первом же этапе запуска процесса установки системы жмем клавиши запуска командной строки – Shift+F10.
В открывшейся командной строке прежде запуска команды Chkdsk необходимо уточнить, какими буквами определены разделы диска. Это легко сделать с помощью блокнота. Запускам его командой:
Жмем меню блокнота «Файл», затем – «Открыть».
В открывшемся проводнике запоминаем новые обозначения дисков. Как правило, в Windows 8.1 и 10 раздел диска С (каким он есть внутри работающей операционной системы) значится как D, поскольку буква С отдается первому техническому разделу системы. И все остальные разделы идут со смещением на одну букву алфавита.
Определившись с буквами разделов диска, блокнот закрываем, далее, вернувшись к командной строке, вводим команду по такому типу:
Как и при работе с Chkdsk внутри Windows, сначала необходимо попытаться исправить ошибки диска путем запуска утилиты с параметром /f. И лишь если проблема не будет решена, только тогда запускаем команду с параметром /r, как указано в предыдущем пункте статьи.
Для случаев неспособности Windows загружаться можно заранее записать аварийный Live-диск с подборкой различных инструментов для восстановления работоспособности операционной системы. В числе таких, например, AdminPE на базе WinPE. Его образ для записи на диск или флешку можно скачать на официальном сайте проекта . С помощью AdminPE можно запустить командную строку и ввести рассмотренные выше команды запуска Chkdsk. Но в этом Live-диске утилита Chkdsk имеет свой интерфейс и запускается с помощью скрипта. Ярлык запуска утилиты вынесен прямо на рабочий стол.
В выпадающем списке для проверки диска выбираем нужный раздел диска. Далее активируем галочки восстановления поврежденных секторов и принудительного отключения раздела (тома). Запускам проверку.
В числе инструментария AdminPE – ряд прочих утилит для работы с жесткими дисками, а также известные программы Hard Disk Sentinel и Victoria.
Рейтинги
Рейтинги
- 15.06.2020
- 2977
Какой лучше выбрать водяной полотенцесушитель: рейтинг производителей
Виды полотенцесушителей водяных: какой лучше выбрать, рейтинг производителей и обзор моделей. Преимущества и недостатки сушилок для полотенец. Особенности и правила монтажа.
Рейтинги
- 14.05.2020
- 3219
Рейтинг лучших проводных наушников 2020 года
Самые лучшие проводные наушники по рейтингу на 2019 год. Краткий обзор популярных устройств, предназначенных для самых различных целей. Плюсы и минусы бюджетных гаджетов.
Рейтинги
- 14.08.2019
- 2582
Рейтинг лучших мобильных телефонов для игр
Рейтинг лучших мобильных телефонов для игр и интернета. Особенности выбора геймерского смартфона. Основные технические характеристики, частота CPU, количество памяти, графический ускоритель.
? Table of Contents
Anvisoft PC PLUS
Anvisoft – бесплатный софт для устранения всевозможных ошибок Windows, в том числе и Windows10. Перечень возможностей программы внушительный. Она «починит»:
- Программное обеспечение.
- Ярлыки.
- Диспетчер задач.
- Файлы реестра.
- Временные файлы.
- Популярные игры и многое другое.
Работать с программой достаточно просто: в главном окне вы выбираете область, проблему в которой нужно решить (например, проблемы с доступом к сети Интернет). Далее находите нужную вам ошибку и выбираете «Исправить» («Fix»). Anvisoft PC PLUS автоматически исправит обнаруженные неполадки.
ВАЖНО. приложение требует подключения к Интернету. . Единственной проблемой может стать англоязычный интерфейс
Но зато приложение не требует установки дополнительного софта на компьютер
Единственной проблемой может стать англоязычный интерфейс. Но зато приложение не требует установки дополнительного софта на компьютер.
Что делать, если ошибка возникает при установке Windows XP
Основной и самой вероятной причиной появления ошибки 0x0000007b при установке Windows XP на новый ПК являются несовместимые настройки BIOS. Дело в том, что на новых компьютерах для подключённых к SATA дисков используется стандарт ACHI, который в момент выхода Windows XP ещё не использовался. Вы пробуете установить систему, но она не может найти подходящий драйвер и выбрасывает вас в BSOD. Что делать? Попробуйте сменить режим работы SATA дисков с AHCI на IDE.
Зайдите в BIOS, в разделе Advanced найдите настройку IDE Configuration, в ней отыщите параметр SATA Configuration и задайте ему значение Compatible вместо Enhanced. В других версиях БИОС обозначенная настройка может располагаться в разделе Integrated Peripherals и называться OnChip SATA Type или SATA RAID/AHCI MODE. Значение её нужно установить IDE или Native IDE.
Если в вашем BIOS ест раздел Main, поищите в нём SATA Mode и установите его в режим IDE Mode.
Подгрузка драйверов в процессе установки XP
Следующий способ устранения ошибки заключается в инсталляции недостающих драйверов SCSI или ACHI в процессе установки Windows XP, но для этого у вас уже должна быть подготовлена дискета с драйверами, соответствующими конфигурации вашего ПК. В самом начале установки XP нужно нажать F6, чтобы установить особый драйвер SCSI или RAID.
Но поскольку этот метод безнадёжно устарел, утилиты для записи драйверов на диске с Windows XP может не быть, как и флоппи-дисковода в вашем компьютере. Как вариант, можно воспользоваться USB Floppy Drive, только вот приобретение этого устройства ради установки устаревшей системы представляется нецелесообразным.
Интеграция драйверов SATA AHCI в образ Windows XP
Если вы считаете себя опытным пользователем, можете интегрировать драйвера SATA AHCI непосредственно в установочный образ Windows XP. Для этих целей вам понадобится утилита nLite, оригинальные драйвера SATA с поддержкой AHCI для текстового режима (скачиваются с сайта производителя вашей материнской платы) и сам образ Windows XP.
Алгоритм действий следующий. Распакуйте архивы с драйверами и ISO-образ XP в отдельные папки.
Далее запустите утилиту nLite, укажите путь к папке с распакованным образом Windows XP, нажмите «Драйвера» и «Загрузочный образ».
В следующем окне нажмите «Добавить» и укажите путь к папке с драйверами.
Затем активируйте радиокнопку «Драйвер текстового режима», отметьте нужные вам драйвера и нажмите «OK», после чего загрузочный образ будет пересоздан.
Если ошибка 0x0000007b при установке системы была связана с несовместимостью драйверов, на этот раз она не возникнет.
Способ рабочий, но зачем морочить себе голову, если гораздо проще найти в интернете образ Windows XP с уже интегрированными AHCI-драйверами, благо таких сборок энтузиастами создано более чем достаточно!
Способы решения ошибки 0x8000ffff Работа мастера диагностики приостановлена
Ошибка 0x8000ffff, которая возникает при попытке исправить какую-либо неполадку с помощью Мастера диагностики, указывает на то, что файлы программы, игры или самой операционной системы повреждены или отсутствуют.
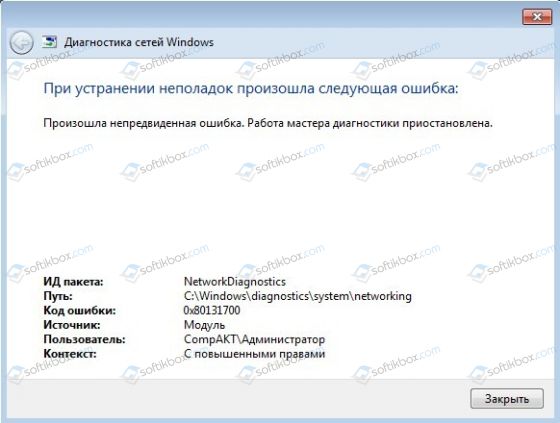
На официальном форуме Майкрософт предлагают следующие варианты решения проблемы.
Способ № 1. Отключение фреймворков
Часто, неполадки с Мастером диагностики возникают по причине отсутствия компонентов платформы .NET Framework 3.5.1. Поэтому изначально стоит отключить фреймворки, а затем их вновь включить. Для этого стоит выполнить следующее:
Жмём «Пуск», «Панель управления» и выбираем раздел «Программы и компоненты».
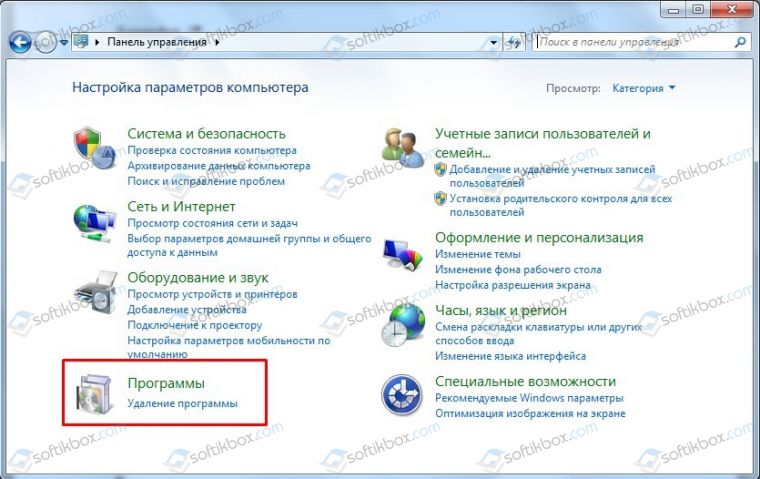
Откроется небольшое окно. В меню слева выбираем «Включение и отключение компонентов Windows».
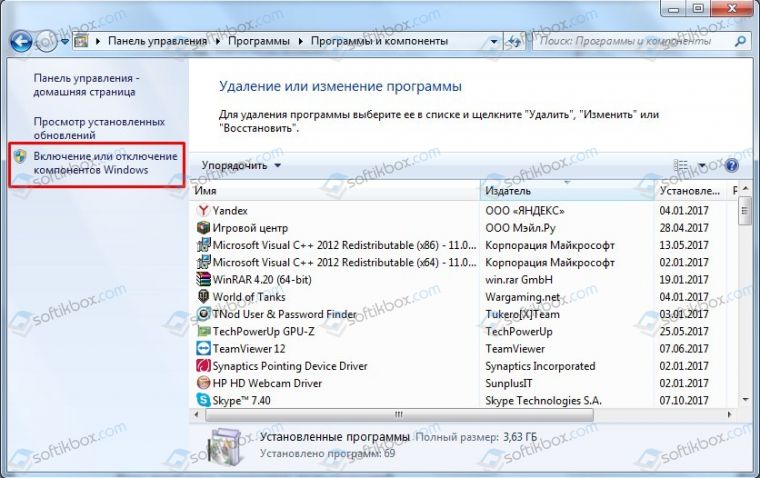
В списке находим .NET Framework 3.5.1. Чтобы отключить эти компоненты нужно просто снять метку и кликнуть «OK».
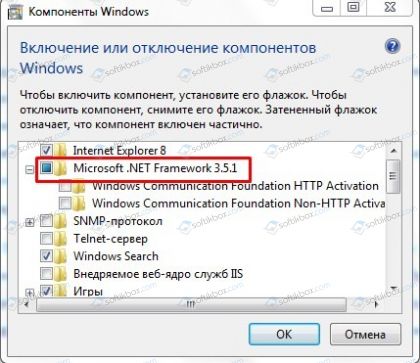
- Перезагружаем компьютер.
- После перезагрузки нужно вновь вернуться в «Программы и компоненты» и в ветке .NET Framework 3.5.1 установить метки для «Windows Communication Foundation HTTP Activation» и «Windows Communication Foundation Non-HTTP Activation».
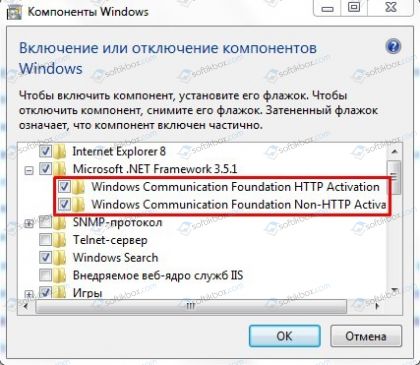
После этого нужно запустить вновь Мастер диагностики и посмотреть, не исчезла ли проблема.
ВАЖНО! Если проблема не была исправлена, стоит вовсе удалить фреймворки и установить новые, скачав их с официального сайта Майкрософт. Способ №2
Проверка целостности системных файлов
Способ №2. Проверка целостности системных файлов
Ошибка с кодом 0x8000ffff часто указывает на то, что системные файлы повреждены. Для того, чтобы исправить данную ситуацию, стоит проверить ПК на вирусы, а затем запустить проверку целостности системных файлов. Для этого:
Запускаем командную строку с правами Администратора. Для этого в поисковой строке вводим «cmd», а затем нажимаем правой кнопкой мыши на выдаче. Выбираем «Запустить от имени Администратора».
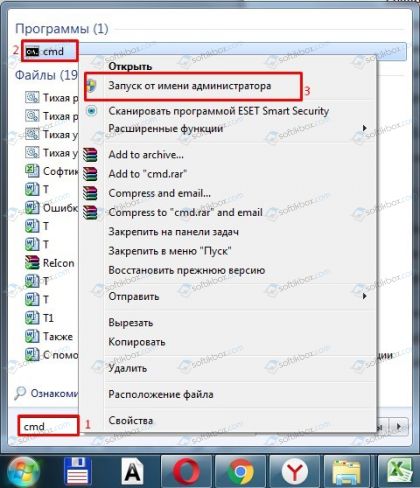
Появится окно консоли. Вводим «sfc /scannow».
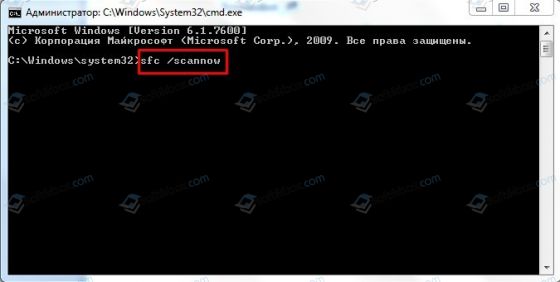
Ожидаем, пока утилита проверит систему и исправит поврежденные файлы.
Способ №3. Установка обновления
Ошибка «Работа Мастера диагностики приостановлена» может возникнуть по причине отсутствия нужного обновления. Поэтому разработчики Майкрософт рекомендуют установить Обновление для версии 4 Microsoft Enterprise Single Sign-On из KB2252691. Проблема с Мастером диагностики должна исчезнуть.
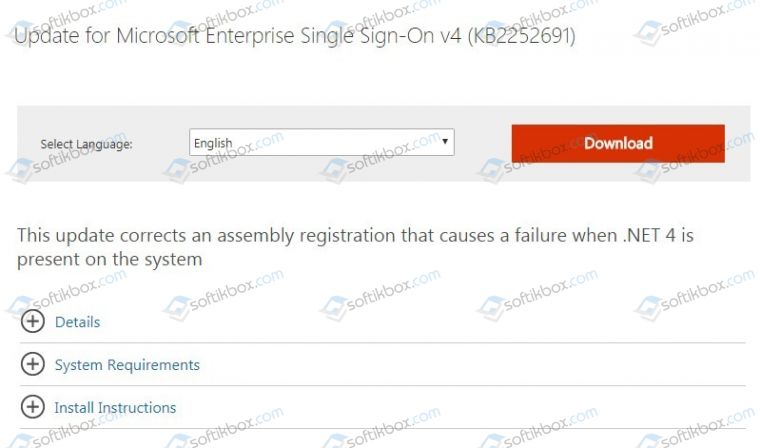
Способ №4. Чистая загрузка операционной системы
Часто виновником ошибки 0x8000ffff может быть антивирус или защитный экран Windows. Поэтому отключаем всю защиту системы и запускаем Мастер диагностики. Если отключение антивируса не помогло решить проблему, стоит выполнить чистую загрузку Windows. Для этого выполняем следующее:
Жмём «Win+R» и вводим «msconfig».

Откроется окно Конфигурации системы. Изначально переходим во вкладку «Службы». Здесь ставим отметку «Не отображать службы Майкрософт», а затем кликаем «Отключить все».
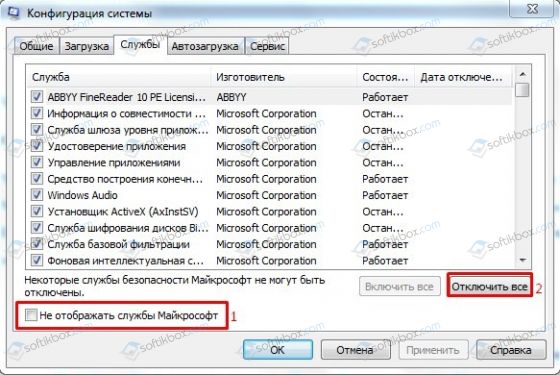
Затем переходим во вкладку «Автозагрузка». Отключаем все программы.
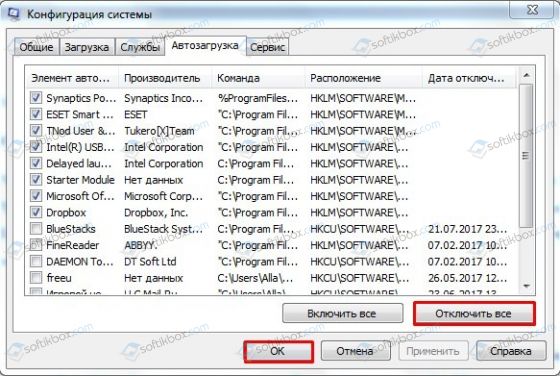
Выполняем перезагрузку компьютера.
После того, как ПК стартует, стоит проверить все ли работает. Если система функционирует нормально, то нужно поочередности включать и отключать программы и службы, чтобы определить виновника неполадки.
Net Adapter Repair
Net Adapter Repair – утилита, предназначенная для решения разнообразных ошибок в сети, Интернете и в Виндовс. Скачать приложение вы можете на этой странице: Программка окажется для вас полезной, если необходимо:
- очистить/исправить файл hosts;
- включить Интернет и беспроводные адаптеры сети;
- почистить кэш DNS, статические IP подключений, таблицы маршрутизации и т.д.;
- выполнить перезагрузку NetBIOS;
- и многое другое.
Главная NetAdapter
Если вы неопытный пользователь, то что-то из вышеописанного, скорее всего, вам будет не понятно, но если вы с компьютером знакомы не первый год, то вы сможете реанимировать ПК после того, как вы удалили антивирус у вас перестал работать Интернет, просто не выходит зайти в Вконтакте или Одноклассники. Но всегда стоит отдавать отчет своим действиям, иначе эффект может быть полностью противоположным.
Магазины
TrackID
Заключение
Итоги
Сложно составить ТОП из вышеперечисленных программ, так как каждая из них имеет функционал для выполнения определенных задач. Так, если вас достают ошибки рода «запуск приложения невозможен, так как отсутствует DLL», то мы рекомендуем воспользоваться Microsoft Fix it или Anvisoft PC Plus, и не забывайте, что эти утилиты имеют ряд дополнительных инструментов, которые могут вам пригодиться.
Если вам необходимо программное решение, исправляющее проблемы в сети и Интернете, то ваш выбор Net Adapter Repair. Только не забывайте, что программа имеет весьма специфические настройки, которые «по зубам» только опытным пользователям.
Если необходимо почистить реестр от лишних записей и оптимизировать его – Registry Life ваш выбор. Больше рассказывать об утилите нечего, ведь это, по сути, работа с реестром – весь ее функционал.
AVZ будет полезна тем пользователям, которые сталкиваются с незначительными проблемами в Интернете или проводнике, а также тем, кто хочет следить, чтобы на ПК не попало шпионское или рекламное программное обеспечение.
Glary Utilities, Kerish Doctor 2015, ChicaPC-Fix, Advanced System Care – комплексные программные решения, предназначенные для выполнения множества задач, связанных с очисткой, оптимизацией и повышением производительности ПК. Какая из них лучше, удобнее и что нужно ставить себе на ПК – решать уж только вам.