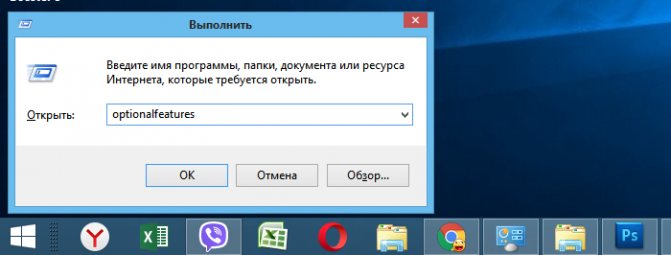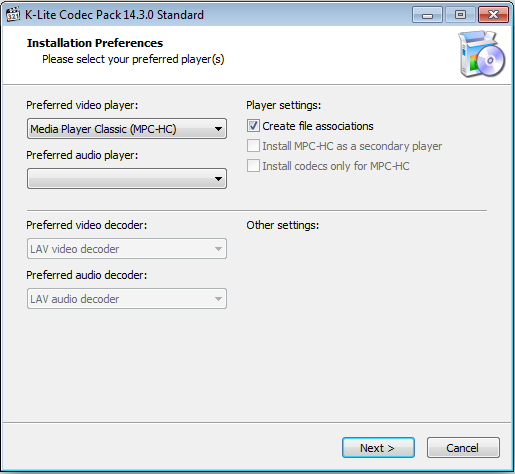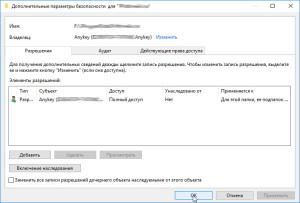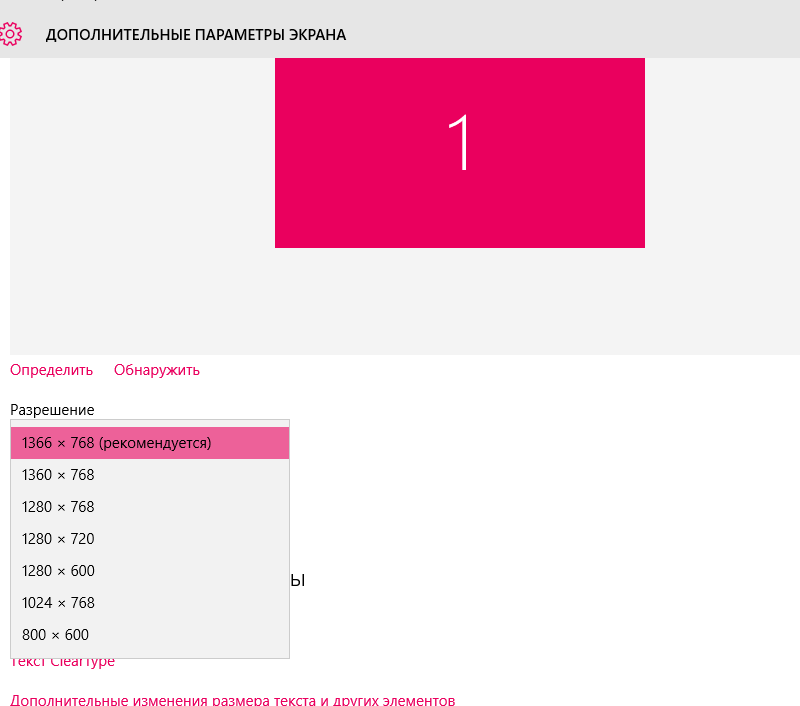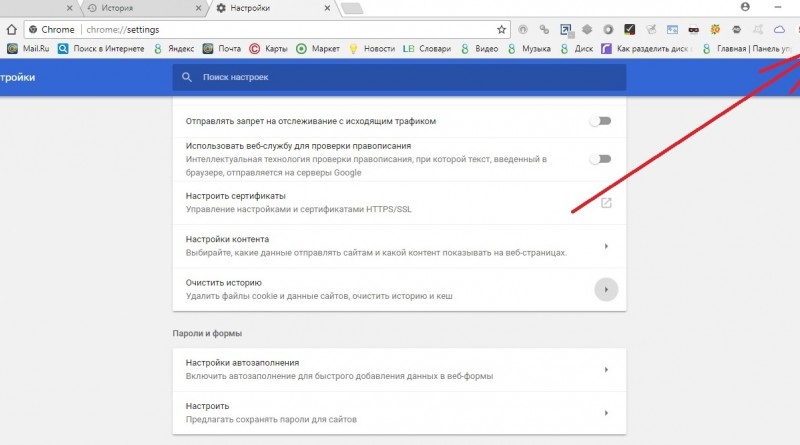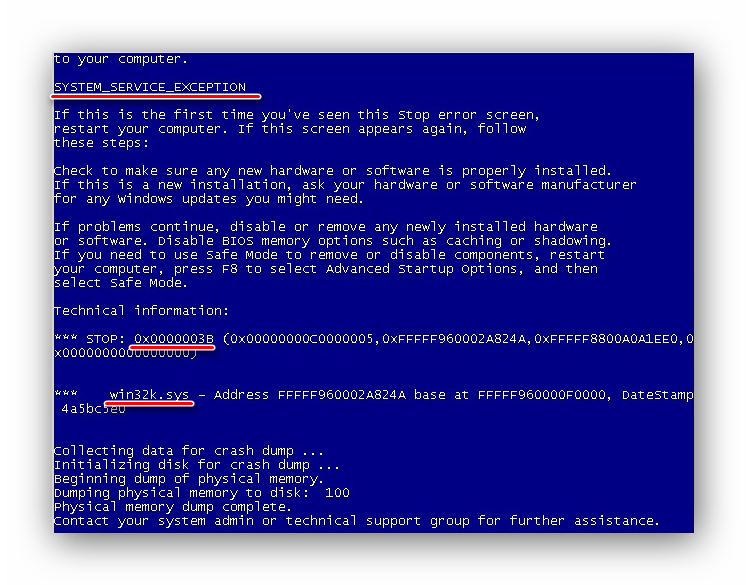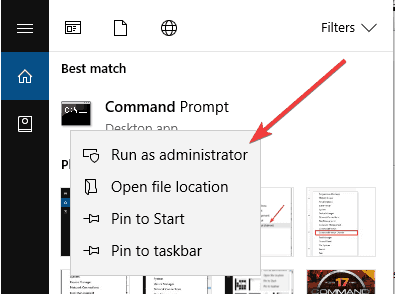Решение проблемы «локальная подсистема печати не выполняется» в windows 10
Содержание:
- Решаем проблемы с открытием Мастера добавления принтеров
- Решение ошибки «Windows не удается подключиться к принтеру»
- Платные подписки на онлайн музыку
- Исправление работы службы печати Windows XP
- Подсистема печати недоступна, как исправить ошибку?
- Переустановка принтера и его драйверов
- Суть проблемы
- Способ №3. Восстановление файлов
- Восстановление системы
- Локальная подсистема печати не выполняется Windows 10
- Причины проблем с диспетчером
- Решение проблемы с подключением к принтеру
Решаем проблемы с открытием Мастера добавления принтеров
Самой распространенной считается неисправность системной службы, которая как раз и отвечает за «Диспетчер печати». Вызывают ее определенные изменения в операционной системе, заражение вредоносными файлами или случайно сбросившиеся настройки. Давайте рассмотрим все популярные методы исправления такой ошибки.
Подробнее: Борьба с компьютерными вирусами
Способ 2: Очистка реестра
Периодически реестр переполняется временными файлами, иногда случайному изменению подлежат системные данные. Поэтому мы настоятельно рекомендуем очистить реестр и восстановить его с помощью специальных средств. Руководства по этой теме вы найдете в следующих материалах:
Подробнее:Как очистить реестр Windows от ошибокЧистка реестра с помощью CCleanerВосстановление реестра в Windows 7
Способ 3: Восстановление системы
Если вы столкнулись с тем, что Мастер добавления принтеров перестал отвечать только в определенный момент, а до этого функционировал нормально, скорее всего, проблема заключается в каких-то изменениях системы. Откатить их можно буквально за несколько действий. Однако вместе с этим с компьютера может быть удалена ваша информация, поэтому советуем заранее ее скопировать на съемный носитель или другой логический раздел жесткого диска.
Подробнее: Варианты восстановления ОС Windows
Способ 4: Сканирование системы на ошибки
Появление различных сбоев в операционной системе провоцирует нарушение роботы встроенных и установленных компонентов, в том числе относится это и к Мастеру добавления принтеров. Мы советуем обратиться за помощью к стандартной утилите Виндовс, которая запускается через «Командную строку». Она предназначена для того, чтобы сканировать данные и исправлять найденные ошибки. Вам достаточно запустить «Выполнить» комбинацией клавиш Win + R, ввести там и нажать на «ОК». В «Командной строке» напечатайте следующую строку и активируйте ее:
Дождитесь завершения сканирования, перезапустите компьютер и проверьте работоспособность службы печати в «Командной строке», введя и нажав Enter.
Способ 5: Активация компонентов службы печати
Службы документов и печати состоят из нескольких компонентов, каждый из которых работает по отдельности. Если один из них находится в отключенном состоянии, это может провоцировать сбои в функционировании рассматриваемого Мастера. Поэтому в первую очередь мы рекомендуем проверить эти компоненты и при надобности запустить их. Вся процедура выглядит следующим образом:
- Через меню «Пуск» перейдите в «Панель управления».
Выберите категорию «Программы и компоненты».
В меню слева переместитесь в раздел «Включение или отключение компонентов Windows».
Дождитесь, пока все инструменты будут загружены. В списке отыщите директорию «Службы печати и документов», после чего разверните ее.
Отметьте галочками каждую открывшуюся директорию.
Кликните на «ОК», чтобы применить настройки.
Дождитесь, пока параметры вступят в силу, после чего следует перезагрузить компьютер. Перед вами отобразится соответствующее уведомление.
После перезапуска снова проверьте работоспособность Мастера добавления принтеров. Если этот метод не принес никаких результатов, переходите к следующему.
Способ 6: Проверка службы «Диспетчер печати»
Встроенная в ОС Виндовс служба «Диспетчер печати» отвечает за все действия с принтерами и вспомогательными утилитами. Она должна быть запущена, чтобы корректно справляться со своей задачей. Мы рекомендуем проверить и настроить ее, если это будет необходимо. Вам нужно выполнить следующее:
- Откройте меню «Пуск» и перейдите в «Панель управления».
Выберите категорию «Администрирование».
В ней откройте «Службы».
Опуститесь немного вниз по списку, чтобы отыскать «Диспетчер печати». Кликните дважды левой кнопкой мыши по этой строке.
Во вкладке «Общие» проверьте, чтобы служба запускалась автоматически, на данный момент была включена. Если параметры не соответствуют, измените их и примените настройки.
Кроме этого советуем перейти «Восстановление» и выставить «Перезапуск службы» для случая первого и второго сбоя в работе службы.
Перед выходом не забудьте применить все изменения, а также рекомендуется перезагрузить ПК.
Как видите, есть шесть различных методов, как можно решить проблему с запуском Мастера добавления принтера. Все они отличаются и требуют от пользователя осуществления определенных манипуляций. По очереди выполняйте каждый метод, пока не подберется тот, который поможет решить поставленную задачу.
Опишите, что у вас не получилось.
Наши специалисты постараются ответить максимально быстро.
Решение ошибки «Windows не удается подключиться к принтеру»
Есть несколько способов решить ошибку «Windows не удается подключиться к принтеру», отличающихся в зависимости от причины возникновения проблемы. Ошибка появляется как при локальном подключении принтера к персональному компьютеру, так и при использовании терминальной фермы.
Терминальная ферма — популярное решение для средних и крупных компаний, когда приложения и устройства работают на сервере, а пользователи подключаются к ним для работы.
Вне зависимости от способа использования принтера, при попытке отправить файл на печать, может высвечиваться одна из вариаций ошибки подключения к устройству.
Особо беспокоиться не стоит, поскольку решение проблемы обычно занимает не более нескольких минут.
Причины ошибки и способы решения
Основными причинами появления ошибки являются: нарушение работы службы диспетчера печати, изменение доступов администраторами системы (актуально для корпоративных компьютеров), физические проблемы с принтером. Ошибку также могут вызывать слетевшие драйвера, вирусная активность или изменение папки spool или библиотек, необходимых для работы с принтерами.
Вернуть принтер к работе достаточно просто. Но для начала следует убедиться, что проблема не вызвана банальными вещами:
- Если на корпоративном компьютере перестало работать подключение к принтеру по причине «Отказано в доступе», стоит убедиться в наличии прав на доступ к устройству. Разграничение прав на корпоративных устройствах обычно идет по крупным группам пользователей, и какие-либо изменения могли затронуть проблемный компьютер. Для решения ситуации следует обратиться к корпоративному системному администратору.
- Не помешает проверить компьютер на вирусы, а также запустить командную строку, ввести sfc /scannow и нажать Enter для диагностики всей системы. Это действие позволит Windows восстановить нужные библиотеки и системные файлы, если они были повреждены из-за вирусной активности или по иной причине.
- Следует убедиться в отсутствии физических проблем с принтером, компьютером и сетью, из-за которых подключение к устройству может отсутствовать.
Ошибка «Windows не удается подключиться к принтеру» имеет дополнительные коды и уведомления, что иногда позволяет разобраться в причине:
- Локальная подсистема печати не выполняется.
- Отказано в доступе.
- Коды ошибки: 0x00000006, 0x00000002, 0x0000000a, 0x00000057, 0x0000007e, 0x00004005, 0x000003eb, 0x000005b3, 0x0000003eb.
На большое количество системных кодов ошибок можно не обращать внимания. Большинство проблем, вызывающих данную ошибку подключения к принтеру, решаются одними и теми же действиями.
Что делать, если ничего не помогает
В небольшом проценте случаев бывает, что все указанные способы решения не помогают избавиться от появления ошибки. Для этих случаев есть еще несколько советов и ссылок, которые могут помочь разобраться в ситуации самостоятельно и избежать обращения за помощью к специалистам или в сервис.
Что еще можно сделать:
- Проверить наличие на компьютере файла spoolsv.exe. Его можно найти в строке поиска в меню «Пуск», либо в соответствующей папке в windows/system32. Просканировать файл на наличие вредоносного кода на сайте www.virustotal.com.
- Заменить файл spoolsv.exe или всю папку spool с другого компьютера с такой же версией Windows. Это часто помогает, когда ошибка появляется при попытке добавления нового принтера, в процессе установки драйверов.
- Если появляется ошибка диспетчера очереди печати или локального обработчика печати, нужно убедиться в наличии файла \Windows \System32 \spool \prtprocs \w32x86 \winprint.dll. Эта динамическая библиотека необходима для корректной работы диспетчера печати.
- Если появляется ошибка «Локальная подсистема печати не выполняется. Перезапустите подсистему или перезагрузите компьютер», но при этом служба «Диспетчер очереди печати» работает нормально, можно попробовать перезагрузить (отключить/включить) службу. После переустановки драйверов и перезагрузки службы нужно перезагрузить компьютер.
- Попробовать воспользоваться советами от Microsoft, связанными с диагностикой и исправлением проблем с принтерами. Страница справки находится на сайте http://support.microsoft.com/mats/.
Если все действия не помогают, следует вернуться к идее отката системы к точке восстановления.
Перед этим нужно сохранить все важные данные, которые изменялись с момента последнего момента архивации.
После восстановления системы все равно следует диагностировать причину появления ошибки, чтобы вскоре с ней не пришлось столкнуться снова.
Платные подписки на онлайн музыку
Также отмечается не только рост общего числа подписчиков, но и рост платных подписчиков. Аналитик-исследователь Абхилаш Кумар отметил, что люди стали охотнее переходить с бесплатной версии использования на платную. Напомню, бесплатная версия обычно работает с рекламой, с более низким качеством или не дает скачивать музыку для прослушивания оффлайн. Иногда эти минусы комбинируются в разных вариантах.
Рост числа именно платных подписчиков составил 20%. Это говорит о том, что привлечь новых пользователей сложно, но когда они уже ”подсажены” на такой способ получения музыки, они понимают все его удобство и готовы перейти на платную версию.
Исправление работы службы печати Windows XP
Прежде всего, немного теории. Это нужно, чтобы вы понимали, что значит «подсистема печати недоступна». Эта подсистема, по сути, не что иное, как служба этой операционной системы, ответственная за, как вы уже поняли, работу с печатной аппаратурой. Она отправляет выбранный документ на принтер, а если их несколько — запускает очередь печати и организует ее завершение. Сначала скажем, что существуют два способа исправления этой ошибки. Первый способ связан с запуском этой службы, второй — ручной и потребует некоторый знаний от пользователя.
Первый способ — запускаем службу
Самый первый из методов связан с непосредственным запуском ответственной за вывод на принтер службы. Для это мы должны проделать следующие шаги:
- Нажав на кнопку «Пуск», выбираем «Панель управления».
- Перейдя в консоль настроек, выбираем «Администрирование». Если вы используете классический вид, то сразу щелкаете по иконке с надписью «Администрирование».
- Кликаем дважды, чтобы перейти к службам. Здесь мы сможем увидеть все службы, используемые в операционной системе Windows X. P. для различных операций. Они обозначены как локальные. В столбце «Состояние» вы можете увидеть, запущена ли конкретная служба в данный момент или нет.
- Находим в этом списке «Диспетчер очереди печати».
- Если вы видите, что напротив этой службы, кроме пустой строки, больше ничего нет, дважды кликаем на ней и переносимся в окно с настройками.
- Режим запуска этого сервиса должен быть установлен в «Авто». Это можно проверить в строке «Тип запуска».
- Чтобы запустить службу, нажимаем на «Пуск».
Итак, служба запущена и проблема с невозможностью печати должна быть устранена. Если это не так, читаем следующий способ.
Второй способ — ручная настройка
Если запуск сервиса печати не помог и служба подсистемы печати работает неправильно, значит проблема кроется в другом. В этом случае с уверенностью можно лишь сказать, что причин здесь может быть множество: от действий вредоносных программ до отсутствия критических файлов самой системы.
- Щелкнув по кнопке «Пуск», выбираем далее «Принтеры и факсы».
- Отобразится список всех устройств, связанных с распечаткой, сканирование и отправкой факсимильных сообщений. Необходимо выбрать ваше устройство, нажав правую кнопку, а затем удалить его из системы.
- На вопрос системы отвечаем твердое «Да».
На следующем шаге избавляемся уже от драйверов устройства печати.
- Для этого идем в меню «Файл» и в раскрывающемся списке кликаем по «Свойства сервера».
- В появившемся окне нам нужна вкладка «Драйверы». Теперь необходимо будет удалить все, что находится в списке. Для этого поочередно выбираем каждый из них и нажимаем «Удалить».
- Далее открываем стандартный проводник и вбиваем в его строке: «C:\WINODWS\system32\spool».
- Откроется одноименный каталог, где нам требуется удалить папку «Printers».
- Сделав все вышеописанное, полезно было бы провести проверку системы на зловреды. Для этого подойдет любой антивирус (например, можно воспользоваться бесплатным Dr. Web CureIt). Его можно скачать с официального сайта с актуальной версией базы.
https://youtube.com/watch?v=mfLQAmzO5_g
Завершив проверку системы, можно двигаться дальше:
- Через проводник заходим в каталог «C:\WINDOWS\system32». Здесь нам нужно выяснить, есть ли в этой папке файл службы печати «Spoolsv.exe». В названии этого файла не должны присутствовать никакие другие знаки: только те, что указаны выше. Далее удостоверяемся, что размер файла библиотеки «sfc_os.dll» равняется примерно 140 кб. Если это файл не замещался, то его размер не должен отличаться ни в большую, ни в меньшую сторону от указанного выше .
- Для восстановления оригиналов файлов набираем в проводнике «C:\WINDOWS\DllCache» и, перейдя в этот каталог, копируем из него «sfc_os.dll», а также «sfc.exe», «sfcfiles.dll» и «xfc.dll».
- Скопированные файлы вставляем в каталог «C:\WINDOWS\system32».
- Если в данной папке вам не удается найти необходимые файлов, как вариант их можно взять с другого компьютера на базе Windows X. P. , не имеющего описываемых проблем.
- Теперь необходимо перезапустить компьютер.
Исходя из практики как первый, так и второй метод помогут решить большинство проблем, связанных с выводом на принтер в системе Windows X. P. Теперь вы знаете, что делать, если подсистема печати недоступна и как это исправить.
Подсистема печати недоступна, как исправить ошибку?
Способ 1: проверка компьютера на вирусы
Если подсистема печати недоступна, как исправить ошибку? Существует несколько основных причин возникновения данного сбоя. Первым пунктом выделим именно вирусы, в подавляющей большинстве случаев они становятся причиной этой проблемы и не только. Даже, если вам удастся устранить неисправность без изучения и полного удаления причины, это не даст полного результата потому, что ошибка все равно вернётся, да ещё и с последствиями более глубокого заражения.
Прошивка также проверяет, выдала ли доверенный орган цифровую подпись загрузчика. Эта проверка помогает убедиться, что система запущена только после проверки того, что загрузчик надежен и не был изменен после подписания.
- По умолчанию они должны иметь безопасную загрузку.
- Они должны позволить пользователю полностью отключить безопасную загрузку.
Такое поведение не ограничивает выбор операционной системы.
Пробуем «откатить» систему
Безопасность на основе виртуализации. Безопасность на основе виртуализации использует преимущества усовершенствования виртуализации компьютеров, чтобы изменить игру, когда дело доходит до защиты от компрометации компонентов системы. Аналогично, пользователь, имеющий доступ к физическому диску, не может получить доступ к данным в незашифрованном формате.
Существует 2 основных метода борьбы с вирусами в системе, оба заключаются в использовании антивирусных программ. Первый, более эффективный, но и сложный метод – это использовать LiveCD приложение, которое следует запустить под Windows, это облегчает работу антивирусу и шансов на достижение цели гораздо больше. Другой вариант, который подойдет большинству пользователей, просто загрузить программу, можно использовать Kaspersky или Dr. Web.
С этого момента успехи в криптографических алгоритмах и криптографических атак повысили ожидания для более сильного шифрования. Все эти функции описаны в этом документе. Реализация системы управления определяет, какие атрибуты заявки на работоспособность устройства оцениваются во время оценки работоспособности устройства.
На основе этих точек данных сервер управления может определить, является ли клиент работоспособным, и предоставить доступ к ограниченной сети карантина или всей сети. Отдельные сетевые ресурсы, такие как серверы, также могут предоставлять или запрещать доступ на основе того, смог ли удаленный аттестационный клиент получить действительный сертификат работоспособности с сервера удаленной аттестации.
Переустановка принтера и его драйверов
Самый кардинальный вариант решения ошибки 0x000006ba — это полная переустановка принтера и его драйверов. Сначала Вам следует определить, какой из двух вариантов используется у Вас. Далее действуйте согласной предложенным инструкциям ниже для каждого из способов подключения.
Локальный
- Удалим старое устройство печати из системы.
- Отключаем принтер от компьютера или ноутбука.
- Заходим через панель управления в раздел с принтерами и удаляем наш аппарат оттуда.
- В диспетчере устройств делаем то же самое.
- В окне сервера печати (Windows+R, а затем вводим «printerui /s») находим соответствующий пакет драйверов и удаляем их.
- Перезагружаем ПК.
- Подключаем устройство печати и ждем автоматической установки и копирования новых файлов его программного обеспечения в систему.
- Если принтер не появился в списке, то производим установку вручную.
Удаление драйвера и принтера из операционной системыДетальная инструкция действий с описанием каждого шага.Ручная установка локального принтера на ПКПодробная инструкция по подключению и настройке печати.
Сетевой
- Выполните все действия из инструкции выше до пункта под номером 6.
- Дальше заходим в панель управления, а оттуда в раздел принтеров и нажимаем кнопку «Добавить» или «Установить» (в зависимости от версии «Виндовс»).
- Выбираем установку локального устройства.
- На этом шаге создаем новый порт, по которому в дальнейшем будет происходить подключение.
- Следуйте указаниям и командам мастера установки.
- Завершите процесс до конца.
- Перезагрузите «комп».
Варианты, как можно подключить сетевой принтерОписание всех способов, нужных настроек, вариантов подсоединения к устройству по сети.
Суть проблемы
При попытке копировки какого-либо документа или изображение, на мониторе, поверх всех окон, появляется уведомление от Диспетчера печати
, сообщающее о том, что система не может подключиться к нему, а подсистему невозможно выполнить.
Такое явление возникает во время подключения устройства, чаще все, при первой попытке, так как связана именно с настройками устройства и его взаимодействием с ПК.
Крайне редко такую ошибку может выдать тот, который исправно работал ранее.
Что же означает такое уведомление? Оно сообщает пользователю о том, что существует ошибка в Диспетчере
, которая мешает ему выполнить задачу или соединиться с ним.
Именно невозможность соединения зачастую, является причиной такой неполадки.
Но иногда имеется и другая причина. Это в папке , формирующей очередь.
Такой «мусор» накапливается в результате установки ненужного и разнообразного программного обеспечения для устройства, драйверов и т. п.
Прежде, чем пытаться устранить неполадку, необходимо выяснить, какая именно причина ее вызвала.
Способ №3. Восстановление файлов
Если структура системных файлов на вашем компьютере нарушена, это может вызывать различные ошибки, в том числе и ошибку печати. Для решения проблемы вам нужно будет провести некоторые манипуляции в «Командной строке». Просто следуйте дальнейшей инструкции:
- Откройте перечень всех программ с помощью меню «Пуск».
В меню «Пуск» открываем «Все программы»
Откройте системную папку «Стандартные».
Открываем системную папку «Стандартные»
Найдите в этой папке «Командную строку», затем щёлкните по ней правой клавишей мыши и нажмите на «Запуск от имени администратора». Если запускать консоль без администраторских полномочий, то её функционал будет значительно урезан.
Запускаем «Командную строку»
С помощью «Командной строки» вы можете проверить целостность файлов вашей ОС. Для этого введите команду «sfc /scannow и активируйте её нажатием на клавишу «Enter».
Проверяем целостность файлов вашей ОС с помощью команды
Начнётся сканирование. Оно может занять достаточно много времени, так что запаситесь терпением. Данная команда проведёт не только сканирование, но и устранение проблем, связанных с отсутствием или повреждением системных файлов.
Проводится сканирование и устранение проблем, связанных с отсутствием или повреждением системных файлов
Примечание! Во время процедуры не закрывайте «Командную строку» – если вам нужно воспользоваться другими программами, то просто сверните её.
Если после окончания процедуры ошибка перестала вас беспокоить, то ваша миссия выполнена. Если даже это не помогло, то причина, вероятнее всего, заключается в наличии вредоносных файлов на вашем компьютере.
Восстановление системы
Если после всех преодоленных препятствий, а именно — проверке антивирусом компьютера и попытке запустить «Диспетчер печати» в состояние активности вы все равно получаете сообщение о том, что система печати недоступна, то самым действенным решением будет выполнение отката системы. Это делается для всей операционной системы до абсолютно рабочей версии. Способ помогает вернуться в то состояние компьютера, когда проблем с принтером не было вообще.
Восстановление системы
Но этот метод, увы, возможен лишь в том случае, если вы активировали функцию восстановления системы. Проверить ее состояние можно так: нажмите по ярлыку «Мой компьютер» правой клавишей мыши, после чего вы увидите контекстное меню. В этом разделе необходимо выбрать пункт «Свойства». Следующим шагом откройте вкладку «Защита системы», а если у вас стоит видоизмененная версия, то «Восстановление системы». В статусе «Состояние» нам нужна запись «Наблюдение». Если система «наблюдает», то есть, активна, она создает точки восстановление, и сделать откат к рабочему состоянию будет совсем простой задачей.
Локальная подсистема печати не выполняется Windows 10
После очередного обновления Windows 10 в некоторых пользователей перестали работать все принтеры.
Притом в панели управления они все могут отображаться, а при попытке зайти в принтер выдается ошибка подключения к принтеру. Windows не удалось подключиться к принтеру.
Локальная подсистема печати не выполняется. Перезапустите подсистему или перезагрузите компьютер.
Что делать когда локальная система печати не выполняется мы рассмотрим на примере операционной системы Windows 10.
Первым же делом рекомендуем убедиться запущена ли локальная подсистема печати, а только потом перейти к следующим способам.
Как запустить локальную подсистему печати
- Откройте службы выполнив команду services.msc в окне Win+R.
- Перейдите в свойства службы Диспетчер печати, и нажмите кнопку Запустить.
Служба диспетчера печати позволяет ставить задания печати в очередь и обеспечивает взаимодействие с принтером. Если её отключить, Вы не сможете выполнять печать и видеть свои принтеры.
Добавление локального принтера
- Откройте классическую панель управления выполнив команду control panel в окне Win+R.
- Дальше переходим в раздел Оборудование и звук >Устройства и принтеры, где нажимаем кнопку Добавление принтера.
- В открывшемся окне нажимаем кнопку Необходимый принтер отсутствует в списке и выбираем пункт Добавить локальный или сетевой принтер с параметрами, заданными вручную.
- После чего выбираем пункт Создать новый порт и указываем тип порта Local Port и нажимаем Далее.
- Теперь необходимо ввести Имя порта в открывшемся окне в формате \\Имя_Вашего_ПК_в_свойствах\Название_Вашего_принтера.
- Последним шагом выберите драйвер устройства указав Изготовителя принтера и Принтер.
Добавление принтера таким образом обычно убирает ошибку, при которой Windows не удалось подключиться к принтеру, а локальная подсистема не выполняется.
Запустить диагностику и устранить неполадку
Обновленный мастер устранения неполадок действительно работает лучше чем ранее, после нескольких обращений проблема всегда решалась. Средство устранения неполадок позволяет выполнить поиск и устранение проблем с печатью.
- Откройте Пуск > Параметры > Обновление и безопасность > Устранение неполадок.
- В текущем расположении выделите Принтер и нажмите Запустить средство устранения неполадок.
После чего пользователю остается только следовать шагам мастера устранения неполадок. Есть большая вероятность того что Windows 10 самостоятельно исправит возникшую проблему.
Очистка папки Spool
Если же принтер работал нормально, но после некоторого времени использования обнаружилась проблема с подключением к принтеру можно попробовать очистить папку Spool на системном диске.
Программа Spooler сохраняет отправленные пользователем документы, и по очереди отправляет их на принтер для печати.
Для очистки папки Spool необходимо загрузить безопасный режим в Windows 10. Дальше достаточно перейти в C:\ Windows\ System32\ Spool.
- C:\ Windows\ System32\ spool\ prtprocs\ w32x86 – удаляем все содержимое, кроме файла winprint.dll (в x64 версиях операционной системы папка называется соответственно).
- C:\ Windows\ System32\ Spool\ Printers – удаляем все данные об установленных принтерах.
- C:\ Windows\ System32\ Spool\ Drivers\ w32x86 – чистим папку от все файлов ранее установленных драйверов (в операционных системах x64 путь Drivers\ x64).
После полной очистки всех данных относящихся к принтерам пользователю придется заново установить последние драйвера принтера.
Заключение
Ошибка подключения к принтеру: Windows не удалось подключиться к принтеру. Локальная подсистема печати не выполняется. Перезапустите подсистему или перезагрузите компьютер появляется не только на операционной системе Windows 10, но и на предыдущих версиях. А способы решения за всё это время почти не изменились.
Причины проблем с диспетчером
Для понимания дальнейших манипуляций на компьютере следует выделить причины, по которым может останавливаться служба печати.
- Вредоносное программное обеспечение негативно воздействует на работу или попытки запустится разных служб, что влечет проблемы с работой принтера.
- Некоторые критичные файлы системы удалены пользователем или вирусами.
- Устарели драйвера, которые отвечают за правильную работы принтера. Или они несовместимы с последним обновлением Виндовс и вызывают конфликт.
- Служба не работает из-за проблем у других служб, от которой диспетчер печати зависит напрямую.
Решение проблемы с подключением к принтеру
Причина одна и кроется она в цифровой подписи драйверов принтеров, а точнее в отсутствии данной подписи. Если драйвера на устройства подписаны не валидным с точки зрения Microsoft сертификатом или вообще без него, то он таки драйвера не принимает, считая это потенциальной угрозой, в следствии чего ваше устройство перестает работать. Это не новая проблема, но после очередного обновления KB3170455, проверка цифровой подписи драйверов, ужесточилась.
- Можете полностью отключить проверку цифровой подписи драйверов, как это делать я описывал, посмотрите. В Windows 10 она обязательная и ужесточенная.
- Можете удалить обновление KB3170455, но думаю это не лучший вариант, когда есть в разы проще.
- Правка реестра Windows.
Так как у меня в основном на работе операционная система windows 10 и с нее не удается подключиться к принтеру на терминальном сервере, где есть драйвера без цифровой подписи, чтобы не делать большого количества телодвижений и кучей перезагрузок, я для принтеров, которые испытывают проблемы, поставлю один параметр, который все поправит.
Что вы делаете, вы открываете реестр и переходите вот по такому пути, лично я для быстрого поиска по реестру использую утилиту register jump, делается это либо локально, если принтер подключен по USB, либо же на сервере терминалов, если используются они.
В моем случае это HP M1212, но таких полным полно, Canon, Xerox и так далее.
Находим там параметр PrinterDriverAttributes, по умолчанию там будет стоять значение 0, нужно поменять его на 1. После чего вы смело перезагружаете службу печати либо же сам сервер.
Данный метод, действует в 90 процентах случаев, если вам не помогло, то ниже я привожу дополнительные методы решения данной проблемы.