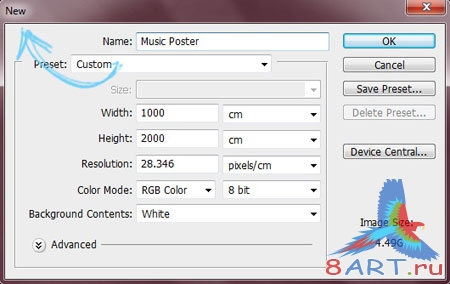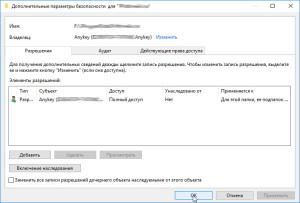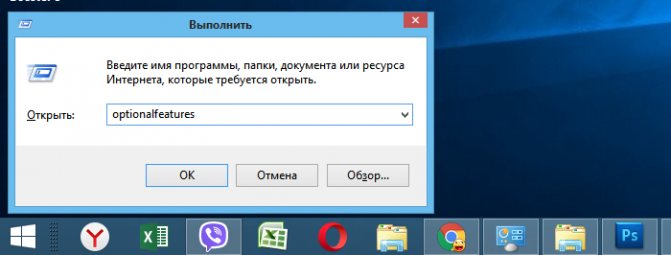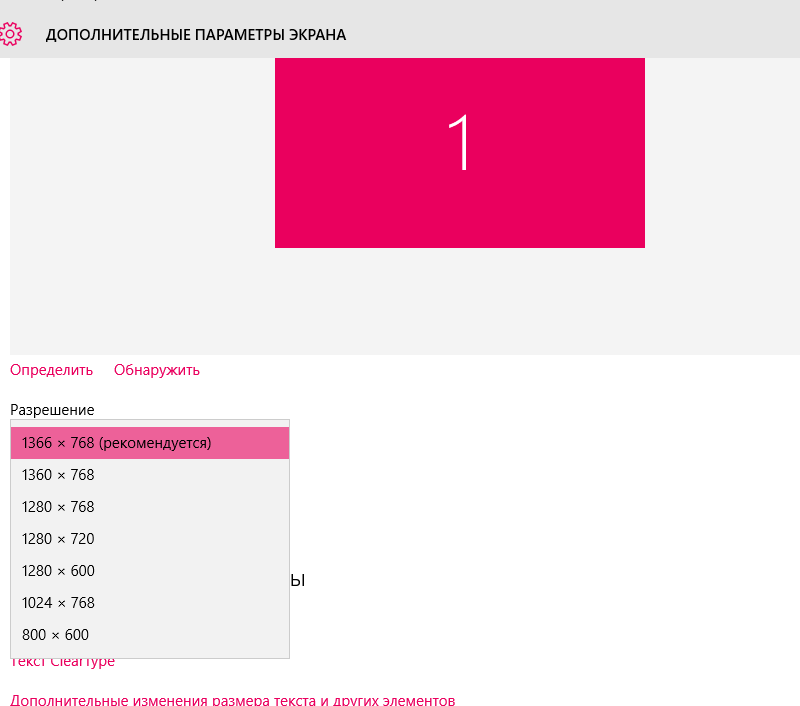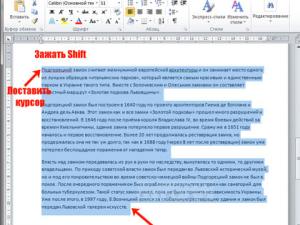Решение проблемы «беспроводная сеть
Содержание:
- Не отображаются компьютеры рабочей группы в Windows 10
- Брандмауэр Windows и сетевое обнаружение
- Проверка сетевых служб
- Подготовка к настройке локальной сети в Windows 10
- Как открыть общий доступ к папке в Windows 10?
- Сброс настроек
- ИСПРАВЛЕНИЕ: Обнаружение сети отключено Windows 10
- Сетевое обнаружение
- SMB 1.0 в Windows 10
- Запуск средства устранения неполадок с сетью
- Нет доступных подключений WiFi в Windows 10/7
- Сетевое обнаружение в Виндовс 10
- Удаление драйвера сетевой карты
- Способ 1: Включение служб сетевого обнаружения
Не отображаются компьютеры рабочей группы в Windows 10
Недавно в одной небольшой фирме меня попросили посмотреть почему после установки обновлений Windows 10 Creators Update у них возникла проблема: В простой сети без доменов и Active Directory не отображаются компьютеры рабочей группы. До обновления всё работало отлично.Что делать? Пользователи во всю кляли «десятку» ругаясь на её кривость и сырость, подкрепляя это восклицаниями типа «А вот на «Сермёрке» всё работало отлично!». Я так не считаю, но спорить не стал, а просто во всём разобрался и исправил ситуацию, о чём сейчас Вам подробно поведаю.
Действительно, в последнем серьёзном пакете обновлений Creators Update разработчики несколько перегнули с безопасностью, что привело к возникновению некоторых проблем, которые, впрочем, относительно просто решаются.
Итак, открываем сетевое окружение, чтобы отобразить компьютеры рабочей группы — там пусто. Начинаем с того, что проверяем — а включен ли у нас общий доступ к файлам и папкам и как он настроен. Для этого открываем параметры Windows 10 и заходим в раздел Сеть и Интернет >> Состояние и кликаем на ссылку «Параметры общего доступа»:
Должно открыться вот такое окно:
Здесь нужно для своей локальной сети поставить флажки «Включить сетевое обнаружение», «Включить доступ к файлам и принтерам» и «Разрешить Windows управлять подключениями домашней группы». Сохраняем изменения.
Затем надо надо открыть профиль «Все сети»:
Здесь надо поставить галочки «Включить общий доступ»
Внизу страницы обратите внимание на включение и отключение парольной защиты. Для обычных домашних сетей, а так же в мелких офисах парольную защиту обычно отключают, хотя это и не совсем корректно с точки зрения безопасности
Если после этого у Вас по прежнему не отображаются компьютеры рабочей группы, то в Windows 10 может быть выключена опция сетевого обнаружения. Чтобы это проверить, открываем в разделе «Сеть и Интернет» раздел «Ethernet» (если работаете через беспроводную сеть — тогда «Wi-Fi») и кликаем по значку сети:
Таким образом Вам откроются доступные опции, среди которых будет «Сделать этот компьютер доступным для обнаружения»:
Проверяем чтобы переключатель стоял в положении «Вкл.»
Примечание: После апрельского обновления Виндовс 10, этот пункт убрали в раздел Обновления и «Безопасность» >> «Для разработчиков».
Появится ещё одно окно, в котором надо на вкладке «Имя компьютера» кликнуть по кнопке «Идентификация». Запустится специальный мастер. Сначала ставим флажок «Компьютер входит в корпоративную сеть»:
Затем надо отметить пункт «Моя организация использует сеть без доменов»:
Затем вводим название рабочей группы (по умолчанию WORKGROUP) и нажимаем кнопку «Далее».
Работа мастера завершена — кликаем по кнопке «Готово».
Теперь компьютер необходимо перезагрузить и проверить работу сетевого окружения.
В моём случае повторное добавление компьютера группу помогло, он появился, но зайти на него не удавалось. Возникала ошибка «Не удалось подключиться к компьютеру». Как оказалось в дальнейшем, сеть распознавалась как публичная, а значит доступ из неё к ПК ограничен. Для решения проблемы надо сменить её на частную. Делается это так. Открываем параметры сети Виндовс 10 и в разделе «Состояние» кликаем на ссылку «Домашняя группа»:
В появившемся окне надо кликнуть на строчку «Изменение расположения в сети»:
После этого справа появится боковая панель вот с таким запросом:
Кликаем на кнопку «Да». Проверяем доступ к компьютеру из рабочей группы.
Брандмауэр Windows и сетевое обнаружение
Многие прекрасно знают, что это не редкость, когда старый, добрый брандмауэр Windows, блокирует что-то нужное, так же бывает происходит и с сетью.
Поэтому можно попробовать на время этого отключить, что бы наверняка убедится, что он никак не влияет на сетевое окружение.
- В панели управления открываем «Брандмауэр и защитник Windows» — «Включение и отключение брандмауэра».
- И в параметрах для частной и общедоступной сети устанавливаем отметку на пунктах «Отключить».
Я конечно же ни в коем случае не признаю категорически отключать файрволл, а просто рекомендую поэкспериментировать с данным инструментом.
Если же после его отключения никаких изменений не произошло, можно смело включать его обратно.
Проверка сетевых служб
Обычно, это редкость, но и так бывает, что сетевые компьютеры не отображаются, в сети Windows 10, из-за некоторых не запущенных служб.
Кто их мог отключить или как они перешли в статус неактивных, не могу сказать, но стоит заметить, что некоторые из них просто находятся в состояние ручного запуска и активируются только по необходимости, а не сразу после входа в систему.
Для полноценной работы и проверки сети следующие службы рекомендую включить и если всё встанет на свои места, потом сменить их тип запуска с ручного на автоматический.
Проверяем и запускаем следующие службы:
- Хост поставщика функций обнаружения;
- Сервер;
- DNS – клиент;
- Публикация ресурсов обнаружения функции;
- Рабочая станция;
- Обнаружения SSDP;
- Узел управления PNP – устройств;
Добраться к службам можно воспользовавшись поиском Windows 10, прописав там просто слово «Службы» и запустить их воспользовавшись появившимся ярлыком.
Далее открываем, двойным кликом, одну из найденных служб и запускаем её использовав соответствующею кнопку. Для изменения типа запуска, чуть выше меняем значение на «Автоматически».
Подготовка к настройке локальной сети в Windows 10
При подключении к роутеру по кабелю, или по Wi-Fi сети, Windows 10 присваивает подключению сетевой профиль: «Общедоступные» или «Частные». Здесь все просто. «Общедоступные» – это когда компьютер подключен к общедоступной, чужой сети. Например, где-то в кафе, отеле, у знакомых дома и т. д. «Частные» – это подключение к домашней сети. Этот профиль желательно устанавливать только в том случае, когда вы подключены к своей сети (к своему роутеру, который надежно защищен. Смотрите статью максимальная защита Wi-Fi сети и роутера от других пользователей и взлома). В зависимости от выбранного профиля, меняются некоторые настройки общего доступа и брандмауэра.
Для настройки локальной сети я рекомендую для Ethernet или Wi-Fi подключения установить сетевой профиль «Частные». Ну и соответственно открывать общий доступ к файлам только в тех сетях, которым вы доверяете (которые вы контролируете). На тему смены сетевого профиля я уже писал подробную инструкцию: домашняя (частная) и общественная (общедоступная) сеть Windows 10.
Сделать это не сложно. В свойствах Ethernet подключения:
В свойствах Wi-Fi сети:
Необходимый сетевой профиль подключению присвоили, можно переходить к настройке локальной сети.
Как открыть общий доступ к папке в Windows 10?
В Windows 10 предоставить общий доступ к файлу или папке (расшарить папку) можно буквально за несколько секунд. Еще я покажу, как закрыть общий доступ к папке/файлу и посмотреть, к каким папкам предоставлен общий доступ.
Просто нажимаем правой кнопкой мыши на любую папку или файл, наводим курсор на меню «Предоставить доступ к» и выбираем «Отдельные люди».
Дальше нужно выбрать пользователя, для которого будет предоставлен общий доступ к папке. В домашней сети можно выбрать «Все». В таком случае доступ к файлу/папке будет у всех участников сети. Можно создать нового пользователя и использовать его имя/пароль для доступа к папке с других компьютеров (если вы не отключали общий доступ с парольной защитой).
Для пользователя «Все», (или нового пользователя) можно изменить права доступа к файлу или папке в Windows 10. По умолчанию папка/файл доступен только для чтения. Можно установить «Чтение и запись». Тогда другие пользователи по сети смогут менять/удалять файлы в папке, записывать новые, редактировать файлы.
После нажатия на кнопку «Поделиться» появится окно, в котором будет указан сетевой адрес к файлу, или папке. Это адрес можно скопировать и использовать для доступа к данному ресурсу с других компьютеров в локальной сети (просто перейти по адресу в проводнике).
Чтобы зайти в папку, к которой мы открыли общий доступ не обязательно использовать адрес. На другом компьютере можно просто перейти в раздел «Сеть» в проводнике Windows. Открываем нужный компьютер из нашей локальной сети и переходим в общую папку, к которой мы только что открыли доступ.
Так как я установил для этой папки права на чтение и запись, то без проблем могу редактировать, удалять и создавать новые файлы в этой папке. Права применяются ко всем файлам в расшаренной папке.
Как отключить общий доступ к папке или файлу в Windows 10?
Просто нажимаем на папку или файл правой кнопкой мыши, выбираем «Предоставить доступ к» и нажимаем на «Сделать недоступными».
Вот так просто в Windows 10 можно закрыть общий доступ к папке/файлу.
Обратите внимание, что пункт «Сделать недоступными» («Закрыть доступ», «Отключить общий доступ») отображается в свойствах любой папки, даже к которой не открыт общий доступ. Так и должно быть.
Как посмотреть все папки и файлы, к которым открыт общий доступ на компьютере?
Для этого нужно в проводнике перейти по адресу \\localhost
Откроется папка, в которой будут отражаться другие папки и файлы, к которым на данном компьютере открыт общий доступ.
Послесловие
Для меня, как и наверное для многих, локальная сеть, это всегда было что-то сложное и непонятное. Вроде понимаешь для чего она нужна и как ею можно пользоваться, но не совсем понятно, как она работает и как ее настроить. Какие-то непонятные и запутанные параметры, общий доступ, права, учетные записи и т. д., но если во всем разобраться, а еще лучше самостоятельно настроить, то сразу понимаешь, что в этом нет ничего сложного. Даже без этой домашней группы, которую убрали в Windows 10 1803 все можно без проблем настроить и использовать общий доступ к файлам, папкам и принтерам в локальной сети.
Обновление: подготовил инструкцию по подключению и настройке сетевого принтера в Windows 10.
53
Сергей
Разные советы для Windows
Сброс настроек
Ну и на крайний случай пробуем сбросить сетевые настройки. Лично мне этот способ редко когда помогал, да и пользовался я им не так часто на современных системах, но попробовать стоит.
- Обратившись к «Пуску» открываем «Параметры» — «Сеть и Интернет» — «Состояние».
- Спускаемся в самый низ раздела и там находим ссылку «Сбросить сеть».
- Для подтверждения щелкаем по «Сбросить сейчас» и перезагружаемся.
После чего можно проверить будет ли положительным результат после сброса сетевых настроек.
Если Вы столкнулись с трудностями отображения сетевых компьютеров в сети или вообще сеть не видна, то один из изложенных способов все таки Вам точно поможет, а может даже и не один.
На своей практике проблемы с сетью в Windows 10, у меня обычно заканчивались, после выполнения первых двух пунктов, ну а остальные применялись только в определенных случаях, когда этого требовала ситуация.
Верю что у Вас всё получится, удачи Вам!
Windows 10 не видит компьютеры в сети
ИСПРАВЛЕНИЕ: Обнаружение сети отключено Windows 10
- Включить обнаружение сети
- Активировать службы зависимости
- Настройте параметры брандмауэра
- Используйте командную строку, чтобы включить обнаружение сети
1. Включить обнаружение сети
- Нажмите Пуск и выберите Настройки .
- Нажмите Сеть и Интернет .
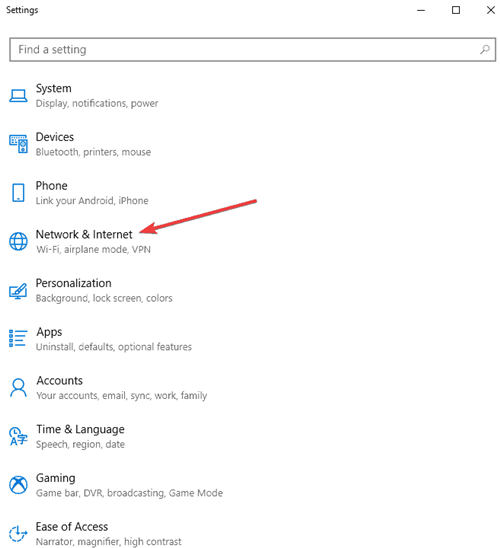
Нажмите WiFi или Ethernet на левой панели, в зависимости от используемого подключения.
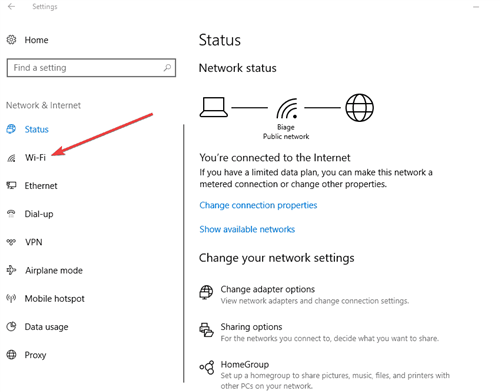
Найдите вариант Изменить расширенный доступ .
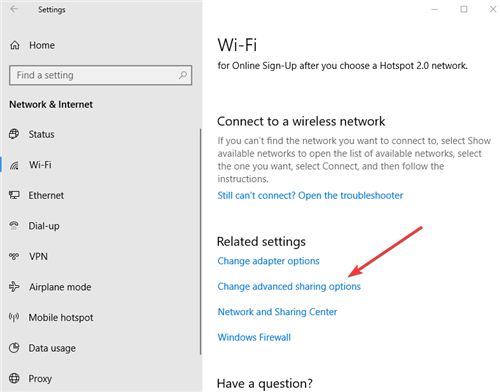
Нажмите, чтобы развернуть сеть Частная (текущий профиль)
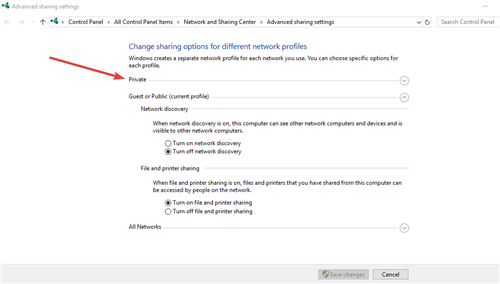
- Перейдите в раздел Обнаружение сети и выберите Включить обнаружение сети .
- Установите флажок Включить автоматическую настройку подключенных к сети устройств .
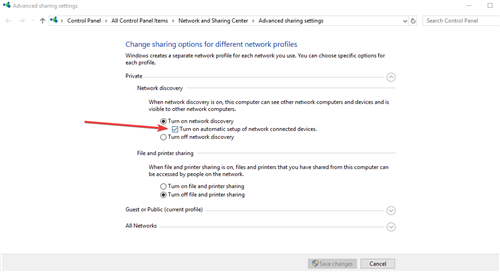
Нажмите Сохранить изменения и выйдите из окна.
2. Активируйте службы зависимости
Убедитесь, что службы зависимостей, такие как DNS-клиент, публикация ресурса обнаружения функций, обнаружение SSDP, и хост устройства UPnP .
Чтобы проверить, активирован ли каждый из них, сделайте следующее:
Нажмите правой кнопкой мыши на Пуск и выберите Выполнить .
Введите services. msc , чтобы открыть Менеджер служб .
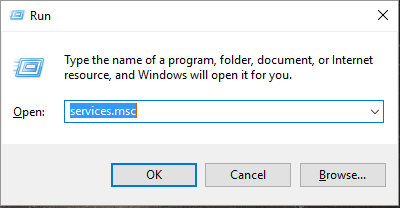
Проверьте, запущен ли каждый из четырех сервисов, и установите их на автоматический
– СВЯЗАННЫЕ: Исправлено: ошибка при обнаружении изменения сети в Windows 10
3. Настройте параметры брандмауэра
- Сделайте это, чтобы разрешить обнаружение сети, выполнив следующие действия:
- Нажмите Пуск и выберите Панель управления .
- Выберите Система и безопасность .
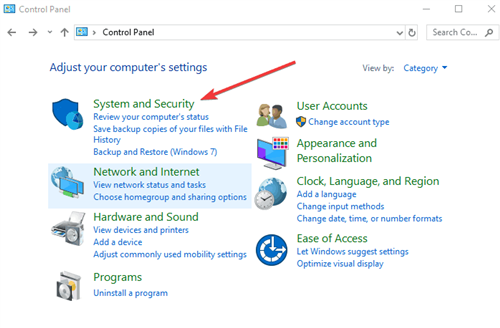
Нажмите Брандмауэр Windows .
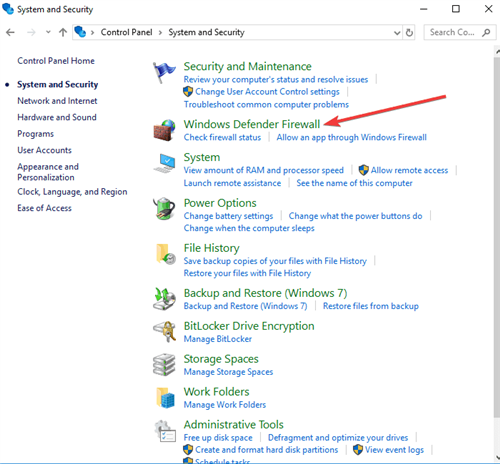
Нажмите Разрешить приложение или функцию через брандмауэр Windows на левой панели (или Разрешить программу или функцию через брандмауэр Windows)
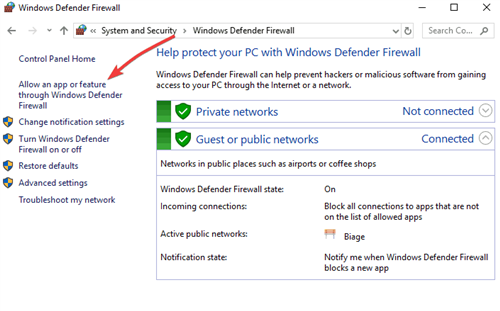
Нажмите Изменить настройки и предоставьте необходимые разрешения администратора, если потребуется
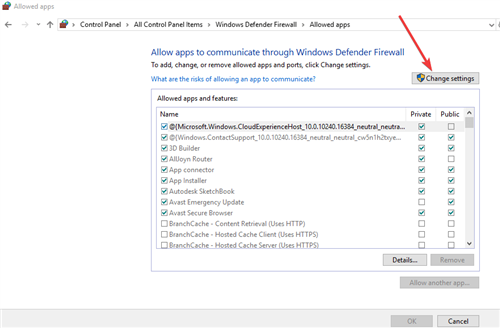
- Нажмите Обнаружение сети и нажмите ОК.
- Настройте любые другие брандмауэры на вашем компьютере с Windows 10, чтобы разрешить обнаружение сети
- Включите обнаружение сети из центра управления сетями и общим доступом
4. Используйте командную строку, чтобы включить обнаружение сети
- Нажмите Пуск и введите CMD в строке поиска
- В результатах поиска щелкните правой кнопкой мыши Командная строка .
- Выберите Запуск от имени администратора .
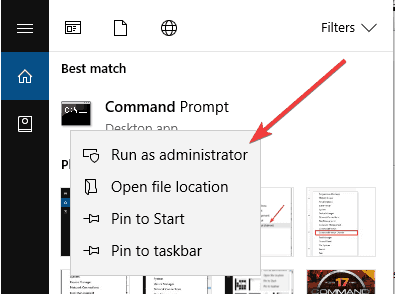
- В командной строке с повышенными привилегиями введите: группа правил набора брандмауэров netsh advfirewall = «Обнаружение сети» new enable = Yes
- Нажмите Ввод. Это включит обнаружение сети.
- Чтобы отключить обнаружение сети для всех ваших сетевых профилей, вернитесь в командную строку с повышенными правами и введите: netsh advfirewall set rule group group = «Обнаружение сети» new enable = No , затем нажмите Enter и закройте окно.
Сетевое обнаружение
Откройте командой control /name Microsoft.NetworkAndSharingCenter «Центр управления сетями и общим доступом», зайдите в дополнительные параметры и убедитесь, что тип сети у используемого вами сетевого профиля «Частный». Далее проверьте, чтобы в настройках профиля были включены сетевое обнаружение, доступ к файлам и принтерам, а также имелось разрешение Windows управлять подключениями домашней группы.


Теперь перейдите к профилю «Все сети» и включите (если отключены) общий доступ для сетевых пользователей, а парольную защиту, напротив, отключите.

Вернитесь в Центр управления сетями, нажмите «Изменение параметров адаптера», зайдите в свойства вашего адаптера и проверьте, установлена ли птичка в чекбоксе «Общий доступ к файлам и принтерам…». Флажок в пункте IP версии 6 (TCP/IPv6) тоже должен быть установлен.


В Windows 10 получить доступ ко всем этим настройкам можно из раздела «Сеть и интернет» приложения «Параметры»
Обратите внимание, что опция «Сделать этот компьютер доступным для обнаружения» в свойствах вашего подключения также должна быть активна

SMB 1.0 в Windows 10
Часто возникает проблема с протоколом SMB. Именно с его помощью возможен доступ к расшаренным папкам в рабочей сети. Он поддерживает Обозреватель сети – службу, формирующую список активных компьютеров в локальной сети.
Начиная с обновления 1703 Обозреватель работает совсем плохо. Начиная с версии 1709 протокол SMB 1.0 вообще не поддерживается. Обновить SMB до версии 2.0 удается не всем. Часто сетевое оборудование его просто не поддерживает.
Но попробуем включить на «десятке» первую версию. Заходим в панель управления.
В списке настроек выбираем «Программы и компоненты».
Заходим в «Включение и отключение…». В списке отыскиваем «Поддержка общего доступа…» и выставляем маркеры напротив клиента и сервера. Тем самым мы включили первую версию протокола SMB.
Запуск средства устранения неполадок с сетью
Средство устранения неполадок может помочь в диагностике и решении распространенных проблем с подключением. Использование этого инструмента и, в случае необходимости, запуск определенных команд, связанных с сетью может помочь в установлении подключения.
Чтобы запустить средство устранения неполадок сети
- В поле поиска на панели задач введите Определение и устранение неполадок сети, а затем выберите пункт Определение и устранение неполадок сети в списке результатов.
- Следуйте инструкциям средства устранения неполадок, а затем проверьте, устранена ли проблема.
Если проблема с подключением не решена, попробуйте выполнить следующие действия:
- Сброс стека TCP/IP
- Освобождение IP-адреса
- Обновление IP-адреса
- Слив и сброс кэша программы-распознавателя DNS-клиента
Чтобы запустить эти команды, связанные с сетью в командной строке
- В поле поиска на панели задач введите Командная строка, нажмите и удерживайте (или щелкните правой кнопкой мыши) пункт Командная строка и выберите команду Запуск от имени администратора → Да.
- В командной строке выполните следующие команды в указанном порядке, а затем проверьте, устранена ли проблема с подключением к сети:
- Введите команду netsh winsock reset и нажмите клавишу Enter.
- Введите команду netsh int ip reset и нажмите клавишу Enter.
- Введите команду ipconfig /release и нажмите клавишу Enter.
- Введите команду ipconfig /renew и нажмите клавишу Enter.
- Введите команду ipconfig /flushdns и нажмите клавишу Enter.
Нет доступных подключений WiFi в Windows 10/7
В первую очередь, чтобы исключить легкие проблемы, выключите модем и ноутбук на 1 минуту. Потом включите все обратно и проверьте, доступны ли сети Wi-Fi. Если у вас есть телефон, то попробуйте найти сети Wi-Fi, и если они будут найдены, то скорее всего аппаратная проблема в ноутбуке или программная в Windows 10/ 7.
1. Сброс сети
Запустите командную строку от имени администратора и введите следующие команды по порядку, нажимая Enter после каждой, чтобы сбросить сеть.
2. Физический переключатель адаптера WiFi
На ноутбуках есть комбинации кнопок, которые физически могут включать и отключать оборудование. Это может касаться клавиатур для настольных компьютеров. Чтобы задействовать сам беспроводной адаптер WiFI нужно нажать сочетание кнопок Fn+F2. Так как клавиатуры разные, и комбинация может быть другая, но вы ищите иконку, которая напоминает WiFi или беспроводную сеть.
3. Проверка сетевых адаптеров
Нажмите сочетание кнопок Win+R и введите ncpa.cpl, чтобы открыть сетевые адаптеры. Если имеется виртуальный сетевой адаптер созданный виртуальной машиной, то отключите его. Также, если отключен адаптер «Беспроводная сеть», то включите его нажав по нему правой кнопкой мыши. Если ноутбук не видит сети Wi-Fi, то переходим к следующему пункту.
4. Драйвер и удаление адаптера
Нажмите сочетание клавиш Win+R и введите devmgmt.msc, чтобы открыть диспетчер устройств. Найдите и разверните графу «Сетевые адаптеры». В спсике будут все сетевые ваши адаптеры, включая виртуальные. Вам нужен беспроводной WiFi адаптер и он обозначается как Wireless или Wlan. Нажмите по нему правой кнопкой мыши и выполните по порядку:
- Обновить драйвер. Если не помогло и адаптер не нуждается в последней версии драйвера, то
- Удалить устройство и перезагрузите ноутбук.
- После перезагрузки, драйвер автоматически установиться.
- Если он не установился, то выберите «Обновить конфигурацию оборудования».
5. Проверка службы
Если вы пользовались какими-либо оптимизаторами, то скорее всего они отключили службу Wlan. Нажмите Win+R и введите services.msc, чтобы открыть службы Windows. В списке найдите «Служба автонастройки WLAN» и щелкните по ней два раза мышкой. Тип запуска должен стоять «Автоматически», и она должна выполняться. Нажмите «Запустить», если она остановлена. Если ноутбук или компьютер не видит WiFI сети, то двигаемся к следующему пункту, который для некоторых может оказаться очень эффективным.
6. Регион адаптера и частота
Настройки региона вашего адаптера Wi-Fi должны соответствовать настройкам вашего маршрутизатора Wi-Fi, иначе ваш ноутбук не сможет найти беспроводную сеть. Также, можно изменить параметры частоты. Нажмите Win+R и введите devmgmt.msc,чтобы открыть снова диспетчер устройств. Разверните список сетевых адаптеров и нажвите два раза по беспроводному. Далее перейдите во вкладку «Дополнительно», и начнем. Если у вас есть Bandwidth, то попробуйте установить значение 20 MHz Only. Если у вас нет его, а есть 802.11n channel width for 2.4GHz, то поменяйте его на 20 MHz Only.
Если у вас есть графа «Страна и регион (2.4ГГц)» по англ. (Country Region 2.4GHz), то установите значение #5 (1-14), если не помогло, то установите #1 (1-13).
Также, если на самом роутере настроен диапазон 802.11 /b, а на адапетре 802.11 /n, то WiFi не будет работать с модемом и другими сетями, которые имеют другой диапазон. По этой причине, выберите универсальный тройной диапазон IEEE 802.11 b/g/n.
7. Устаревшая запись VPN в реестре
Создайте точку восстановления системы, перед выполнением процесса. Проблема с WiFi вызвана в основном устаревшим программным обеспечением VPN. Запустите командную строку от имени администратора и введите:
netcfg -s n
Если вы в длинном списке найдите DNI_DNE, то его нужно удалить. Он связан с устаревшим клиентом Cisco VPN. Введите ниже команду для удаления записи с реестра:
reg delete HKCR\CLSID\{988248f3-a1ad-49bf-9170-676cbbc36ba3} /va /f
Введите следующую ниже команду:
netcfg -v -u dni_dne
Смотрите еще:
- Не удается подключиться к этой сети WiFi в Windows 10
- DHCP не включен на сетевом адаптере WiFi или Ethernet
- WiFi не подключается после сна или гибернации в Windows 10
- Пропал значок WiFi на ноутбуке Windows 10
- Телефон как веб-камера через USB, WiFi или Интернет
Загрузка комментариев
Сетевое обнаружение в Виндовс 10
Без включения указанного обнаружения вы не сможете видеть другие компьютеры в пределах локальной сети, а они, в свою очередь, не будут обнаруживать ваше устройство. В подавляющем большинстве случаев Windows 10 предлагает самостоятельно включить его при появлении локального подключения. Выглядит это сообщение следующим образом:
Если же этого не случилось либо вы по ошибке нажали кнопку «Нет», один из следующих методов поможет вам решить проблему.
Способ 1: Системная утилита PowerShell
В основе данного метода лежит средство автоматизации PowerShell, которое присутствует в каждой версии системы Windows 10. Все что от вас потребуется — действовать согласно следующей инструкции:
- Кликните по кнопке «Пуск» правой кнопкой мышки. В результате появится контекстное меню. В нем следует нажать на строчку «Windows PowerShell (администратор)». Эти действия запустят указанную утилиту от имени администратора.
В открывшееся окно необходимо ввести одну из следующих команд, в зависимости от того, какой язык используется в вашей операционной системе.
– для систем на русском языке – для англоязычной версии Windows 10
Для удобства можете скопировать одну из команд и в окне «PowerShell» нажать комбинацию клавиш «Ctrl+V». После этого нажмите на клавиатуре «Enter». Вы увидите общее количество обновленных правил и выражение «OK». Это значит, что все прошло успешно.</li>
Если вы случайно ввели команду, которая не соответствует языковым параметрам вашей операционной системы, ничего страшного не произойдет. В окне утилиты просто появится сообщение «Ни одно правило не соответствует указанным критериям». Просто введите вторую команду.</li></ol>
Таким не хитрым образом вы сможете включить сетевое обнаружение. Если все сделано правильно, после подключения к домашней группе можно будет передавать файлы между компьютерами в локальной сети. Тем, кто не знает как создать правильно домашнюю группу, мы настоятельно рекомендуем ознакомиться с нашей обучающей статьей.
Подробнее: Windows 10: создание домашней группы
Способ 2: Параметры сети ОС
С помощью данного метода вы сможете не только включить сетевое обнаружение, но и активировать другие полезные функции. Для этого нужно выполнить следующие действия:
-
Разверните меню «Пуск». В левой части окна отыщите папку с названием «Служебные – Windows» и откройте ее. Из списка содержимого выберите «Панель управления». По желанию можете использовать любой другой способ ее запуска.
Подробнее: Открытие «Панели управления» на компьютере с Windows 10
- Из окна «Панель управления» зайдите в раздел «Центр управления сетями и общим доступом». Для более удобного поиска можете переключить режим отображения содержимого окна в режим «Крупные значки».
В левой части следующего окна кликните по строке «Изменить дополнительные параметры общего доступа».</li>
Последующие действия необходимо производить в том сетевом профиле, который у вас активирован. В нашем случае это «Частная сеть». Открыв нужный профиль, активируйте строку «Включить сетевое обнаружение». Если необходимо, поставьте отметку рядом со строкой «Включить автоматическую настройку на сетевых устройствах». Также убедитесь в том, что включена функция общего доступа к файлам и принтерам. Для этого активируйте строчку с аналогичным названием. В завершении не забудьте нажать кнопку «Сохранить изменения».</li></ol>
Вам остается лишь открыть общий доступ к нужным файлам, после чего они станут видимыми всем участникам локальной сети. Вы же в свою очередь сможете просматривать предоставленные ими данные.
Подробнее: Настройка общего доступа в операционной системе Windows 10
Подробнее: Создание локальной сети через Wi-Fi-роутерМы рады, что смогли помочь Вам в решении проблемы.Опишите, что у вас не получилось. Наши специалисты постараются ответить максимально быстро.
Помогла ли вам эта статья?
- https://ip-calculator.ru/blog/ask/vklyuchenie-obnaruzheniya-seti-v-windows/
- https://public-pc.com/ne-rabotaet-setevoe-obnaruzhenie-windows-10-kak-ispravit/
- https://lumpics.ru/how-enable-network-discovery-in-windows-10/
Удаление драйвера сетевой карты
Если описанные выше действия не помогли устранить проблему, попробуйте удалить драйвер сетевой карты, а затем перезагрузить компьютер, чтобы Windows автоматически установила самый последний драйвер.
Перед удалением убедитесь в наличии резервной копии драйверов. Посетите веб-сайт производителя, чтобы загрузить последнюю версию драйвера сетевой карты. Если ваш компьютер не может подключиться к интернету, скачайте драйвер на другом компьютере и сохранить его на флэш-накопителе USB, чтобы его можно было установить на Вашем компьютере. Вы должны знать производителя вашего компьютера и название или номер модели.
- В поле поиска на панели задач введите Диспетчер устройств, а затем выберите Диспетчер устройств в списке результатов.
- В Диспетчере устройств выберите Сетевые карты, а затем выберите имя соответствующего адаптера.
- Щелкните правой кнопкой мыши (или нажмите и удерживайте) сетевую карту, затем выберите Удалить установите флажок Удалить программы драйверов для этого устройства и нажмите кнопку ОК, чтобы подтвердить удаление драйвера.
- После удаления драйвера перезагрузите компьютер.
После перезагрузки компьютера Windows автоматически найдет и установит драйвер сетевой карты. Проверьте, решена ли проблема. Если Windows не установит драйвера, попробуйте установить драйвера из резервной копии.
Способ 1: Включение служб сетевого обнаружения
После обновления системы службам, отвечающим за обнаружение устройств в локальной сети, может потребоваться повторный запуск. При этом нужно изменить их параметры так, чтобы при каждой загрузке компьютера они запускались автоматически.
-
С помощью поиска Виндовс открываем «Службы».
Читать также:Как открыть поиск в Windows 10Запуск оснастки «Службы» в ОС Windows 10
- Находим «Хост поставщика функции обнаружения», щелкаем по ней правой кнопкой мышки и открываем «Свойства».

В блоке «Тип запуска» выбираем «Автоматически».
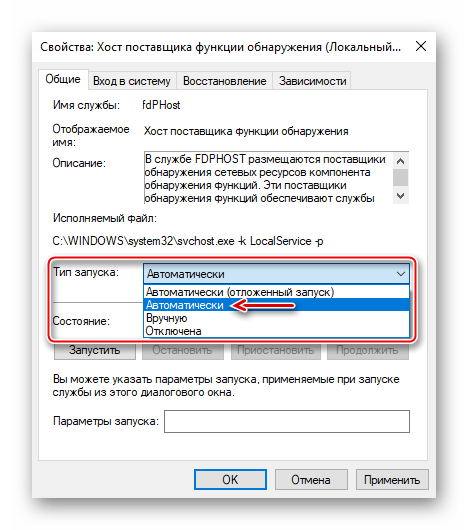
Если служба не запущена, жмем «Запустить», а затем «Применить».
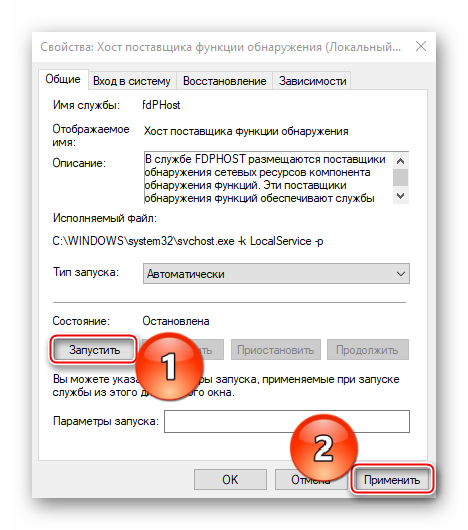
Переходим во вкладку «Восстановление» и в блоке «Действие компьютера, выполняемое при сбое службы» везде проставляем «Перезапуск службы», жмем «Применить» и закрываем окно.
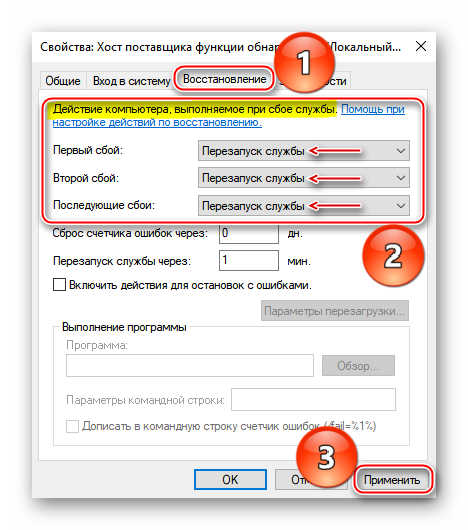
Теперь все вышеописанные действия применяем к службам:
«Публикация ресурсов обнаружения функции»
«DHCP-клиент»
«DNS-клиент»
«Обнаружение SSDP»
«Узел универсальных PNP-устройств». Перезагружаем компьютер.