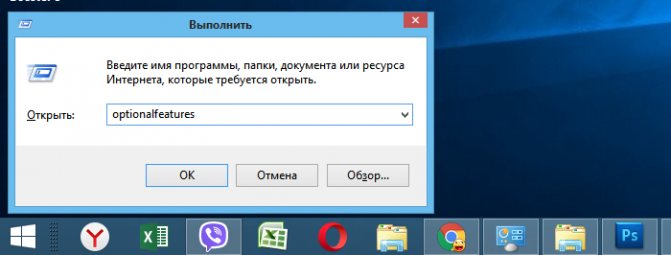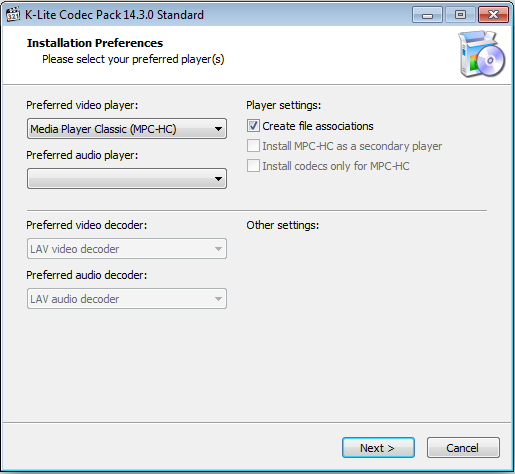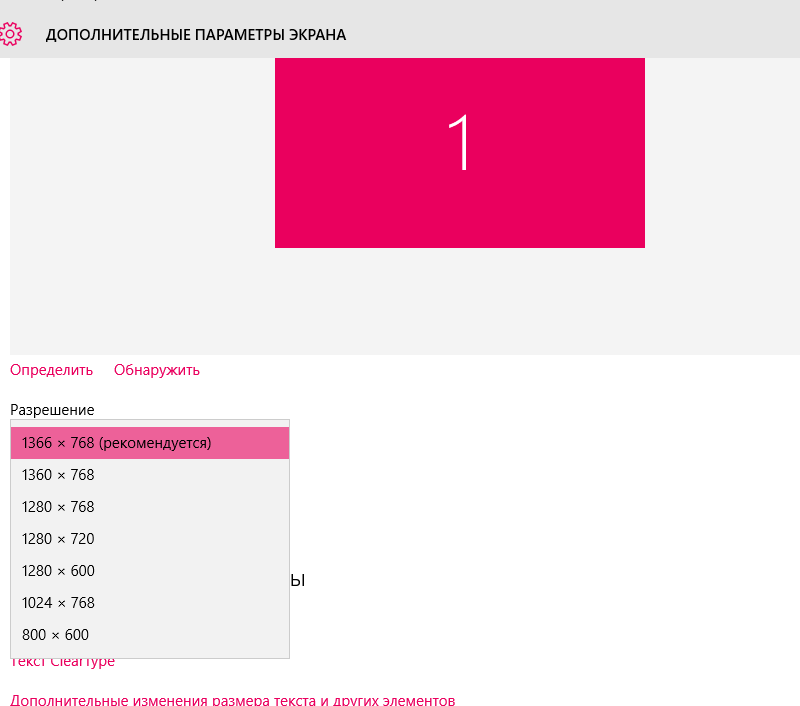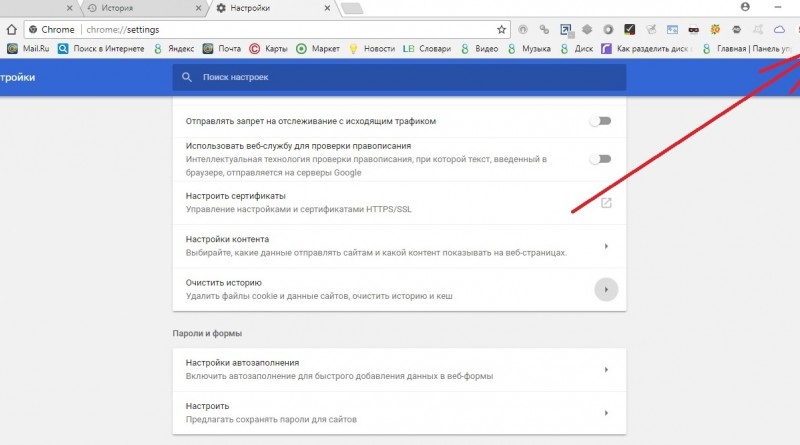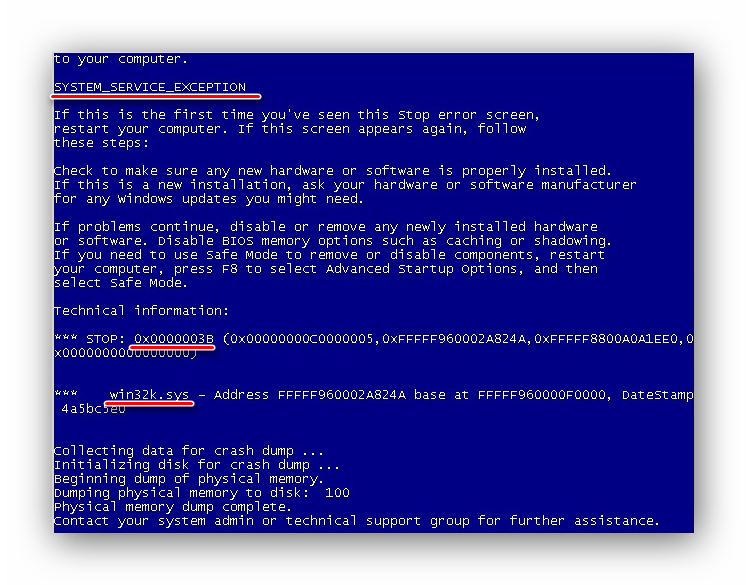Нет доступа к диску c или d, e на windows 10: причины и решение проблемы
Содержание:
- Содержание
- Включение доступа к флешке и другим USB накопителям в редакторе локальной групповой политики
- Расположение недоступно, отказано в доступе при открытии флешки — как исправить
- Как проверить скорость интернета Казахтелеком на нашем сайте
- Изменяем имя владельца и разрешаем доступ
- Расположение на рабочем столе недоступно или недоступно
- Почему отображается сообщение о блокировке доступа к диску?
- Не инициализируется жесткий диск: находим причины и устраняем проблему
- Расположение недоступно, отказано в доступе при открытии флешки — как исправить
- Расположение недоступно, нет доступа к диску Виндовс 10 — что делать?
- Второй способ
- Расположение недоступно, отказано в доступе Windows 10, флешка не открывается
- Как открыть доступ к диску в случае с виртуальным разделом?
- Как изменить пароль Google
- UC Browser
- Проверка CHKDSK
- Проверьте шифрование файлов
- Как открыть доступ
- Создание нового пользовательского профиля
- Похожие приложения
- Тэги:
- Заключение
Содержание
Включение доступа к флешке и другим USB накопителям в редакторе локальной групповой политики
Если на вашем компьютере установлена Windows 10, 8.1 или Windows 7 версий Профессиональная, Корпоративная или Максимальная, вы можете использовать способ исправления проблемы с помощью редактора локальной групповой политики. Для домашней редакции перейдите к следующему способу.
Шаги для того, чтобы исправить «Расположение недоступно» для USB накопителей будут следующими:
- Нажмите клавиши Win+R на клавиатуре, введите gpedit.msc и нажмите Enter. Откроется редактор локальной групповой политики.
- Перейдите к разделу Конфигурация компьютера — Административные шаблоны — Система — Доступ к съемным запоминающим устройствам.
- В правой части окна редактора посмотрите: есть ли какие-либо политики, в столбце «Состояние» которых указано «Включена».
- Если таковые присутствуют, дважды нажмите по ним и установите «Не задано» или «Отключено». Примените настройки.
- Повторите шаги 2-4 в аналогичном подразделе в «Конфигурация пользователя».
Возможно вас заинтересует: DirectX Error DXGI_ERROR_DEVICE_REMOVED — как исправить ошибку
Как правило, перезагрузка после этих действий не требуется: изменения вступают в силу сразу, однако накопитель потребуется извлечь и снова подключить к компьютеру или ноутбуку после выполнения настроек.
Расположение недоступно, отказано в доступе при открытии флешки — как исправить
09.05.2019 windows
Если при подключении любой флешки или внешнего жесткого диска по USB и попытке открыть его содержимое (в статье рассматривается именно такая ситуация, если это происходит с одним конкретным накопителем, дело может быть в другом) вы видите сообщение об ошибке «Расположение недоступно, нет доступа к диску, отказано в доступе», причиной в большинстве случаев причиной том служат политики безопасности Windows 10, 8.1 или Windows 7, ограничивающие доступ к флешкам и другим съемным USB накопителям: иногда это результат действий системного администратора (если речь идет об организации), иногда — собственных экспериментов с системой или даже работы вредоносного ПО.
В этой инструкции о том, что делать, если при попытке открыть флешку или другой накопитель в Windows вы видите сообщение о том, что вам отказано в доступе и расположение недоступно.
Обязательное требование для того, чтобы вы могли выполнить шаги, приведенные далее — наличие прав администратора в системе, без них это выполнить не получится.
Если вам, наоборот, требуется ограничить доступ к USB накопителям, об этом здесь: Как запретить использовать флешки и другие USB накопители в Windows.
Включение доступа к флешке и другим USB накопителям в редакторе локальной групповой политики
Если на вашем компьютере установлена Windows 10, 8.1 или Windows 7 версий Профессиональная, Корпоративная или Максимальная, вы можете использовать способ исправления проблемы с помощью редактора локальной групповой политики. Для домашней редакции перейдите к следующему способу.
Шаги для того, чтобы исправить «Расположение недоступно» для USB накопителей будут следующими:
- Нажмите клавиши Win+R на клавиатуре, введите gpedit.msc и нажмите Enter. Откроется редактор локальной групповой политики.
- Перейдите к разделу Конфигурация компьютера — Административные шаблоны — Система — Доступ к съемным запоминающим устройствам.
- В правой части окна редактора посмотрите: есть ли какие-либо политики, в столбце «Состояние» которых указано «Включена».
- Если таковые присутствуют, дважды нажмите по ним и установите «Не задано» или «Отключено». Примените настройки.
- Повторите шаги 2-4 в аналогичном подразделе в «Конфигурация пользователя».
Как правило, перезагрузка после этих действий не требуется: изменения вступают в силу сразу, однако накопитель потребуется извлечь и снова подключить к компьютеру или ноутбуку после выполнения настроек.
Разблокировка доступа к съемным дискам с помощью редактора реестра
Если на вашем компьютере установлена домашняя редакция Windows, получить доступ к флешке можно, разблокировав её в редакторе реестра:
- Нажмите клавиши Win+R на клавиатуре, введите regedit и нажмите Enter.
- В открывшемся редакторе реестра перейдите к разделуHKEY_LOCAL_MACHINE\SOFTWARE\Policies\Microsoft\Windows\
- Проверьте, присутствует ли в нем подраздел (папки слева) с именем RemovableStorageDevices. Если он есть, нажмите по нему правой кнопкой мыши и выберите пункт «Удалить».
- Повторите шаги 2-3 в разделеHKEY_CURRENT_USER\SOFTWARE\Policies\Microsoft\Windows\
Перезагрузка после этих действий обычно не требуется, но флешку (или внешний жесткий диск) потребуется отключить, а затем снова подключить, чтобы получить к нему доступ.
Как проверить скорость интернета Казахтелеком на нашем сайте
Чтобы провести тест скорости интернета Казахтелеком и получить точные результаты, следует придерживаться такой последовательности:
Аналогично тестирование можно проводить на мобильном телефоне. Наш спидтест работает с любыми типами операционных систем и видами электронных устройств. Чтобы запустить проверку, необходимо иметь в наличии лишь доступ к браузеру.
Данные после тестирования
Спидтест Казахтелеком показывает четыре основных параметра, которые отображают качество подключения:
- Загрузка. Определяет скорость передачи данных с сервера на устройство. Измеряется в мьит/сек.
- Выгрузка. Показывает скорость передачи данных с электронного устройства на сервер. Измеряется в мбит/сек.
- Пинг (задержка). Отображает время отправки и загрузки данных с сервера на устройство.
Самым высоким параметром должна быть загрузка, почти в два раза меньше будет выгрузка – это норма. Пинг должен быть низким.
Последним параметром будут данные о вашем соединении: имя провайдера, IP-адрес, ОС и тип браузера.
Альтернативные сервисы онлайн проверки
Для дополнительной проверки существует несколько проверенных сайтов:
- Speedtest.net
- тест на 2IP
- Яндекс Интернетметр
- nPerf
- WiTest
Изменяем имя владельца и разрешаем доступ
Возможно, что даже после выполнения инструкций отказ на доступ будет действовать и дальше. В таком случае снова зайдите в «Свойства» выбранной папки и на вкладке «Безопасность» кликните по кнопке «Дополнительно». В новом диалоговом окне вам нужно будет произвести ряд изменений. В верхней части экрана отображается имя владельца. Его нужно изменить. Для этого щелкните одноименную ссылку напротив имени. Ниже вы сможете увидеть колонку «Тип», в которой отображается разрешение или запрет на совершение каких-либо действий с субъектом. В общем, вам нужно просто установить состояние «Разрешить» для всех необходимых данных.
Для этого нажмите на кнопку «Изменить» (находится под таблицей «Элементы разрешений», о которой шла речь). В настройках установите тип «Разрешить» и сохраните изменения.
Расположение на рабочем столе недоступно или недоступно
Это сообщение обычно всплывает после входа в систему. Поскольку у каждого пользователя есть свой профиль, и Windows нужно откуда-то начать, сначала он проверяет это. Возможно, что из-за неправильной настройки реестра, глобальных настроек или настроек профиля пользователя местоположение неверно. Это также может произойти во время обновления или удаления некоторых нерегулярных программ, повреждения профиля и многого другого.
Когда это происходит, Windows создает для вас новый рабочий стол, у которого нет данных, кроме стандартных. Это то, что становится страшным.
Fix Desktop — это местоположение, которое недоступно
Решение применимо для Windows 10/8.1/8/7. Кроме того, вам понадобятся права администратора для всех этих методов. Если у вас есть обычная учетная запись, вам нужно либо создать ее, либо попросить администратора на ПК сделать это за вас.
ПРИМЕЧАНИЕ . Если вы не можете нормально загрузить Windows 10, возможно, вам придется загрузить ее в безопасном режиме или в окне параметров расширенного запуска, чтобы можно было выполнить исправления.
Скопируйте папку Desktop в профиль системы вручную .
Если вы внимательно посмотрите на сообщение об ошибке, он ищет ваш рабочий стол в C: \ Windows \ system32 \ config \ systemprofile. Однако обычное расположение рабочего стола находится в C: \ Users \\ Desktop. Они сопоставлены внутри. Чтобы это исправить, если это работает, выполните следующие действия:
Копировать C: \ Users \\ Desktop
Перейдите в C: \ Windows \ system32 \ config \ systemprofile .
Вставьте папку Desktop, которую вы только что скопировали.
Перезагрузите компьютер и посмотрите, была ли проблема решена.
Если вы не видите свою папку на рабочем столе, измените настройку просмотра, чтобы показать скрытые файлы, чтобы показать ее.
Добавить местоположение на рабочем столе через редактор реестра
В командной строке (нажмите Win + R) введите regedit и нажмите Enter.
Перейдите к следующей клавише:
HKCU \ Software \ Microsoft \ Windows \ CurrentVersion \ Explorer \ Папки оболочки пользователя
- % USERPROFILE% \ Desktop
- C: \ Users \% USERNAME% \ Desktop
Нажмите OK и выйдите из редактора реестра.
Перезагрузите компьютер
Профиль пользователя может быть поврежден:
Возможно, что настройки профиля пользователя могут быть повреждены. Чтобы следовать этому методу, вам нужно иметь учетную запись администратора, которая может загрузить компьютер в безопасном режиме, а затем обновить несколько параметров реестра для вас. Ознакомьтесь с нашим руководством о том, как исправить поврежденный профиль.
Обновить настройки RPC .
Нажмите кнопку «Пуск» и введите «Службы» в поле поиска меню «Пуск».
В Службах прокрутите вниз до пункта «Удаленный вызов процедур» и убедитесь, что в статусе указано «Запущено» и установите значение Автоматический .
Аналогично, «RPC Locator» должен быть установлен на «Manual».
Мы ожидаем, что по крайней мере одно из решений должно работать для вас. Нужно только сопоставить его с правильным путем, и ваши файлы останутся в безопасности.
Связанное чтение . Местоположение недоступно. Ошибка доступа к файлам и папкам.
Почему отображается сообщение о блокировке доступа к диску?
Причин может быть несколько, но все они связаны с вмешательством в политики безопасности ОС:
- Установка ограничений со стороны администратора (в случае с корпоративным использованием компьютера). Необходимо обратиться к админу за разъяснениями, если проблема возникает на рабочем ПК;
- Вирусное воздействие, влияние стороннего программного обеспечения — запустите антивирусную проверку, удалите приложения, которые были установлены недавно и могли стать причиной дефекта;
- Пользователь сам вносит изменения в настройки, или это делает недоброжелатель, желающий немножко потрепать Ваши нервы.
Переходим к рассмотрению решений. В первую очередь проверьте — вдруг задействован защитный механизм (Lock) на самом накопителе. Вот полезная статья по теме.
Автор рекомендует:
Не инициализируется жесткий диск: находим причины и устраняем проблему
Расположение недоступно, отказано в доступе при открытии флешки — как исправить
09.05.2019 windows
Если при подключении любой флешки или внешнего жесткого диска по USB и попытке открыть его содержимое (в статье рассматривается именно такая ситуация, если это происходит с одним конкретным накопителем, дело может быть в другом) вы видите сообщение об ошибке «Расположение недоступно, нет доступа к диску, отказано в доступе», причиной в большинстве случаев причиной том служат политики безопасности Windows 10, 8.1 или Windows 7, ограничивающие доступ к флешкам и другим съемным USB накопителям: иногда это результат действий системного администратора (если речь идет об организации), иногда — собственных экспериментов с системой или даже работы вредоносного ПО.
В этой инструкции о том, что делать, если при попытке открыть флешку или другой накопитель в Windows вы видите сообщение о том, что вам отказано в доступе и расположение недоступно.
Обязательное требование для того, чтобы вы могли выполнить шаги, приведенные далее — наличие прав администратора в системе, без них это выполнить не получится.
Если вам, наоборот, требуется ограничить доступ к USB накопителям, об этом здесь: Как запретить использовать флешки и другие USB накопители в Windows.
Включение доступа к флешке и другим USB накопителям в редакторе локальной групповой политики
Если на вашем компьютере установлена Windows 10, 8.1 или Windows 7 версий Профессиональная, Корпоративная или Максимальная, вы можете использовать способ исправления проблемы с помощью редактора локальной групповой политики. Для домашней редакции перейдите к следующему способу.
Шаги для того, чтобы исправить «Расположение недоступно» для USB накопителей будут следующими:
- Нажмите клавиши Win+R на клавиатуре, введите gpedit.msc и нажмите Enter. Откроется редактор локальной групповой политики.
- Перейдите к разделу Конфигурация компьютера — Административные шаблоны — Система — Доступ к съемным запоминающим устройствам.
- В правой части окна редактора посмотрите: есть ли какие-либо политики, в столбце «Состояние» которых указано «Включена».
- Если таковые присутствуют, дважды нажмите по ним и установите «Не задано» или «Отключено». Примените настройки.
- Повторите шаги 2-4 в аналогичном подразделе в «Конфигурация пользователя».
Как правило, перезагрузка после этих действий не требуется: изменения вступают в силу сразу, однако накопитель потребуется извлечь и снова подключить к компьютеру или ноутбуку после выполнения настроек.
Разблокировка доступа к съемным дискам с помощью редактора реестра
Если на вашем компьютере установлена домашняя редакция Windows, получить доступ к флешке можно, разблокировав её в редакторе реестра:
- Нажмите клавиши Win+R на клавиатуре, введите regedit и нажмите Enter.
- В открывшемся редакторе реестра перейдите к разделуHKEY_LOCAL_MACHINE\SOFTWARE\Policies\Microsoft\Windows\
- Проверьте, присутствует ли в нем подраздел (папки слева) с именем RemovableStorageDevices. Если он есть, нажмите по нему правой кнопкой мыши и выберите пункт «Удалить».
- Повторите шаги 2-3 в разделеHKEY_CURRENT_USER\SOFTWARE\Policies\Microsoft\Windows\
Перезагрузка после этих действий обычно не требуется, но флешку (или внешний жесткий диск) потребуется отключить, а затем снова подключить, чтобы получить к нему доступ.
Расположение недоступно, нет доступа к диску Виндовс 10 — что делать?
Нижеизложенная инструкция актуальна только для версий ОС выше Home (Домашняя). В обратном случае — переходите ко второму способу — с помощью реестра.
Необходимо запустить редактор локальных групповых политик. Для этого нажмите на клавиатуре сочетание Win + R и введите в появившемся окне «Выполнить» следующую команду:
Чтобы исправить ошибку «Расположение недоступно» при открытии флешки или любого другого USB диска, следует слева перейти в расположение, находящееся по пути:
Обратите внимание на перечень политик справа и их состояние (Не задана, Включена, Отключена). Вдруг заметите активное значение — дважды кликните по нужной строке и в новом окне деактивируйте запрет доступа:. После применения всех корректировок, необходимо перепроверить аналогичные параметры и здесь:
После применения всех корректировок, необходимо перепроверить аналогичные параметры и здесь:
Админ шаблоны -> Система -> Доступ к запоминающим устройствам» w />
Когда проделаете нужные операции, лучше перезагрузить Виндовс 7 8 10, при этом извлечь накопитель из разъема USB. А после перезапуска — подсоединяйте и пробуйте — устранена ли ошибка.
Второй способ
Нажмите на папку с ограниченным доступом правой кнопкой мыши и выберите команду контекстного меню «Свойства». В открывшемся диалоговом окне свойств папки переключитесь на вкладку «Безопасность», затем нажмите на кнопку «Дополнительно».
В новом окне в строке владелец нажмите на ссылку «Изменить», если потребуется ввод пароля Вашей учетной записи, введите пароль и подтвердите действие.
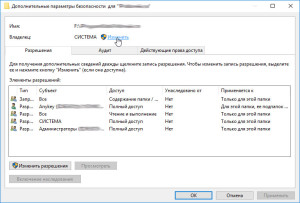
Откроется диалоговое окно поиска и добавления учетной записи, такое же, как и в первом способе, описанном выше. Наберите в самом нижнем поле имя Вашей учетной записи и нажмите на кнопку «Проверить имена».

Система найдет и отформатирует имя Вашей учетной записи. Нажмите на кнопку «ОК», чтобы добавить найденную учетную запись.

Диалоговое окно закроется и в предыдущем окне, в строке «Владелец» Вы должны увидеть имя Вашей учетной записи. Обязательно поставьте под ним галочку «Заменить владельца подконтейнеров и объектов», чтобы получить доступ ко всем вложенным папкам и файлам в папке, к которой вы пытаетесь получить доступ, затем нажмите кнопку «Применить».
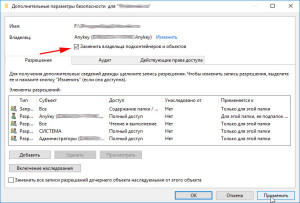
Согласитесь с предупреждением, что Вы хотите заменить разрешения для этой папки так, чтобы иметь права полного доступа, нажав на кнопку «Да».
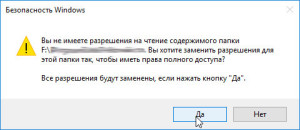
В следующем информационном сообщении также нажмите кнопку «ОК».
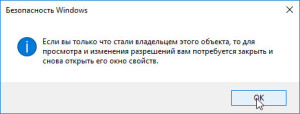
В итоге вы должны увидеть в окне изменения владельца только один пункт с именем Вашей учетной записи.
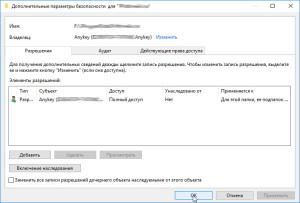
Нажмите кнопку «ОК» и закройте основное диалоговое окно свойств папки, нажав кнопку «ОК».
Все! Папка должна открываться как обычно.
Расположение недоступно, отказано в доступе Windows 10, флешка не открывается
«Расположение недоступно, отказано в доступе» Windows 10, флешка не открывается — с такой проблемой нередко сталкиваются компьютерные пользователи при попытке просмотреть содержимое USB-накопителя в операционной системе Виндовс разных версий. Как исправить ошибку? Рассмотрим несколько эффективных способов.
Почему отображается сообщение о блокировке доступа к диску?
Причин может быть несколько, но все они связаны с вмешательством в политики безопасности ОС:
- Установка ограничений со стороны администратора (в случае с корпоративным использованием компьютера). Необходимо обратиться к админу за разъяснениями, если проблема возникает на рабочем ПК;
- Вирусное воздействие, влияние стороннего программного обеспечения — запустите антивирусную проверку, удалите приложения, которые были установлены недавно и могли стать причиной дефекта;
- Пользователь сам вносит изменения в настройки, или это делает недоброжелатель, желающий немножко потрепать Ваши нервы.
Переходим к рассмотрению решений. В первую очередь проверьте — вдруг задействован защитный механизм (Lock) на самом накопителе. Вот полезная статья по теме.
Расположение недоступно, нет доступа к диску Виндовс 10 — что делать?
Нижеизложенная инструкция актуальна только для версий ОС выше Home (Домашняя). В обратном случае — переходите ко второму способу — с помощью реестра.
Необходимо запустить редактор локальных групповых политик. Для этого нажмите на клавиатуре сочетание Win + R и введите в появившемся окне «Выполнить» следующую команду:
gpedit.msc
Чтобы исправить ошибку «Расположение недоступно» при открытии флешки или любого другого USB диска, следует слева перейти в расположение, находящееся по пути:
Конфигурация компьютера -> Админ шаблоны -> Система -> Доступ к съемным устройствам
Обратите внимание на перечень политик справа и их состояние (Не задана, Включена, Отключена). Вдруг заметите активное значение — дважды кликните по нужной строке и в новом окне деактивируйте запрет доступа:. После применения всех корректировок, необходимо перепроверить аналогичные параметры и здесь:
После применения всех корректировок, необходимо перепроверить аналогичные параметры и здесь:
Конфигурация пользователя -> Админ шаблоны -> Система -> Доступ к запоминающим устройствам
Когда проделаете нужные операции, лучше перезагрузить Виндовс 7 8 10, при этом извлечь накопитель из разъема USB. А после перезапуска — подсоединяйте и пробуйте — устранена ли ошибка.
Обратите внимание! Указанные в публикации способы работают только в случае, когда сам по себе накопитель является исправным и работает на других компьютерах
Нет доступа к флешке, отказано в доступе — как исправить ошибку с помощью редактора реестра?
Вызываем консоль выполнения, как в предыдущем методе, нажав сочетание кнопок Win + R на клавиатуре. Введите запрос:
regedit
Через 5-10 секунд отобразится окно с древовидной структурой (слева) и ключевыми значениями (справа). Переходим сюда:
HKEY-LOCAL-MACHINE -> SOFTWARE -> Policies -> Microsoft -> Windows
Находим объект RemovableStorageDevices, удаляем его, кликнув по нему правой клавишей мышки:
Если подобной строки нет, тогда следует поискать в другом разделе с последующим удалением:
HKEY-CURRENT-USER -> SOFTWARE -> Policies -> Microsoft -> Windows
После проделанных манипуляций необходимо перезагрузить операционную систему, предварительно отсоединив флешку из USB-разъема. Как только ОС запустится — подключите внешний носитель информации к ноутбуку, проверьте — исправлена ли проблема с недоступным расположением и отказом доступа к диску.
Как открыть доступ к диску в случае с виртуальным разделом?
Первым делом рассмотрим ситуации, когда ограничение доступа наблюдается в отношении логических разделов, что очень часто связано с необдуманными действиями самого пользователя в плане настроек безопасности или с отсутствием у него соответствующих прав на изменение содержимого. Во втором случае решение выглядит банально простым: нужно всего лишь использовать для выполнения нужных операций регистрационную запись пользователя, который входит в группу администраторов.
Но встречаются и более серьезные проблемы, когда пользователь вроде бы и входит в систему с соответствующей регистрацией, а доступа к диску нет все равно.
В этом случае целесообразно обратиться к свойствам диска или раздела в «Проводнике», перейти на вкладку безопасности, нажать кнопку «Дополнительно», а затем посмотреть на владельца. Если значение по умолчанию установлено на «Система», необходимо использовать изменение владельца, добавив либо одного пользователя, обязательно входящего в администраторскую группу, либо администратора. После этого необходимо добавить или изменить действующие разрешения, установив для выбранного пользователя или группы полный доступ (в списке на всех пунктах выполняемых действий должны стоять галочки). По завершении действий доступ к разделу будет восстановлен.
Примечание: иногда может понадобиться выставить изменение владельца не только для основного раздела (диска), но и для дочерних объектов. При этом такая методика для дочерних объектов не может применяться к системному разделу, в котором установлена операционная система, хотя самого владельца изменить можно.
Как изменить пароль Google
Итак, мы подошли к самому главному – как сменить пароль для входа в GMail, а точнее аккаунт пользователя сервисов Google. Процесс достаточно простой:
- Откройте страницу моя учетная запись Google. На вкладке «Безопасность» вы найдете заголовок «Вход в аккаунт Google». Здесь вы можете изменить пароль и включить/отключить двухэтапную аутентификацию. Щелкните Пароль.
- Вам нужно будет повторно ввести пароль своей учетной записи Google, чтобы убедиться, что это действительно вы пытаетесь получить доступ к этим важным настройкам.
- Теперь вы можете ввести новый пароль (дважды) и нажать кнопку Сменить пароль, чтобы сохранить его.
Google уже принимает множество мер для защиты вашей учетной записи, но вы также обязаны действовать серьезно. Здесь верна извечная пословица «профилактика лучше лечения».
Научиться справляться повреждениями – это хорошо, но зачем вообще туда попадать. Остановите хакеров, следуя лучшим методам обеспечения безопасности. Начните с использования надежного пароля, включения 2FA, использования безопасных сетей и устройств для доступа к службам Google и установите менеджер паролей.
UC Browser
Проверка CHKDSK
С помощью встроенного приложения CHKDSK можно проверить жесткий диск на наличие несоответствий или поврежденных секторов. Возможно, область записи драйверов устройств повреждена или находится в конфликте с другим объектом.
В поле системного поиска наберите «командная строка», при отображении результата щелкните на «Запуск от имени администратора».
В консоли выполните команду: CHKDSK D: / F /R
В примере указан диск «D». Если проблемы с другим накопителем, укажите соответствующую букву.
Если при запуске обнаружили, что системе не удается выполнить CHKDSK, поскольку указанный том используется другим процессом, нажмите на «Y». Сканирование начнется сразу при следующем запуске системы.
Проверка может выполняться продолжительное время. После завершения запустите команду для обнаружения и восстановления поврежденных системных файлов:
Дождитесь завершения сканирования. Если по итогам не все файлы были исправлены, выполните команду:
DISM /Online /Cleanup-Image /RestoreHealth
После завершения выйдите из командной строки и перезагрузите компьютер.
Проверьте шифрование файлов
Другая причина, по которой вы можете увидеть сообщение «доступ запрещен», заключается в том, что содержимое папки зашифровано. Как вы, возможно, знаете, шифрование защищает файл, позволяя просматривать его только тому, у кого есть ключ.
Вы можете зашифровать содержимое папки в Windows, хотя эта функция доступна только в профессиональных версиях. Для этого щелкните его правой кнопкой мыши и в появившемся окне нажмите кнопку «Дополнительно» на вкладке «Общие». Здесь, проверьте Шифрование содержимого для защиты данных . При этом все внутри папки будет заблокировано.
Этот тип шифрования прозрачен, это означает, что владелец никогда не замечает шифрование. Пока они вошли в систему, они могут получить доступ к этим файлам. Но если у вас нет сертификата, используемого для шифрования папки, Windows откажет вам в доступе. Тот, кто зашифровал файл, должен будет его разблокировать.
Это не единственный способ зашифровать файлы в Windows 10, но это может привести к появившейся ошибке.
Другие возможные исправления «Отказ в доступе к файлам»
Мы рассмотрели наиболее важные решения проблемы «отказ в доступе к папкам». Вы найдете множество советов по этой проблеме, но не все они хороши. Некоторые из них связаны с получением прав администратора, о которых мы уже говорили.
Другие советы могут не сработать в каждом случае, но их стоит обсудить, если для вас ничего не получится.
Одна из распространенных тактик — отключение контроля учетных записей (UAC). Для этого введите UAC в меню «Пуск» и выберите «Изменить настройки контроля учетных записей». Перетащите ползунок полностью вниз и нажмите ОК.
Как только вы это сделаете, попробуйте описанные выше шаги еще раз, чтобы стать владельцем. После того, как вы закончите, не забудьте сбросить настройки UAC туда, где они были.
В качестве другого шага по устранению неполадок попробуйте загрузить компьютер в безопасном режиме. загрузиться в безопасном режиме и выполните шаги, чтобы стать владельцем. Это исключает любое вмешательство со стороны сторонних программ.
Наконец, убедитесь, что ничто другое не использует папку или файл, к которому вы хотите получить доступ. Другой процесс может заблокировать файл, поэтому вы не можете вносить в него изменения.
Исправление «Отказ в доступе к папке назначения»
Вместо этого может появиться более конкретная проблема «доступ к целевой папке запрещен». В большинстве случаев вы можете исправить это, используя те же методы устранения неполадок, что и выше.
Несмотря на сообщение, не пытайтесь исправить только папку назначения. Проверьте разрешения для исходной папки тоже.
Мы рассмотрели, как решить проблемы с доступом к папкам и файлам в Windows. Обычно это сводится к простому исправлению разрешения. Убедитесь, что у вас есть права администратора, тогда вы можете попытаться взять на себя ответственность и при необходимости изменить разрешения. Просто избегайте смены владельца защищенных системных папок, так как это может поставить под угрозу безопасность вашей системы.
Как открыть доступ
Понятно, что неопытные пользователи просто не могут найти эти данные и изменить их. Однако в некоторых случаях нам нужны полные права для работы с теми или иными данными.
Более того, иногда настройки безопасности не позволяют нам устанавливать какие-либо программы и даже игры. В таком случае нам нужно просто разрешить доступ к нужной папке или ко всем файлам в системе.
Как это сделать? В этом нет ничего сложного. Сделать это можно двумя способами:
- Предоставить права администратора вашей учетной записи.
- Изменить правила доступа к определенной папке.
Стоит отметить, что в первом случае пользователь получает полный доступ ко всем файлам. Другими словами, вы можете выполнять абсолютно любые действия с ними. Но при этом стоит помнить, что это может быть опасным, так как вы можете случайно удалить важную информацию. Это впоследствии может привести к нестабильности работы ОС.
Создание нового пользовательского профиля
Благо, повреждение системного файла рабочего стола не относится к проблеме повреждения системных файлов ядра Windows 10. Как упоминалось, это повреждение в части только нашего пользовательского профиля, т.е. нашей учётной записи. И, соответственно, для решения проблемы нам нужно создать новый профиль, т.е. новую учётную запись. Это меньшее зло, чем переустановка Windows 10, нам не нужно будет устанавливать заново драйверы и программы. Но всё равно многие из наших настроек мы потеряем. Заново придётся устанавливать наши UWP-приложения, настраивать персонализацию, почтовый клиент, календарь, браузер и прочие программы, которые работают с отдельными профильными настройками для каждого из пользователей операционной системы. Ну и также нам нужно будет переместить на другой раздел диска все наши личные файлы, хранящиеся в профильных папках типа «Загрузки», «Видео», «Музыка» и т.д.
В общем, разбираемся с вопросом сохранения важных профильных данных и настроек, затем приступаем к созданию нового профиля. Идём в системные параметры. Кстати, если их невозможно будет открыть привычным образом, открываем клавишами Win+I. Идём в раздел учёных записей, в подразделе «Семья и другие пользователи» жмём добавление нового пользователя.
Вы можете со старта создать себе новую учётную запись с другим именем. Но если вы хотите использовать то же имя, что и было, вам нужно создать прежде временную учётную запись, потом с неё удалить старую и создать новую с таким же именем. Существование двух учётных записей с одним и тем же именем в системе невозможно. Мы так и поступим. Создаём временную учётную запись, и создаём её локального типа, потому далее указываем, что у нас нет данных входа аккаунта Microsoft.
Добавляем пользователя без аккаунта Microsoft.
Вводим имя локального пользователя, любое имя. Никаких паролей для временной учётной записи, естественно, не задаём.
Жмём «Далее».
Далее нам нужно поменять тип учётной записи, что мы только что создали.
Тип меняем на администратора.
Полностью выходим из системы.
Заходим во временную учётную запись.
Ожидаем, пока она настроится. Принимаем параметры конфиденциальности.
В среде нового профиля системы снова запускаем системные параметры и идём туда же, где мы создавали учётную запись. И теперь удаляем нашу старую учётную запись с повреждённым рабочим столом.
После этого точно так, как создавали временную учётную запись, создаём запись со своим именем, задаём ей тип администратора. Далее выполняем выход из временной учётной записи, заходим в запись со своим именем. И уже из неё удаляем временную учётную запись.
Похожие приложения
Ознакомьтесь с аналогичными браузерами:
- UC Browser;
- ONE Browser;
- Web Search Browser;
- Maxthon Cloud Browser.