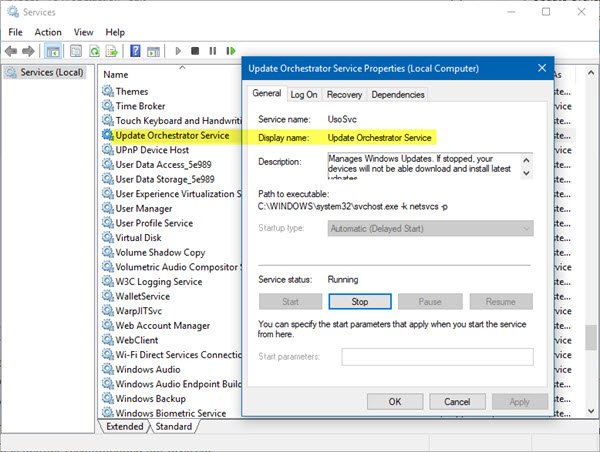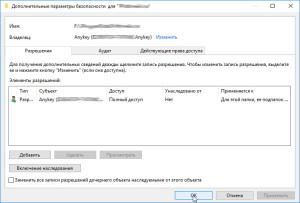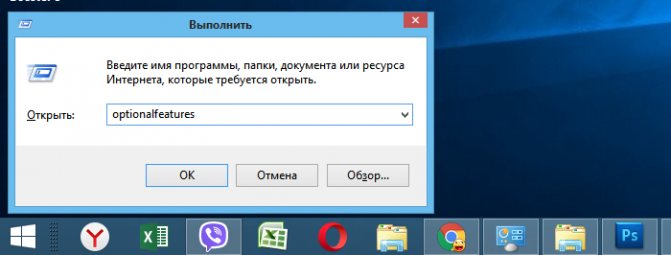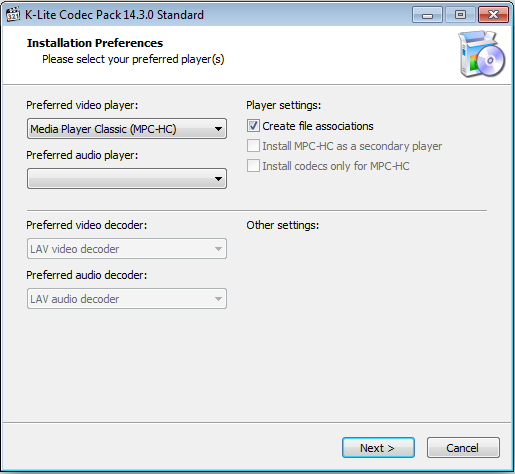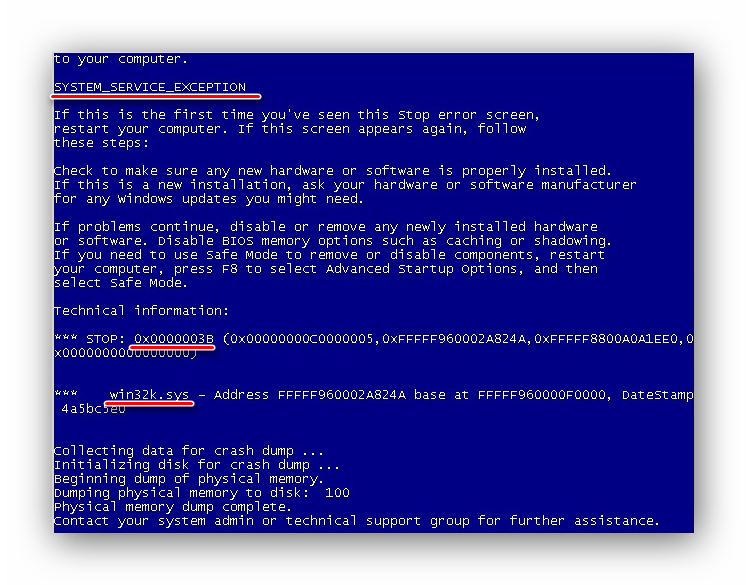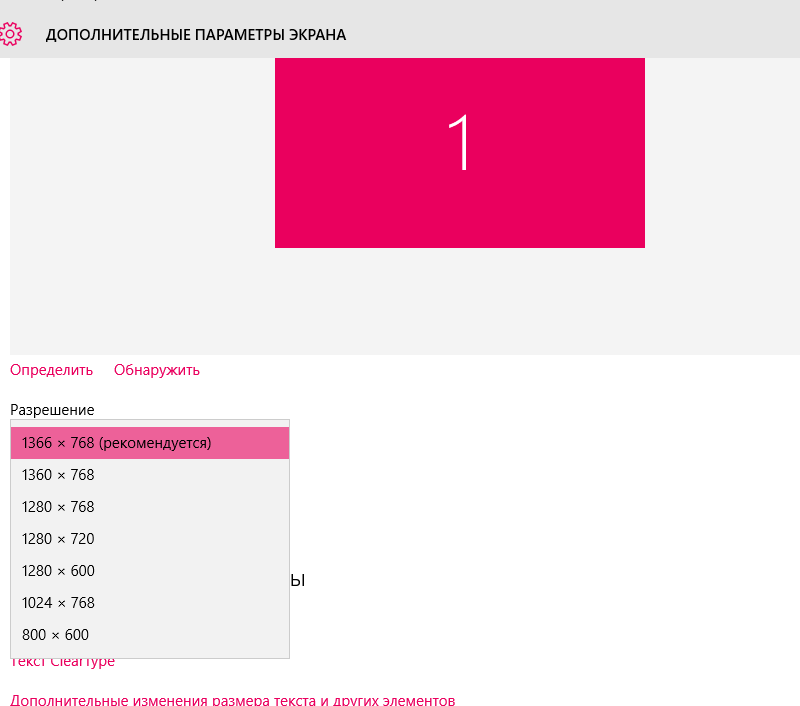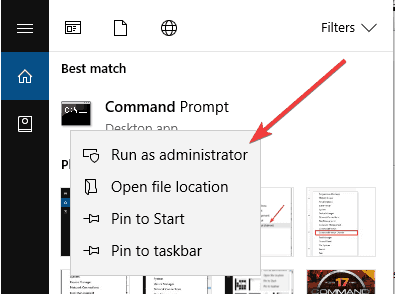Решение проблемы с очисткой диска во время обновлений windows 7
Содержание:
- Содержание
- 10 способ. Отключать спящий режим.
- Что можно удалить, если диск переполнен
- Wise Disk Cleaner
- Сколько будет 1 миля в км. Сколько километров в миле и как проще это усвоить
- WinSxS — что это за папка?
- Основные места накопления мусора
- Удаление временных файлов на Windows 7 и очистка папки Temp
- Основные причины зависания компьютера
- Удаление ненужных файлов при помощи утилиты «Очистка диска»
- 10.06.2019
- Видео как пользоваться Ускорителем Компьютера?
- Что такое оперативная, физическая и видеопамять
- Как почистить виртуальную память
- Порядок чистки системы
- Программы для очистки оперативной памяти компьютера
- Убираем вторую операционную систему в меню загрузки
- Проводим чистку утилитой Ccleaner
- Обзор лучших программ для чистки реестра
- Очистка WinSxS в Windows
- Способ 3. Использование сторонних приложений
- Clean Master
- Меры предосторожности
Содержание
10 способ. Отключать спящий режим.
Когда компьютер находится в «спящем режиме», система сберегает содержимое оперативной памяти на жестком диске. Это дает возможность пользователю в процессе пробуждения компьютера продолжить его использование с того места, где остановились. Windows сохраняет содержимое оперативной памяти в файле Hiberfil.sys на диске С. Чтобы сэкономить место на жестком диске, стоит отключать спящий режим и удалять файл Hiberfil.sys.
В наш век — век громадных жестких дисков объемом 1-1,5-2 терабайта, не смотря на огромные дисковые пространства, некоторые проблемы остаются прежними. Место на системном диске как раньше заканчивалось, так и сейчас мало что изменилось.
Существует огромное множество специализированных программ, призванных помочь пользователю в этой непростой, казалось бы, задаче, однако большинство из них являются платными. Мы же в этой статье рассмотрим методы освобождения дискового пространства вручную и с помощью бесплатных программ и утилит
.
Дальше я расскажу, как можно экстренно освободить место на системном (и не только) диске в кратчайшие сроки
, но сперва нужно ознакомиться с основными методами очистки диска С:
(Что такое диск C:?).
Что можно удалить, если диск переполнен
Системный том содержит много важных файлов, обеспечивающих нормальную работу Windows, поэтому к его глубокой очистке следует подходить с максимальной осторожностью. Что можно удалить с диска C, чтобы освободить место и не нарушить работу системы? Всё его содержимое условно разделим на три группы
В первую входят файлы, которые могут быть удалены безо всякого опасения. Вторую составляют файлы, удаление которых хотя и не повредит системе, но при некоторых обстоятельствах всё же может вызвать определённые проблемы. В третью группу входят файлы, удалять которые нельзя, так как это может сделать программы и систему нерабочими. Очистить диск C без негативных последствий можно, удалив:
- Содержимое Корзины.
- Каталогов библиотек.
- Папок Temp и Downloaded Program Files в каталоге Windows.
- Кэш браузеров и некоторых сторонних программ.
- Эскизы значков.
- Журналы и дампы памяти для системных ошибок.
- Старые файлы утилиты Chkdsk.
- Отчёты об ошибках.
- Файлы, созданные дебаггером Windows.
С некоторой долей осторожности можно удалить теневые копии (точки восстановления), созданные во время установки обновлений и хранящиеся в папке WinSxS резервные копии, файлы предыдущих установок системы (папка Windows.old), ненужные компоненты и приложения, папки деинсталлированных программ в директориях ProgramData, Program Files и Roaming, папку MSOCache Microsoft Office. Если не используется гибернация и быстрый старт, можно удалить файл hiberfil.sys в корне диска С, предварительно отключив эти функции в настройках
Допустимо, но нежелательно удаление файла подкачки pagefile.sys. Прочие файлы и папки на диске С удалять нельзя, чтобы не нарушить работу системы.
Wise Disk Cleaner
Аналогичное приложение с функцией выполнения дефрагментации диска. Работать с Wise Disk Cleaner так же просто, как и с CCleaner.
- Отмечаем флажками категории для сканирования (все они разворачиваются и содержат в себе множество пунктов для более тонкой настройки сканера).
- Жмем «Поиск».
Получив результаты очистки, жмем по «Очистка», чтобы удалить мусор.
Компьютер избавился от нескольких сотен ненужных документов.
В отличие от CCleaner, здесь можно исключать элементы из удаления, например, пароли браузера. От вас требуется галочками пометить, что нужно удалить и нажать кнопку очистки.
Сколько будет 1 миля в км. Сколько километров в миле и как проще это усвоить
WinSxS — что это за папка?
Каталог WinSxS служит для хранения резервных копий различных системных данных — от плановых обновлений до драйверов и отдельных приложений. Таким образом, чем активнее владелец компьютера использует возможности операционной системы, тем больше в каталоге скапливается ненужных устаревших данных — и тем весомее становится необходимость почистить каталог.
В абсолютном большинстве случаев уменьшить объём папки WinSxS можно совершенно безболезненно для операционной системы — благо сделать это не труднее, чем зайти в безопасный режим Windows 7. Пользователю достаточно аккуратно следовать инструкции — и не торопиться удалять данные, о назначении которых он не имеет представления.
Основные места накопления мусора
 Временные файлы являются записями, которые создают все запускаемые приложения. Эти данные скапливаются в огромных количествах, заполняя жесткий диск и вызывая замедление работы ПК. В большинстве своем они не нужны, поэтому периодически их требуется удалять.
Временные файлы являются записями, которые создают все запускаемые приложения. Эти данные скапливаются в огромных количествах, заполняя жесткий диск и вызывая замедление работы ПК. В большинстве своем они не нужны, поэтому периодически их требуется удалять.
Мусорные файлы и информация расположены на системном диске (обычно это «Диск C»)/ папка Windows/ директория Temp. Содержимое Temp можно удалить без последствий в ручном режиме, просто выделив все элементы сочетанием клавиш Ctrl+A и нажав Delete. После этого рекомендуется перезагрузить компьютер.
Если искомая папка Temp не отображается в проводнике, значит, она скрыта. Для доступа к ней:
- Зайдите в «Пуск», запустите «Панель управления».
- Смените отображение элементов на «Мелкие значки» и перейдите в «Параметры папок».
- На вкладке «Вид» в окне с дополнительными параметрами поставьте отметку в пункте «Показывать скрытые файлы».
- Снимите галочку с блока «Скрывать защищенные системные файлы» и нажмите «Применить».
Кэш браузеров
Кэш веб-обозревателей хранится на компьютере в виде временных файлов. Это необходимо для ускорения работы браузера — картинки, звуки, другие элементы посещаемых страниц подгружаются из кэша, а не загружаются по новой.
При переполнении временного хранилища очень вероятны «тормоза», зависания и прочие «прелести». Чистка кэша популярных браузеров на платформе Chromium (Google Chrome, Opera, «Яндекс.Браузер») типична.
Рассмотрим эту операцию на примере самого популярного веб-продукта:
- Запустите Google Chrome.
- В правом верхнем углу нажмите кнопку с тремя точками «Настройка и управление Google Chrome».
- В выпадающем списке выберите «Настройки».
- Прокрутите страницу и разверните «Показать дополнительные настройки».
- Выберите «Очистить историю».
- Поставьте отметки на «Изображения и другие файлы, сохраненные в кеше» и «Временной диапазон» — «Все время».
- Щелкните «Удалить данные».
В Mozilla Firefox чистка кэша браузера производится по следующей схеме:
- Откройте меню в правом верхнем углу окна обозревателя.
- Пройдите по пути «Настройки»/ «Приватность»/ «Удалить историю».
- Отметьте «Кэш» и пункт «Все».
- Нажмите «Удалить сейчас».

Удаление временных файлов на Windows 7 и очистка папки Temp
Большинство временных файлов находится в папке Temp, расположенной в каталоге AppData и вложенной директории Local. Иногда папку AppData не видно в системном диске, а именно в разделе пользователя, поэтому необходимо перейти в настройки показа файлов и папок и разрешить отображение скрытых данных. Находится нужная директория по пути C:\Users\User\AppData\Local\Temp, где User — это название используемой учетной записи.
Обратите внимание! Для удаления папки ее необходимо выделить, а затем нажать по ней правой клавишей мыши, выбрав пункт «Удалить». Если это не помогает, то можно выполнить то же самое, но с использованием программы Unlocker
Стоит понимать, что удалятся не только ненужные временные файлы, но и история браузера и данные работающих программ
Если это не помогает, то можно выполнить то же самое, но с использованием программы Unlocker. Стоит понимать, что удалятся не только ненужные временные файлы, но и история браузера и данные работающих программ.
Если некоторые файлы будут запущены, то удалить их не получится. При появлении такого окна просто нажимают «Пропустить все» и продолжают процесс очистки. Кстати, папку Temp чистит и утилита «Очистка диска», описанная ниже.
Папка с временными файлами
Основные причины зависания компьютера

Основными симптомами проблем являются зависания, длительная загрузка и выключение компьютера, сообщения о системных ошибках. Среди главных причин неадекватного поведения ПК выделяют:
- большое число установленного софта;
- вытекающее из первого пункта перезаполнение автозагрузки;
- заражение операционной системы вирусным кодом;
- множество временных файлов, включая и системные, и пользовательские.
Внимание! Если работавшая ранее нормально Windows 7 стала медленно запускаться, зависать, а программы начали отключаться, необходимо произвести «зачистку» ненужных данных и процессов.
Как почистить ОС от лишнего для улучшения работоспособности?
В полной мере восстановить работоспособность ОС поможет лишь комплексная чистка ПК. Для этого используют два основных метода:
- Очистка в ручном режиме с применением стандартных встроенных инструментов Windows.
- Чистка с использованием специализированного софта — программ-оптимизаторов.
Начинать следует с самых простых действий:
- удаления временных файлов;
- чистки кэша веб-браузеров;
- деинсталляции неиспользуемых программ.
Очень часто этого бывает достаточно для возврата ОС к рабочему состоянию.
В случае неудачи можно попробовать сторонние утилиты:
- освобождающие пространство на диске;
- чистящие реестр;
- анализирующие работу всех компонентов системы;
- исправляющие системные ошибки.
Удаление ненужных файлов при помощи утилиты «Очистка диска»
«Очистка диска» — это встроенная в операционную систему программа, которая удаляет ненужный мусор с компьютера. С её помощью можно найти множество файлов, которые продолжительное время не использовались. Их удаление приведёт к увеличению эффективности работы компьютера. Все временные и неиспользуемые продолжительное время системные файлы будут удалены, а корзина почищена.
Чтобы запустить очистку, делайте следующее:
-
Откройте меню «Пуск» и нажмите на «Все программы».
-
Перейдите во папку «Стандартные», затем «Служебные» и запустите утилиту «Очистка диска».
-
Выберите диск для очистки и нажмите OK.
-
Отметьте интересующие вас пункты и нажмите OK.
Также в эту утилиту можно попасть следующим способом:
-
Нажмите правой кнопкой мыши на одном из разделов в проводнике и выберите «Свойства».
-
Во вкладке «Общие» нажмите «Очистка диска».
10.06.2019
Видео как пользоваться Ускорителем Компьютера?
Что такое оперативная, физическая и видеопамять
Все операции с информацией осуществляет центральный процессор компьютера, причём он делает это только с той, которая содержится в оперативном запоминающем устройстве. Сюда загружается множество различной информации, в том числе промежуточные результаты разнообразных вычислений и текущие данные. Буквально все операции, которые выполняет компьютер, подразумевают обращение к оперативной памяти и её последующее использование. Таким образом можно сделать простой вывод — все, что вы делаете на компьютере, так или иначе, может потреблять ресурсы ОЗУ. Благодаря этому становится ясно, почему компьютеры с небольшим количеством оперативной памяти работают намного хуже, чем другие устройства, обладающие большими ресурсами.
Кроме оперативного запоминающего устройства, имеется ещё несколько видов памяти, это физическая и видеопамять.
Если вы взглянете на системные показатели, которые отображают количество ОЗУ, то наверняка удивитесь, ведь там будет указан чуть меньший объем, чем вы установили. Некоторый объём оперативной памяти система автоматически резервирует для фунционирования центрального процессора. Как правило, этот объем — не очень большой, но является обязательным для работы «мозга» персонального компьютера. Именно эта часть называется физической памятью устройства.
Каждый видеоадаптер обладает своей памятью. По сути — это та же оперативная память, только установленная на отдельный компонент компьютера, которая выполняет функцию передачи изображения на монитор. В отличие от традиционных планок ОЗУ, каждую из которых владелец ПК может самостоятельно заменить (добавить, убрать некоторые либо заменить их), видеопамять является несъемной. В результате увеличить объем такой памяти можно только путём замены старого видеоадаптера на новый либо покупкой дополнительной видеокарты.
Как почистить виртуальную память
Виртуальная память имеет не меньшее значение, чем оперативная. Устройство обычно прибегает к её использованию в том случае, если ресурсов ОЗУ уже недостаточно. Поэтому пользователям рекомендуется регулярно производить её очистку. Сделать это можно двумя способами: с помощью «Панели управления» либо «Редактора групповой политики».
В первом случае вам потребуется:
- Войти в «Панель управления»;
-
Найти параметр «Система» и открыть «Дополнительные параметры системы»;
-
Откройте вкладку «Дополнительно», найдите раздел «Быстродействие», запустите «Параметры»;
-
В разделе «Виртуальная память» нажмите кнопку «Изменить».
Здесь будет отображаться актуальная информация о виртуальных данных компьютера. Изменяете параметры файла подкачки с помощью кнопки «Задать» и указываете оптимальное значение.
Во втором случае:
- Нажать на клавиатуре сочетание клавиш Win+R;
-
В отобразившейся строке вписать название приложения gpedit.msc;
-
Перейти во вкладку «Конфигурация компьютера»;
-
Откройте «Конфигурация Windows» и выберите справа «Параметры безопасности»;
-
В папке «Локальные политики» переходим в каталог «Параметры безопасности»;
- В списке необходимо найти опцию «Завершение работы: очистка файла подкачки виртуальной памяти» и запустить параметры;
- Последний шаг — изменяем переключатель на положение «Включён» и подтверждаем изменения.
Видео: как работать с виртуальной памятью
https://youtube.com/watch?v=4PWxDIGbZEo
Вручную либо с помощью дополнительных утилит каждый пользователь может освободить значительную часть ОЗУ и увеличить быстродействие собственного компьютера, оптимизировать его и в дальнейшем работать без сбоев и зависаний. Регулярная очистка и разгрузка оперативной памяти принесут отличный результат.
Порядок чистки системы
Главное в очистке ноутбука от мусора – регулярность проведения. Если вы никогда не пробовали почистить систему, то в ней скопится столько лишних данных, что про нормальную работу можно забыть. Многие пользователи сразу начинают думать, что «железо» больше не тянет, и нужен новый ноутбук или хотя бы полная переустановка системы.
Переустановка проблему решит, мусора не останется, но ускорить систему можно и менее радикальным способом, не предполагающим удаление пользовательских данных с ноутбука. Даже очистка с помощью встроенных инструментов принесет огромный положительный эффект. Но чтобы ничего не забыть, составим четкую последовательность:
- Очистка рабочего стола. Удаляйте ненужные файлы и ярлыки неиспользуемых программ.
- Проверка документов, в том числе скачанных торрентов. Типичная ситуация – скачал сезон сериала, посмотрел, оставил мертвым грузом на диске. Удалить – чем больше месте, тем быстрее работает система.
- Деинсталляция неиспользуемых программ.
- Очистка диска от временных файлов.
- Чистка реестра с помощью программы CCleaner.
- Проверка списка автозапуска.
Если файл не удаляется, используйте утилиту Unlocker. Она самостоятельно выгружает из памяти процессы, которыми занят файл, помогая быстро почистить систему от данных, которые при удалении выдают ошибку «Невозможно удалить. Файл используется другой программой».
Программы для очистки оперативной памяти компьютера
Для того чтобы воспользоваться программой Autoruns скачайте ее с официального сайта и запустите на своем компьютере. После запуска вы увидите интерфейс с множеством вкладок. Каждая из этих вкладок отвечает за один из способов автозагрузки программ. Для того чтобы отключить автозагрузку программы достаточно просто снять отметку и перезагрузить компьютер.
Программой Autoruns следует пользоваться очень аккуратно, так как она позволяет отключать не только сторонние программы, но и компоненты операционной системы. Если у вас нет должного опыта, то лучше ограничиться только вкладкой «Logon». Здесь сведены только стандартные способы автозагрузки, в которых обычно нет компонентов операционной системы Windows.
Убираем вторую операционную систему в меню загрузки
Два Windows при загрузке компьютера
Действия не отличаются для последних версий ОС — Windows 7 и Windows 8, необходимо проделать следующее:
- После того, как компьютер загрузится, нажмите клавиши Win + R на клавиатуре. Появится диалоговое окно «Выполнить». В него следует ввести msconfig и нажать Enter (или кнопку ОК).
- Откроется окно конфигурации системы, в нем нас интересует вкладка «Загрузка». Перейдите на нее.
- Выберите ненужные пункты (если вы несколько раз переустанавливали Windows 7 таким образом, то этих пунктов может быть и не один-два), удалите каждый из них. Это никак не скажется на вашей текущей операционной системе. Нажмите «Ок».
- Вам будет предложено перезагрузить компьютер. Лучше это сразу сделать, чтобы программа выполнила необходимые изменения в загрузочной записи Windows.
После перезагрузки вы уже не увидите никакого меню с выбором из нескольких вариантов. Вместо этого сразу будет запущена та копия, которая была установлена последней (При этом, скорее всего, предыдущих Windows у вас и нет, о них были лишь записи в меню загрузки).
Проводим чистку утилитой Ccleaner
Хочу предложить вам воспользоваться программой под названием «ccleaner». Это очень мощная утилита, которая делает половину того, о чем сказано выше, а также чистит кэш, историю браузер и ещё много чего. Если вам что-то чистить ненужно, например, историю браузера, это можно отключить в настройках.
В любом случае я всем советую её использовать, поэтому давайте посмотрим где её скачать и как ею пользоваться:
Установите и запустите программу. Во время установки снимите галки возле ненужных программ (Аваст и т.д.).
Перейдите на вкладку «Options» затем «Setting» и вместо английского выберите русский язык.
Перейдите на вкладку очистка и снимите везде галки, что Вы не хотите чистить (журнал браузера и т.д.). После этого нажмите «очистка».
Вы будете приятно удивлены, после очистки программа покажет на сколько МБ она освободила ваш компьютер.
Обзор лучших программ для чистки реестра
Среди проверенных приложений для безболезненной очистки реестровых записей выделяют более 10 наименований программных продуктов разных производителей. Чаще всего можно встретить:
- net;
- Glary Utilites;
- Exe;
- Exe;
- Reg Organizer;
- Test-Run By Bb;
- Ccleaner;
- Ashampoo Winoptimizer;
- Wise Reg Cleaner;
- Auslogicsboostspeed;
- Tuneup Utilities;
- Jv16 Powertools;
- Chntpw;
- Advanced System Care.
Далее рассмотрим самые популярные из данного перечня, принцип действия, преимущества и недостатки. А также то, насколько они помогают в исправлении реестровых записей.
CCleaner
Полезная, удобная в пользовании, с несложными настройками программа от компании Piriform. Доступны 2 варианта: бесплатный и коммерческий. Относится к универсальным, работает с 32- и 64-разрядными ОС. Из явных плюсов – частые обновления, дружественный, интуитивно-понятный интерфейс, обилие встроенных инструментов.
CCleaner даже в бесплатном варианте умеет очищать буфер обмена, исправлять реестровые записи, удалять программы, избавляться от «мусора» в браузерах (кешированых файлов). Перед началом чистки предлагает создать бэкап, что кажется разумным. Может следить за обновлениями ПО, запуском программ, синхронизированных со стартом Windows, анализировать занятость дисков файлами по категориям.
И это еще не все! CCleaner ищет дубли на дисках, носителях, управляет точками восстановления ПК, может стирать разделы. Меню настраивается на собственный вкус добавлением или удалением отдельных опций. И главное: программа русифицирована.
Из недостатков стоит упомянуть излишне навязчивое предложение обновить до профи-версии (если пользуетесь бесплатной), бесконечный процесс обнаружения ошибок в записях реестра. Зато занимает минимум места, постоянно под рукой, готова к использованию. Не случайно в 2012 году CCleaner скачали больше 1 миллиарда раз!
В активе утилиты – работа с Windows, MacOS, а также с большинством браузеров. «Клинер», по сути – функциональный инструмент, как для опытных, так и для начинающих пользователей. И portable (не требующая установки) сборка тоже есть. Кроме данного продукта, в арсенале компании представлены Defraggler (дефрагментатор), Recuva (восстановление файлов), Speccy (информация об ОС, оборудовании). Доступны для скачивания с официального сайта Piriform, без регистрации.
Advanced System Care
Это уже не одна универсальная утилита, а комплекс программ для защиты и обслуживания компьютера. Включая операции с реестром. Производитель – компания Iobit. В описании Advanced SystemCare разработчики четко указывают, что остаточные файлы тормозят работу ПК. И спасти ситуацию может данное приложение.
Саму очистку создатели утилиты называют интеллектуальной. При этом затрагиваются записи в системных журналах, кеш браузера, ПО, обновлений. Ориентирована на Windows, зато поддерживает версии от XP до 10. По заверению разработчика, пользователь запускает процесс оптимизации реестра одним щелчком мыши. Остальное программа сделает сама.
Доступна в 2 вариантах: бесплатном и коммерческом. Не считается полным аналогом CCleaner, но относится к ближайшим конкурентам продукта Piriform. Сайт русифицирован, загрузить с него требуемый продукт легко. Разработчики Advanced SystemCare обещают прирост производительности ПК после использования утилиты до 50 %.
В программу встроен механизм обновления, очистки ОЗУ, ускорения подключения к сети. Последняя опция реализована оригинально: отключаются «лишние», с точки зрения ИИ, процессы. И, как результат, ПК, интернет начинают работать быстрее.
Явные преимущества Advanced SystemCare:
- бесплатная загрузка;
- удобство пользования;
- русифицированный интерфейс;
- регулярное обновление;
- наличие массы встроенных фич для обслуживания компьютера;
- поддержка 24/7.
Но при этом не предусмотрена работа в среде MacOS, утилита перегружена рекламой.
Очистка WinSxS в Windows
Перед тем как приступить к процессу удаления содержимого папки WinSxS, следует предупредить, что стирать можно лишь некоторые данные, а не всю папку целиком. Именно поэтому для удаления лишней информации из WinSxS необходимо использовать специальные инструменты Windows, которые отличаются, в зависимости от версий операционной системы.
Важно: Ни в коем случае не старайтесь удалять папку WinSxS целиком, предварительно заполучив разрешение на ее изменение от TrustedInstaller. Если при загрузке Windows не обнаружит на компьютере папку WinSxS, операционная система рискует не заработать
Как очистить WinSxS в Windows 10
На операционной системе Windows 10 удаление файлов из папки WinSxS должно происходить максимально осторожно, поскольку, как отмечалось выше, некоторые из них могут понадобиться для сброса системы в исходное состояние. Исходя из этого, следует определить, какие именно файлы можно удалить из WinSxS, а какие лучше не трогать
В Windows 10 для этих задач имеется специальный инструмент, который позволяет удалить лишние резервные копии из папки, но при этом не тронуть файлы восстановления системы до исходного состояния.
Очистка WinSxS в Windows 10 проводится следующим образом:
- Вызовите командную строку от имени администратора;
- Далее пропишите в ней команду: Dism.exe /online /cleanup-image /AnalyzeComponentStore и нажмите кнопку Enter. После этого операционная система Windows 10 начнет анализировать папку WinSxS на предмет наличия файлов, которые можно удалить;
- По окончанию анализа в командной строке будет обозначена рекомендация от Windows – необходимо очистить хранилище компонентов или нет;
- Если очистка от лишних данных рекомендуется, пропишите команду Dism.exe /online /cleanup-image /StartComponentCleanup и нажмите кнопку Enter. Данная команда запустит автоматический процесс очистки папки WinSxS в Windows 10 от лишних резервных копий.
Обратите внимание: на операционной системе Windows 10 рекомендует проводить очистку WinSxS, когда размер папки приближается к 10 гигабайтам или превышает данное значение. Если папка занимает 5 гигабайт или меньше, в некоторых случаях выполнение команды по ее очистке может привести, наоборот, к увеличению ее объема
Как очистить WinSxS в Windows 8 и Windows 8.1
В плане удаления файлов из папки WinSxS, операционная система Windows 8 наиболее «дружелюбна» к пользователям. В ней можно удалить лишние копии восстановления с помощью способа, описанного выше для Windows 10, но также в ней предусмотрена специальная программа для очистки системного диска.
Чтобы удалить лишние файлы из папки WinSxS в Windows 8 и Windows 8.1, необходимо:
- Вызвать меню поиска и найти программу, которая называется «Очистка диска»;
- Далее в ней выбрать пункт «Очистить системные файлы»;
- После этого отметьте среди файлов, доступных к удалению, пункт «Очистка обновлений Windows» и нажмите на кнопку «ОК».
Данный способ удаления лишних резервных файлов из папки WinSxS наиболее удобный, и его можно выполнять при любом объеме лишней информации для восстановления Windows и не беспокоиться, что будут удалены важные элементы.
Как очистить WinSxS в Windows 7
Операционная система Windows 7 «из коробки» не предусматривает возможность удаления лишней информации из папки WinSxS. При этом она позволяет установить на компьютер специальную программу, идентичную той, что используется для очистки временных файлов в Windows 8 по умолчанию. Установка приложения проводится автоматически, но пользователю необходимо для этого дать соответствующую команду.
Чтобы установить средство для очистки WinSxS в Windows 7, следует:
- Запустить «Панель управления», и в ней перейти на вкладку «Центр обновления Windows»;
- Далее в левой области папки необходимо нажать на кнопку «Поиск обновлений» и подождать пока операционная система обратится к серверам Microsoft для проверки количества доступных обновлений Windows 7;
- Через некоторое время список доступных обновлений загрузится и отобразится в основной области «Центра обновлений Windows». После этого кликните на пункт, указывающий на количество необязательных обновлений;
- Среди доступных изменений необходимо отыскать обновление от октября 2013 года, которое имеет порядковый номер KB2852386 – его потребуется установить;
- После установки обновления перезагрузите компьютер, и в Windows 7 появится программа «Очистка диска».
Когда программа «Очистка диска» установлена, остается ей воспользоваться для удаления лишних файлов из папки WinSxS. Выше, в пункте о рассмотрении процесса очистки компьютера на операционной системе Windows 8, было рассказано, как пользоваться данной утилитой.
Способ 3. Использование сторонних приложений
Шаг 1. Анализ системы. Для того чтобы определить, что именно тянет ваш жесткий диск ко дну, можно просканировать системы для выявления самых тяжелых файловых разделов. Тут хорошим решением будет программа WinDirStat, которая быстро проведен анализ и расскажет все о памяти ПК.
Сканируем систему программой WinDirStat
Программу можно бесплатно скачать в интернете. После установки она сразу же предложит запустить проверку. Далее вы можете продолжить экзекуцию, как в ручную, так и автоматически с помощью других программ.
Шаг 2. Удаление временных файлов. По распространенному мнению, лучшей программой для быстрой очистки «тяжелых» разделов от скрытого мусора является творение компании Piriform программа CCleaner.
Удаляем временные файлы с помощью программы CCleaner
Скачать ее можно как с официального, так и со сторонних сайтов. В любом случае программа платная. Тем не менее, имеется достаточно солидный бесплатный функционал. После загрузки CCleaner выберете раздел с метлой «Cleaner» и расставьте галочки там, где считаете нужным, нажмите на клавишу «Run Clean». Далее следуйте инструкции алгоритма удаления.
Шаг 3. Удаление дубликатов файлов. Довольно часто в памяти компьютера содержится огромное количество одних и тех же файлов в разных местах. Для того чтобы безбоязненно избавится от подобного рода мусора используйте программу Duplicate Cleaner Pro. Приложение просканирует память ПК и выведет на экран все повторяющиеся файлы, от которых можно будет там же и избавиться.
Удалем дубликаты файлов с помощью программы Duplicate Cleaner Pro
Таким образом, для освобождения места от мусора на операционной системе Windows 7 существуют как встроенные, так и сторонние решения. Вы вольны выбирать и использовать именно то, что лично вам приходится по душе, и что именно вы считаете наиболее удобным.
Clean Master
Популярнейший мусорщик для Андроид портирован на компьютер с операционкой от Microsoft. Интерфейс программы хоть и не переведен на русский язык, но ее эксплуатация не вызывает никоих вопросов.
Запускаем приложение, после чего оно автоматически сканирует систему.
Просматриваем результаты, добавив некоторые приложения в исключения навсегда или для предстоящей очистки, и жмем «Clean now».
Соблюдайте осторожность и внимательно следите за удаляемыми файлами, несмотря на высокий уровень безопасности утилиты – она еще совсем новая и может ненароком удалить важный системный или нужный для правильной работы программы файл. https://www.youtube.com/embed/TQO1hzJXLfI
Меры предосторожности
Если решили очистить кэш, то помните, что эта процедура удалит всю информацию, которая могла оказаться полезной. Поэтому прежде чем приступать к изменениям, прочтите, на что влияют указанные манипуляции.
Запрет на создание эскизов замедлит работу проводника системы. При каждой попытке запустить проводник ему придётся заново искать миниатюру, обращаясь к программам и файлам, размещённым на компьютере.
Удаление временных файлов и очистка «Корзины» приведёт к тому, что вы просто не восстановите ранее удалённые файлы без специальных программ. Аналогичная ситуация и с удалением кэша в браузерах. Выбирайте, что важнее — безопасность и регулярное удаление информации в браузере либо скорость и удобство во время работы с сетью. Комфорт — единственное, чем пользователь может пожертвовать после удаления кэша.
Кэш данных и сам процесс кэширования — полезная функция в современных ноутбуках и стационарных компьютерах, которая позволяет добиться лучшей производительности, сократить время отклика программ. Регулярная очистка кэша — залог высокой скорости работы устройства и безопасности.