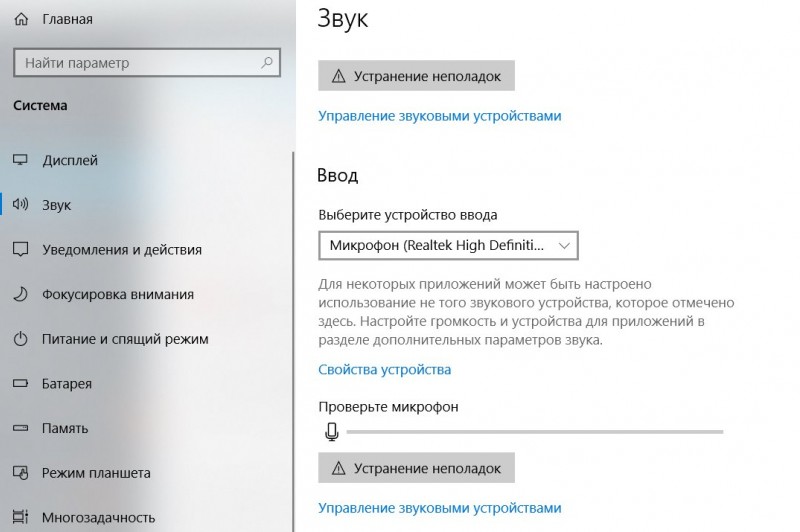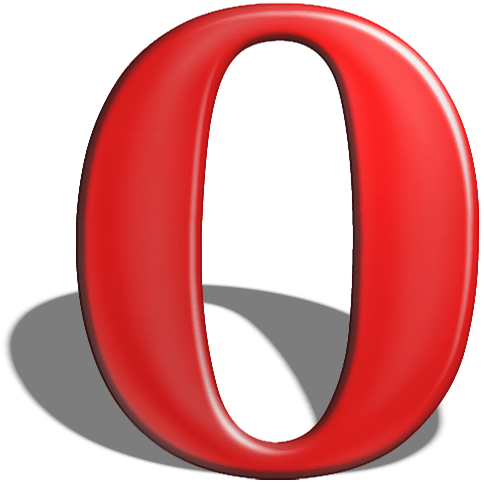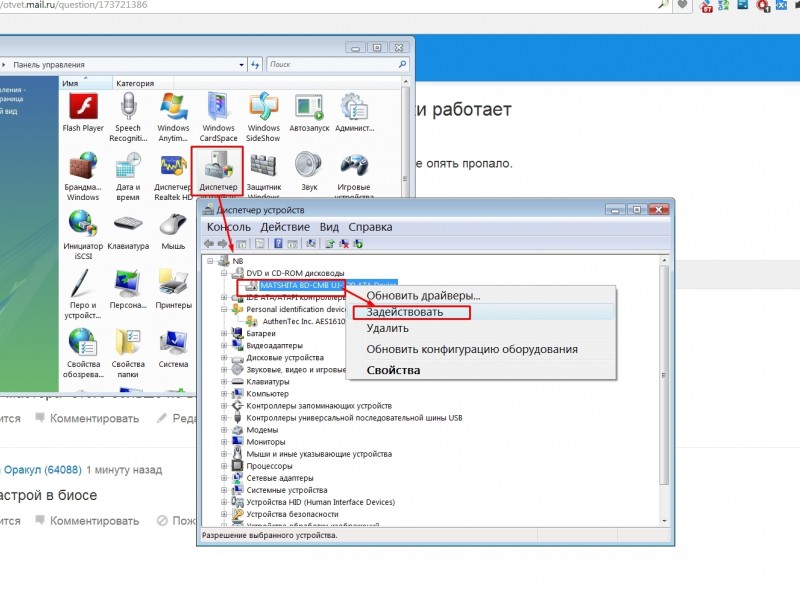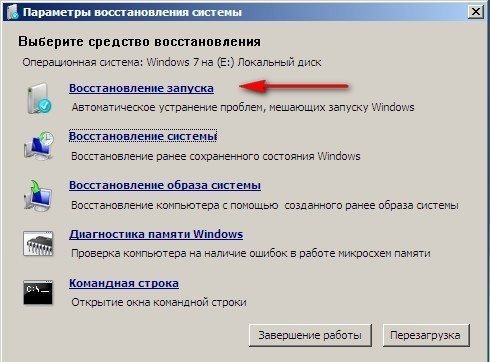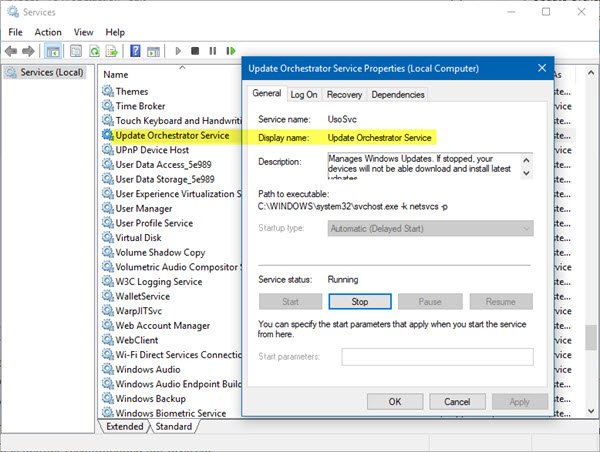Устранение проблем с обнаружением дисковода на windows 10
Содержание:
- Windows 10 не видит DVD привод — что делать?
- Почему Windows 10 не видит дисковод?
- Второй способ
- Windows 10 не видит DVD привод
- Очищение кэша приложений и браузера
- Диск не инициализирован, что это за ошибка
- Лучшие скидки осени на смартфоны, ноутбуки и кое-что ещё
- Проверка на вирусы
- См. также
- Что сделать, чтобы в Windows 10 отображался привод?
- Почему Windows 10 не видит CD/DVD привод?
- Битый проигрыватель?
- Решаем проблему с CD/DVD-ROM приводом в Windows 10
- Как проверить правильность подключения CD и DVD привода к компьютеру и наличие драйверов
- Настройка ПО для отображения дисковода – драйверов
Windows 10 не видит DVD привод — что делать?
Здравствуйте. Прошло уже несколько лет после выхода новой операционной системы Майкрософт (речь идет о «десятке»), но некоторые ошибки разработчики так и не удосужились изменить. Например, Windows 10 не видит DVD привод. Что делать в таких случаях, когда выполнили обновление, и появился подобный дефект? Сейчас поведаю, как исправить ошибку.
Почему так происходит?
Один из моих читателей написал, что он благополучно использовал Виндовс 7, но потом решил перейти на более новую версию ОС. Выполнил бесплатный переход по официальной инструкции, но потом заметил, что система перестала видеть оптический привод, диски не читаются.
Стоит отметить, что в БИОСе никакой ошибки он не заметил, CD/DVD показывался в перечне устройств. Значит, проблема возникает не на аппаратном уровне, а внутри самой программной оболочки Windows.
Что влияет на такое поведение?
- Очень вероятно, что некорректно работает драйвер оптического устройства;
- Конфликт ПО приводит к сбоям;
- Устройство для чтения / записи дисков банально вышло из строя.
Если последний вариант требует замены оборудования, то первые две причины можно попытаться исправить с помощью следующих инструкций.
DVD привод не видит диски Windows 10 – что делать?
Не так давно на официальном ресурсе Майкрософт появилось пошаговое руководство по устранению проблемы. Для этого нужно:
Вызвать главное контекстное меню, кликнув правой кнопкой мышки на значке «Пуск» или просто воспользуйтесь комбинацией клавиш Win + X . Отобразится список, где следует выбрать пункт «Командная строка – Админ»:
Копируем расположенную ниже команду (выделяем и жмем Ctrl + C ), затем в консоли (черное окно) кликаем правой кнопкой мышки для вставки:
reg.exe add «HKLM\System\CurrentControlSet\Services\atapi\Controller0» /f /v EnumDevice1 /t REG_DWORD /d 0x00000001
Нажатие на Enter отправит запрос на исполнение команды. После этого обязательно перезапускаем ноутбук.
Теперь ошибка «компьютер не видит DVD привод в Windows 10» должна устраниться.
DVD Repair
Следующий способ предполагает применение утилиты, скачать которую Вы можете по официальной ссылке. Далее следуем инструкции:
Запускаете приложение и видите перед собой небольшое окно:
Кликаем по кнопке, расположенной слева – «Repair…», и дожидаетесь окончания процедуры. В итоге, отобразится сообщение о необходимости перезагрузить ПК:
Можете сразу нажать на ОК, или утилита сделает это самостоятельно по истечению шестидесяти секунд.
Дельный совет
Раз уж Microsoft породил проблему, то пусть будет так любезен с ней и разбираться, не перекладывая свои обязанности на пользователей. Если Вам не удалось исправить ошибку, и Windows 10 по-прежнему не видит DVD привод, тогда обратитесь на официальный форум разработчиков или оставляйте комментарий под данной статьей, задавайте вопросы на нашей странице ответов.
Почему Windows 10 не видит дисковод?
Многие пользователи «обновки» жалуются, что после перехода с предыдущей версии, проводник стал выборочно замечать DVD привод.
Несмотря на непостоянство, при просмотре с помощью BIOS никаких сбоев не наблюдается и CD/DVD-ROM отображается как положено. Проблема исходит из программной составляющей ОС.
Специалисты озвучивают 3 основные причины на этом уровне – это нарушение работы драйвера привода; сбои в системе, связанные с несовместимостью ряда приложений и ОС; проблема в самом приводе, спровоцировавшая выход из строя.
В свою очередь, система может не обнаружить привод по причине отсутствия его подключения к материнской плате или его банальная физическая поломка. Проблемы, которые не касаются ремонта или починки привода, может решить и простой пользователь без помощи профессионалов.
Второй способ
Если в диспетчере устройств привода нет, либо способ не помог вообще, то приступаем ко второму варианту решения проблемы. Мы попробуем заново создать ключи реестра, которые отвечают за привод.
Для данного процесса вы должны запустить утилиту PowerShell от имени администратора. Если, кто не знает, это аналог командной строки только с большими возможностями.
Чтобы открыть PowerShell введите в поиске ключевые слова «PowerShell» и нажимаете по появившемуся результату ПКМ. Выбираем «Запуск от имени администратора».
В окне выполните данную команду:
| reg.exe add “HKLM\System\CurrentControlSet\Services\atapi\Controller0” /f /v EnumDevice1 /t REG_DWORD /d 0x00000001 |
После выполнения обязательно перезапускаем компьютер.
Windows 10 не видит DVD привод
В данной ситуации две самые распространенные причины, почему Windows 10 не видит DVD. Одна из них может заключаться в самом дисководе, другая, — в операционной системе.
Ну обо всем по порядку…
Windows 10 не видит дисковод
Первым делом, используя горячие клавиши Win+R, открываем «Выполнить».
Далее вводим команду «devmgmt.msc» и кликаем по кнопке «OK».
Жмем вкладку «Действие», в открывшемся окне «Диспетчер устройств», и затем «Обновить конфигурацию оборудования».
Обращаем внимание еще и на то, что во вкладке «Вид» должна быть активна функция «Показать скрытые устройства».
Кликая на плюсик или треугольничек, отыскиваем необходимый нам DVD.
Нажимаем на него ПКМ и в меню клацаем по «Обновить драйверы…«.
В том случае, когда вышеописанный метод не привел к нужному итогу, можно удалить DVD из системы и попробовать установить его заново.
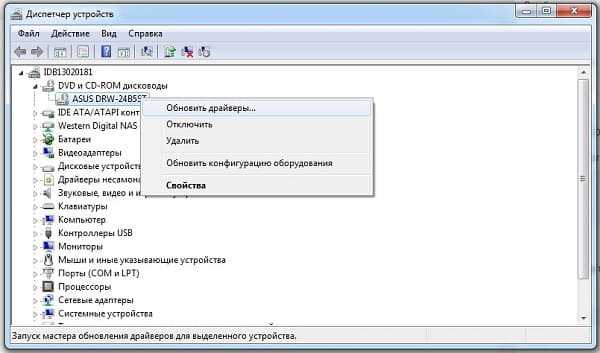
Windows 10 не видит DVD
Еще способы.
- Зайдите в Bios и посмотрите, определяется ли там дисковод. Если нет, попробуйте проверить правильность подключения кабеля. На его физическую исправность.
- Вновь используя горячие клавиши, теперь уже Win+X, жмем по «Пуск`у», потом по «Командная строка (администратор)».
Вводим
Открываем реестр Win+R, вписываем команду regedit. Идем по ветке
Удаляем UpperFilters и LowerFilters. Перезапускаем ПК.
Если, выше описанные способы не помогли, то скорее всего поврежден сам привод. Его придется отремонтировать, или заменить новым.
Несколько причин по которым Windows 10 не видит DVD:
- Пыль
- Повреждение материнской платы, сгорание южного моста (дорожки и т.п.)
- Плохаяой диск (болванка), или он не подходит к дисководу (бывает и такое).
- При установленных программах, типа Daemon Tools, Alchohol 120% и т.д. и т.п. происходит некий конфликт. Удаляем программы, перезагружаем компьютер и проверяем вновь.
- Проблемы в самой системе. Неправильная ее установка или настройка.
Совет
Есть одна замечательная утилита от Майкрософт, которая поможет решить ряд проблем в операционной системе — Fix it. Скачайте и запустите ее.
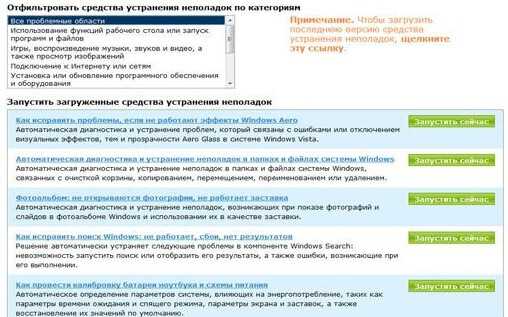
В считанные минуты она произведет диагностику системы и сама исправит найденные ошибки.
Очищение кэша приложений и браузера
Если Вы не знаете больше других действенных способо ускорить работу телефона, то В Google Play есть большое количество менеджеров задач, с помощью которых вы сможете управлять своими приложениями, отключать неиспользуемые программы и очищать кэш. Можете скачать какой нибудь клинер для очистки кеша.
Диск не инициализирован, что это за ошибка
Состояние диска «Unknown, Not Initialized, Unllocated» («Неизвестен, Не инициализирован, Не распределен») появляется, когда еще не использованный жесткий диск впервые подключается к компьютеру.
Новый диск при этом инициализируется, размечается и форматируется с помощью инструментов Windows.
Как правило, состояние «Не инициализирован» у используемого диска может быть вызвано:
- вирусной атакой;
- повреждением секторов;
- потерей раздела на диске;
- повреждением файловой системы ПК;
- повреждением основной загрузочной записи, и т.д.
Когда это происходит, жесткий диск показывает нераспределенную область в «Управление дисками», и информация, находящаяся на диске, становится недоступной.
Не инициализированный жесткий диск показывает нераспределенную область в «Управление дисками», находящаяся информация становится недоступной
Возможна также ситуация, когда у диска не отображается дисковое пространство.
Не инициализированный диск не отображает дисковое пространство
Инициализация диска, как и его форматирование, стирает данные на жестком диске.
При проблеме неизвестного, не инициализированного диска, если причина ситуации неизвестна, наиболее приемлемым вариантом является инициализация диска и использование программного обеспечения для восстановления с него стертых файлов.
Лучшие скидки осени на смартфоны, ноутбуки и кое-что ещё
Проверка на вирусы
Попадая на компьютер, вирусы становятся причиной множества проблем. Вредоносное ПО несет угрозу безопасности личных данных, правильной работе системы и ее компонентов. В частности, вирусы могут повредить файлы, связанные с драйверами, из-за чего есть вероятность выхода дисковода из строя. В этом случае компьютер перестает видеть привод, а CD и DVD-диски не считываются.
Проверка компа на наличие вредоносного софта поможет выявить и решить данную проблему. Если у вас не установлен антивирус, воспользуйтесь одним из бесплатных приложений, доступных в Интернете: Avast, Avira, Kaspersky, AVG и т.д. Ссылки для скачивания:
- Kaspersky — kaspersky.ru;
- Avast — avast.ru.
См. также
Что сделать, чтобы в Windows 10 отображался привод?
Любопытно, что разработчики ОС в курсе дела и для того, чтобы облегчить судьбу и помочь пользователям, на форуме компании опубликовали несколько вариантов исправления.
Устраняем проблему с помощью командной строки
Первый вариант основывается на командной строке. Для начала активируйте строку с помощью комбинации клавиш Win+X или через «Пуск». В новом диалоговом окне необходимо ввести следующее:
reg.exe add HKLM\System\CurrentControlSet\Services\atapi\Controller0 /f /v EnumDevice1 /t
REG_DWORD /d 0x00000001
Затем нажмите Enter. После чего перезагрузите компьютер. Привод готов к труду и обороне.
Восстановление иконки DVD привода с помощью DVD Drive Repair
После ее установки нажмите на значок и поставьте галочку напротив поля «Reset autorun setting». В течении небольшого отрезка времени инструмент устранит существующие неполадки, после чего появится сообщение об окончании работы инструмента.
После сообщения перезагрузите компьютер. В том случае, когда речь идет о программной поломке, CD-DVD Icon Repair Вам не поможет. Заметив механическую неисправность, утилит обязательно сообщит об этом пользователю.
Другие пути решения проблемы
В целом, Вам может помочь и очистка системы от неизвестных устройств. Для осуществления подобной процедуры используйте диспетер устройств, в котором избавьте компьютер от ненужных и неизвестных устройств, после чего проведите перезагрузку.
Корень проблемы может находиться и в драйверах. Особенно этот вариант возможен в том случае, если Вы устанавливали «десятку» при имеющейся ОС одной из двух последних версий. Следовательно, нужно обновить драйвера.
Отсутствие буквы на приводе тоже может стать причиной сбоя или «невидимого» режима CD/DVD-ROM. Чтобы проверить наличие буквы, следует выполнить следующие действия:
1) нажать Win + R;
2) набрать diskmgmt.msc;
3) нажать Enter.
После выполнения этих несложных действий на экране компьютера появится окно с управлением дисками. Посмотрите список и найдите свой привод. Если буква отсутствует – назначьте ее.
Если Вы являетесь обладателем ноутбука, то возможно запрет на использование привода активирован в настройках BIOS. В таком случае, отключите данную опцию.
Запрет может выставлять и на ПК, но такие случаи крайне редкие.
Почему Windows 10 не видит CD/DVD привод?
Если ваш компьютер не видит CD и DVD привод в Windows 10, причин может быть несколько:
- Сбой в работе драйвера, отвечающего за функциональность CD/DVD привода;
- Несовместимость некоторых программ с Windows 10;
- Отсутствие подключения привода к материнской плате;
- Физическая поломка привода.
Исправить первые три причины может пользователь самостоятельно, однако починка самого аппарата под силу только профессионалам.
Решение проблемы с помощью командной строки
Разработчики Windows 10 знают о проблеме с приводом, поэтому предлагают один из способов решения проблемы.
Жмём «Пуск» и выбираем «Командная строка (администратор)».
Далее запустится командная строка. Вводим следующую задачу: reg.exe add «HKLM\System\CurrentControlSet\Services\atapi\Controller0» /f /v EnumDevice1 /t REG_DWORD /d 0x00000001 и жмём «Enter».
Ждём пока операция будет завершена. После успешного её выполнения закрываем все окна и перезагружаем ПК.
Использование утилиты DVD Drive Repair
Ещё одним способом решения проблемы является использование утилиты DVD Drive Repair. Скачиваем и запускаем утилиту. Ставим отметку «Reset autorun setting». После запускаем утилиту.
Запустится процесс устранения неполадок с CD/DVD приводом в Windows 10, по завершении которого появится уведомление.
Переводим содержимое (так как в нем указывается реальная причина, по которой комп или ноутбук не видит дисковод) и перезагружаем устройство. Если проблема крылась в программной поломке, утилита её исправит. Если DVD Drive Repair обнаружит механическую поломку, то оповестит вас об этом.
Также отсутствие буквы привода может стать причиной сбоя в его работе. Поэтому, если в проводнике у вас пропал привод, стоит выполнить следующие действия:
Жмём «Win+R» и вводим «diskmgmt.msc».
Откроется утилита «Управление дисками». Проверяем, чтобы DVD–ROM имел букву.
Если её нет, жмём правой кнопкой мыши и выбираем «Изменить букву диска или путь к нему».
Задаем букву и перезагружаем компьютер или ноутбук.
В случае, когда у вас установлена Виндовс 10 Корпоративная и система не видит CD привод или он не работает вовсе после установки обновлений, стоит выполнить следующие действия.
Открываем блокнот и вводим такую задачу:
Windows Registry Editor Version 5.00
«LowerFilters»=hex(7):50,00,78,00,48,00,65,00,6c,00,70,00,32,00,30,00,00,00,00,\00
Сохраняем файл с расширением .reg и перезагружаем компьютер.
Также в Корпоративной версии Windows 10 стоит внести правки в разделы реестра, а именно:
- HKEY_LOCAL_MACHINE\SYSTEM\CurrentControlSet\Control\Class\{4D36E965-E325-11CE-BFC1-08002BE10318}
- HKEY_LOCAL_MACHINE\SYSTEM\ControlSet001\Control\Class\{4D36E965-E325-11CE-BFC1-08002BE10318}
- HKEY_LOCAL_MACHINE\SYSTEM\ControlSet003\Control\Class\{4D36E965-E325-11CE-BFC1-08002BE10318}
В этих разделах нужно удалить такие параметры как «UpperFilters» и «LowerFilters». После выполнения всех операций перезагружаем компьютер.
Битый проигрыватель?
Если не помогает, не исключено, что встроенный проигрыватель Windows Media Player повреждён и его следует переустановить. Он традиционно прочно завязан с устройством воспроизведения дисков с давних времён. Вы можете его скачать из интернета, но официальный релиз перед установкой будет проводить проверку вашей операционной системы на подлинность. Вам нечего терять? Тогда на офсайт. Скачаете русскую версию (она весит порядка 25-27 Мб), переустановка проблем не вызовет. Если в подлинности “оси” не уверены, придётся найти загрузочный диск с системой + команда sfc /scannow из командной строки или вполне легально. Если кто не помнит, напомню – это команда проверки целостности файлов системы. Работает с инсталляционным (установочным) диском (в Windows XP) или без него Windows 7 и выше.
Успехов
Решаем проблему с CD/DVD-ROM приводом в Windows 10
Причины проблемы могут заключаться в неисправности или сбое драйверов CD/DVD привода. Также не исключено, что сам привод физически вышел из строя.
Можно выделить несколько причин и симптомов отсутствия CD/DVD-ROM в «Проводнике»:
- Поломка лазера.
- Если при вставке дисков вы слышите скрежет, быстрые, замедляющиеся обороты, то возможно, что загрязнена или неисправна линза. Если такая реакция лишь на один диск, значит проблема в нём.
- Возможно, что сам диск поврежден или записан некорректно.
- Проблема может быть в драйверах или ПО для записи дисков.
Способ 1: Поиск неполадок оборудования и устройств
В первую очередь, стоит провести диагностику с помощью системной утилиты.
- Вызовите контекстное меню на значке «Пуск» и выберите «Панель управления».
В разделе «Система и безопасность» выберите «Поиск и исправление проблем».
В «Оборудовании и звуке» найдите пункт «Настройка устройства».
В новом окне нажмите «Далее».
Начнётся процесс поиска проблем.
После завершения, если система найдёт неполадки, вы можете перейти к «Просмотру изменений параметров…», чтобы настроить изменения.
Вновь кликните «Далее».
Начнётся устранение проблем и поиск дополнительных.
После завершения вы сможете просмотреть дополнительные сведения или завершить работу утилиты.
Способ 2: DVD Drive (Icon) Repair
Если проблема в сбое драйверов или ПО, то данная утилита исправит ее в один клик.
- Запустите утилиту.
- По умолчанию должен быть выбран пункт «Reset Autorun Option». Нажмите на «Repair DVD Drive», чтобы запустить процесс исправления.
После окончания согласитесь на перезагрузку устройства.
Способ 3: «Командная строка»
Этот метод также эффективен при сбое драйверов.
- Кликните правой кнопкой мыши на значок «Пуска».
- Найдите и запустите «Командную строку» с привилегиями администратора.
Скопируйте и вставьте такую команду:
Выполните её, нажав клавишу «Enter».
Перезагрузите компьютер или ноутбук.
Способ 4: Переустановка драйверов
Если предыдущие способы не помогли, то стоит переустановить драйвера привода.
-
Зажмите Win+R, введите в поле
и кликните «ОК».
Или вызовите контекстное меню на иконке «Пуск» и выберите «Диспетчер устройств».
Раскройте «Дисковые устройства».
Вызовите контекстное меню и выберите «Удалить».
Теперь в верхней панели откройте «Действия» — «Обновить конфигурацию оборудования».
Также в некоторых случаях помогает удаление виртуальных приводов (если они у вас есть), которые используются для работы с образами. После удаления нужно перезагрузить устройство.
Не стоит паниковать, если вдруг перестал отображаться CD/DVD привод, ведь когда проблема заключается в сбое драйверов или ПО, то ее можно исправить в несколько кликов. Если причина в физическом повреждении, то стоит отнести устройство в ремонт. Если ни один из способов не помог, то стоит вернуться на предыдущую версию ОС или использовать точку восстановления, в которой все оборудование работало стабильно.
Урок: Инструкция по созданию точки восстановления Windows 10
Опишите, что у вас не получилось.
Наши специалисты постараются ответить максимально быстро.
Как проверить правильность подключения CD и DVD привода к компьютеру и наличие драйверов
Прежде чем приступать к исправлению дефекта, необходимо максимально точно выявить причину неисправности. Для этого нужно убедиться в правильности подключения дисковода, а также проверить актуальность установленных на компьютер драйверов.
Подключение IDE и подключение SATA, питание
Для правильной работы обязательно нужно рассмотреть, как подключить дисковод к компьютеру Windows 10. Устройства должны подключаться напрямую к материнской плате при помощи специальных интерфейсов. К подобным интерфейсам относят IDE и SATA. IDE представляет собой достаточно устаревший интерфейс, который все еще встречается на некоторых системах. В современных компьютерах используются разъемы SATA, обеспечивающие высокую скорость передачи данных и гарантирующие стабильность работы системы.
Подключение дисковода – разъемы
Для определения типа подключения на своем компьютере достаточно просто взглянуть на шнуры, которым дисковод связывается с материнской платой. SATA – небольшой провод с пластиковым разъемом для подключения. IDE – большой широкий разъем, содержащий гораздо больше контактов и требующий соблюдения определенных правил во время подключения.
Провода должны быть подключены к соответствующим коннекторам на плате и держаться очень плотно. Также имеет смысл проверить кабель питания. В наиболее распространенном САТА-разъёме для него предусмотрена утолщенная часть общего шнура. В IDE эту роль играет отдельный блок проводов.
Обратите внимание! Стоит убедиться в том, что конкретный дисковод активирован в БИОС. Это можно увидеть в соответствующем разделе БИОСа, где перечислено все подключенное к материнской плате оборудование
Не лишним будет сразу же после включения компьютера провести диагностику системы при помощи встроенной утилиты.
Необходимо делать следующее:
- Правой кнопкой мыши нажать на значок «Пуск» и выбрать пункт «Панель управления».
- В разделе «Система и безопасность» потребуется перейти в «Поиск и исправление проблем».
- Во вкладке «Оборудование и звук» щелкнуть на пункт «Настройка устройства». Нажать «Далее».
- Начнется автоматический поиск проблем, в ходе которого система проанализирует подключенное оборудование и постарается выдать соответствующий отчет.
- Если неполадки найдены, с ними можно будет ознакомиться в разделе «Просмотр изменений параметров…». Тут уже настраиваются действия системы, после чего снова нажимают на кнопку «Далее».
Система внесет соответствующие изменения и снова запустит процедуру поиска проблем. Если все в норме, нужно перезагрузить компьютер.
Как найти и установить драйвера для дисковода
Работой каждого компонента компьютера управляют специальные программы – драйверы. Если драйверы дисковода не установлены или оказались неисправными, в итоге Виндовс 10 не видит дисковод.
Драйвера на дисковод
Чтобы установить драйверы, надо сделать следующее:
- Правой кнопкой мыши нажать на меню «Пуск».
- Из выпадающего меню выбрать пункт «Диспетчер устройств».
- Открыть раздел «Дисковые устройства».
- Найти нужный DVD-привод, нажать на него ПКМ и выбрать действие «Удалить».
- В верхней части главного окна открыть вкладку «Действия» и выбрать пункт «Обновить конфигурацию оборудования».
Дополнительно можно воспользоваться сторонней утилитой DVD Drive (Icon) Repair. Программа легко проверит установленный на дисковод драйвер, а также постарается правильно настроит программное обеспечение компьютера для восстановления работоспособности компонента.
В данном случае потребуется просто запустить программу, выбрать пункт «Reset Autorun Option» и нажать на кнопку «Repair DVD Drive». По завершении процесса необходимо перезагрузить компьютер. Если после перезагрузки не отображается дисковод на Windows 10, возможно проблема носит более серьезный характер.
Внимание! Переустановка драйверов поможет только в случае программных неисправностей. Поврежденный привод смогут восстановить только опытные специалисты в сервисном центре
Настройка ПО для отображения дисковода – драйверов
Драйверы необходимы для того, чтобы создавать полноценное взаимодействие операционной системы и установленного аппаратного обеспечения. Однако может случиться такое, что драйвер либо устарел, либо остановил свою деятельность. Если пользователь убедился, что проблема с дисководом не исходит из «БИОСА», повреждения шлейфа или проблем с реестром, то дело именно в драйверах.
Для решения такой задачи нужно:
Шаг 1. На рабочем столе нажать правой клавишей по значку «Этот компьютер» («Мой компьютер») и перейти во вкладку «Управление».
Нажимаем правой клавишей мышки по значку «Этот компьютер», переходим во вкладку «Управление»
Шаг 2. Перейти в подраздел «Диспетчер устройств» и отобразить полное содержимое ветки «DVD и CD-ROM дисководы».
Переходим в подраздел «Диспетчер устройств», двойным кликом мышки раскрываем содержимое ветки «DVD и CD-ROM дисководы»
Шаг 3. Найти устройства, возле иконок которых имеется значок стрелочки, направленной вниз. Это значит, что драйвер устройства не задействован. В таком случае его необходимо активировать нажатием правой клавиши мыши и выбором пункта «Задействовать».
На устройстве со знаком стрелочки вниз кликаем правой кнопкой мышки, затем левой по строке «Задействовать»
Шаг 4. При обнаружении желтой иконки с восклицательным знаком возле устройства юзеру потребуется нажать правой кнопкой на девайс и запустить пункт «Свойства».
Нажимаем правой кнопкой на девайс, на котором желтая иконка с восклицательным знаком, запускаем пункт «Свойства»
Шаг 5. В появившемся окне активировать вкладку «Драйвер» и нажать кнопку «Удалить».
Активируем вкладку «Драйвер», нажимаем кнопку «Удалить»
Шаг 6. Появится область, в которой необходимо дать подтверждение на проводимые действия, а именно кликнуть «ОК».
Нажимаем «ОК»
Шаг 7. После этого потребуется найти на верхней панели «Управления компьютером» знак компьютера с увеличительным стеклом и запустить соответствующий процесс «Обновить конфигурацию оборудования».
На верхней панели «Управления компьютером» кликаем на знак компьютера с увеличительным стеклом
Шаг 8. После этого дисковод должен отобразиться в списке устройств. Если этого не произошло, то рекомендуется перезапустить сам ПК.
Для того, чтобы обновить драйверы, юзеру нужно:
Шаг 1. На рабочем столе нажать правой клавишей на ярлыке «Этот компьютер», и перейти во вкладку «Управление».
Нажимаем правой клавишей мышки по значку «Этот компьютер», переходим во вкладку «Управление»
Шаг 2. Перейти в подраздел «Диспетчер устройств» и отобразить полное содержимое ветки «DVD и CD-ROM дисководы».
Переходим в подраздел «Диспетчер устройств», двойным кликом мышки раскрываем содержимое ветки «DVD и CD-ROM дисководы»
Шаг 3. Выбрать необходимое устройство, нажать на него правой кнопкой мыши и выбрать пункт «Обновить драйверы…».
Нажимаем на устройство правой кнопкой мыши, выбираем пункт «Обновить драйверы…»
Шаг 4. В появившемся окне выбираем «Автоматический поиск обновленных драйверов». Операционная система сама произведет поиск актуального программного обеспечения для полноценной работы дисковых приводов.
Выбираем «Автоматический поиск обновленных драйверов»
Помимо вышеописанных проблем дисковод может просто-напросто выйти из строя из-за долгих лет использования. Если ни одна из инструкций не помогла решить возникшую проблему, рекомендуется обратиться за квалифицированной помощью в один из сервисных центров в вашем населенном пункте.