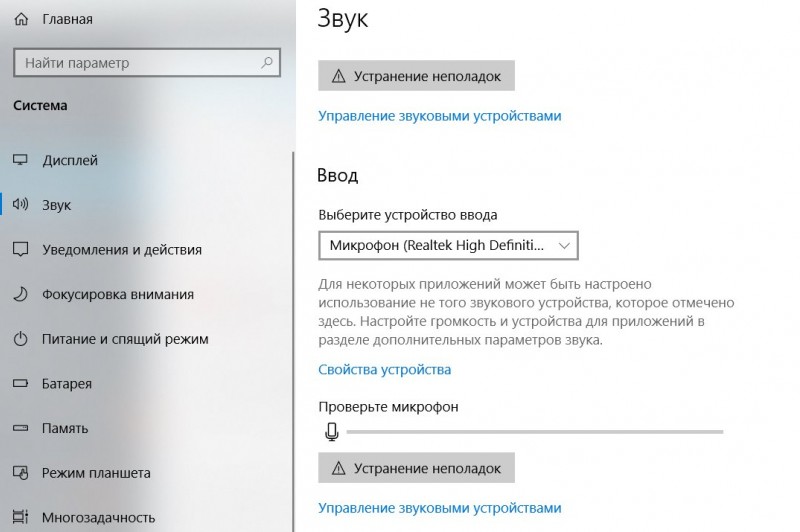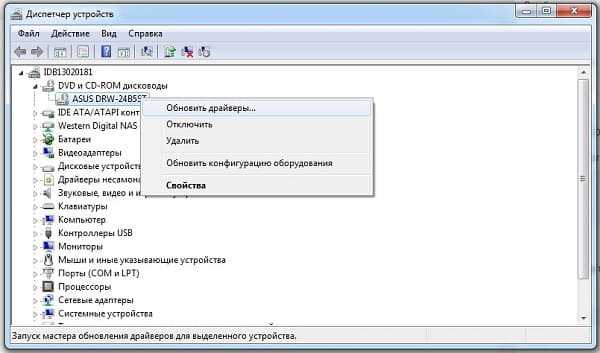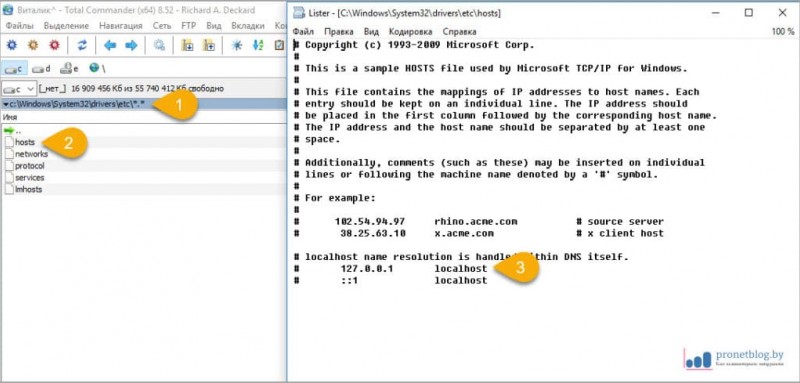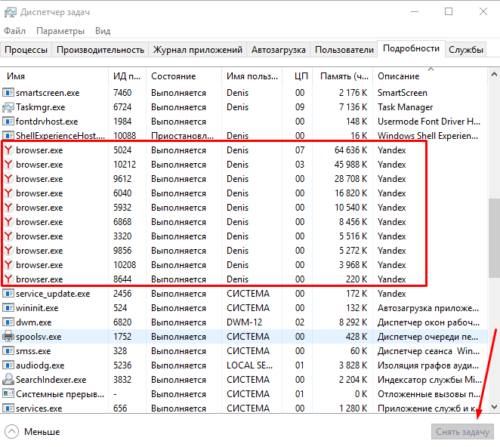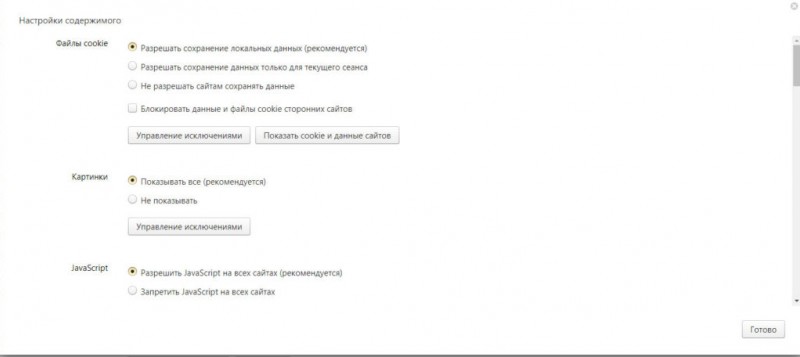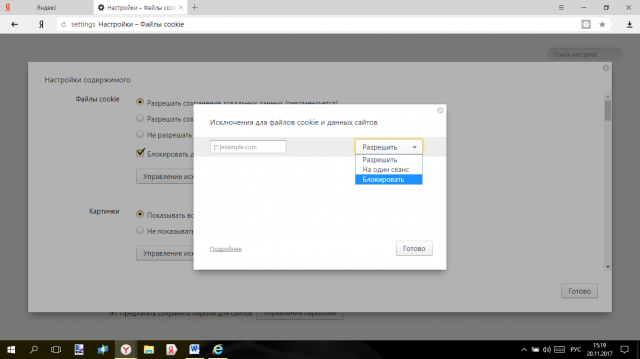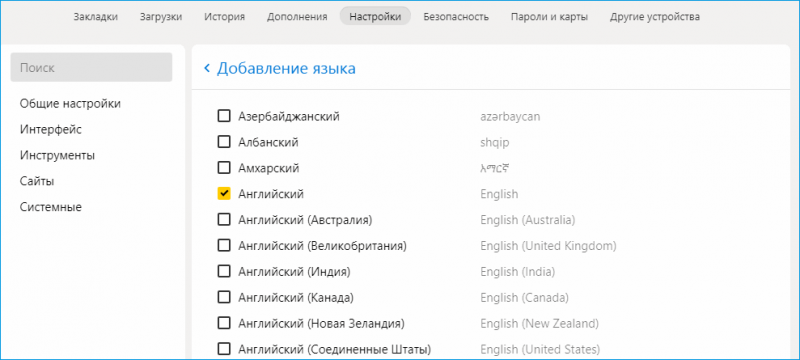Устранение проблем с воспроизведением звука в яндекс.браузере
Содержание:
- Общие способы устранения проблем с отсутствием звука в браузере
- Обновляем Adobe Flash Player
- 30.
- 20.
- Иные причины
- Системные настройки Windows
- #12 Совместная работа над документом
- Настройка звука через диспетчер Realtek HD
- Причины отсутствия звука в браузере и их устранение
- Чего пока не хватает Яндекс.Станции Макс, но может ещё появиться
- Как устранить проблему при просмотре видео в интернете
- Что делать, если ничего не помогло
- Проблемы с драйверами
- Исправление проблемы в Opera
- Настройки для браузеров
- Настройки звука
- Драйвера
- Проверка звука в настройках браузера
- Исправление проблемы в Google Chrome
- Opera
- Как выбрать навигатор
- Изменение параметра wavemapper в реестре
- Что можно сделать дальше
- Mozilla Firefox
Общие способы устранения проблем с отсутствием звука в браузере
Если перечисленные выше способы устранения проблем со звуком выполняются по-разному для различных браузеров, то представленные в этом разделе решения одинаково подходят для веб-обозревателей любых разработчиков.
Проверка громкости звука
Если звук не работает только в одном браузере, например, в Гугл Хром, а в другом обозревателе исправно воспроизводится, необходимо проверить настройки микшера. В панели задач следует развернуть системный трей и правой клавишей мыши нажать на иконку с изображением динамика. Выбрать «Открыть микшер громкости».
В появившемся окне бегунок, отвечающий за громкость звука для необходимого браузера, должен быть установлен на максимум или на необходимую ступень. Если он выведен на минимум или вовсе выключен, это следует исправить.
После этих действий нужно снова запустить музыку или видео в веб-обозревателе. Звук появится.
Обновление Adobe Flash Player
Нужно выбрать операционную систему и версию, а также браузер, для которого необходима программа. Затем скачать установочный файл.
После загрузки необходимо дважды кликнуть по дистрибутиву, чтобы выполнить инсталляцию. В инсталляторе рекомендуется разрешить автоматическое обновление, чтобы всегда иметь на компьютере актуальную версию приложения.
После установки Adobe Flash Player потребуется перезагрузить компьютер. Далее нужно запустить браузер и проверить, играет ли звук при воспроизведении аудио или видео.
Обновление драйверов
Если звук отсутствует не только в браузере, но и при запуске других программ, необходима проверка состояния драйверов для аудиокарты. Для этого нужно открыть Панель управления и запустить Диспетчер устройств.
В открывшемся окне следует нажать на «Звуковые, игровые и видеоустройства». Если драйвера установлены, в списке оборудования будет определена звуковая карта, установленная на компьютере. Если же появилось неизвестное оборудование или возле аудиокарты стоит красный или желтый восклицательный знак, это означает, что драйверов нет или они работают неправильно.
Обновить драйвера можно с помощью программы DriverPack Solution (https://drp.su/ru) или других утилит. После установки компьютер необходимо перезагрузить и заново проверить, работает ли звук.
Иногда пользователи сталкиваются с тем, что звуковая карта установлена, но компьютер ее не обнаруживает. Причина в поломке оборудования или плохом контакте. Если опыт в диагностике комплектующих отсутствует, рекомендуется обратиться к специалистам, которые смогут выполнить проверку, чистку и настройку аудиокарты. Иначе все это можно сделать самостоятельно.
Запуск службы Windows Audio
Windows Audio – служба на компьютере, отвечающая за воспроизведение звука. При некорректных действиях пользователя или в результате системного сбоя она могла быть отключена. Чтобы ее запустить, необходимо:1. Комбинацией клавиш «Win» + «R» вызвать диалоговое окно «Выполнить».
2. В строке «Открыть» ввести название команды «services.msc».
3. В открывшемся окне отыскать службу «Windows Audio».
4. В разделе «Тип запуска» выбрать «Автоматически».
5. Если служба остановлена, нажать «Запустить», а затем «Применить», чтобы подтвердить выполнение действия.
Компьютер необходимо перезагрузить, а затем снова проверить, как работает звук.
Обновляем Adobe Flash Player
Adobe Flash Player нуждается в регулярном обновлении. Часто система предупреждает о наличии новой версии при запуске. Но иногда подобные оповещения игнорируются пользователями, из-за чего в интернете в обозревателе может пропадать звук.
Для начала необходимо найти на компьютере само приложение. С этим, пользователю может помочь поиск.
После запуска нужно перейти в раздел «Обновление». Здесь необходимо нажать на «Проверить сейчас».
После окончания проверки пользователь может ознакомиться с текущей версией и последней доступной. Если на компьютере программа давно не обновлялась, можно перейти в «Player Download Center».
На официальном сайте можно загрузить последнюю версию Adobe Flash Player.
30.
20.
Иные причины
В случае поломки компьютера, смартфона, ноутбука или планшета, человеку стоит обращаться к профессионалам и производить ремонт. Если звук не запускается именно в хроме, который установлен на компьютер, человеку стоит задуматься о том, что неисправными являются именно колонки. В любом случае, технические проблемы необходимо устранять именно в сервисном центре
Если нет звука в хроме, пользователю стоит обращать внимание на то, когда приложение обновлялось последний раз. Если браузер давно не обновлялся, это может стать основной причиной отсутствия звука в процессе произведения аудио и видео файлов
Человеку стоит попробовать установить разные версии хрома и определить какая именно будет работать наиболее продуктивно.
Если нет звука в хроме, человеку стоит произвести проверку всех параметров, в которых может скрываться неисправность, а если он ничего не выявит, стоит обратиться в сервисный центр. Профессиональное обслуживания компьютерной техники позволит не просто определить существующую проблему, а и правильно решить её. Чтобы браузер работал правильно, человеку не стоит перезагружать его память, а для этого необходимо производить регулярное очищение кэша. Произвести этот процесс пользователь сможет, если зайдёт в настройки браузера и выберет пункт очистки памяти. Причины отсутствия звука в хроме, если они не механического характера, решаются достаточно быстро и просто, а с процессами подключения звука легко справиться каждый человек.
Системные настройки Windows
Первым делом следует проверить системные настройки звука. Если аудио не воспроизводится в других программах, скорее всего, проблема вызвана либо случайным отключением звука в Windows, либо остановкой драйвера или службы аудио. Откройте регулятор уровня звука с помощью значка системного трея. Реакция колонок на перетаскивание ползунка станет подтверждением того, что служба аудио и динамики работают нормально. Если динамики отключены, включаем их и выставляем нужный уровень громкости.
Теперь выберите в меню иконки звука пункт «Устройства воспроизведения» и убедитесь, что используется нужное устройство вывода, то есть динамики. Установите их в качестве устройства по умолчанию.
В ситуации, когда нет звука в Яндекс.Браузере, не мешает проверить настройки микшера громкости. Они задаются для каждого приложения отдельно, так что в других программах с воспроизведением аудио может быть полный порядок. Откройте из того же меню микшер громкости при запущенном Яндекс.Браузере и посмотрите на статус переключателя управления звуком, и какой уровень громкости там установлен.
#12 Совместная работа над документом
Настройка звука через диспетчер Realtek HD
Если у вас и в Ютубе нет звука, и видео на компьютере проигрываются без него, то стоит обратить внимание на звуковую карту. Говорить я буду о конкретной компании-производителе – Realtek
Для начала нужно убедиться, что у вас установлена комплектующая именно от Realtek. Затем надо проверить, чтобы драйвера были установлены не от компании Microsoft, а именно от производителя оборудования.
Нажмите на клавиатуре комбинацию Win+R и введите команду devmgmt.msc. Затем жмите «ОК».
Откроется окно «Диспетчер устройств». В нем разверните пункт «Звуковые, игровые и видеоустройства» и посмотрите, какая звуковая карта у вас. В примере она от Realtek. Нажмите по ней два раза мышкой.
Теперь можно переходить к настройкам аудио драйвера. Зайдите в «Панель управления» и в режиме просмотра «Категория» нажмите по пункту «Оборудование и звук». Дальше жмите по кнопке «Диспетчер Realtek HD».
В окне диспетчера в самом верху выберите «Динамики». Затем на вкладке «Конфигурация динамиков» в одноименном пункте ниже нужно выбрать из выпадающего списка «Стереофонический».
Если у вас выбрано «5.1 динамика», то немного ниже уберите птичку в строке «Центральный».
Также можно попробовать нажать кнопку «Задать стандартное устройство».
Когда выполните что-то из описанного, жмите «ОК».
Показанный выше «Диспетчер Realtek HD» найдут у себя на компьютере пользователи Windows XP, 7 и 8. Если у вас установлена Windows 10, то нужно искать приложение Realtek Audio Console. Нажмите на кнопку поиска и введите его название. Если приложение будет найдено, кликайте по нему мышкой. Если такой утилиты на ПК нет, скачайте ее из магазина Майкрософт.
В открывшемся окне приложения перейдите на вкладку «Динамики» и в разделе «Конфигурация» выберите «Стереофонический».
Причины отсутствия звука в браузере и их устранение
Если на компьютере пропал звук, первым делом нужно выяснить, всё ли в порядке с воспроизводящим оборудованием и регулировками громкости.
Проверка колонок/наушников
Проверить работоспособность звуковоспроизводящего устройства можно следующим образом:
- запустить любой медиафайл в музыкальном или видеопроигрывателе;
- отрегулировать громкость гарнитуры или колонок;
- проверить питание колонок и усилителя.
Если звук есть, значит, проблема не в устройстве, а в системе или браузере.
Проверка регулятора громкости в Windows
Возможно, общая громкость системы или отдельных приложений установлен на нулевое значение, в таком случае звук не будет воспроизводиться на любом оборудовании, поэтому проверку микшера нужно производить одновременно с проверкой колонок.
- Щёлкаем правой кнопкой по значку динамика в правом нижнем углу и выбираем «Открыть микшер громкости».
Нажимаем правой кнопкой мыши на значок динамика в трее и выбираем пункт «Открыть микшер громкости»
- Поднимаем регуляторы в колонке «Устройство» и столбце с изображением браузера повыше, а также следим, чтобы под ними не было значка отключённого звука.
Поднимаем регуляторы повыше и убеждаемся, что звук нигде не отключён
Перезапуск браузера
Одним из простых возможных решений проблемы является перезапуск браузера. Однако просто нажать крестик в углу окна бывает недостаточно, так как некоторые процессы могут оставаться в оперативной памяти. В таком случае их необходимо их закрыть через «Диспетчер задач».
- Щёлкаем правой кнопкой мыши в самой нижней части экрана и в контекстном меню выбираем пункт «Диспетчер задач».
Щёлкаем правой кнопкой мыши в области, где расположены мелкие значки, и выбираем пункт «Диспетчер задач»
- Делаем сортировку по имени и в фоновых процессах находим и закрываем все задачи, которые связаны с браузером.
По очереди выделяем процессы, связанные с используемым браузером, и нажимаем «Снять задачу»
В крайнем случае для закрытия процессов браузера можно использовать перезагрузку компьютера.
Переустановка драйверов звуковой карты
Если все вышеописанные инструкции не привели к решению проблемы, необходимо переустановить звуковые драйверы.
- Щёлкаем правой кнопкой по значку компьютера, выбираем пункт «Свойства». Затем в открывшемся окне выбираем «Диспетчер устройств».
Открываем свойства системы и выбираем «Диспетчер устройств»
- В диспетчере открываем вкладку со звуковыми устройствами, щёлкаем по одному из них, в контекстном меню выбираем пункт «Обновить драйвер».
В диспетчере открываем вкладку со звуковыми устройствами, щёлкаем по одному из них и в контекстном меню выбираем «Обновить драйвер»
- Кликаем по кнопке «Автоматический поиск» и ожидаем, пока программа закончит свою работу по скачиванию и установке программного обеспечения.
Выбираем «Автоматический поиск» и ожидаем, пока программа закончит свою работу
- Повторяем процедуру для всех устройств, отображённых на вкладке «Звуковые устройства», затем перезагружаем компьютер.
Чего пока не хватает Яндекс.Станции Макс, но может ещё появиться

Во-первых, жалко, что в настройках Станции нельзя настроить эквалайзер для звука. В первые дни тестирования колонка звучала похуже, чем сейчас – но Яндекс оперативно отреагировал на это и выпустил апдейт, поднявший средние частоты и чуть снизивший интенсивность баса. Звук всё равно немного скошен в сторону низких частот, и если вам такое положение дел не понравится, то ничего с этим поделать не сможете.
Во-вторых, не помешал бы виртуальный пульт управления в том же приложении Яндекса. Физический пульт – это большой шаг в правильном направлении. Но смартфон у нас, как правило, ещё ближе к телу даже во время просмотра фильма. С того же айфона было бы удобно бегать по меню ТВ-режима.
В-третьих, для ТВ-режима не хватает варианта поиска видео через текст. Станция не всегда хорошо понимает запросы на английском, а искать через неё что-то на YouTube, особенно если не знаешь полностью название видео или канала – нетривиальная задача. Тут помог бы второй мой пункт про виртуальный пульт для смартфона. Добавили бы туда клавиатуру и всё.
Наконец, сейчас нет возможности полностью выключить фронтальный экран.
По опыту с первым поколением Станции, первые полгода Яндекс будет более-менее активно исправлять ошибки и улучшать работу в целом. Так что баги, которые могут проявиться после старта продаж, вряд ли будут актуальными уже через неделю-другую. А дальше уже как получится.
Как устранить проблему при просмотре видео в интернете
Если вы убедились в том, что звука нет только на сайте YouTube, а в остальных приложениях и других вкладка браузера он есть, то решение проблемы будет в следующем:
-
Откройте любой видеоролик. Возле кнопки, отвечающей за остановки проигрывания, есть значок мегафона. Наведите на него курсор мыши, чтобы появилось уведомление «Включить звук», а после кликнете по нему и перетащите кружок на подходящий вам уровень громкости.
-
Также у вас может быть отключен звук одной вкладки, об этом будет уведомлять перечеркнутый мегафон возле значка крестика, закрывающего вкладку. Кликнете правой кнопкой мыши по вкладке и выберите пункт как на скриншоте ниже.
Что делать, если ничего не помогло
Кроме программных неполадок со звуком, в компьютере могут быть механические проблемы с железом. Возможно, отошёл контакт на усилителе или колонке и его надо подпаять. Или вздулся конденсатор на звуковой карте или материнской плате. Причин, как и в случае с программным обеспечением, может быть много.
Проверьте все механические соединения.
Но если и это не помогло, обратитесь в сервисный центр, чтобы правильно диагностировать, а затем устранить проблему.
Видео: одна из причин отсутствия звука
Итак, причины «безмолвия» браузера установлены, способы решения приведены. Осталось аккуратно воспользоваться вышеприведёнными инструкциями, чтобы вернуть любимому браузеру его «голос».
Доброго времени суток.
Вообще, проблема не такая уж и редкая… Для начала порекомендую всем, кто столкнется с отсутствием звука в браузере — проверить, есть ли он вообще: в других браузерах, играх и программах и т.д. (как сделал автор вопроса). Нередко, когда проблема глобальна и звука нет ни в одном из приложений.
Теперь, собственно, ближе к сути конкретного вопроса…
Проблемы с драйверами
Иногда встречаются и другие ситуации. Например, пропал звук в браузере «Яндекс» или в любом другом. Проблема может заключаться в том, что устройство в данный момент отключено, в системе установлены некорректные или устаревшие версии драйверов.
В этом случае следует обновить или переустановить драйверы саундкарты или дополнительных виртуальных устройств, присутствующих в компьютерной системе. Сделать это можно стандартным способом из «Панели управления» в «Диспетчере устройств», используя для доступа к функциям строку свойств и вкладку «Драйвер», где и находятся несколько кнопок, одна из которых позволяет обновить драйвер, а вторая — удалить, а затем инсталлировать его заново. Имеется еще кнопка «Отключить».
Очень может быть, что она как раз таки выглядит как кнопка «Включить», если в данный момент использование драйвера отключено. Можно выполнить и откат драйвера, как показано на примере, если до пропадания звука все работало нормально. Если же система сообщает, что устройство и вовсе отключено, можно попытаться включить его в BIOS, но, как правило, такие ситуации встречаются крайне редко.
Исправление проблемы в Opera
Посмотрим, что можно сделать, если пропал звук в браузере «Опера». Opera – достаточно специфичный браузер в плане настроек.
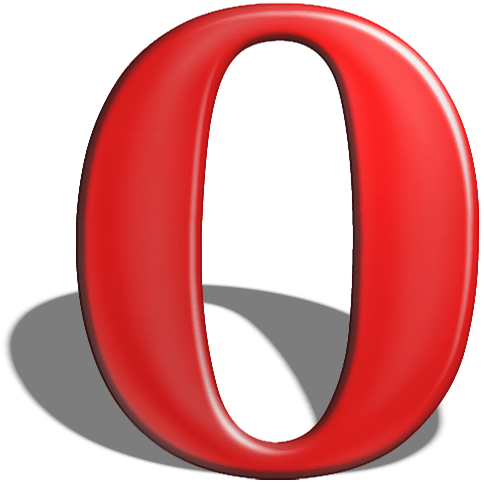
Прежде
всего, нужно хорошенько почистить кэш, используя для этого меню
инструментов с командой «Удалить личные данные», а из списка обязательно
выбрать очистку кэша. Также стоит проверить основные настройки звука
опять же из меню «Инструменты», последовательно переходя к разделам
«Общие настройки»/«Расширенные». Напротив строки «Включить звуки» должна
стоять галочка.
Если же наблюдается ситуация, когда снова и снова
пропадает звук, в браузере Opera можно попробовать обновить или
переустановить плагины, как это было описано чуть ранее.
Настройки для браузеров
В процессе работы другие программы могут изменить настройки браузера и, тем самым, спровоцировать какую-либо проблему. Для решения возникшей проблемы с воспроизведением звука можно попробовать сделать сброс установок интернет-обозревателя.
Внимание! В зависимости от браузера при сбросе настроек могут удалиться все закреплённые вкладки, расширения, темы, сохранённые пароли и другая информация
Сброс настроек в Google Chrome:
- в правом верхнем углу обозревателя нажмите кнопку меню;
-
выберите пункт «Настройки»;
-
внизу страницы найдите строку «Показать дополнительные параметры» и щёлкните по ней;
-
в разделе «Сброс настроек» щёлкните по одноимённой кнопке и подтвердите операцию;
- Сброс настроек в Яндекс браузере:
- на верхней панели используйте кнопку «Настройка браузера Yandex»;
-
в появившемся окне щелкните по пункту «Настройки»;
-
внизу страницы перейдите на «Показать дополнительные настройки»;
-
в разделе «Сброс настроек» нажмите на одноимённую кнопку и подтвердите операцию.
Сброс настроек в Mozilla:
- щёлкните на кнопку «Открыть меню»;
-
в появившемся окне нажмите на знак «?»;
-
в меню выберите первый пункт «Справка Firefox»;
-
на автоматически открывшейся вкладке необходимо нажать на кнопку «Очистить Firefox» и подтвердите действие.
Сброс настроек в браузере Опера:
- в открытом обозревателе щёлкните на кнопку «Opera»;
-
нажмите на пункт «О программе»;
-
в открывшейся вкладке скопируйте адрес из строки «Профиль»;
- полностью закройте обозреватель Опера;
-
откройте на компьютере «Проводник», вставьте скопированный текст в поле адреса и нажмите Enter;
-
удалите все файлы в открывшейся папке.
Настройки звука
Следующий шаг – проверка настроек звука на компьютере. Как ни странно, но именно эта причина нередко доставляет массу хлопот пользователям. Исправить положение проще простого!
Пропадает звук в «Яндекс.Браузере»? Тогда потребуется:
- В правом нижнем углу экрана нажать на изображение граммофона.
- Выставить настройки звука в появившемся окне – перетащить ползунок как можно выше и нажать на изображение граммофона с перечеркнутым кружком внизу.
- Щелкнуть по надписи «Микшер».
- Проделать аналогичные действия с ползунком около пункта «Яндекс.Браузер».
Теперь можно проверить работоспособность звука в браузере. Все работает? Тогда можно продолжать пользоваться браузером.
Драйвера
Если в браузере нет звука, то проблема может быть в некорректных или устаревших драйверах. В таком случае необходимо переустановить или просто обновить драйвера:
- Заходим в «».
- Находим вкладку «Драйвер», переходим по ней.
- Здесь есть кнопка «Обновить» (обновление драйвера) и «Удалить» (удаление), после чего установить заново.
Перед тем как обновлять или удалять драйвера, обратите свое внимание на кнопку «Отключить/Включить». Если перед вами второй вариант, то это значит, что драйвера отключены, и их нужно просто включить. В случае если система говорит о том, что устройство совсем отключено, то стоит попробовать включить его через БИОС, но такие ситуации бывают крайне редко
В случае если система говорит о том, что устройство совсем отключено, то стоит попробовать включить его через БИОС, но такие ситуации бывают крайне редко.
Проверка звука в настройках браузера
Если вас волнует вопрос, почему на Ютубе нет звука, при этом на компьютере или других сайтах в Интернете все в порядке, то стоит проверить настройки браузера. Для примера рассмотрим Chrome и Opera.
Открывайте Хром и жмите на три точки вверху. Затем выбирайте пункт «Настройки».
Дальше можно искать нужный пункт, а можно просто написать слово «звук» в строку поиска, что я и сделала. Из найденных результатов нажмите по пункту «Настройки сайта».
Пролистайте их и зайдите в раздел «Звук».
В открывшемся окне вы можете увидеть следующее:
- Ползунок в поле «Отключить звуки на сайтах» установлен в выключенное положение.
- В списке «Отключить звук» есть адрес YouTube.
Произойти это могло из-за какого-нибудь сбоя или вы случайно нажали «Да» во всплывающем окне, не прочитав информацию в нем. А там как раз спрашивали: «Хотите отключить все звуки?», или «Добавить сайт YouTube в такой-то список?». В общем, вернуть назад все очень просто:
- Если вообще запрещено воспроизведение звуков в браузере, то просто перетащите мышкой ползунок в активное положение.
- Если же Ютуб добавлен в список отключенных звуков, то нажмите напротив него на три точки и выберите «Удалить».
Тем пользователям, которые используют Оперу, нужно нажать на букву «О» вверху слева и выбрать из меню «Настройки».
Пролистайте страницу вниз и нажмите по кнопке «Дополнительно». Затем перейдите в «Настройки сайта».
Отыщите в списке нужный нам «Звук» и нажмите по нему.
Здесь также, как и было описано ранее: посмотрите, чтобы было включено воспроизведение звука, и чтобы Ютуб не был добавлен в список «Без звука».
Исправление проблемы в Google Chrome
Как
правило, проблема «Хрома» во многих случаях заключается именно в
Shockwave Flash. Для исправления ситуации или выяснения причин
отключения звука нужно поступить следующим образом.

В
адресной строке вводим chrome://plugins и в правом верхнем углу
нажимаем гиперссылку «Подробнее». Здесь нужно найти пункт, указывающий
на динамическую библиотеку pepflashplayer.dll и отключить ее
использование. Если звук появился, значит проблема именно в этом
плагине.
Тут стоит обратить внимание на то, что Shockwave Flash в
браузере присутствует изначально. Если дополнительно устанавливается
Adobe Flash Player, между этими двумя дополнениями могут возникать
непредвиденные конфликты
Тут нужно либо отключать их поочередно, либо
использовать что-то одно.
Opera
Для браузера Opera характерны те же неполадки, как и для Chrome. Если в программе отсутствует звук, но при этом при включении проигрывателя он слышен, необходимо искать проблему в веб-обозревателе. Устранить сбой поможет перезапуск, проверка параметров браузера, очистка кэша, отключение расширений. Если это не даст результата, Оперу потребуется сбросить до начальных установок или переустановить.
Перезапуск браузера
Завершение работы браузера и последующее возобновление иногда позволяет устранить проблемы со звуком. Нужно закрыть Оперу, а затем комбинацией клавиш «Ctrl» + «Alt» + «Delete» вызвать Диспетчер задач и завершить все процессы, к ней относящиеся. Для этого необходимо выделять поочередно каждый и нажимать «Снять задачу».
Далее веб-обозреватель нужно запустить заново и протестировать (есть ли звук).
Проверка настроек
Если по-прежнему не работает звук в браузере, нужно проверить настройки Opera. Возможно, в них отключено разрешение воспроизводить аудиоконтент на сайтах.
Инструкция:
- Открыть меню и в выпадающем списке выбрать «Настройки».
- В разделе «Конфиденциальность и безопасность» кликнуть «Настройки сайта».
- Найти и перейти во вкладку «Звук».
- Напротив строки «Разрешить сайтам воспроизводить звуки» сдвинуть переключатель вправо.

Перезапустить программу.
Очистка кэша
Устранить неполадки со звуком помогает очистка кэша. Это мусорные файлы, накапливающиеся при длительной работе браузера и вызывающие сбои.
Инструкция: 1. Открыть Opera, перейти в «Настройки».
2. Найти «Конфиденциальность и безопасность», нажать «Очистить историю посещений».
3. Установить период, за который нужно удалить данные и отметить виды стираемых файлов.

4. Нажать «Удалить данные».
Дождаться окончания выполнения очистки и перезапустить программу.
Отключение расширений
Установленные пользователем расширения бывают причиной сбоев в работе веб-обозревателя, в частности – причиной отсутствия звука. Для решения проблемы нужно: 1. Открыть меню, выбрать «Расширения».
2. Отключить все дополнения и проверить звук.

3. Если он есть, поочередно включается каждое расширение до обнаружения того, при работе которого звук пропадает.
4. Дополнение удаляется, а вместо него устанавливается аналогичное.
Чаще всего проблемы со звуком случаются из-за разрешений, блокирующих рекламу, антивирусного ПО, VPN-клиентов.
Возврат браузера в изначальное состояние
Если предыдущие действия не помогли, можно вернуть веб-обозреватель в изначальное состояние.
Инструкция: 1. Открыть меню браузера, нажать «Обновление и восстановление».
2. В разделе «Восстановление» нажать «Восстановить».

3. Выбрать способ восстановления. Первый позволяет сохранить историю, пароли и закладки пользователя. Второй удаляет все личные данные и возвращает веб-обозреватель к начальным параметрам.

Нажать «Восстановить» и дождаться завершения операции.
Переустановка браузера
Если звук по-прежнему не работает, нужно переустановить браузер.
Инструкция:
- Нажать на кнопку поиска на панели задач, найти и открыть «Панель управления».
- Запустить «Программы и компоненты».
- Найти Оперу, кликнуть правой клавишей мыши, выбрать «Удалить».
- Подтвердить действие, дождаться завершения операции.
- Перейти на сайт https://www.opera.com/ru.
- Нажать «Загрузить сейчас».
- Дождаться завершения загрузки.
- Двойным кликом по дистрибутиву запустить мастер установки и следовать его подсказкам.
Проверить звук после окончания инсталляции. Проблема будет устранена.
Как выбрать навигатор
Большинству людей стоит обратить свое внимание только на GPS-навигаторы из-за их удобства и надежности. Выбор приложения должен основываться на потребностях пользователя
Одни приложения предлагают огромный функционал бесплатно, другие — предлагают заплатить за более подробные карты или уникальные функции. В любом случае, главное при выборе — сравнить разные приложения и знать, зачем навигатор нужен. К примеру, автомобилистам может понравиться Waze за причастность к сообществу. Карты от Google подходят не каждому, так как для некоторых людей они являются слишком перегруженными функциями. Кроме того, они могут раздражать навязчивыми уведомлениями. С другой стороны, этот же навигатор позволяет лучше других узнать мнение реальных людей об общественных местах, в том числе отелях или ресторанах и т.п.
Выбираем лучший навигатор для айфона
Стоит помнить о географическом факторе и принадлежности разработчиков к нему. Яндекс в России работает лучше, чем Apple или Google, и карты у него самые подробные. При этом, в США, Европе или Китае он уступает Google. Apple Maps во многом превосходит конкурентов в США, но уступает им в других странах. Все эти факторы нужно обязательно учитывать при выборе приложения для навигации на iOS.
Расширенный функционал — это полезно, но не всегда. Помимо преимуществ, у него есть и недостатки — большее потребление энергии батареи, нагрузка на процессор устройства и т.п. Особенно внимательно нужно отнестись к картам с 3D-режимом — они быстрей расходуют заряд батареи и загружают устройство. Они удобны и позволяют легче ориентироваться при передвижении на автомобилях, так как на 2Д картах из-за медленной навигации можно легко пропустить поворот. С другой стороны, 3Д-карты менее полезны пешеходам.
Изменение параметра wavemapper в реестре
Если вы используете не сторонний веб-обозреватель, а стандартный Internet Explorer, и звука нет только в YouTube (с музыкой и видео на ПК все в порядке), то попробуйте внести небольшое изменение в реестр.
Нажмите Win+R и введите команду regedit. Кликните «ОК».
Поочередно открывайте папки слева:
Компьютер\HKEY_LOCAL_MACHINE\SOFTWARE\Microsoft\Windows NT\CurrentVersion\Drivers32
В папке «Drivers32» найдите параметр «wavemapper». Двойным щелчком мыши откройте его.
Посмотрите, чтобы в поле «Значение» было написано «msacm32.drv». Если там что-то другое, то нужно заменить это значение на то, что указала я. Нажмите «ОК», закройте реестр и перезагрузите ПК.
Если указанного параметра вы не нашли, то его нужно создать. Выберите папку «Drivers32» и справа нажмите правой кнопкой мыши по свободной области. Дальше выбирайте «Создать» – «Строковый параметр».
В качестве названия напишите «wavemapper».
Потом два раза кликайте по нему. В окне изменения укажите нужное значение и сохраните все кнопкой «ОК».
Что можно сделать дальше
Итак, если не работает звук в браузере яндекс можно попробовать поискать причину в:
- самом браузере и его настройках;
микшере;
плагине Adobe Flash;
драйвере звуковой карты.
Далее подробнее о каждом из этих случаев.
Перезапустите браузер
Отсутствие звука может быть объяснено сбоем браузера. В таком случае следуем такой простой инструкции:
- закрываем браузер и перезапускаем его;
открываем видео- или аудио-файл в Интернете;
включаем громкость (если она не установлена по умолчанию);
проверяем наличие звука.
Теперь проверяем микшер:
- смотрим на правый нижний угол экрана;
на панели задач находим значок динамика (может скрываться во всплывающем списке, для его появления нажмите на маленький треугольник);
нажимаем на него, чтобы открыть микшер;
здесь можно настроить громкость динамиков, системных звуков, а также запущенных приложений, для этого просто отрегулируйте звук до необходимого уровня, передвигая ползунок.
Проверить в другом браузере
Проблема с отсутствием звука повторяется? Тогда проверим конкретное видео с помощью другого браузера:
- открываем интересующий нас файл, с которым наблюдалась проблема;
из адресной строки копируем ссылку на него;
открываем любой другой браузер;
кликаем правой клавишей в строку адреса и из всплывающего меню выбираем «Вставить»;
нажимаем «Ввод» и попадаем на страницу с контентом;
запускаем его и проверяем наличие звука – если он работает, то причина проблем скрывается в самом Яндекс браузере, в таком случае поможет его переустановка либо обновление плагина Adobe Flash, о котором пойдет речь далее.
Обновите плагин Adobe Flash
Предыдущие советы не помогли? Тогда попробуем проверить модули Flash. Проблемы с воспроизведением чаще всего связаны именно с их работой. Возможна такая ситуация, когда установлено сразу несколько модулей, конфликтующих между собой.
Переходим к дополнениям Adobe Flash Player:
- в строке адрес вводим «browser://plugins»;
нажимаем «Ввод»;
в открывшемся окне «Модули» справа выбираем «Подробнее»;
на новой странице находим раздел «Adobe Flash Player»;
ищем на ней модули Shockwave Flash, если их несколько:
- отключаем первый из модулей и перезапускаем браузер;
проверяем, исчезла ли неполадка;
если нет – снова заходим в данное меню, включаем первый модуль и отключаем второй;
снова проверяем звук;
повторяем процедуру для всех установленных модулей, пока не обнаружите тот, который вызывает ошибку.
Проблема может крыться также в режиме «Турбо», помогающем ускорить загрузку страниц. Из-за него при медленном соединении некоторые элементы (например, наше видео) могут не работать.
Выключаем его:
- открываем стартовую страницу браузера;
переходим в меню «Дополнения»;
выбираем «Инструменты» и находим «Турбо»;
отключаем его;
проверяем, исчезла ли проблема.
Через Табло (стартовую страницу браузера) отключаем также блокировку flash, которая могла привести к подобным неполадкам:
- открываем Табло;
переходим во вкладку «Дополнения»;
выбираем «Безопасный Интернет»;
в данном разделе отключаем «Блокировка флеш-баннеров и видео»;
проверяем, осталась ли проблема.
Переустановите звуковой драйвер
В случае, когда все остальные пути восстановления звука не сработали, остается лишь переустановить драйвер звуковой карты.
Сначала нам необходимо узнать ее модель и другую необходимую информацию:
- переходим в меню «Пуск»;
правой клавишей мыши нажимаем на «Мой компьютер»;
в появившемся списке выбираем «Свойства» и затем, из левого меню, «Диспетчер устройств»;
здесь выбираем «Звуковые устройства»;
кликаем два раза на название и переходим во вкладку «Драйвер»;
тут находится вся необходимая информация об устройстве;
- зная производителя и модель звуковой карты, вводим эти данные в поисковик и скачиваем драйвер с официального сайта производителя;
переходим в директорию, где сохранен файл, запускаем его и обновляем драйвер;
перезагружаем ПК и проверяем звук.
Мы разобрали наиболее частые причины того, почему не работает звук в Яндекс браузере. Чаще всего эта проблема имеет программный характер и напрямую связана с неполадками самого браузера, его дополнений или установленных драйверов.
Все они с легкостью решаются в домашних условиях. Если вы хотите поделиться собственным опытом в данном вопросе – используйте форму комментария, расположенную ниже.
Mozilla Firefox
Для браузера Мазила Фаерфокс подойдут все способы решения проблемы, описанные в предыдущих разделах, за исключением включения звука в самой программе. В веб-обозревателе нет таких настроек.
Перезапуск
Чтобы вернуть звук, нужно закрыть Firefox. Затем открыть Диспетчер задач клавишами «Ctrl» + «Alt» + «Del» и в списке процессов завершить все, относящиеся к Mozilla. Для этого выделить каждый из них и нажать «Снять задачу».
Очистка кэша
Следующий шаг – это очистка мусорных файлов, накопившихся за время работы программы. Они часто становятся причиной сбоев в работе браузеров, в том числе и отсутствия звука.
Инструкция: 1. Запустить браузер, открыть меню, выбрать «Настройки».
2. Открыть блок «Приватность и Защита».
3. Найти раздел «Куки и данные сайтов».
4. Нажать «Удалить данные».
5. Напротив строки «Куки и данные сайтов» снять метку, чтобы не потерять сохраненные пароли и не выполнять повторно вход на посещаемые сайты.
6. Кликнуть «Удалить».
7. Подтвердить действие.
Когда процесс будет завершен, проверить работу браузера.
Отключение расширений
Если в Firefox установлены расширения, особенно блокировщики рекламы, VPN клиенты или антивирусное ПО, они могут быть причиной сбоев в отображении мультимедийного контента, в частности – воспроизведения звука. Нужно открыть меню браузера и нажать «Дополнения». В разделе «Управление моими расширениями» отключить все аддоны и проверить наличие звука.
Если он есть, поочередно запускать каждое дополнение до тех пор, пока звук снова не пропадет. Это позволит обнаружить конфликтное расширение. Его нужно удалить.
Сброс до начальных установок
Если очистка кэша и проверка плагинов не помогают, браузер можно сбросить до начальных настроек, чтобы восстановить его состояние.
Инструкция: 1. Открыть программу, перейти в меню.
2. Кликнуть «Справка» и в списке команд выбрать «Информация для решения проблем».
3. Нажать «Очистить Firefox».
4. Подтвердить действие.
Браузер перезапустится.
При восстановлении настроек будут удалены все установки, сделанные пользователем и его данные
Об этом нужно знать, чтобы не допустить потери важной информации
Переустановка Firefox
Если предыдущие шаги не помогли, нужно удалить браузер и установить заново.
Инструкция:
- Открыть «Панель управления», выбрать «Программы и компоненты».
- Найти Mozilla, нажать правой кнопкой мыши и выбрать «Удалить».
- Подтвердить действие и дождаться завершения процесса.
- Открыть https://www.mozilla.org/ru/firefox/new/.
- Нажать «Скачать Firefox».
- Дождаться загрузки файла.
- Дважды кликнуть по дистрибутиву для вызова мастера установки, далее следовать его инструкциям.
После переустановки неполадки будут устранены.