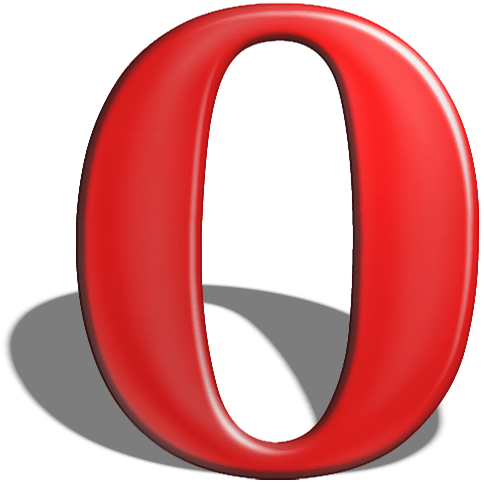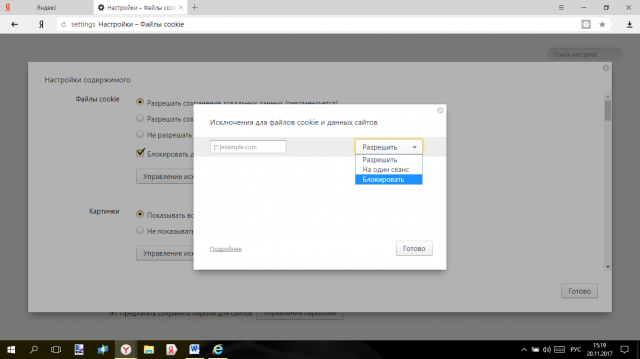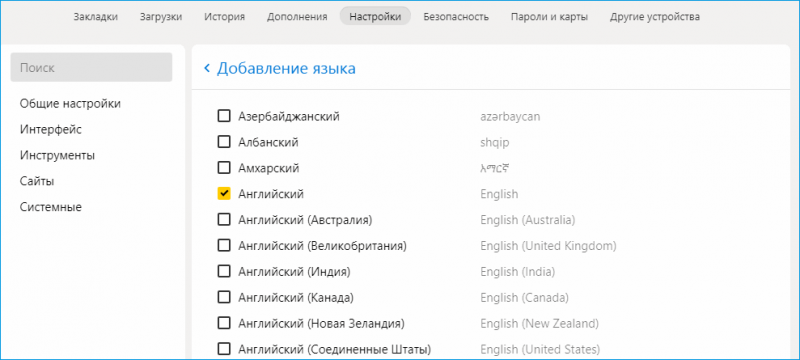Не работает звук в яндекс.браузере
Содержание:
- Отключение расширений в браузере
- Локальные настройки Яндекс.Браузера
- Низкая скорость Интернет-соединения
- Исправление проблемы в Google Chrome
- Очистка Кэша
- Если ничего не помогло
- Перезапуск обозревателя
- Устраняем проблему в браузере
- Причины проблем со звуком при проигрывании видео
- Обратитесь в официальную службу поддержки браузера
- Причины отсутствия звука в браузере и их устранение
- Решение
- Опция отключения / включения звука на сайтах в браузере Google Chrome
- Проблема с плагином
- #12 Совместная работа над документом
- Google Chrome
- Настройки плагинов
- На телефоне
- Очисткаcache в браузере
- Системные настройки Windows
Отключение расширений в браузере
Для браузера есть очень много расширений, которые должны расширить его функционал. Некоторые добавлены по умолчанию, остальные добавляются пользователем. Но часто из-за них возникают проблемы, в том числе и та, что видео на Ютубе воспроизводится без звука.
Откройте меню веб-обозревателя – нужно кликнуть на три точки, которые обычно расположены вверху. Дальше выбирайте «Дополнительные инструменты» – «Расширения».
Откроется список всех установленных расширений. Здесь будут отображаться те, что выключены (серый ползунок), и те, что активны в данный момент (цветной ползунок). Для начала попробуйте отключить Rutube, а также Adblock или другое расширение, используемое для блокировки рекламы – переставьте ползунок влево, чтобы он стал серого цвета. Перезагрузите браузер и пробуйте смотреть видео на YouTube.
Если вы не знаете, за что отвечают некоторые дополнения, отключите их все. Если в видео звук после этого появится, то включайте по одному. То расширение, после включения которого пропадет звук и будет проблемное. Оставьте его выключенным, а если оно не надо, то удалите его.
Локальные настройки Яндекс.Браузера
Приведенные выше причины отсутствия звука так или иначе связаны с системной конфигурацией, но настройки аудио есть и в самом обозревателе. Посмотрим, что делать, если пропал звук в Яндекс.Браузере, а видимых неполадок в системе Windows не наблюдается.
При активном Turbo-режиме зайдите на служебную страницу browser://tune, найдите там опцию «Турбо» и отключите ее.
В браузере от Яндекса пользователь может отключать и включать воспроизведение звука нажатием иконки в виде динамика на конкретной вкладке. Удостоверьтесь в том, что вы случайно по ней не кликнули. Включить звук в Яндекс.Браузере позволяет соответствующая опция в контекстном меню вкладки.
Низкая скорость Интернет-соединения
Музыка Вконтакте может не проигрываться и из-за низкой скорости Интернета. В этом случае начните слушать трек, поставьте на паузу и подождите, пока он немного буферизируется (серенькая полоска побежит вперед). Понятно, что делать так постоянно неудобно, да и отвлекает это сильно.
Причиной могут быть какие-либо неполадки со стороны провайдера. Здесь нужно подождать, пока он их решит, и скорость снова станет приемлемой.
Проверить скорость Интернета можно с помощью онлайн-сервисов. Например, один из таких: https://2ip.ru/speed
Скопируйте адрес в адресную строку браузера и обратите внимание на входящую скорость. Она должна быть больше 200 Кбит/сек
Исправление проблемы в Google Chrome
Как
правило, проблема «Хрома» во многих случаях заключается именно в
Shockwave Flash. Для исправления ситуации или выяснения причин
отключения звука нужно поступить следующим образом.
В
адресной строке вводим chrome://plugins и в правом верхнем углу
нажимаем гиперссылку «Подробнее». Здесь нужно найти пункт, указывающий
на динамическую библиотеку pepflashplayer.dll и отключить ее
использование. Если звук появился, значит проблема именно в этом
плагине.
Тут стоит обратить внимание на то, что Shockwave Flash в
браузере присутствует изначально. Если дополнительно устанавливается
Adobe Flash Player, между этими двумя дополнениями могут возникать
непредвиденные конфликты
Тут нужно либо отключать их поочередно, либо
использовать что-то одно.
Очистка Кэша
Кэш — это интернет страницы, вмести с картинками, видео и другими элементами сохранённые на вашем компьютере, для ускорения загрузки страниц. Может появиться ошибка, для этого нужно очистить кэш. Вот как это делается в разных браузерах.
Internet Explorer
Для очистки кэш памяти Internet Explorer в меню «Сервис» выберите строку «Удалить журнал обозревателя» В разделе «Временные файлы интернета» нажмите кнопку «Удалить файлы…» Для очистки истории посещений в разделе «Журнал» нажмите кнопку «Удалить историю…» Все сразу возможно очистить другим способом. Для этого в меню «Сервис» выберите строчку «Свойства обозревателя». Для очистки кэш памяти и истории посещений нажмите во вкладке «Общие» разделе «История просмотра» кнопку «Удалить»
Opera
Для очистки кэша и истории в Opera нужно в меню «Инструменты» выбрать строчку «Настройки». Затем во вкладке «Дополнительно» выбрать строку «История». Для очистки истории и кэша необходимо нажать соответствующие кнопки «Очистить». Здесь же можно настроить автоматическую очистку истории сообщений, кэша и их размеры.
Mozilla Firefox
Чтобы очистить кэш в браузере , откройте меню «Инструменты», далее выберите строчку «Настройки». Затем во вкладке «Приватность» в разделе «Личные данные» нажмите кнопку «Очистить сейчас». Здесь можно настроить, чтобы кеш браузера очищался автоматически при его закрытии. Отметьте галочкой пункт «При закрытии Firefox всегда удалять мои личные данные»
Представьте ситуацию, когда вы включаете свой компьютер, но вместо приветственной мелодии слышен лишь гул от системного блока. Возможно, вам показалось, но вы включаете один из любимых треков, и с ужасом понимаете, что не воспроизводится музыка на компьютере. Довольно редко проблема кроется в самом оборудовании – колонки или звуковая система вышла из строя либо плохо настроена.
Чаще неприятности кроются именно в операционной системе, и нам же лучше – устранить неполадки в ОС можно за считанные минуты, причем бесплатно. Что следует делать, если компьютер отказывается воспроизводить ваши любимые композиции? Разберемся в вопросе подробно.
Если ничего не помогло
Если все, что было сказано выше, то проверяем систему на вирусы, так как проблема может заключаться в них. После чистки системы обновляем драйвер на звуковое оборудование, устанавливаем снова кодеки и заново ставим браузер. При удалении следует удалять его вместе с настройками и ставить полностью с нуля. Только в таком случае можно убедиться, что все настройки заводские и действия вирусы или пользователя не подгрузились в новую версию. Если даже это не помогло, то откатываем систему до заводского состояния или вообще полностью ее переустанавливаем с обязательным форматированием жесткого диска.
Перезапуск обозревателя
Помочь может перезапуск браузера. В данном случае пользователь не может просто закрыть программу. Понадобится остановить все процессы. Для этого нужно открыть диспетчер задач. Сделать это можно несколькими способами.
Как исправить ошибку 0x80070643 в процессе установки обновлений
Пользователю необходимо нажать на сочетание клавиш «Ctrl + Shift + Esc». Также, можно кликнуть правой клавишей мыши на панели задач. После этого выбрать из списка соответствующую команду. Найти «Диспетчер задач» можно и в поиске.

В открытом окне пользователь может найти все запущенные процессы. Из перечня необходимо выбрать обозреватель и кликнуть на «Снять задачу».

Затем, следует перейти в раздел «Подробности». Здесь пользователю нужно найти все процессы, которые связаны с обозревателем, и завершить их.
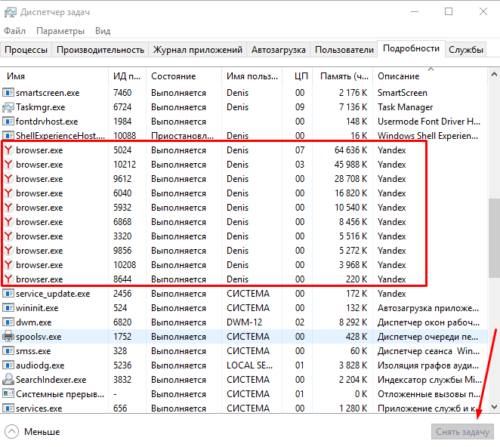
Устраняем проблему в браузере
Есть несколько нюансов способных повлиять на работу браузера и конкретно на то, что нет звука при воспроизведении музыки или видео. Пользователь должен знать, что плееры на сайтах работают с помощью Adobe Flash Player. Это стороннее приложение, которое необходимо установить и обновить. Стандартная причина того, что при просмотре фильма не воспроизводится звук – отсутствие данной программы или ее устаревшая версия. Чтобы устранить дефект, достаточно скачать с официального сайта производителя нужный софт и установить его. Инсталлятор занимает малый объем на жестком диске и процесс займет несколько минут. Важный момент – в процессе установки браузер необходимо закрыть, а в идеале проверить работоспособность после перезагрузки.
Вторая причина – старая версия браузера. Разработчики любого браузера периодически выпускают обновления, они делают работу программы быстрой, стабильной и комфортной. Иногда не установленные обновления не вызывают неприятностей и можно вполне работать в старой версии, но существуют пакеты обновлений, без которых корректной работы добиться сложно. В том числе пользователь может увидеть, что пропал звук.
Часто звук пропадает не из-за каких-то недостатков софта, а в силу подключенных утилит или расширений. В браузере Опера запускается турбо режим – его задача экономить трафик и ускорить работу в интернете. В целом неудобств заметно не будет, но встроенные проигрыватели на сайтах работать перестают. Если о таком влиянии расширения пользователь не знает, то он может долго и безуспешно гадать, в чем заключается дефект и как от него избавиться. В данной ситуации переустановка браузера не поможет. Программа автоматически загрузит пользовательские настройки, и режим экономии трафика будет по умолчанию включен. Мой совет – если звук отключился в результате каких-либо действий в браузере, связанных с его настройкой, улучшением, нужно их отменить и посмотреть результат. В целом перед установкой чего-либо в браузере стоит ознакомиться с отзывами и оценками расширения, потом стоит решить – ставить его или воздержаться.
Стоит помнить о функции отключения звука в браузерах на конкретных страницах. Если открыто несколько страничек и на них воспроизводится звук, то рядом с крестиком для закрытия сайта на верхней панели браузера видно значок звука – маленький динамик. При нажатии на него сайт продолжит воспроизведение, но звук отключится. Бывает так, что случайно значок был нажат и звука нет.
Если звук при просмотре видео стал тише, то вполне вероятно, что его убавили непосредственно в браузере. Плееры на сайте в целом не отличаются от обычной программы, установленной на ПК. У них присутствует ряд настроек, в частности уровень громкости. Проверьте этот момент.
Иногда в браузере при просмотре видео тихий звук, хотя все включено на полную громкость. Причина в данном случае заключается в самой звуковой дорожке, она просто недостаточной громкости. Я рекомендую просто поискать фильм на другом сайте или скачать его для просмотра офлайн.
Причины проблем со звуком при проигрывании видео
Проблема отсутствия звука находится довольно просто, особенно во время просмотра видео. Причины могут быть самыми разными: от поломки техники до неправильных настроек или отсутствия драйверов.
Проблемы с техникой
Отсутствие звука в видео может быть связано с отсутствием озвучки в самом видео, однако обычно о такой ситуации знает сам пользователь. Если звук должен быть, но компьютер или ноутбук его не воспроизводит, поискать причину стоит в первую очередь в технике.
Сюда относятся самые очевидные и быстро устранимые варианты, почему нет звука в интернете:
- Звук выключен на самом компьютере: это самая популярная проблема. Проверить это можно, посмотрев в нижний правый угол: если значок динамика перечеркнут, звук выключен. Также стоит проверить ползунок: возможно, звук слишком тихий;
- Звук выключен в настройках видеоплеера. В этом случае видео будет молчать, в остальном звук будет присутствовать. Для проверки необходимо зайти в «Панель управления» — «Оборудование и звук» — «Звук». Откроется небольшое окошко с настройками;
Важно! Звук на колонках можно проверить и настроить под себя, например, усилить басы или выбрать звучание как в большом концертном зале
- Поломка колонок: они могут быть выключены из сети, отключены от ПК, неправильно воткнуты, сломаны, может быть поврежден или перетерт провод. Проверить их можно, подключив к другому устройству. Решение заключается в замене устройства;
- Сломан разъем на ПК: если звук есть, а при подключении исправных наушников пропадает, стоит проверить вход для них;
- Проверка видеокарты: довольно часто из-за обилия грязи и пыли карта перегревается и плохо справляется с нагрузкой. Если видеокарта довольно стара, стоит сменить термопасту и радиатор, а в некоторых случаях заменить ее вовсе на более современную модель.
Кроме того, компьютер может «онеметь» из-за вирусов: некоторые из них действуют на аудио
Важно постоянно пользоваться антивирусом и регулярно проверять весь компьютер
Сложности с драйверами
Если при проверке компьютер и колонки оказались исправны, а в видео звук есть, стоит покопаться поглубже. Причины отсутствия звука могут быть связаны с драйверами:
- Отсутствуют драйвера: проблему легко опознать по заикающемуся звуку при онлайн-просмотре видео. Обычно драйверы входят в комплект к компьютеру, ноутбуку или колонкам, достаточно установить их. Если в комплект диск не входит, придется сперва скачать файл;
- Драйвера выключены: проверить это можно в несколько кликов мышью. Необходимо зайти в «Пуск» — «Мой компьютер» — «Свойства», выбрать там «Диспетчер устройств» — «Звуковые, игровые и видеоустройства», нажать на треугольник слева и открыть список подключенных приборов. Если возле какого-то из них изображена стрелка вниз, значит, это устройство выключено. Для включения нужно нажать на него правой кнопкой и выбрать «Задействовать»;
Важно! Если изображен желтый треугольник с восклицательным знаком, с драйвером проблема, его лучше переустановить
- Требуется обновление: как и любое ПО, драйвера необходимо обновлять. Потребуется зайти в «Диспетчер устройств» — «Звуковые устройства», найти там нужное устройство, нажать «Обновить» и выбрать папку с драйверами. Если проблема не решилась, потребуется зайти на сайт звукового устройства и загрузить последнюю версию драйвера;
- Переустановка: если драйвер неисправен, его нужно удалить и установить заново. Для этого необходимо найти диск с программами установки или скачать файл, лучше с официального сайта устройства. Сама установка довольно проста и не займет много времени. После ее окончания стоит перезагрузить компьютер.
Другие варианты
Стоит упомянуть о не самых распространенных, но встречающихся проблемах, почему на ноутбуке или ПК нет звука в интернете:
Отсутствие кодеков: программ, которые выполняют преобразование данных или сигнала. Проще говоря, кодек отвечает за воспроизводство звука в видео. Если подходящего кодека нет, аудио тоже не будет. Решить ситуацию можно, скачав «K-LiteCodecPack» — это универсальный набор утилит и кодеков, которые могут потребоваться при просмотре видео и аудиофайлов;
Неполадки в настройках BIOS: это самый редкий вариант, но рассказать о нем все же стоит. Чтобы исправить ситуацию, потребуется зайти в BIOS во время загрузки компьютера. Для этого потребуется нажать «F1», «F2», «Del». Это стандартные кнопки, но в некоторых ОС они могут отличаться. После захода в BIOS нужно найти строку со словами «Audio» или «Integrated». Если напротив этого слова есть переключатель, необходимо установить «Auto» или «Enabled», если при нажатии открылся раздел, нужно найти звуковое устройство и переключить опцию на нем. Чтобы выйти и продолжить загрузку, нужно нажать «F10».
Обратитесь в официальную службу поддержки браузера
Для этого в Google Chrome нажимаем «Настройки»-«Справка»-«Сообщить о проблеме».
Откроется окно, где опишите вашу проблему и нажмите кнопку «Отправить». Описывайте ее как можно точнее. Ответ вы получите в течении 1-3 дней.
Перезагрузка
Переходим в «Диспетчер задач». Находим браузер и нажимаем кнопку «Снять».
Теперь нам нужен раздел «Подробности». Закройте все процессы, связанные с браузером.
Пропал звук на Ютубе (YouTube)
Такое происходит во время переключения кнопок паузы и воспроизведения. Рядом с ней есть кнопка громкости. На не можно случайно нажать. Если она перечеркнута, кликните по ней и при необходимости переместите ползунок для увеличения/уменьшения громкости.
Причины отсутствия звука в браузере и их устранение
Если на компьютере пропал звук, первым делом нужно выяснить, всё ли в порядке с воспроизводящим оборудованием и регулировками громкости.
Проверка колонок/наушников
Проверить работоспособность звуковоспроизводящего устройства можно следующим образом:
- запустить любой медиафайл в музыкальном или видеопроигрывателе;
- отрегулировать громкость гарнитуры или колонок;
- проверить питание колонок и усилителя.
Если звук есть, значит, проблема не в устройстве, а в системе или браузере.
Проверка регулятора громкости в Windows
Возможно, общая громкость системы или отдельных приложений установлен на нулевое значение, в таком случае звук не будет воспроизводиться на любом оборудовании, поэтому проверку микшера нужно производить одновременно с проверкой колонок.
-
Щёлкаем правой кнопкой по значку динамика в правом нижнем углу и выбираем «Открыть микшер громкости».
-
Поднимаем регуляторы в колонке «Устройство» и столбце с изображением браузера повыше, а также следим, чтобы под ними не было значка отключённого звука.
Перезапуск браузера
Одним из простых возможных решений проблемы является перезапуск браузера. Однако просто нажать крестик в углу окна бывает недостаточно, так как некоторые процессы могут оставаться в оперативной памяти. В таком случае их необходимо их закрыть через «Диспетчер задач».
-
Щёлкаем правой кнопкой мыши в самой нижней части экрана и в контекстном меню выбираем пункт «Диспетчер задач».
-
Делаем сортировку по имени и в фоновых процессах находим и закрываем все задачи, которые связаны с браузером.
Переустановка драйверов звуковой карты
Если все вышеописанные инструкции не привели к решению проблемы, необходимо переустановить звуковые драйверы.
-
Щёлкаем правой кнопкой по значку компьютера, выбираем пункт «Свойства». Затем в открывшемся окне выбираем «Диспетчер устройств».
-
В диспетчере открываем вкладку со звуковыми устройствами, щёлкаем по одному из них, в контекстном меню выбираем пункт «Обновить драйвер».
-
Кликаем по кнопке «Автоматический поиск» и ожидаем, пока программа закончит свою работу по скачиванию и установке программного обеспечения.
- Повторяем процедуру для всех устройств, отображённых на вкладке «Звуковые устройства», затем перезагружаем компьютер.
Решение
Случается, что браузер не работает или работает неправильно, но что же делать, если нет звука в браузере Гугл Хром? Давай разбираться.
Отрегулировать громкость на устройстве
Первое, что нужно сделать, если пропал звук в браузере Гугл Хром – проверить, как этот параметр работает на устройстве.
На компьютере откройте соответствующие настройки (обычно, это иконка с изображением динамика в правом нижнем углу). Посмотри, включен ли нужный параметр, а также проверь, как выставлен уровень громкости. После проверки снова попытайся воспроизвести в интернет-браузере нужный файл

На мобильном устройстве действуем по тому же принципу.
Если пропадает звук в браузере Google Сhrome, проверяем, не установлен ли беззвучный режим и регулируем громкость.
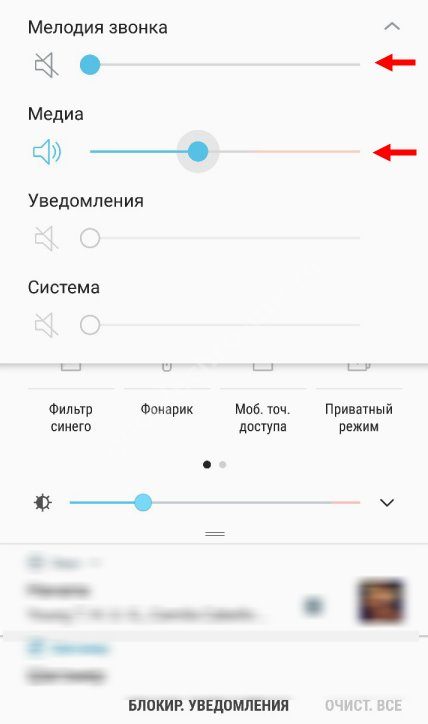
Проверить настройки самой программы
Если нету звука в браузере Google Сhrome, а на компьютере есть, проверяем настройки первого. С проблемой, о которой мы сегодня говорим, часто сталкиваются пользователи, у которых установлено расширение «Панель инструментов». Как настроить звук в браузере Гугл Хром в этой ситуации?
- Открой настройки расширения
- Найди метку «Отключить на всех вкладках»
- С помощью кнопки измени параметр на режим «Включить»
Обновить флэш-плеер
Звучание мультимедиа файлов в интернет-браузере воспроизводится, как правило, с помощью флэш-плеера, а он, бывает, дает сбой из-за несвоевременно установленных обновлений. Как включить звук в браузере Google Сhrome, если причина именно во флэш-плеере? Решаем проблему следующим образом:
Прописываем в адресной строке chrome://components

- В открывшемся списке находим Adobe Flash Player
- Нажимаем кнопку «Проверить обновления»

- Скачиваем и устанавливаем пакет обновлений, если это требуется
- Перезагружаем устройство
Как исправить ситуацию, если проблема заключается в плагине Flash? Отключаем его:


Чистим кэш
Многие проблемы, которые возникают при работе с интернет-браузером, решаются простой чисткой кэша.
Открой «Настройки», затем – «История», далее «Очистить историю»

Поставь галочку напротив пункта «Удалить данные»
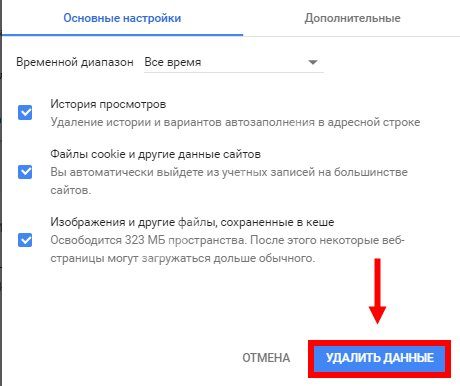
Проверяем оборудование
 Если ты попробовал решить проблему каждым из приведенных выше способов, а звучания по-прежнему нет, можно предположить, что произошла поломка оборудования.
Если ты попробовал решить проблему каждым из приведенных выше способов, а звучания по-прежнему нет, можно предположить, что произошла поломка оборудования.
- Например, если ты слушаешь музыку через колонки, проверь их на техническую исправность. Просто подключи внешние динамики к другому устройству и протестируй.
- То же самое и с мобильным устройством – неполадки могут возникнуть в самом динамике. Можно послушать, как звучат другие программы и приложения. Если тишина везде – советуем обратиться в сервисный центр.
Восстановление настроек
В этой неприятной ситуации иногда помогает откат настроек интернет-браузера.
Открой настройки, затем вкладку «Дополнительно» (она находится в самом низу страницы)
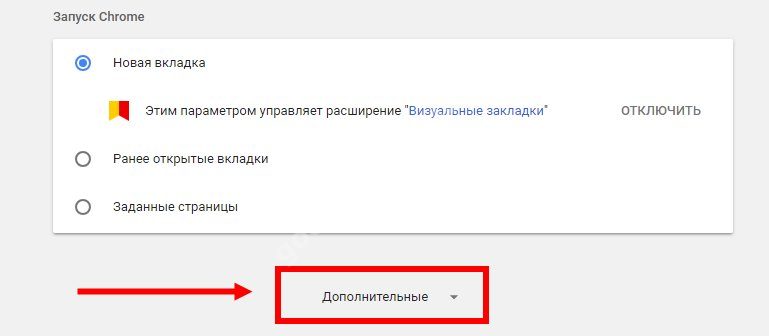
Снова прокручиваем страничку до конца и находим пункт «Восстановление настроек по умолчанию».
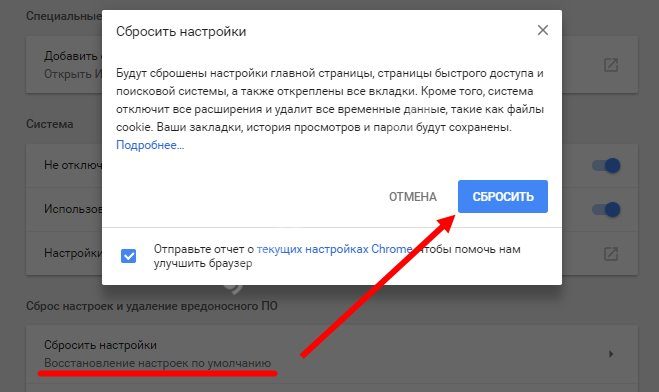
Или пропиши в адресной строке сhrome://settings/resetProfileSettings, а затем нажми Enter
Опция отключения / включения звука на сайтах в браузере Google Chrome
Чтобы не говорили, Google Chrome довольно продвинутый браузер. Он постоянно развивается, и не смотря на недочеты в безопасности (я имею ввиду самопроизвольную установку расширений, если у пользователя присутствуют админские привилегии), остается на мой взгляд лучшим браузером.
Почему я об этом заговорил? В браузере есть продвинутая функция — отключение звука на любом отдельно взятом сайте.
Знаю точно, если Вы один раз отключили звук например, для YouTube, то после закрытия браузера, данная настройка не сбивается. И честно скажу, что не проверял синхронизируется ли данная настройка с другими устройствами через Google-аккаунт.
Если у вас нет звука лишь на каком-то одном сайте, а на остальных есть, то скорее всего, вы незаметно для себя (случайно), отключили звук. А может быть это произошло по вине все тех же расширений.
Что делать? А просто щелкнуть правой кнопкой мыши по заголовку вкладки, и найти опцию Включить звук на сайте.
Если вместо этого, наоборот, есть опция Выключить звук на сайте, то данная беда — не Ваш случай. Переходите дальше, к следующему решению.
Дальнейшие решения, скорее крайняя мера, если предыдущие способы оказались бездейственными.
Проблема с плагином
Сложности возникают с плагином Adobe Flash Player. Убедитесь, что установленная версия плагина совместима с вашим обозревателем. Обновите утилиту до свежей версии, переустановите или загрузите заново. Рассмотрим как решить эту ситуацию на примере самых популярных обозревателей.
Google Chrome
Проблема кроется в плагине Flash Player. Чтобы это выяснить сделайте так:
- В Гугл Хром (Google Chrome) прописываем: chrome://components/;
- Находим Adobe Flash Player;
- Если написано «Обновление не нужно» значит используется последняя версия;
- Иначе нажмите на кнопку «Проверить».
Обновите браузер
- Нажимаем кнопку «Настройка и управление». Находится справа вверху (с тремя горизонтальными точками);
- Выбираем «Настройки»-«Справка»-«О браузере»;
- В новом окне, если версия обозревателя не актуальна, начнется автоматическое обновление. После его завершения перезапустите браузер.
Переустановите Flash
Устанавливайте его только с официального сайта Adobe, расположенного по адресу: adobe.com/go/chrome. В форме выберите операционную систему и поставьте версию «PPAPI». Нажимаем кнопку «Загрузить».
Далее следуем инструкциям установщика.
Opera
Часто проблемы возникают с браузером Опера (Opera), потому что это самый специфичный, в плане настроек обозреватель. Проверим, включен ли Adobe Flash Player. В адресной строке пишем: opera://settings. Далее прописываем в поле поиска «Flash» и нажимаем «Управление исключениями».
Далее выбираем разрешить и нажимаем кнопку «Готово».
Mozilla Firefox
Что делать если не идет звук в этом обозревателе? Открываем меню (три горизонтальные полоски), далее «Настройки». Здесь нас интересует раздел «Приватность». Находим кнопку «Исключения». Возможно, что сайт где у вас возникли сложности с воспроизведением звука, затеснен в этот список. Удалите его.
Выключите блокировку видео и flash-баннеров. Для этого переходим «Настройки» (три горизонтальные линии)-«Дополнения».
В разделе «Блокировка рекламы» отключите расширение блокировки флеш-данных.
#12 Совместная работа над документом
Google Chrome
Зачастую проблема Google Chrome заключается в плагине Shockwave Flash. Чтобы выяснить причину неполадок и исправить сложившуюся ситуацию необходимо:
- Открыть адресную строку и ввести chrome://plugins;
- Перейти по гиперссылке «Подробнее», расположенной в правом верхнем углу;
- Найти параметр, который указывает на динамическую библиотеку pepflashplayer.dll и просто отключить ее;
Если после проделанного воспроизведение музыки восстановилось, то проблема состояла именно в этом.
Обратите внимание, что плагин Shockwave Flash изначально присутствует в Chrome. Если вы дополнительно скачиваете Adobe Flash Player, то между ними может возникать конфликт. То есть, если вами были установлены обе программы и после этого он пропал в гугл хром, то теперь вы знаете, в чем причина
В таком случае их следует использовать поочередно
То есть, если вами были установлены обе программы и после этого он пропал в гугл хром, то теперь вы знаете, в чем причина. В таком случае их следует использовать поочередно.
Настройки плагинов
Давайте рассмотрим еще одну возможную причину, почему не работает звук в интернете, с точки зрения установленных плагинов. Возможно, проблема именно в этих дополнениях (Shockwave Flash или Adobe Flash Player).
Первым делом следует проверить, совместима ли текущая версия флеш-плеера с браузером. Обновить утилиту до актуальной версии, или полностью удалите ее и установите новую. В большинстве случаев это помогает разрешить проблему.
Подобная ситуация может возникнуть с любыми плагинами, использующими звуковую систему при интеграции в браузер. Ниже мы разберем подобные ситуации для всех популярных браузеров на примере определенных программ.
На телефоне
Чаще всего решить проблему с выводом аудио на телефоне в Хроме помогают методы, применяемые и для компьютеров.
Android
На Андроиде помогают:
- отключение ускорения;
- переключение на режим инкогнито.
- простая перезагрузка.
Если при выводе музыки в фоновом режиме, а также через приложения, например, через Яндекс.Музыка, ничего не слышно, нужно отрегулировать параметры. Для этого проходят путь: «Настройки» – «Приложения» – «Яндекс.Музыка» – «Батарея» – «Оптимизация расхода». Если там было указано «Не оптимизированные», переключаем указатель на «Все».
iOS
Восстановить звучание в Хроме на iOS можно всеми упомянутыми методами. Если столкнулись с тем, что музыка при активации приложения в фоновом режиме выключается, попробуйте посмотреть установленные ограничения на расход батареи как на самом устройстве, так и в Google.
Очисткаcache в браузере
Во время своей работы Яндекс, как и все остальные интернет-обозреватели, сохраняет информацию в специальный кэш-файл. Каждая просматриваемая страница, каждое видео или звук помещается в кэш и воспроизводится уже из него, локально. Это реализовано для того, чтобы снизить нагрузку на интернет-канал и вычислительную мощность компьютера.
Ввиду жесткого ограничения на максимально допустимый размер кеша, новая информация постоянно замещает собой наиболее старую. Если во время данного процесса перезаписи происходит какой-либо системный сбой – cache может быть поврежден, что приведет к некорректной работе функции онлайн-воспроизведения в браузере.
При подобных аварийных ситуациях пользователям необходимо очистить файл кеш в своем браузере. Для этого выполните следующее:
Если никаких проблем кеш у вас нет – ничего плохого от данного действия не произойдет. Рекомендует хотя бы раз в месяц проделывать подобную процедуру, чтобы не возникало никаких подобных неполадок.
Системные настройки Windows
Первым делом следует проверить системные настройки звука. Если аудио не воспроизводится в других программах, скорее всего, проблема вызвана либо случайным отключением звука в Windows, либо остановкой драйвера или службы аудио. Откройте регулятор уровня звука с помощью значка системного трея. Реакция колонок на перетаскивание ползунка станет подтверждением того, что служба аудио и динамики работают нормально. Если динамики отключены, включаем их и выставляем нужный уровень громкости.
Теперь выберите в меню иконки звука пункт «Устройства воспроизведения» и убедитесь, что используется нужное устройство вывода, то есть динамики. Установите их в качестве устройства по умолчанию.
В ситуации, когда нет звука в Яндекс.Браузере, не мешает проверить настройки микшера громкости. Они задаются для каждого приложения отдельно, так что в других программах с воспроизведением аудио может быть полный порядок. Откройте из того же меню микшер громкости при запущенном Яндекс.Браузере и посмотрите на статус переключателя управления звуком, и какой уровень громкости там установлен.