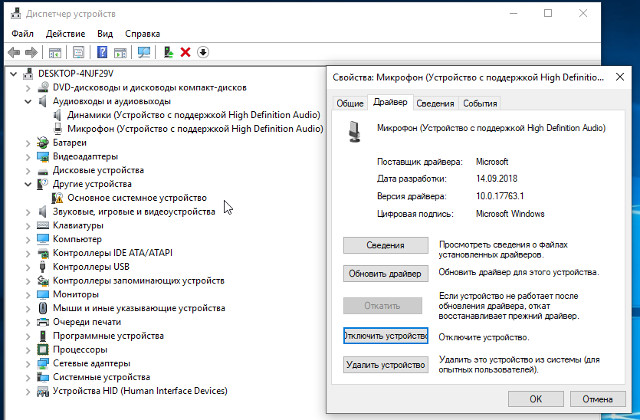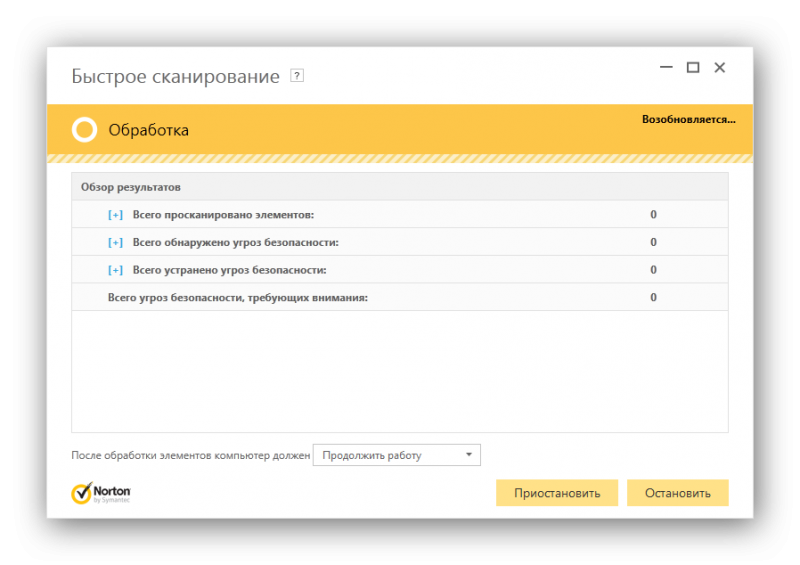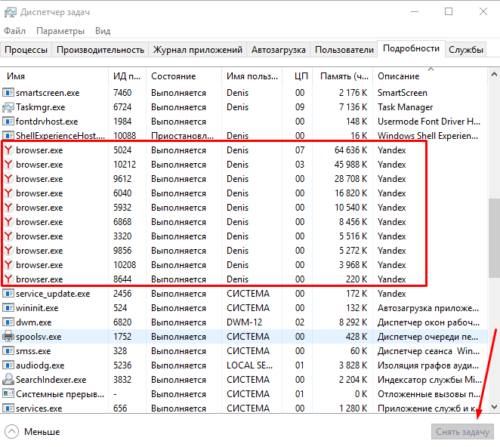Исправляем то, что не работает на windows: звук, микрофон, наушники
Содержание:
- В зависимости от Windows
- Как я могу починить USB-микрофон, если он не работает в Windows 10?
- Проверка подключения входов для наушников и микрофона
- Вирусы
- Как в приложении Почта (Mail) отключить уведомления о новых сообщениях в почтовых ветках
- Некачественное оборудование
- Наушники не видят микрофон: что делать?
- Как настроить гарнитуру в ОС Windows 7
- Причины отсутствия звука и методы устранения проблемы
- Настройка встроенного микрофона
- Вирусы
- Неисправности в программной части
- Другие возможные причины
- Как проверить подключение входов для наушников
- Заключение
В зависимости от Windows
Устранение неполадок, связанных с драйверами также может отличаться в зависимости от версии программного обеспечения.
Проверка через Windows 10
Возможно, причина в том, что драйвера не настроены. Для начала проверяем, есть ли драйвер на компьютере вообще. Для этого:
- Заходим в Пуск.
- Открываем Панель управления.
- Переходим в раздел Система.
- Потом оборудование.
- Теперь Диспетчер устройств.
- Нужно открыть раздел Аудиовходы и аудиовыходы.
- Проверяем наличие восклицательных знаков. Если они отсутствуют, драйвер уже установлен.
- Если же вы увидели «!», драйвер требуется установить или переустановить.
Windows 7
Самая распространенная ошибка, которая случается на этой версии программы – ноутбук не может распознать наушники. Скорее всего, аудиоустройство отключено в настройках. Делаем следующее:
- Заходим в Пуск.
- Открываем Панель управления.
- Ищем раздел Звук.
- У нас высветит окно. На нем есть 4 вкладки. Нам нужна первая – Воспроизведение (чаще всего, стоит по умолчанию).
- Там находится список всех звуковых устройств, которые сейчас подключены к ноутбуку.
- Находим наушники (подписываются как Динамики).
- Нажимаем на них правой кнопкой мыши.
- В появившемся окне, нажимаем Включить.
Теперь аудиоустройство должно работать.
Отличия установки драйверов в зависимости от системы Виндовс еще могут быть в следующем:
- При установке Windows 10 появляется стандартный звуковой драйвер. Загрузка дополнительных драйверов не нужна.
- Для Windows 7, 8 и XP обязательно необходимо устанавливать звуковые драйвера отдельно.
Как я могу починить USB-микрофон, если он не работает в Windows 10?
- Удалить драйверы контроллера USB
- Открыть аппаратное и звуковое устранение неполадок
- Обновите приложение для доступа к вашему микрофону
- Обновите драйверы микрофона
- Дополнительные решения
1.Установите драйверы USB контроллера
- Сначала вам нужно будет отключить USB-микрофон от устройства Windows 10.
- Подключите USB-микрофон снова к устройству.
- Нажмите и удерживайте кнопку «Windows» и кнопку «R».
- Теперь перед вами должно появиться окно «Бег».
- Вам нужно будет написать в окне запуска следующее: «devmgmt.msc».
- Нажмите кнопку «Ввод» на клавиатуре.
- Теперь на левой панели в окне «Диспетчер устройств» нужно дважды щелкнуть или нажать «Универсальные контроллеры последовательной шины».
- Найдите там имя используемого вами USB-микрофона.
- Щелкните правой кнопкой мыши на USB-микрофоне в диспетчере устройств и щелкните левой кнопкой мыши или нажмите на кнопку «Удалить».
- После завершения процесса удаления вам необходимо отключить USB-микрофон.
- Перезагрузите устройство с Windows 10.
- После того, как вы окажетесь на начальном экране операционной системы Windows, вам нужно будет подключить USB-устройство и автоматически установить драйверы.
- Проверьте и убедитесь, что ваш USB-микрофон работает правильно.
Windows не может автоматически найти и загрузить новые драйверы? Не волнуйтесь, мы вас обеспечим.
2. Откройте аппаратное и звуковое устранение неполадок.
- На начальном экране вашего устройства с Windows 10 вам нужно переместить указатель мыши в верхнюю часть экрана.
- Перед тобой должна быть панель Charms.
- Щелкните левой кнопкой мыши или нажмите на функцию «Поиск», которая у вас есть.
- Напишите в поле поиска «Устранение неполадок».
- Щелкните левой кнопкой мыши или коснитесь значка «Устранение неполадок» после завершения поиска.
- В окне устранения неполадок щелкните левой кнопкой мыши по теме «Оборудование и звук».
- Щелкните левой кнопкой мыши функцию «Звук» для запуска средства устранения неполадок и следуйте инструкциям на экране.
- После завершения процесса устранения неполадок вам потребуется перезагрузить устройство Windows 10 и затем попробовать USB-микрофон.
Если средство устранения неполадок останавливается до завершения процесса, исправьте его с помощью этого полного руководства.
3. Обновите приложение, получающее доступ к вашему микрофону.
- Посмотрите на приложение, из которого вы пытаетесь запустить свой USB-микрофон, и проверьте, совместима ли ваша версия с Windows 10.
- Если версия не совместима, вам нужно зайти в Microsoft Store и загрузить обновление для используемого вами приложения.
Если вы хотите автоматически обновлять приложения для Windows 10, ознакомьтесь с этим удивительным руководством и всегда будьте в курсе событий.
4. Обновите драйверы микрофона.
Также обратите внимание на драйверы, которые вы установили для своего USB-микрофона. Если они не совместимы с Windows 10, вам придется поискать правильные драйверы на веб-сайте производителя и загрузить их оттуда.. Знаете ли вы, что большинство пользователей Windows 10 имеют устаревшие драйверы? Будьте на шаг впереди, используя это руководство
Знаете ли вы, что большинство пользователей Windows 10 имеют устаревшие драйверы? Будьте на шаг впереди, используя это руководство.
5. Дополнительные решения
Если ваш USB-микрофон все еще не работает должным образом, возможно, следующий обходной путь окажется полезным:
- Обновите драйверы аудио из диспетчера устройств
- Установите последние обновления для Windows 10 . Помните, что Microsoft регулярно выпускает обновления для устранения различных проблем, о которых сообщают пользователи. Возможно, последние обновления содержат исправления для микрофона, которые помогут вам решить проблему.
Не можете обновить Windows 10?Ознакомьтесь с этим руководством, которое поможет вам быстро их решить.
Удалить все USB-устройства . Некоторые пользователи подтвердили, что устранение проблемы абсолютно всех USB-устройств и перезагрузка их компьютеров.
Там у вас есть несколько быстрых шагов для установки вашего USB-микрофона в Windows 10. Используйте раздел комментариев ниже, чтобы сообщить нам, работали ли эти методы для вас или вам нужна дополнительная помощь в этом вопросе.
Проверка подключения входов для наушников и микрофона
Это пункт будет актуален для тех случаев, когда компьютер разбирался/собирался и после этого звук на передней панели перестал работать. Необходимо удостовериться, что панель действительно подключена – разъем подсоединен к нужным контактам на материнской плате, а целостность подводящих проводов не нарушена. Для подключения передней панели могут использоваться как цельная колодка двух типов – AC’97 и HD Audio, так и раздельные коннекторы с маркировкой.
Формат AC’97 является устаревшим и в настоящее время встречается редко. В то же время стандарт HD Audio (High Definition Audio) используются сейчас повсеместно. На материнской плате разъем для подсоединения штекера HD Audio передней панели обычно имеет буквенное обозначение, например, F_Audio.
Если вы все же не уверены в том, куда подсоединять колодку, воспользуйтесь руководством к вашей материнской плате. Ниже мы приводим распиновку AC’97 и HD Audio.
Схема подключения отдельных коннекторов к AC’97:
Вирусы
Думаете, почему не работают наушники на компьютере, если все перечисленные варианты развития событий вам не подходят? В таком случае можно попытаться проверить вашего «железного друга» на наличие компьютерной заразы в системе. Иногда именно вирусы становятся главной причиной отказа работы оборудования. Причем не только гарнитуры.
Если честно, то победить данную проблему можно только одним путем — лечением компьютера. Или же переустановкой операционной системы с полным форматированием данных и последующей установкой драйверов. Как правило, пользователи стараются использовать второй метод. Он зачастую оказывается более эффективным. Особенно если вы изначально сохраняете все свои данные на какой-нибудь сторонний съемный носитель. Правда, есть и еще ряд причин, при которых у вас не работает микрофон на наушниках, а также сама гарнитура в целом. О чем идет речь? Сейчас мы с вами узнаем это.
Как в приложении Почта (Mail) отключить уведомления о новых сообщениях в почтовых ветках
Для отключения сообщений в любой ветке электронной почты в приложении Почта выполните следующие действия:
1. Запустите стандартное почтовое приложение на iPhone или iPad с iOS 13 или более поздних версий.
2. Найдите ветку сообщений электронной почты, уведомления для которой вы хотите отключить.
3. Проведите пальцем влево по верхнему сообщению ветки, чтобы отобразить скрытые действия, и нажмите «Еще».
4. Во всплывающем меню нажмите на «Не уведомлять».
Это отключит оповещения для всей выбранной ветки на всех ваших устройствах Apple, работающих с одинаковой учетной записью iCloud. В дальнейшем вы уже не будете получать уведомления каждый раз при появлении в этой цепочке нового сообщения. Программа Mail пометит приглушенные ветки маленьким значком колокольчика с диагональной линией. Это даст возможность быстро отделить приглушенные цепочки от обычных.
ПО ТЕМЕ: iOS 13: Новые эффекты и инструменты для обработки и редактирования фото и видео на iPhone и iPad.
Некачественное оборудование
Почему не работают наушники на компьютере? На самом деле, причин тут очень много
Тем не менее стоит обратить также свое внимание и на такой фактор, как качество подключаемого оборудования. Может быть, оно не очень хорошее?
Отзывы и практика показывают, что если у вас выбрана не самая качественная модель наушников, то не стоит даже удивляться. Дело в том, что многие производители «халтурят» во время изготовления своей продукции. Отсюда быстрая поломка ваших наушников.
Вариантов развития событий тут несколько. Если вы недавно купили новую гарнитуру, то ее можно обменять. Разумеется, если не прошел гарантийный срок. Тогда вам больше не придется думать, почему у вас не работает звук в наушниках. В случаях, когда гарантия истекла, надо будет покупать новое оборудование. Теперь подходите к выбору гарнитуры немного серьезнее, чем в прошлый раз. И, разумеется, соблюдайте правила эксплуатации при использовании.
Наушники не видят микрофон: что делать?
Есть несколько неполадок, с которыми можно справиться самостоятельно. Главное разобраться с причиной и следовать инструкциям.
Неправильное подключение
Штекер проводных наушников с микрофоном по умолчанию вставляется в порт с розовой отметкой. Проверьте, чтобы коннектор полностью вошел в гнездо. Если при таком подключении микрофон все еще не распознается, то попробуйте другие разъемы — иногда настройки аудио-карты сбиваются и назначения портов могут выполнять другую функцию.
Драйвера устарели или не работают
Программные неисправности — это также распространенная неполадка, из-за которой компьютер или ноутбук не видит микрофон от наушников. Устранить эту проблему можно с несколькими способами.
Автоматическое исправление неполадок системы
Это самое простое действие. Если Windows 10 не видит микрофон от наушников, то зайдите в меню «Пуск».
После система проанализирует информацию и при обнаружении проблемы предложит варианты по ее устранению. Если неполадки не обнаружены, то обращаемся к следующему пункту.
Настройка звуковой карты
Функция «Запись» может быть отключена. Как это проверить:
- Зайдите в раздел «Оборудование и звук» в панели управления.
- Выберете «Звук» и вкладку «Запись».
- Галочка зеленого цвета подтвердит, что устройство включено и работает корректно. Если ее нет, то микрофон вне зоны видимости либо программно выключен. Чтобы вернуть «галочку», вызовите контекстное меню на иконке и выберете пункт «Включить».
Еще обязательно проверьте настройки доступа компьютера к микрофону:
- В параметрах зайдите в раздел «Конфиденциальность».
- В левом меню кликните по иконке «Микрофон».
- После чего в пункте «Доступ приложениям к микрофону» нажмите выключатель «Включить».
Обновление драйвера
Если раньше все работало без сбоев, а теперь ноутбук не видит микрофон от наушников, то проверьте драйверы. Возможно, их надо обновить:
- найти в интернете сайт производителя компьютера. Они выкладывают драйверы в свободный доступ на официальных ресурсах;
- зайти в раздел «Драйверы»;
- выбрать свою модель компьютера и ОС;
- скачать обновления и установить их;
- перезагрузить систему.
Глобальная переустановка настроек и драйвера
Если обновление не принесло желаемого эффекта, попробуйте полностью переустановить драйвер. Файл-установщик предложит восстановить (со сбросом предыдущих настроек), удалить и установить программу. Советуем сначала попробовать восстановление, если и это не поможет, то придется удалить текущие драйвера и установить новые.
Если перечисленные способы не помогли справиться с проблемой, то значит загвоздка более глобальная, и лучше обратиться в сервисный центр.
Summary
Article Name
Компьютер не видит микрофон наушников? Пошаговая инструкция, если ПК или ноутбук Windows не видит микрофон наушников — FAQ от Earphones-Review
Description
Почему компьютер не видит микрофон от наушников? В статье приведено пошаговое руководство, если ПК или ноутбук Windows 10 не видит микрофон наушников. Советы и инструкция по решению проблемы обнаружения микрофона. FAQ от Earphones-Review — помощь и советы! Характеристики Рейтинги Обзоры Советы
Author
Publisher Name
earphones-review.ru
Publisher Logo
Как настроить гарнитуру в ОС Windows 7
Настройка звука в Windows 7 ничем не отличается от более новых версий операционной системы.
Если звук самостоятельно не поступает на наушники, необходимо открыть «устройства воспроизведения» через специальный значок в трее. Если среди доступных устройств есть требуемая гарнитура, переключаемся на нее и кликаем по «использовать по умолчанию».
Если ситуация не изменилась, то потребуется обновить ПО. Лучше всего это делать через сайт производителя звуковой карты. Если ее нет в ПК, то есть выход для наушников установлен в материнскую плату, то обновлять ПО требуется для материнки. Чаще всего используется драйвер от компании Realtek. Можно зайти на сайт производителя и скачать актуальный софт с учетом версии и разрядности Windows.
Сайт Realtek
Причины отсутствия звука и методы устранения проблемы
Для начала, необходимо проверить, не отключена ли громкость на компьютере. Некоторые пользователи отключают звук во время работы с документами, чтобы он не мешал рабочему процессу. Впоследствии можно просто забыть, что звук был отключен или до предела понижена громкость. Вам нужно нажать на соответствующую кнопку справа внизу на панели.
Если вы недавно переустанавливали операционную систему, возможно, вы забыли установить драйвера для звуковых устройств. Проверить наличие этих программ можно, войдя через главное меню во вкладку Панель управления, а оттуда – в пункт с обозначением оборудования. Там нужно найти Диспетчер устройств и перейти к звуковым устройствам, список которых будет виден в открывшемся окне. Нажав на определенный файл, вы увидите информацию о каждом драйвере. Если утилита отсутствует, установите ее с загрузочного диска.
Если к ноутбуку или компьютеру подключены динамики, причина может быть в них. Проверьте правильность их подключения в сеть и в разъем ноутбука, а также кнопку включения громкости. Если все подключено правильно, возможно, динамики вышли из строя. Для проверки на работоспособность включите их в другое устройство.
Также мог сломаться аудиовход на компьютере или ноутбуке, которым вы постоянно пользуетесь. Причин неисправности и способов их устранения может быть несколько.
Что делать, если не работает аудиовход?
- Внимательно осмотрите разъем ноутбука, в который вставлен штеккер наушников. Причина может заключаться в его износе. Если вы часто включаете и отключаете устройство и делаете это неаккуратно, отверстие могло расшататься. Замените элемент гнезда на новый.
- Также, отверстие, в которое вы вставляете наушники, может засориться. В этом случае, попробуйте прочистить его. Намочите штеккер в жидкости с содержанием спирта и несколько раз вставьте в гнездо и вытащите обратно. Не прочищайте разъем острыми предметами, вы можете его повредить.
- Также, в случае сильного рывка при случайном выдергивании шнура, что бывает довольно часто, могло произойти смещение внутренней части разъема. В зависимости от размера повреждения, можно определить, подлежит гнездо ремонту или нужно его заменить.
В случае не очень сильных повреждений, можно попробовать починить разъем самому. Для этого, при помощи паяльника, нужно присоединить отломившиеся контакты обратно. Если починить разъем не удается, его необходимо поменять на новый.
Если все вышеописанные действия не помогли, проверьте сами наушники на исправность. Подключите их к стороннему прибору, например, к плееру. Если звук отсутствует, проблема в наушниках и вам придется отнести их в ремонт.
Настройка встроенного микрофона
Некоторые утилиты позволяют более тонко настроить микрофон. Выбор таких программ зависит, в основном, от типа звуковой карты, которая стоит на ноутбуке. К примеру, можно устанавливать возможность подавления шума или избавление от эха у говорящего. Кроме того, выставляется оптимальное расстояние от пользователя до устройства и многое другое. Такие утилиты бесплатно распространяются в интернете, и скачать их обычно не составляет труда. Как видно, настроить встроенный микрофон – процесс несложный и недлительный. Для того, чтобы пользоваться устройством достаточно сделать всего несколько действий, после чего оно корректно заработает так, как надо именно вам.
На большинстве современных ноутбуков установлены встроенные микрофоны. Их функционала достаточно многим пользователям: можно общаться по скайпу, диктовать тексты с помощью речевого набора или использовать голосовые команды. Поэтому необязательно докупать отдельную гарнитуру, если только она не нужна Вам для каких-то особых целей. Статья о том, как включить микрофон на ноутбуке Windows 7, 8, 10.
Как включить встроенный микрофон на ноутбуке?
Включается и отключается встроенный микрофон достаточно просто: специальной клавишей на клавиатуре. Поэтому, если Вам кажется, что микрофон внезапно вышел из строя, проверьте, не нажали ли Вы случайно на данную клавишу. Также можно использовать привычный программный способ.
Задевание клавиши, отвечающей за включение/отключение микрофона является частой причиной его непроизвольного отключения. Как найти эту клавишу на клавиатурной панели? На ней нарисован значок, изображающий микрофон, или написано «mic». Если Вы нажали на нее, но ничего не произошло, нажмите на кнопку Fn и, удерживая ее, снова запустите устройство. Если не помог и этот способ, прочитайте описанные ниже советы.
Включение микрофона в седьмой версии Виндовс
-
- Включите ноутбук и подождите, пока загрузится ОС.
- Справа внизу монитора отыщите иконку, внешне напоминающую динамик и кликните по нему правой кнопкой мышки.
- Выберите из выпавшего списка надпись «Записывающие устройства».
- Отыщите в перечне установленных устройств Ваш микрофон, выберите его правой кнопкой мышки и включите его, выбрав соответствующий пункт меню.
- Отключил микрофон на ноутбуке, как включить (Виндовс XP)?
- Запустите устройство и подождите, пока загрузится ОС.
- Откройте меню Пуск, выберите «Все программы» → «Стандартные» → «Развлечения» → «Громкость».
- В появившемся диалоговом окошке отыщите раздел «Записывающие устройства».
- Откройте «Параметры» → «Свойства».
- Отыщите в списке Ваш микрофон, выберите его и поставьте рядом с ним флажок.
- Правый клик по изображению микрофона, далее «Включить».
Еще один способ, как включить микрофон на ноутбуке в скайпе — зайти в Панель управления и выбрать «Звук, речь и аудиоустройства» (Виндовс XP). В седьмой версии и Висте аналогичный раздел имеет название «Оборудование и звук». В параметрах раздела можно запустить микрофон, а также подобрать нужную степень чувствительности. Если Вам для настройки не хватает стандартного функционала, установите одну из популярных программ для корректировки чувствительности микрофона (например, «Диспетчер Realtek»).
Если Вам не удалось таким образом запустить микрофон, причина может быть в том, что драйвера звуковой платы устарели. Загрузите свежую версию с веб-страницы разработчиков, подобрав подходящую именно для Вашей модели компьютера.
Делая запись с встроенного микрофона ноутбука (lenovo, acer, asus (асус) или в любом другом), часто возникают проблемы – почему-то он не работает.
Что тогда нужно сделать? Включить, настроить, проверить. Это можно выполнить двумя способами – автоматическим и ручным.
Приоритет лучше отдать первому — автоматическому. Второй вариант используйте как дополнительный. Все что будет описано ниже, относится к windows 7 и виндовс 8. В XP не помню, я им уже давно не пользуюсь.
В первую очередь обязательно следует обратить внимание на драйвера. При их отсутствии никакая настройка не поможет – включить микрофон не получится никак
Вирусы
Не самый частый, но встречающийся в некоторых случаях вариант того, почему не работают наушники на компе, — это инфицирование операционной системы. Исправить все легко и просто — достаточно вылечить «ось», а затем (для профилактики) переустановить драйверы для гарнитуры и звуковой карты.
В качестве средств исцеления компьютера можно использовать антивирусные программы. Подходит для этого глубокое сканирование. Все лечатся, что не поддается процессу — удаляется.
Далее не помешает Тут это делается или вручную (не самый лучший выбор), или автоматически. Второй случай более привычен для пользователей. Скачайте и установите себе Ccleaner, далее осуществите «Анализ». Через несколько минут нажмите «Очистка» — и дело сделано. Ничего трудного.
Если вылечить систему не удалось, логичнее будет переустановить ее. И конечно же, не забудьте об установке драйверов для звуковой карты, а также вашей гарнитуры. Теперь точно все заработает. Как видите, причин нашей сегодняшней проблемы довольно много. Но большинство из них можно устранить самостоятельно. Если не уверены в своих силах, сразу отнесите и компьютер, и гарнитуру в сервисный центр. Там вам быстро помогут исправить ситуацию и наладить работу наушников.
Беспроводные наушники очень удобны — гораздо удобнее проводных, которые буквально сажают пользователя «на короткий поводок», вынуждая находиться все время возле компьютера. Беспроводные же — дают возможность свободно перемещаться в радиусе примерно метров 10 от источника звука. Однако и у них есть один минус — их сложнее подключить и настроить. Если проводные достаточно воткнуть в гнездо — и они заработают, то с беспроводными иногда приходится повозиться.
Бывает, что при подключении наушников к компьютеру в них . Попробуем разобраться в причинах этой неполадки и поговорим о методах ее устранения.
Неисправности в программной части
Для проверки теории о сбое в ОС, нужно начать с самого банального – проверить включен ли звук на ПК. Достаточно часто пользователи забывают об этом нюансе и ищут поломку в другом месте. Еще следует проверить громкость на наушниках. Звук в ОС необходимо проверять на панели управления звуком (значок динамика в правом нижнем углу для ОС виндовс 7 и последующих версий) и в источнике звука – проигрывателе, браузере, игре.
Если это не помогло, то следует проверить установлены ли драйвера. Порой переустановка системы не ставит драйвера самостоятельно. Такое чаще встречается в новых версиях ОС – Windows 8 и Windows 10. Соответственно, чтобы устранить проблему нужно переустановить драйвера на звуковую карту. Самый простой способ — это сделать – открыть в диспетчере устройств пункт «звуковые, видео и игровые устройства» и с помощью контекстного меню обновить софт. Второй вариант – скачать драйвера с сайта производителя ноутбука. Следует учесть, что для разных ОС и версий битности софт требуется разный. Драйвера на Windows 7 не совпадают с драйверами на 8 и 10ку, а 64-разрядная система требует отличных программ, нежели 32-битная система.
Бывает, звук пропадает непосредственно во время работы. Упало обновление на систему, и после перезагрузки пропал звук. В таком случае достаточно откатить систему к исходному состоянию. Делается с помощью восстановления системы. Чтобы быстро его найти, достаточно в Виндовс 10 в пуске вбить «Восстановление системы» в строку поиска. У более старых версий – виндовс 8 и ниже это делается через меню «выполнить». Принцип тот же вбиваем нужную программу, и система ее находит, достаточно кликнуть по ней и можно заниматься восстановлением.
Что делать, если восстановление не помогло, и звук все также не появился. Не будет лишним проверить, а куда выведен звук. Для этого следует правой кнопкой открыть контекстное меню на символе динамика и выбрать там «устройства воспроизведения». Смотрим, какое устройство активно. Здесь же можно провести более тонкую настройку устройства воспроизведения. Кстати, если ПО установлено верно, но в данном пункте не отображаются наушники, то тут можно подумать об исправности самого выхода. Вполне может быть, что проблема именно в нем.
Неприятный момент, который следует знать об операционной Windows 10 и он может привести незнающего этого секрета пользователя в замешательство. При полном выключении громкости с помощью бегунка на рабочей панели (иконка динамика) система при дальнейшем включении звука перестает воспроизводить его в наушниках. Почему ОС так себя ведет неизвестно, но исправить положение можно либо перезагрузкой системы, либо никогда полностью не выключать звук в наушниках.
Другие возможные причины
Однако поломка наушников и разъема – не единственные причины. Тогда почему еще не работают наушники на компьютере? Есть множество нюансов, которые нужно учитывать, проверять. Вот основные из них.
Несовместимость с комбо-разъемом на новых ноутбуках и пк
Иногда, особенно в новых ноутбуках, есть два выхода – для наушников, для гарнитуры. При этом есть вероятность, что вы просто вставили аксессуар не туда. Поэтому не лишним будет проверить, то ли это гнездо. Но чаще всего два гнезда используются у компьютеров, а не ноутбуков.
Система не правильно определила аудио устройство
Второй важной проблемой отсутствия звуков в наушниках может стать то, что ноутбук неправильно видит аксессуар. Чтобы исправить ситуацию, нужно сделать следующее:
- Нажать на “Пуск”, перейти во вкладку “Панель управления”.
- Далее выбрать раздел “Оборудование и звук”.
- Нажать на вкладку “Звук”.
- Найти иконку со значком гарнитуры, нажать на нее, установить устройство для проигрывания звука по умолчанию.
Отсутствует или неправильно установлен драйвер
Драйвера – главный компонент в воспроизведении звука. Понятно, что без них ни музыка, ни любой другой звук играть не будет. Иногда драйвера устаревают и их нужно просто обновить. Но чаще всего они обновляются самостоятельно.
Более возможна несколько иная ситуация, когда при самостоятельной переустановке системы или других воздействий драйвера слетают или устанавливаются неверно. Тогда нужно установить их заново.
Чтобы переустановить драйвера, сделайте следующее:
- Нажмите “Пуск”. Затем правой кнопкой мыши кликните на “Мой компьютер”, найдите раздел “Свойства”. Зайдите туда.
- В появившемся окне найдите вкладку “Оборудование”, в оттуда перейдите в “Диспетчер устройств”.
- Перейдите во вкладку с аудио и нажмите на динамики правой кнопкой мышки.
- Далее нажмите “Выбрать обновление”.
- Все. Система сама найдет нужный драйвер, переустановит его.
При пользовании беспроводными наушниками, возможно, придется устанавливать специальные драйвера. Для этого перейдите на сайт официального производителя аксессуара и найдите их там.
Звук отключен в bios
Еще одной причиной, по которой наушники не работают на ноутбуке, могут стать сбитые настройки биоса. Обычно это происходит, когда недавно эти настройки изменялись или после отключения звуковой карты. Вот, что нужно сделать, чтобы исправить проблему:
- Перейдите в биос. Для перехода перезагрузите компьютер и во время включения нажмите F2.
- Найдите вкладку Advanced и перейдите в нее.
- Перейдите к Devices Configuration.
- У этого раздела проверьте состояние звуковой карты. Вы быстро ее найдете, так как, в отличие от других, она состоит из предложения со словом “аудио”.
- Включите звуковую карту и не забудьте сохранить изменения.
- Еще раз перезагрузите ноутбук и проверьте работу наушников.
Неисправна звуковая карта
Иногда неисправной оказывается звуковая карта, работающая с перебоями или вовсе сбитая. Поэтому необходимо ее настроить заново. Для этого сделайте следующее:
- Нажмите на “Пуск” и перейдите в раздел “Управление устройством”.
- Найдите “Службы” в левом меню и кликните туда.
- Перед вами появится большой список всех служб вашей операционной системы Windows. Найдите “Windows Audio”, кликните на нее и откройте “Свойства”.
- Появится окно. Перейдите во вкладку “Общие”. Остановите работу службы и затем заново запустите ее.
- Из графы “Тип запуска” выберите “Автоматически”.
- Сохраните настройки и перезагрузите систему.
Вот все главные проблемы, по которым вы можете не услышать звук в наушниках при подключении их через ноутбук. Надеюсь, что вам помог такой разбор причин. А у вас были такие ситуации? Где оказалась проблема, и как ее решили? Если вы только столкнулись с этим и хотите разобраться в этом, обязательно отпишитесь, получилось ли у вас вернуть звук с помощью наших советов.
Анастасия Кербель
Читайте далее:
Как увеличить громкость в наушниках
Как включить переднюю панель для наушников на windows 7 и 10
Почему шумит в наушниках
Как подключить беспроводные наушники к ПК
Когда Айфон думает что в нем наушники
Как проверить подключение входов для наушников
Перед тем, как обвинить во всем свой многострадальный комп, специалисты рекомендуют проверить наушники. Если они новые – возможно, вы столкнулись с производственным браком и ПК здесь не причем, если они долго пылились у вас на полке и, наконец, вы о них вспомнили, может быть дело в проводе (отходят контакты, перебит шнур и др.).
Если нет – в случае, если гарнитура у вас еще на гарантии – относим ее туда, где покупали (по закону, в течение 14 дней потребитель имеет право вернуть товар). Если нет – относим в ремонт или стараемся чинить самостоятельно.
Рисунок 3. Проверка кабеля от наушников на неисправности
Но вначале необходимо проверить работоспособность устройства. Посмотрите, туда ли вы вставили штекер. На некоторых ПК и ноутах есть одинаковые гнезда для различных типов гарнитур и их можно запросто перепутать. Посмотрите внимательней на панель – возможно, вы увидите соответствующее обозначение в виде рисунка наушников напротив соответствующего разъема. В некоторых ПК вместо рисунка используются диоды зеленого цвета, обозначающие разъем для наушников. Вот там и нужно подключать гарнитуру.
Включите устройство правильно, и ваша поломка будет исправлена! Нет? Тогда, если вы до сих пор не решили проблему, почему компьютер не видит наушники, посмотрим конфигурацию разъемов передней панели в «Биосе». Лезть в «Биос» лучше всего опытному пользователю, если сомневаетесь в своих силах – доверьте всю работу специалистам. В случае если вы не можете или не знаете как зайти в BIOS, наша статья будет полезна для вас.
Конфигурация разъемов передней панели в BIOS
Как правило, звук в настройках BIOS должен быть активирован автоматически, но лучше это проверить. В компах с разными «материнками» внешний вид системы может отличаться, но в целом алгоритм действий для диагностики и решения проблем не отличается. Осуществлять указанный ниже метод, если ПК не видит наушники, желательно только в том случае, если вы ощущаете себя опытным юзером. Итак…
- Вначале проверьте активацию «HD Audio Controller». Напротив него должно стоять «Enabled». Если стоит другое значение – смените его на нужное.
- Далее проверьте звук на передней панели «Front Panel Type». Из двух настроек HD Audio / AC97 выбирайте рабочую и устанавливайте (Рисунок 4).
Выйдите из Биоса и продолжите загрузку ПК. Проблема должна быть решена. Если не получилось, значит нужно произвести соответствующие настройки в панели управления ОС.
Рисунок 4. Окно настроек BIOS Audio Controller включение-отключение интегрированной аудио карты
Настройка разъемов для наушников в панели управления Windows
Это самая простая причина, почему ноутбук не видит наушники. Разъем может быть просто отключен в панели управления операционной системы. Чтобы исправить проблему:
- Зайдите в панель управления компьютера.
- Зайдите в раздел «Звук».
- Перейдите во вкладку «Воспроизведение».
- Найдите рубрику «Динамики» и активируйте раздел (Рисунок 5).
Если и это не сработает, возможно, причина кроется в звуковом драйвере.
Рисунок 5. Окно настроек наушников в панели управления Windows
Используем для настройки диспетчер Realtek HD
В том, что не работает звук в подключенных к компу наушниках, может быть виноваты настройки установленного драйвера. Чтобы изменить его, воспользуйтесь следующими рекомендациями.
В нижнем углу экрана справа кликнете на изображение динамика. Найдите звуковой драйвер на компе и запустите его. Дождитесь открытия окна с настройками и выберете рубрику «Динамики» или «Звуковые входы/выходы». Активируйте все параметры разъема и звук заработает. Так же рекомендуем вам использовать программу Free Sound Recorder для записи звуков с компьютера.
Если это не поможет, возможно, драйвер просто нужно обновить. Для этого просто скачайте его с официального сайта и загрузите на комп.
Используя представленные методы, вы легко справитесь с проблемой, когда компьютер не видит разъем наушников, и звук на вашем ПК снова заработает.
Заключение
Если в наушниках пропал звук, но при этом он есть на самом ноутбуке, не стоит переживать и расстраиваться. Как правило, это неполадки в работе операционной системы и все они решаются перечисленными выше действиями. Иногда проблема с выводом звука может быть вызвана действиями вируса, но не редко это невнимательность самого пользователя. Конечно, в некоторых случаях вернуть звук можно только путем переустановки виндовс, но такие случаи редкость и, прежде чем обращаться к таким жестким мерам, следует проверить более простые варианты. Также в конце хотелось бы заметить, что ремонт разъема – это тонкая процедура, которую не нужно делать самостоятельно. Самый безболезненный, пусть иногда и дорогой способ – отдать ноутбук специалистам.
Всем пока! До новых встреч на моем блоге!