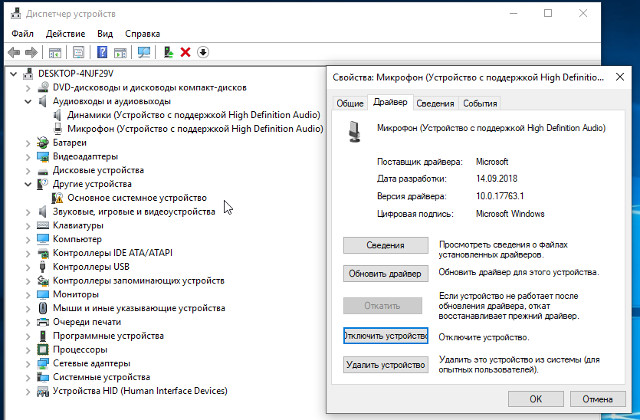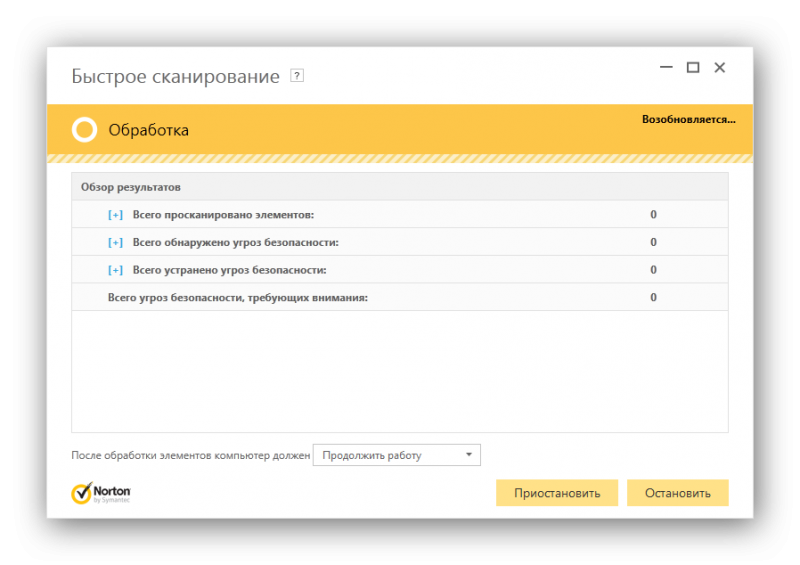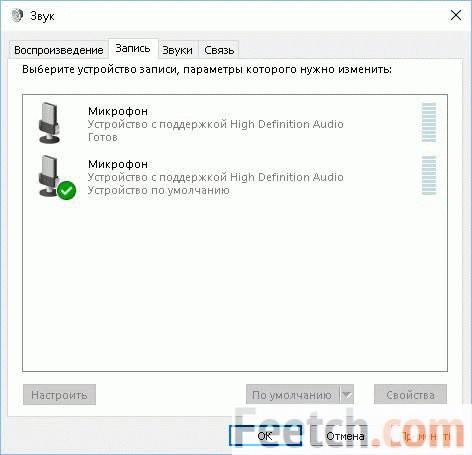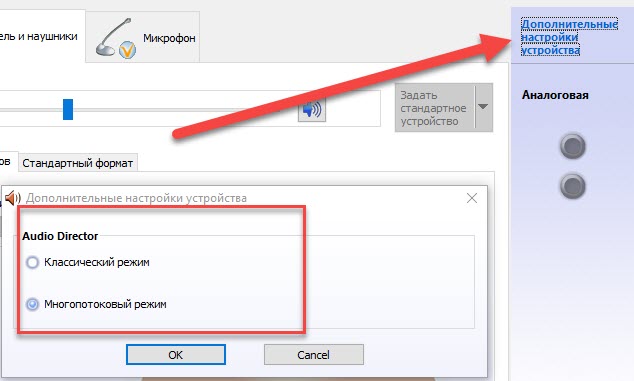Не работает микрофон в windows 10 [решение]
Содержание:
Не работает микрофон в Zoom, что делать
Бывают ситуации, когда пользователи вас вообще не слышат. В таком случае возникает вопрос, почему не работает микрофон в Zoom. Причиной может быть неисправность оборудования или неправильно введенные настройки. Для устранения проблемы сделайте следующие шаги:
- Перейдите в настройки путем нажатия на шестеренку (на ПК) и зайдите в категорию Звук. Здесь убедитесь, что в настройках установлено правильно оборудование и выставлен достаточный уровень чувствительности.
- Убедитесь в работоспособности MIC. Проверьте, что устройство работает в других программах, к примеру, Дискорд или Скайп.
- Переустановите программу. Если рассмотренные выше шаги не помогли и MIC не работает, удалите и установите заново Zoom. Для этого войдите в панель управления и деинсталлируйте софт, а после скачайте его с официального сайта и установите заново. После этого введите нужные настройки и проверьте — работает девайс или нет.
В большинстве случаев этих действий достаточно, чтобы восстановить нормальную работу Zoom. Если не работает микрофон на ноутбуке, ПК или в телефоне в Зуме, проблему можно решить путем правильной настройки и включения устройства. В крайнем случае, удалите и установите программу с нуля.
Не работает микрофон
Отсутствуют необходимые драйверы
Это самая распространенная причина данной проблемы. Тем не менее преимущественно, в отношении ноутбука, она сопряжена с еще с одной проблемой – отсутствием звука из динамиков, встроенных в устройство. Успешное решение состоит в том, чтобы наладить связь между операционной системой и ноутбуком, используя особую утилиту, драйвер
Именно поэтому так важно проверить наличие на ПК самых новых драйверов
Что для этого нужно сделать? Перейдите в «Панель управления», дальше «Система», «Диспетчер устройств», «Звуковые, игровые и видеоустройства»
Обратите внимание, есть под таким меню «Неизвестное устройство»? Или иконка с восклицательным знаком желтого цвета? Если да, то все дело в драйверах
Микрофон настроен неправильно
На ноутбуке с Windows 7, 8 или на Windows 10 микрофон функционирует плохо в том случае, когда неправильно настроен уровень его чувствительности. Именно поэтому создается ощущение, что микрофон совсем не работает. Как это проверить? Кликните по изображению динамика правой кнопкой мыши. Затем в контекстном меню, которое откроется, выберите «Записывающие устройства».
Потом микрофон выделите (правая кнопка мыши) и дальше перейдите в «Свойства»/ «Уровни». Если ползунки находятся на самом низком уровне, необходимо их переместить в более высокие позиции. После сохранения изменений, проверьте, работает ли микрофон.
Читайте на сайтеКалибровка аккумулятора ноутбука
Сбои в работе микрофона
Вполне возможно, что встроенный микрофон не работает по причине наличия всевозможных сбоев. Как это исправить? Сначала перезагрузите компьютер. Потом кликните по иконке динамика правой кнопкой мышки. В открывшемся меню выберите «Записывающие устройства. И затем «Запись». При корректной работе здесь отражается микрофон. Если его нет, то в данном окне кликните по любой свободной области и поставьте во всплывшем окне галочки «Показать отключенные устройства» (иногда необходимый пункт отражен как «Показать отсоединенные устройства»). Затем щелкните по микрофону правой кнопкой мыши.
В контекстном меню появится «Включить», сразу же активируйте работу микрофона. Но иногда отражается «Отключить». Кликните по этой надписи, а потом «Включить», так вы перезагрузите работу устройства. Обязательно проверьте корректность работы микрофона. Попробуйте пошуметь или произнести несколько слов. Понаблюдайте, двигается ли бегущая строка (она находится радом с иконкой), фиксирующая уровень шума? Если да, то работа микрофона корректная.
Микрофон не выбран в программе
Иногда к ноуту подключают другие микрофоны. И основной перестает работает. Что делать в такой ситуации? С помощью поиска найдите «Запись голоса». Кликните по изображению микрофона для того чтобы начать запись и проверить корректность работы устройства. Если все хорошо, но микрофон все же не работает, к примеру, в скайпе, то проблему можно решить так: в программе выберите «Инструменты» / «Настройки» / «Настройка звука. В графе «Микрофон» указано должно быть верное устройство.
Микрофон занят другой программой
Еще недавно работающий микрофон перестал функционировать? Вполне возможно причина в том, что он занят другой программой. Как это проверить? Откройте «Диспетчер устройств», пересмотрите в данном окне программы, которые активны сейчас на вашем ноутбуке. Если вы заметите программу, которая, скорее всего, использует в работе микрофон, кликните на «Завершить работу».
Помимо того, отдельные веб-порталы в браузере также способны «забирать» работу микрофона. Это происходит в тех случаях, когда вы подключаете для общения тот или иной онлайн-сервис, а также для записи видео с веб-камеры специальное приложение. Собственно, поэтому всегда закрывайте те вкладки в браузере, в данный момент которые вам не нужны.
Микрофон тихо записывает звук
Если вы не хотите разбирать ваше устройство и микрофон всегда записывал звук плохо, вы можете попробовать усилить его. Подходит для Android устройств.
Для этого зайдите в режим разработчика на вашем устройстве. В этом меню есть разные настройки, в том числе и уровень записи звука.
В целом, уровень шума будет выше, но зато вас будет лучше слышно. Если и это не помогло, то придётся менять старый микрофон на новый.
А еще можно попробовать поставить более мощный микрофон на место старого (если корпус телефон позволят это сделать). На бюджетные устройства ставят маленькие микрофоны и их можно поменять на новые, которые размером будут больше. Соответственно, и звук такие микрофоны запишут больше, лучше и качественнее.
Системные сбои
Конфликт с некоторыми программы может препятствовать работе гарнитуры
Если микрофон функционирует некорректно или отказывается работать с определённым софтом, понадобится комплексная диагностика его состояния. В первую очередь, проверьте беспроводной модуль (если связь с гарнитурой осуществляется через Bluetooth). Иногда этот канал просто забывают включить, иногда проблема кроется в устаревшем драйвере.
Для проверки сигнала можно использовать системные возможности ПК и интернет-ресурсы. В первом случае достаточно кликнуть правой кнопкой мыши на иконку динамика, расположенную в правой части Панели задач, и выбрать пункт «Записывающие устройства». В перечне устройств должен отобразиться микрофон.
Зайдите в настройки параметров динамика
Двойной щелчок по строке с названием микрофона вызовет дополнительное меню, в котором можно настроить чувствительность детали и коэффициент усиления микрофонного УЗЧ. Первый переключатель установите на максимум, а вот второй не стоит поднимать выше 50%.
Настройте параметры для микрофона
С помощью специальных ресурсов можно проверить работу микрофона в режиме реального времени. В процессе теста будет отображена гистограмма звуковых частот. Кроме того, ресурс поможет определить исправность веб-камеры и её основные параметры. Один из таких сайтов https://webcammictest.com/check-microphone.html.
Перейдите на сайта и проведите тестирование гарнитуры
Если тест дал положительный результат, драйвера в порядке, громкость настроена, а сигнала от микрофона всё равно нет, попробуйте обновить ваш мессенджер или другие используемые программы — возможно, дело в них.
Надеемся, мы помогли вам обнаружить и устранить неисправности микрофона. Будьте осторожны и осмотрительны при проведении любых работ. Если заранее не уверены в успехе ремонта, лучше поручите это дело профессионалам.
Зум на компьютере
Первое, почему в Зуме не работает микрофон — неправильно и не туда вставленные штекеры. На стационарном компьютере в первую очередь (после статуса микрофона на панели управления) проверяем, корректно ли подключен микрофон — вставлен ли он в гнездо / порт. И работает ли этот вход вообще. Поэтому трогаем, если нужно — поправляем или вставляем плотнее. Не помогло — переключаемся на другой порт / гнездо и проверяем, заработало ли.
Второе, почему предположительно не работает микрофон в Zoom — неправильно выбранное устройство захвата звука на компьютере. Такое часто случается после смены оборудования: в системе назначено “По умолчанию” то, что уже отключено, но она по-прежнему пытается работать с этим. А новый микрофон остается, как говорится, не у дел. Что делать в этом случае:
- Двойным кликом запускаем приложение.
- Открываем “Настройки”.
- Затем переходим на вкладку “Звук”, если не работает микрофон на ноутбуке в Зуме.
- В разделе “Микрофон” есть кнопка “Проверить”, а правее нее — поле с выбранным “По умолчанию” устройством. Нажмите на флажок в этом поле и установите “По умолчанию” тот микрофон, который собираетесь использовать.
Теперь, чтобы посмотреть, работает или не работает микрофон в приложении Zoom, нажмите на “Проверить”. Появится шкала “Входной уровень”. Начните говорить или пошумите чем-нибудь. На шкале должна появиться индикация силы звука. Это будет означать, что устройство выбрано верно.
Почему не работает микрофон в веб-камере?
Причина 1: некорректная работа драйверов
Прежде всего, следует заподозрить, что на компьютере некорректно установлены или вовсе отсутствуют драйвера для веб-камеры, которая по совместительству является микрофоном. Как правило, драйвера для данного устройства устанавливаются автоматически, но данная установка не всегда происходит корректно.
Прежде всего, нам потребуется попасть в окно «Диспетчер устройств». Для того открываем меню «Панель управления», для удобства можно установить параметр «Мелкие значки», а затем переходим к разделу «Система».
В левой области окна проходим к пункту «Диспетчер устройств».
Открыв требуемое нам окно, нам потребуется развернуть пункты «Устройства обработки изображений» и «Звуковые, игровые и аудиоустройства». В данных пунктах вам потребуется проверить, а имеются ли вообще драйвера для ваших устройств.
Если да, мы их все равно попробуем переустановить. Для этого кликните по каждому драйверу устройства правой кнопкой мыши и выберите пункт «Удалить».
После этого закройте окно «Диспетчер устройств», отключите веб-камеру от компьютера и выполните перезагрузку системы. Когда компьютер будет запущен, снова подключите веб-камеру к компьютеру и дождитесь выполнения автоматической установки драйверов.
Причина 2: нехватка питания
Веб-камера, подключаемая к компьютеру через USB-порт, для своей работы будет потреблять питание компьютера. А уж если дело касается такого устройства, которое совмещает в себе и веб-камеру, и микрофон, то питания может потребоваться больше, но используемый USB-порт не может вам этого предоставить.
Если вы являетесь пользователем стационарного компьютера, опробуйте подключить USB-кабель к обратной стороне системного блока, причем подключение не должно выполняться к USB 3.0 (данный разъем выделяется синим цветом).
То же самое касается и ноутбуков. Если вы используете подключение к разъему, встроенному в клавиатуру, стоит выполнить переподключение. Естественно, использование любых USB-хабов в данном случае исключается – подключение должно выполняться напрямую к вашему компьютеру.
Причина 3: микрофон не используется программой
Зайдите в настройки программы, в которой вам необходимо работать с микрофоном, и проверьте, тот ли микрофон выбран в ней. Например, в Skype вам потребуется щелкнуть по кнопке «Инструменты», а затем пройти к разделу «Настройки». В левой области окна пройдите к разделу «Настройка звука», а в правой убедитесь, что в программе выбрано нужное устройство. При необходимости, внесите коррективы и сохраните изменения.
Причина 4: микрофон используется другой программой
Если на компьютере функционируют и другие программы, которые могут использовать работу микрофона, вам потребуется их закрыть (например, через окно «Диспетчер задач», который можно вызвать сочетанием клавиш Ctrl+Shift+Esc).
Причина 5: проблемы с контактами
Если в диспетчере устройств камера определяется, но микрофон – нет, то это может говорить о проблемах в контактах микрофона. Проверьте сам колокольчик и сам провод от микрофона на наличие повреждений или окислений – если они имеются, это и является причиной неработоспособности микрофона.
В данном случае можно попытаться самостоятельно исправить неполадку, очистив контакты или попытавшись «залатать» повреждение, но, как правило, попытка оборачивается неудачей. В данном случае вам можно будет лишь посоветовать заменить устройство или приобрести отдельный микрофон.
Причина 6: нерабочий вход для микрофона
Попробуйте в разъем для микрофона подключить любой другой микрофон. Если и другой микрофон не определяется системой, то это может вам говорить о неработоспособности входа для микрофона. Вполне возможно, нужный контакт, например, мог отойти от материнской платы. Если есть возможность, загляните под корпус системного блока. Если нет опыта – лучше доверьте данную задачу специалистам из сервисного центра.
Как я могу починить USB-микрофон, если он не работает в Windows 10?
- Удалить драйверы контроллера USB
- Открыть аппаратное и звуковое устранение неполадок
- Обновите приложение для доступа к вашему микрофону
- Обновите драйверы микрофона
- Дополнительные решения
1.Установите драйверы USB контроллера
- Сначала вам нужно будет отключить USB-микрофон от устройства Windows 10.
- Подключите USB-микрофон снова к устройству.
- Нажмите и удерживайте кнопку «Windows» и кнопку «R».
- Теперь перед вами должно появиться окно «Бег».
- Вам нужно будет написать в окне запуска следующее: «devmgmt.msc».
- Нажмите кнопку «Ввод» на клавиатуре.
- Теперь на левой панели в окне «Диспетчер устройств» нужно дважды щелкнуть или нажать «Универсальные контроллеры последовательной шины».
- Найдите там имя используемого вами USB-микрофона.
- Щелкните правой кнопкой мыши на USB-микрофоне в диспетчере устройств и щелкните левой кнопкой мыши или нажмите на кнопку «Удалить».
- После завершения процесса удаления вам необходимо отключить USB-микрофон.
- Перезагрузите устройство с Windows 10.
- После того, как вы окажетесь на начальном экране операционной системы Windows, вам нужно будет подключить USB-устройство и автоматически установить драйверы.
- Проверьте и убедитесь, что ваш USB-микрофон работает правильно.
Windows не может автоматически найти и загрузить новые драйверы? Не волнуйтесь, мы вас обеспечим.
2. Откройте аппаратное и звуковое устранение неполадок.
- На начальном экране вашего устройства с Windows 10 вам нужно переместить указатель мыши в верхнюю часть экрана.
- Перед тобой должна быть панель Charms.
- Щелкните левой кнопкой мыши или нажмите на функцию «Поиск», которая у вас есть.
- Напишите в поле поиска «Устранение неполадок».
- Щелкните левой кнопкой мыши или коснитесь значка «Устранение неполадок» после завершения поиска.
- В окне устранения неполадок щелкните левой кнопкой мыши по теме «Оборудование и звук».
- Щелкните левой кнопкой мыши функцию «Звук» для запуска средства устранения неполадок и следуйте инструкциям на экране.
- После завершения процесса устранения неполадок вам потребуется перезагрузить устройство Windows 10 и затем попробовать USB-микрофон.
Если средство устранения неполадок останавливается до завершения процесса, исправьте его с помощью этого полного руководства.
3. Обновите приложение, получающее доступ к вашему микрофону.
- Посмотрите на приложение, из которого вы пытаетесь запустить свой USB-микрофон, и проверьте, совместима ли ваша версия с Windows 10.
- Если версия не совместима, вам нужно зайти в Microsoft Store и загрузить обновление для используемого вами приложения.
Если вы хотите автоматически обновлять приложения для Windows 10, ознакомьтесь с этим удивительным руководством и всегда будьте в курсе событий.
4. Обновите драйверы микрофона.
Также обратите внимание на драйверы, которые вы установили для своего USB-микрофона. Если они не совместимы с Windows 10, вам придется поискать правильные драйверы на веб-сайте производителя и загрузить их оттуда.. Знаете ли вы, что большинство пользователей Windows 10 имеют устаревшие драйверы? Будьте на шаг впереди, используя это руководство
Знаете ли вы, что большинство пользователей Windows 10 имеют устаревшие драйверы? Будьте на шаг впереди, используя это руководство.
5. Дополнительные решения
Если ваш USB-микрофон все еще не работает должным образом, возможно, следующий обходной путь окажется полезным:
- Обновите драйверы аудио из диспетчера устройств
- Установите последние обновления для Windows 10 . Помните, что Microsoft регулярно выпускает обновления для устранения различных проблем, о которых сообщают пользователи. Возможно, последние обновления содержат исправления для микрофона, которые помогут вам решить проблему.
Не можете обновить Windows 10?Ознакомьтесь с этим руководством, которое поможет вам быстро их решить.
Удалить все USB-устройства . Некоторые пользователи подтвердили, что устранение проблемы абсолютно всех USB-устройств и перезагрузка их компьютеров.
Там у вас есть несколько быстрых шагов для установки вашего USB-микрофона в Windows 10. Используйте раздел комментариев ниже, чтобы сообщить нам, работали ли эти методы для вас или вам нужна дополнительная помощь в этом вопросе.
Устранение возможных проблем
Начиная работать с микрофоном, можно столкнуться с неожиданными трудностями. Главная из них — микрофон не работает, то есть он подключён к компьютеру кабелем, но операционная система его не видит или не хочет записывать звук. Чтобы избавиться от этой проблемы, изучите нижеописанные инструкции.
Проверка микрофона
В первую очередь, перед тем как разбираться с системными параметрами, необходимо убедиться в том, не сломан ли сам микрофон. Сделать это можно единственным способом: попробовать подключить его к другому компьютеру. Также иногда помогает смена порта: если у компьютера есть несколько входов для микрофонов, смените используемый сейчас порт на другой.
Если микрофон не работает сразу с несколькими устройствами, скорее всего, проблема в нём. В этом случае придётся его заменить или обратиться в сервис за починкой.
Проверка громкости
Если вам удалось установить, что микрофон в порядке, стоит проверить параметры звука. В свойствах микрофона, описанных в пункте «Стандартными средствами Windows», откройте вкладку «Уровни» и установите значения бегунков на максимум. Снова попытайтесь записать звук и проверьте результат.
Настройка драйвера
Драйвер — утилита, обеспечивающая совместимость устройства и операционной системы. В нашем случае драйвер помогает работать микрофону и компьютеру. По умолчанию система сама должна найти подходящий драйвер и установить его, как только микрофоном подключится к устройству. Но, возможно, этого не произошло или процесс прошёл некорректно. Необходимо вручную проверить драйверы:
-
Кликните правой клавишей мыши по иконке «Пуск» и выберите в развернувшемся списке «Диспетчер устройств».
-
Отыщите в списке блок «Звуковые устройства» и раскройте его. Найдите по названию вашу звуковую плату, кликните по ней правой клавишей мыши и начните установку драйверов. Попробуйте выполнить автоматический поиск, возможно, системе удастся самостоятельно найти нужные файлы и установить их.
-
Если же автопоиск не дал результатов или платы нет в списке устройств, придётся поискать драйверы самостоятельно. Зажмите комбинацию Win + R, чтобы вызвать окошко «Выполнить». Пропишите в нём запрос dxdiag.exe, чтобы открыть сведения о компьютере.
-
На вкладке «Звук» вы можете увидеть имя и код имеющейся в вашем компьютере звуковой платы.
-
Перейдите на ресурс https://devid.info и введите в поисковую строку полученный ранее код. По нему вы сможете получить информацию об устройстве и скачать подходящие драйверы.
-
Загрузив драйверы, вернитесь к диспетчеру устройств и снова начните обновление, но в этот раз выберите ручной режим. Укажите путь до файлов драйверов и завершите процедуру установки. Проблемы с микрофоном должна пропасть.
Отключение монополии
Возможно, микрофон отказывается записывать звук, так как уже используется какой-либо программой. По умолчанию монополия разрешена, а отключить её можно в свойствах микрофона, описанных в пункте «Стандартными средствами Windows».
Закройте все приложения, которые могут быть связаны с микроном, а потом откройте какое-нибудь одно. Есть шанс, что некоторая программа не закрылась до конца, а ушла в фоновый режим, забрав при этом права на микрофон. Поэтому лучше перезагрузить компьютер, чтобы наверняка завершить выполнение всех запущенных приложений.
Автоматическое решение проблем
Поскольку проблема с микрофоном достаточно распространена, в Windows 10 есть встроенное средство, позволяющее её решить. Чтобы воспользоваться им, зайдите в панель управления и выполните следующие шаги:
-
Перейдите к блоку «Устранение неполадок». Если не можете его найти, воспользуйтесь встроенной поисковой строкой, расположенной в верхнем правом углу.
-
Начните устранение неполадок звукозаписи.
-
Развернётся окно программы. Подтвердите действие и начните следовать инструкции, предоставляемой приложением. После окончания диагностики вы получите сообщение о том, удалось ли системе выявить и устранить проблемы.
Для подключения микрофона к компьютеру или ноутбуку достаточно подсоединить провод. После синхронизации можно выполнить настройку микрофона, используя встроенные в Windows средства или сторонние программы. Устранить шумы можно при помощи понижения чувствительности. Если компьютер не хочет работать с микрофоном, проверьте наличие драйверов, отключите монополию или воспользуйтесь автоматическим средством устранения проблем.
Что делать
Если в программе Zoom не работает микрофон, в 99% случаев сбои со звуком вызваны отключением девайса в настройках. Но бывают и другие причины. Ниже приведем инструкцию для телефона и ПК, рассмотрим шаги для решения проблемы.
На компьютере
Для начала рассмотрим, что делать, если не работает микрофон в Зуме на ноутбуке. Проверка состоит из нескольких этапов.
Убедитесь в исправности оборудования
Для начала проверьте, что девайс для передачи аудио на компьютере или телефоне работает. Для этого сделайте следующие шаги:
Войдите в Панель управления, а здесь выберите раздел Оборудование и звук.
Кликните на кнопку Звук.
- В появившемся окне жмите на вкладку Запись. Здесь находятся устройства, с помощью которых записывается аудио.
- Жмите по устройству Микрофон со сведениями об информации и параметрам.
- Кликните на раздел Прослушать.
- Поставьте отметку Прослушать с данного устройства и жмите ОК.
Скажите что-то в микрофон и убедитесь, что звук поступает из динамиков.
Еще один способ проверки, работает микрофон или нет — Войдите в раздел Все программы, Стандартны, а там Звукозапись. После этого жмите на кнопку Начать запись и скажите что-то. Далее остановите запись, сохраните ее и прослушайте.
Если проверка прошла успешно, а в микрофон все равно не работает Zoom конференции на Windows 10, переходите к следующем шагу. В случае, когда указанная выше проверка выявила неисправность, подключите другое устройство и проверьте его работоспособность.
Проверьте настройки Зума
Следующим шагом проверьте настройки самой программы. Если не включается микрофон в Зуме, войдите в настройки. Для этого жмите на стрелку возле иконки Zoom-микрофона слева внизу и перейдите в опции Аудио. Далее сделайте следующие шаги:
- найдите пункт, где выбирается микрофон;
- выставьте нужное оборудование;
- жмите на кнопку тестирования;
- прослушайте запись.
Если после выполнения этих действий вы услышали звук, устройство нормально работает, и вас будет слышно в конференции. Если микрофон не работает в приложении Zoom, переходите к следующему шагу.
Попробуйте пообщаться в другой программе
Как вариант, позвоните кому-либо в Вайбере или Скайпе, и попробуйте пообщаться. Если звук нормально работает и вас слышно собеседнику, проблема в Zoom. В случае, когда голоса нет в других программах, сделайте рассмотренную выше проверку или подключите другое оборудование.
Переустановите программу
Если рассмотренные шаги не сработали, и микрофон не подключается в Зуме, попробуйте переустановить программу. Для этого сделайте следующее:
- Войдите в панель управления Виндовс.
- Выберите раздел Установка и удаление программ.
В приведенном перечне найдите приложение Zoom, жмите по нему и выберите Удалить.
- Скачайте версию для ПК с официального сайта.
- Установите программу.
При очередном запуске появляется окно, предлагающее разрешить запуск внешнего приложения. Поставьте отметку Запомнить мой выбор
После подключения обратите внимание на изображение. Если нет значка перечеркнутого микрофона, значит, все нормально
На телефоне
Не реже возникают ситуации, когда в Zoom не работает микрофон на телефоне. В этом случае сделайте следующие шаги:
- Убедитесь в работоспособности смартфона. Для этого войдите в диктофон телефона и попробуйте что-то записать.
- После подключения к конференции в Zoom проверьте, что микрофон включен.
Попробуйте использовать другое устройство, к примеру, наушники со встроенным оборудованием для общения.
Переустановите приложение и зайдите в трансляцию заново. При этом дайте необходимые разрешения на доступ к оборудованию смартфона.
Рассмотренные шаги помогают разобраться с ситуацией, когда не работает микрофон в Zoom на Андроид. В крайнем случае, если ничего не помогло, обратитесь в службу поддержки.
Как улучшить звук на Zoom
В завершение приведем ряд советов, как улучшить качество звука. Сделайте следующие шаги:
- Убедитесь, что скорость Интернета достаточная для качественного аудио. Важным моментом является и стабильность подключения по Вай Фай.
- Заблаговременно проверьте правильность выбора оборудования, достаточность уровни громкости и чувствительности.
- Для борьбы с эхом отодвиньте микрофонное устройство от колонок на большее расстояние.
Позаботьтесь о том, чтобы во время конференции в помещении не было источников дополнительного шума.