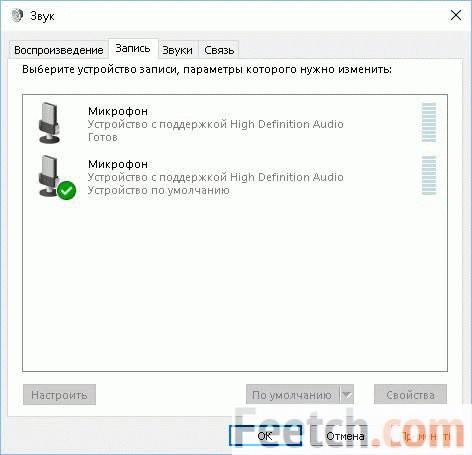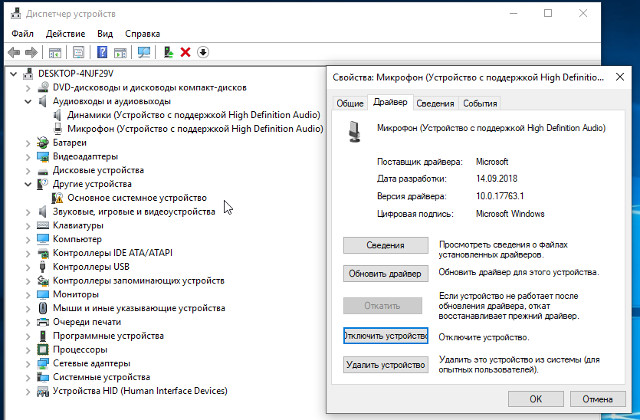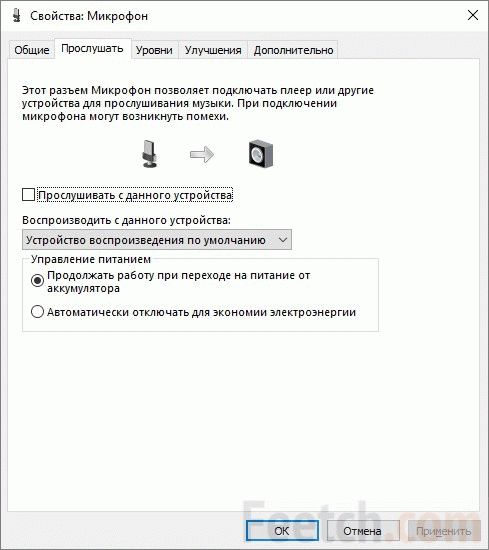Как настроить микрофон в windows 7, 8, 10
Содержание:
- Звуковой кодек Realtek HD в Windows 7/10
- Эквализация звука
- Правильное подключение к компьютеру
- Варианты подключения
- Возможности Recordpad Sound Recording Software
- Как улучшить микрофон на телефоне с помощью инженерного меню
- Настройка микрофона в Windows XP
- Voxal Voice Changer
- Полезные дополнения к микрофону
- Зависит ли тип микрофона от уровня звука
- Как настроить и активировать микрофон?
- Как настроить микрофон
- Ответы
- Online Microphone
- Заключение
Звуковой кодек Realtek HD в Windows 7/10
В зависимости от драйвера, при подключении микрофона (по умолчанию розовое гнездо) диспетчер реалтека спросит какое устройство к нему подключили:
Выбираем «Микрофонный вход», теперь он доступен к использованию. Перейти к настройке микрофона можно через микшер громкости Windows или через диспетчер звука Realtek HD.
Посмотрите видео или прочитайте статью:
Чтобы открыть микшер громкости надо нажать по значку звука правой клавишей мыши и выбрать «Записывающие устройства», а для запуска диспетчера Realtek нажимаем по его иконке в системном трее (возле часиков):
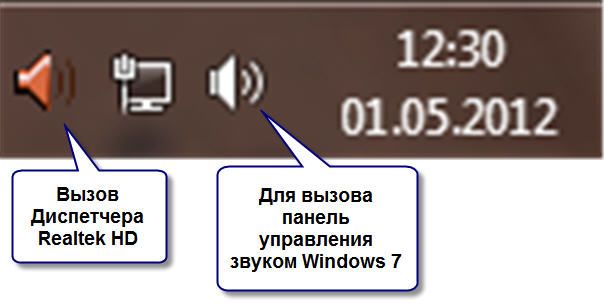
Иногда значка диспетчера Realtek нет в панели задач, тогда его можно открыть в меню «Пуск -> Панель управления -> Оборудование и звук -> Диспетчер Realtek HD»
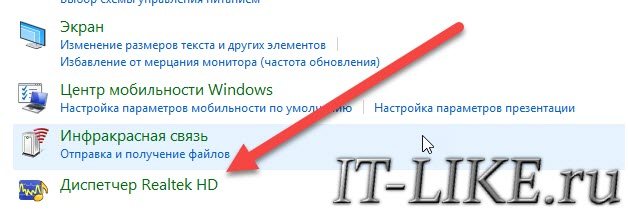
Настроим микрофон через микшер Windows 7/10:
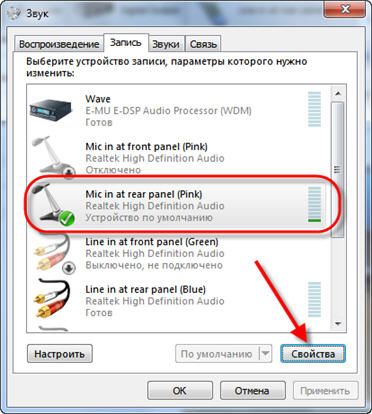
Для начала нам надо найти микрофонный вход. В зависимости от гнезда (задняя или передняя панель системного блока), в который подключён микрофон, и от настроек диспетчера Realtek HD (объединять входные гнезда или нет) он называется немного по-разному. Обычно это «Mic in at имя(цвет) гнезда» или другие названия со словом «Mic» или «Microphone». Текущий вход отмечен зелёной галочкой.
Если микрофон не подключён ни к какому гнезду, то в этом окне вход отображаться не будет. Для отображения всех входов, включая отключенные, нажимаем правой кнопкой на любое свободное место в окне и ставим галочки «Показать отключенные устройства» и «Показать отсоединённые устройства».
Итак, микрофон подключён, заходим в него и переходим на вкладку «Уровни»
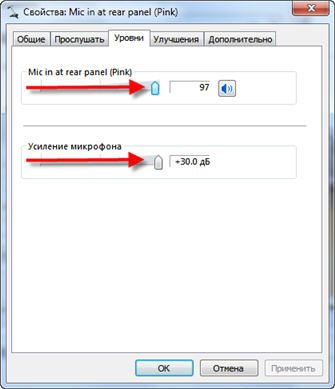
Здесь мы можем настроить уровень входного сигнала от 0 до 100 и уровень усиления микрофона от 0 до 20-30 дБ. Здесь кроется главная причина почему тихо работает микрофон – это недостаточный уровень усиления. Для большинства микрофонов достаточно установить уровень +20 дБ. При увеличении до +30 дБ громкость повысится ещё сильнее, но при этом также возрастут шумы. Для борьбы с шумами перейдём на вкладку «Улучшения».

Чтобы подавить ненужный шум, галочка «Отключение всех звуковых эффектов» должна быть снята, а «Подавление шума» — включена. Если наблюдается эффект эха, то можете поставить «Подавление эхо». При включении подавления шумов голос заметно видоизменится, может принять металлический оттенок – это плата за дешёвый микрофон или встроенный звуковой кодек. Кстати, не факт, что при установке любой внешней звуковой карты, ситуация сильно улучшится.
На последней вкладке «Связь» есть полезная настройка, с помощью которой громкость системных звуков и музыки будет снижена, при разговорах в скайпе.
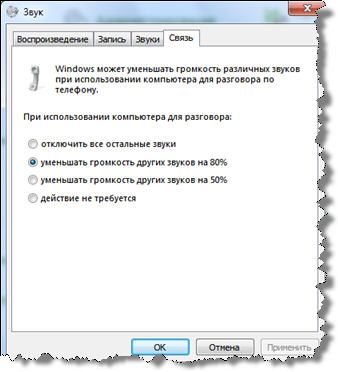
Диспетчер звука Realtek HD
Запускаем Диспетчер звука Realtek HD и переходим на вкладку с именем микрофона
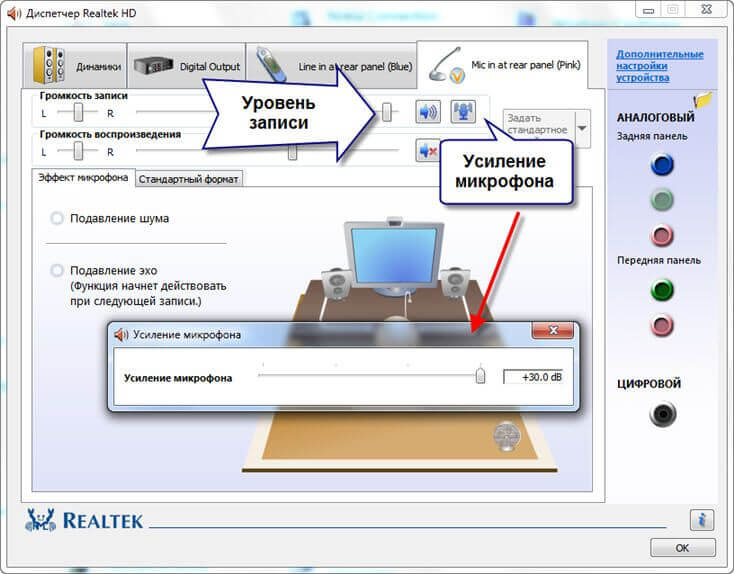
Здесь мы можем также настраивать уровень записи, усиление микрофона, а также подавление шума и эхо. В общем-то всё понятно на картинке. Этот метод настройки одинаков для Windows 7/10 и Windows XP.
Обратите внимание на кнопку «Дополнительные настройки устройства» в правом верхнем углу. Можно выбрать из двух режимов: классический и многопотоковый:
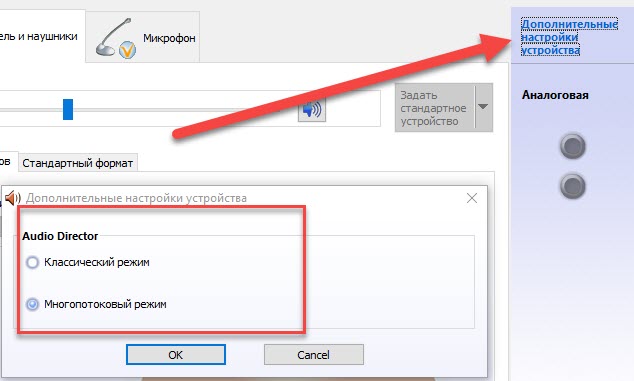
В многопотоковом режиме, встроенный в ноутбук микрофон и подключённый в гнездо, отображаются как два раздельных микрофона, и их можно использовать одновременно. В классическом режиме они объединяются в один. В этом случае, если подключён внешний микрофон, то используется он, а если нет, то используется встроенный микрофон.
Эквализация звука
Эквализация позволяет отрегулировать выраженность звучания на разных частотах. Например, вы можете включить бас или полностью отключить его. На практике, однако, искусство эквализации намного более тонкое и вращается вокруг небольших настроек, дающих совершенный звук.
Если вы хотите получить глубокий радио-голос, Вам стоит попробовать добавить басы, но это сделает ваш голос слишком громким и, скорее всего, не даст эффекта, которого вы ожидаете.
Лучше всего запустить предусилитель Vocal Enhancer в Adobe Audition. Этот пресет вырезает очень низкий бас и увеличивает частоты, где обычно присутствует вокал. Вы можете открыть это окно в разделе Effects → Filter and EQ → Parametric Equallizer. Как в случае уменьшения шума, вам нужно выбрать часть звука для эквалайзера, и вы можете проверить полученный результат с помощью кнопки «Воспроизвести».
Вы можете эквализировать звук в Audacity: Эффекты → Эквализация.
Правильное подключение к компьютеру
Если речь идет о стационарным компьютере, то вы должны подключить внешнее устройство к соответствующему разъему. Вы можете использовать наушники с микрофоном, веб-камеру с микрофоном или отдельный девайс, например, для караоке или записи подкастов. Также все микрофоны делятся на способы подключения: через 3,5 мм разъем или через USB порт.
Если USB-микрофон можно включить в любой соответствующий разъем, то с 3,5 мм правильно не перепутать, иначе устройство не определится в «Виндовс». Для этого найдите разъем с отметкой в виде микрофона. Чаще всего данные порты отмечаются розовым цветом, как показано на картинке ниже. Также у стационарных компьютеров имеется аналогичный разъем не только на материнской плате, но и на передней панели.
Теперь необходима настройка на компе через стандартные средства операционной системы Windows 7.
Варианты подключения
Если говорить о различных вариантах подключения гарнитуры к ПК, то для начала следует заметить, что может быть выбран проводной или беспроводной вариант подключения
В случае с проводным вариантом будет важно, какой штекер имеет гарнитура. Он может быть нескольких видов
- Mini Jack размером 3,5 мм. Такой размер имеет большинство наушников и гарнитур от телефона.
- Стандартный Jack, размер которого составляет 6,5 мм. Он применяется в основном на мониторных наушниках и моделях студийного типа.
- Стандартный Micro Jack, что имеет размер 2,5 мм. Такие штекеры применялись для подключения наушников в старых мобильных телефонах.
Если говорить о беспроводных типах подключения, то наушники без проводов легко можно подключить к ПК при наличии соответствующего приемного устройства. Речь идет о модулях Bluetooth или Wi-Fi. После подключения настройка гарнитуры требует установки соответствующих драйверов или производится в автоматическом режиме. Ноутбуки, как правило, уже оборудованы подобными встроенными адаптерами, а вот пользователям ПК придется их докупать.
Кроме того, существуют еще 2 способа подключения в зависимости от того, какой у вас системный блок:
- к задней панели;
- через передний разъем.
К задней панели
Гарнитура подобного типа пользуется довольно большой популярностью по причине того, что большое количество пользователей любят говорить по Skype, используя такого типа оборудование и для других программ аналогичного характера.
На материнской плате присутствует панель для подключения микрофона и наушников, и выходы от нее, как правило, размещены именно на задней стенке ПК из-за расположения материнской платы. Штекер от наушников подключаем в разъем зеленого цвета, а микрофон – в разъем, что имеет розовый цвет. Есть еще разъем синего цвета. В него можно подключить любое аудиоустройство, с которого будет производиться запись.
В случае если мы имеем дело с одноштекерной гарнитурой, то лучше будет купить специальный переходник, который даст возможность разделить каналы и подключить штекеры так, как описано выше. При этом никаких драйверов не требуется.
Существует еще один способ подключения наушников с микрофоном к задней панели. Его суть в использовании звуковой карты внешнего типа, которая будет подключаться к задней панели в USB-разъем. Она имеет два разъема – зеленый и розовый, поэтому проблем с подключением к ней наушников с микрофоном быть не должно.
Через передний разъем
Если говорить о подключении гарнитуры через передний разъем, то это возможно только в случае, если в корпусе ПК предусмотрена такая возможность и сделан вывод от звуковой или материнской платы на переднюю панель. Данный вариант будет удобнее, ведь все разъемы на виду, и очень просто найти необходимый. При таком типе подключения перед началом всех действий, вне зависимости от версии операционной системы, что установлена на компьютере, необходимо установить звуковые драйвера Realtek. После того как они будут установлены, следует произвести ряд действий.
Для начала требуется посмотреть на гнезда. Дело в том, что часто бывает так, что они не промаркированы цветами, но под ними есть маленькие и малозаметные значки микрофона и наушников. И в соответствии с этими обозначениями следует и вставить в нужные гнезда наушники и микрофон.
Запускаем менеджер Realtek, значок которого можно будет найти в трее. В окне, что появится, можно будет увидеть гнезда для подсоединения различного рода звуковых устройств. Разъемы, которые работают в данный момент, будут иметь яркий оттенок, а те, что неактивны, будут несколько размыты.
Чтобы их активировать, требуется открыть папку с параметрами гнездовых разъемов, что размещается в верхней части данного меню. После того как пользователь ее откроет, он сможет управлять ими. Теперь следует выбрать пункт «Выключить определение разъёмов передней панели», после чего появится возможность произвести определение разъемов, куда будут подключаться наушники.
Теперь требуется открыть пункт «Выбор устройств» и в списке выбрать значок микрофона или наушников. Кстати, не будет лишним перед подключением к компьютеру проверить гарнитуру на смартфоне. Если она неисправна, то вы можете впустую потратить немало времени на подключение неисправного звукового устройства.
Бывает так, что хочется по каким-то причинам подсоединить к компьютеру наушники с колонками одновременно. Бытует мнение, что этого сделать нельзя. По правде говоря, это возможно, но для этого требуется приобрести специальный переходник, который стоит недорого. Но перед этим не будет лишним убедиться в том, что усилитель вашего компьютера сможет выдержать подобное напряжение.
Возможности Recordpad Sound Recording Software
Основная задача программы Recordpad Sound Recording Software — звукозапись с микрофона. Однако разработчики предусмотрели множество функций автоматизации данного процесса, что обеспечивает удобство использования приложения. Сюда относятся следующие моменты:
- Возможность включения/выключения функции звукозаписи при появлении/исчезновении звука в микрофоне. Пользователь самостоятельно может настроить мощность (громкость) звука, при достижении которой программа будет начинать запись.
- Старт/остановка звукозаписи (и другие действия) по нажатию определенных пользователем клавиш на клавиатуре. Функция работает глобально, т.е. независимо от того, открыто или свернуто окно программы.
- Запись по расписанию. Программа позволяет установить время суток и/или дни недели для осуществления записи в автоматическом режиме без участия пользователя.
- Возможность отправки файлов звукозаписи по почте или выгрузки на FTP-сервер по требования либо окончанию записи.
- Возможность запуска внешних приложений (любых установленных на компьютере) по окончанию звукозаписи.
- Автоматическое включение записи при запуске программы. Если приложение добавить в автозагрузку Windows (можно указать в настройках), запись будет начинаться сразу после включения компьютера.
Программа Recordpad Sound Recording Software позволяет настроить чувствительность микрофона, а также формат и качество выходных аудиофайлов. Приложение поддерживает следующие форматы:
- WAV. Из опций настроек формата — тип программного компрессора, канальность, сэмпл-рейт (частота) и размер (битность/разрядность) сэмпла (зависит от выбранного компрессора).
- MP Из настроек — возможность установки битрейта и канальности. Предусмотрены два режима записи — с постоянным (от 8 до 320) либо переменчивым битрейтом (качество звука варьируется в пределах установленных пользователем значений).
- AIFF. Как и в случае с WAV, можно выбрать тип компрессора, битность сэмпла и частоту дискретизации, задать канальность.
- FLAC. Из настроек формата — частота дискретизации, канальность и разрядность аудио.
Все эти опции могут показаться лишними, однако при длительных записях они помогут уменьшить размер выходных файлов, сохранив качество на приемлемом для пользователя уровне.
Из приятных бонусов — в Recordpad Sound Recording Software предусмотрен гибкий менеджер звукозаписей. С его помощью аудиозаписи можно по-разному отсортировать и отфильтровать по дате создания, имени, продолжительности и другим параметрам. Отсюда же выбранные файлы можно отправить по почте или на FTP-сервер, а также загрузить на YouTube либо в облачное хранилище Google Drive, OneDrive или Dropbox.
Как улучшить микрофон на телефоне с помощью инженерного меню
Если воспроизводимый микрофоном звук стал тихим, следует попробовать изменить его настройки. Сделать это удобнее всего через инженерное меню. Доступ к нему можно получить при помощи специального кода.
Найти специальный код входа в инженерное меню конкретного устройства можно в инструкции к смартфону или на официальном сайте производителя. Получив искомый набор символов, следует выполнить следующие действия.
- Вначале ввести код с клавиатуры телефона и нажать на клавишу вызова.
- Когда откроется инженерное меню, на экране появится системное приложение с перечнем разделов и доступных операций.
В данном случае необходимо получить доступ к настройкам «Audio» (в зависимости от модели и марки устройства название может отличаться). Перейдя во вкладку, пользователь наверняка обнаружит целый ряд команд. Они обозначают следующее:
- Normal Mode – звук динамиков, встроенных в корпус смартфона;
- Headset Mode – уровень громкости в наушниках;
- Loud Speaker Mode – параметры звука в режиме наружной связи;
- Headset Loud Speaker Mode – настройки громкости во время разговора через гарнитуру;
- Debug Info – содержит информацию по восстановлению заводских настроек.
Настройка микрофона в Windows XP
Громкость
Воспроизведение звука
Громкость
Параметры
Свойства
Нажимаем ОК, возвращаемся в окно «Громкость
» и ставим галку на «Выкл
» в разделе Микрофон:
Благодаря такой настройке звук с микрофона не будет воспроизводиться колонками. Для пения караоке галочку, к сожалению, придется снять и выставить громкость на максимум.
Галочку «Разрешить автоматическую настройку микрофона
» лучше оставить включенной, тогда громкость звука будет гибко подстраиваться под ваш голос.
Но если во время разговора в Skype пропадает звук или громкость становится катастрофически низкой – снимите эту галку.
Voxal Voice Changer
Миниатюрное приложение VoxalVoiceChanger отлично справляется с обработкой звука непосредственно в момент поступления его с микрофона и почти не влияет на скорость работы компьютера. При этом в системе не устанавливается дополнительных виртуальных устройств для работы с другими программами.
Звук перехватывается с микрофона и сразу передается в нужное приложение. Менять текущие настройки не требуется, достаточно запустить VoxalVoiceChanger. Разработчики заявляют о совместимости с любыми типами приложений, включая VoIP, игры и программы для звукозаписи.
Встроенная библиотека способов обработки достаточно обширна и содержит такие варианты:
- типовые голоса (мужской/женский/детский);
- популярные персонажи (Дракула, например);
- герои фантастических произведений (Дарт Вейдер и т.д.);
- различные эффекты для добавления к звучанию;
- фоновые звуки окружения.
У программы есть бесплатная версия для некоммерческого использования. Установить приложение можно в WindowsXP и новее (поддерживаются 64-битные версии), а также в MacOSX 10.5 и выше.
- Плюсы: простота использования (достаточно запустить), много эффектов, есть бесплатный вариант.
- Минусы: несколько старомодный интерфейс.
Полезные дополнения к микрофону
К микрофону желательно купить или сделать самому парочку полезностей, улучшающих записываемый звук.
1. Поп-фильтр.
Во время записи воздух, выдыхаемый говорящим, создаёт неприятный взрывной звук. Конструкция элементарна: несколько слоёв нейлона, натянутых на рамку.
Важно, чтобы ни сам фильтр, ни его крепление не касались микрофона, потому что передача вибраций от фильтра сведёт его работу в ноль. Можете сами сделать поп-фильтр, натянув нейлоновые колготки на проволочное кольцо
2. Защита от ветра.
Без защиты от ветра микрофоны бесполезны на открытом воздухе. Для ветрозащитных фильтров используют куски поролона или длинную шерсть.
Сгодится даже шерстяной носок! Например, известный видеоблогер Дмитрий Шамов натягивает обрезанный кусочек шерстяного носка на свою экшн-камеру, чтобы подписчики могли слушать записи, сделанные в ветреную погоду:
Стоимость изготовления подобных фильтров стремится к нулю, зато эффективность на высоте.
3. Эластичный подвес.
Подвес (shock mount) нужен для защиты микрофона от внешних вибраций. Типичный подвес выглядит устрашающе, не зря в народе его называют «пауком»:
Подвес-паук
Благодаря подвесу можно оградить микрофон от вибрации, которая исходит от компьютера и рук, если вы что-то двигаете по столу. Можете изготовить самостоятельно, если у вас есть резинки и металлическое кольцо.
Зависит ли тип микрофона от уровня звука
Сигнал, который выдает микрофон, зависит от его типа. Различные виды приборов обладают разной чувствительностью. Это отношение напряжения на выходных контактах устройства к силе воздействия на чувствительный элемент (диафрагму, диэлектрик).
Самой высокой чувствительностью обладают конденсаторные микрофоны. У них интенсивный выходной сигнал, хорошая передача оттенков звука. Из-за этих характеристик приборы используют при профессиональной звукозаписи.
Самый низкий показатель у электретных приборов. Хотя по конструкции они близки к конденсаторным, обладают низким уровнем выходного сигнала. Электретные микрофоны чаще встраивают в компьютерные гарнитуры, смартфоны, другие компактные устройства.
Как настроить и активировать микрофон?
Качество записываемого звука на микрофоне зависит от правильной настройки нескольких параметров. Если сделать все верно, можно добиться отличного результата даже на дешевой модели. Для профессиональной настройки потребуется помощь специальных программ.
Стандартный вариант при помощи Windows
Операционная система Windows 10 укомплектована средствами, которые используются для минимального уровня настройки микрофона. Я без проблем изменяю громкость записи, контролирую усиление звуковых колебаний и тестирую выбранное устройство. Для установки настроек я выполняю следующие шаги:
-
В поисковую строку ввожу «панель управления». В ней размещены ключевые параметры компьютера.
-
Перехожу в область «Звук». Если не можете найти раздел, введите соответствующее название вверху. Так вы ускорите поиск.
-
Чтобы поработать со списком динамиков, я посещаю блок «Запись». Здесь можно увидеть все микрофоны, которые ранее подключались к компьютеру. Зеленая галочка свидетельствует о том, что устройство присоединено по умолчанию.
-
Компьютер часто распознает, но не использует микрофон. Поэтому я открываю область двойным щелчком, чтобы зайти в свойства. В появившемся окне выделяю режим «Использовать это устройство (вкл.)».
-
Проверка собственного голоса осуществляется во вкладке «Прослушать». Я выставляю устройство, на которое будет выводиться звук, и активирую воспроизведение. Можно произнести слово в микрофон и услышать результат.
-
Управление громкостью. Перемещая первый ползунок, я регулирую возможности микрофона. Второй уровень отвечает за усиление программного звучания. Высокое значение ползунков позволяет добиться нужной громкости.
-
Вкладка «Дополнительно». Здесь я выбираю режимы записи звука. Доступность варианта во многом зависит от типа применяемого микрофона. Увеличение герц приводит к возрастанию качества и объема записи. В параметрах имеется монопольный режим. Программы могут «забирать себе» микрофон, не отдавая его приложениям до выключения компьютера.
Стандартных настроек Windows 10 достаточно для рядового использования микрофона. Однако для профессиональной записи звука понадобятся дополнительные программы.
Загрузка …
Специальные приложения для настройки микрофона в Windows 10
Для управления микрофоном на продвинутом уровне лучше использовать сторонние программы. Они обеспечивают качественную запись звука и позволяют накладывать различные эффекты. Фирменные разработки я скачиваю только на официальных ресурсах, потому что с файлообменников всегда есть риск занести вирус на свой компьютер. Среди популярных программ можно выделить:
-
Audacity. Программа для записи звука, в которой можно создавать несколько дорожек. Управлять ими удобно. В приложении я обрезаю, ускоряю и замедляю звук. Разобраться с функционалом не составит большого труда. На интуитивное освоение интерфейса уйдет не больше 10 минут. Управлять меню можно при помощи горячих клавиш или с использованием мышки.
-
Free MP3 Sound Recorder. Программа отличается простотой в управлении и имеет минимум функциональных кнопок. Но при этом программа поддерживает все звуковые карты и позволяет настроить аудио-характеристики выходных файлов (битрейт, каналы, частота, качество).
-
Sound Forge. Профессиональный редактор, подходит для опытных пользователей. На освоение функционала уйдет приличное количество времени. Интерфейс требует детализированного изучения. Пробную версию можно найти на официальном сайте разработчика www.magix.com/int/music/sound-forge/.
Как настроить микрофон
Чувствительно микрофона можно регулировать. В зависимости от модели звуковой карты, в настройках подключённого микрофона (правой кнопкой по строке с микрофоном — «Свойства») будет один или два регулятора:
Настройка чувствительности микрофона на вкладке Уровни
- Первый ползунок под надписью «Микрофон» будет всегда. Это основной регулятор чувствительности микрофона.
- Настройка «Усиление микрофона» встречается отвечает за дополнительное усиление уже полученного звуковой картой звука. Иногда этого пункта может не быть, зависит от модели звуковой карты.
Советую ставить усиление (нижний ползунок) на 0.0 дБ и двигать только верхний. Таким образом шумы, если они есть при записи аудио, не будут лишний раз программно усиливаться.
Если при записи происходит перегрузка («зашкаливание» звука, когда громкие звуки превращаются в хрип), стоит снизить чувствительность микрофона. На практике дешёвые (до 2 тысяч рублей) микрофоны недостаточно чувствительны, чтобы вызвать перегрузку, поэтому можете спокойно ставить 100% чувствительности.
Кстати, в Скайпе есть удобная настройка авторегулировки громкости, которая будет «дёргать» этот ползунок сама.
Регулировка громкости — это хорошо. Ещё лучше, когда аудиокарта поддерживает наложение фильтров сразу при получении звука. Для записи это не очень полезно, потому что качество обработки оставляет желать лучшего, проще почистить звук потом. Для общения в реальном реальном времени наоборот, звуковые фильтры сослужат хорошую службу, убирая шум и подстраивая громкость. Фильтры смотрите на вкладке «Улучшения»:
Вкладка «Улучшения» будет доступна только в том случае, если микрофон подключён и звуковая карта поддерживает фильтры.
Типичные фильтры, доступные на большинстве современных звуковых карт:
- Удаление постоянной составляющей — помогает избавиться от «захлёбывающегося» звука. Упрощённо говоря, делает слишком громкие звуки тише, из-за чего их становится слышно вместо громыхающих помех. Можно включить, если ваша цель — общение по Интернету. Когда вы отдаляетесь или, наоборот, слишком близко к микрофону, удаление постоянной составляющей избавляет от звуковых помех. Для записи подкастов, начитки текста, когда от микрофона не убегаете, лучше выключить этот фильтр и просто настроить громкость записи.
- Подавление шума — при возникновении однообразного шума фильтр срезает его частоты. При общении по Скайпу можно включить, но для записи речи лучше выключить и почистить запись от шума позже, т.к. из-за фильтра подавления шума речь теряет частоты и звучит как из банки.
- Подавление эхо — теоретически должно помогать при эхе, когда звук из колонок улавливается микрофоном, снова воспроизводится колонками и так далее, пока зацикленный звук не превращается в визг. На практике работает из рук вон плохо, ухудшая запись и пропуская эхо. В общем, если собеседники жалуются на то, что слышат себя, включите фильтр — авось поможет. Или наденьте наушники, чтобы микрофон слышал только вас.
Два совета:
- Отключите прослушивание записи с микрофона: вкладка «Прослушать» в свойствах микрофона — снимите галку с «Прослушивать с данного устройства».
- Сделайте микрофон устройством по умолчанию: в окне «Звук» на вкладке «Запись» правой кнопкой мыши по микрофону — «Использовать по умолчанию», «Устройство связи по умолчанию». Если пункты серые — значит, микрофон уже используется как основное средство записи звука. Без этого программы не поймут, что использовать для записи в первую очередь.
Ответы
Со всех углов сейчас твердят о надежности и непогрешимости Telegram. Проект с открытым исходным кодом обладает мощной системой безопасности. Если сравнивать мессенджер с FaceTime, то бросается в глаза полная конфиденциальность разработчиков из Apple по поводу возможностей системы безопасности, есть ли она вообще.
Впрочем, на официальном сайте проекта, в разделе «Конфиденциальность», есть крохи полезной информации. К примеру, FaceTime использует сквозное шифрование при настройке общения между пользователя.
Говоря простым языком, сообщение кодируется на устройстве адресата, система устанавливает связь с адресантом, смартфон которого после декодирует полученные данные. Так что перехватывать закрытые пакеты на пути следования бессмысленно, так как расшифровать их будет крайне проблематично.
Впрочем, не все так однозначно.
Показательный случай
Реальный опыт показывает, что и сквозное шифрование не всегда защищает персональные данные. Гражданин США замышлял теракт, и его задержали сотрудники соответствующих ведомств. У правоохранителей было подозрение в том, что человек работал не один, но тот молчал. Тогда юристы обратились в Apple с запросом на разблокировку хранящейся на iPhone информации в интересах следствия. Но даже под давлением специалисты отказались.
На этом бы все и закончилось, но специалистам технического отдела удалось обойти защиту смартфона и встроенного приложения. Вот такие дела.
Возможные риски
Даже специалистам ведомства понадобилось определенное время на взлом придуманной защиты. Сквозное шифрование теряет свою актуальность, только если ваш смартфон украли. Впрочем, его всегда можно заблокировать через приложение Find My iPhone. Так что FaceTime просто так не взломать, и он защищает персональную информацию пользователей.
Примечательно: помимо физического хранения данных, их копии автоматически отправляются в личное облако iCloud. Так что за безопасность и сохранность информации можно не беспокоится.
Online Microphone
Заключение
В статье я рассказал практически все нюансы настройки микрофона. Если ваша программа по-прежнему не записывает звук, смотрите ее настройки. Обычно проблема заключается в настройке «Источник звука
» (Audio input
). Убедитесь, что там указан Микрофон
(в англоязычных программах – «Mic
», «Mic line
», «Microphone
»).
Также микрофон может быть выключен. Как ни странно, об этом часто забывают. Если ваш микрофон беспроводной, убедитесь в том, что установлены заряженные батарейки и включен приемник, а выключатель на самом микрофоне установлен в правильное положение.И самое главное – подключайте микрофон только в тот разъем, который для этого предназначен (розового цвета).
Общение через интернет становится всё более популярным, так что без микрофона уже не обойтись. Статья расскажет о том, как установить микрофон на компьютере. В этом нет ничего сложного, просто следуйте инструкциям.
Подключение микрофона
У микрофона есть всего один штекер, который нужно вставить в соответствующее гнездо на задней панели компьютера. Если в системе есть соответствующие драйвера, должно появиться окошко автонастройки качества соединения. По идее этого должно быть достаточно для нормальной работы микрофона. А если их нет, то не нужно отчаиваться, потому как настроить микрофон на Windows XP достаточно просто.
Настройки микрофона в Windows
Перейдите в панель управления. Найдите ярлык, который называется «Звуки и аудио устройства». Щёлкните по нему и в новом окне выберите раздел «Речь».
Посмотрите в самый низ, увидите название микрофона и кнопку «Громкость», на которую нужно нажать.
Подсказка: если нужно узнать почему не работает микрофон на компьютере, то первым делом посмотрите какое устройство используется для записи речи.
В новом окне, которое называется «Уровни записи», вам нужен ползунок с надписью «Микрофон». Он отвечает за то, насколько громко будет звучать речь на записи. По умолчанию уровень громкости стоит на 100%. Перетащите ползунок до 75%.
Проверка
Вернитесь в окно «Речь». В самом низу должна быть кнопка «Проверить». Нажмите на неё. Затем просто следуйте инструкциям. Кстати, качество записи может быть несколько хуже, чем на самом деле.
Вот собственно и всё что нужно знать о том, как проверить микрофон на компьютере.
Устранение неполадок
Теперь, когда вы знаете, как настроить микрофон на компьютере, стоит поговорить о возможных проблемах. Иногда бывает так, что новое устройство не распознаётся и следовательно не работает микрофон на компьютере.
Нужно проверить в поле устройство по умолчанию в разделе «Речь». Там может быт указанно другое, не подключённое устройство. Тогда выберите из списка нужный микрофон.
Если подключенного микрофона нет в списке, то следует установите соответствующие драйвера.
Кстати, тоже самое следует делать если вы хотите узнать почему не работает микрофон на наушниках.
Теперь вы знаете, как настроить микрофон на компьютере. Осталось лишь закончить начатое и установить настройки так, чтобы потом посторонние шумы не портили качество вашей записи.