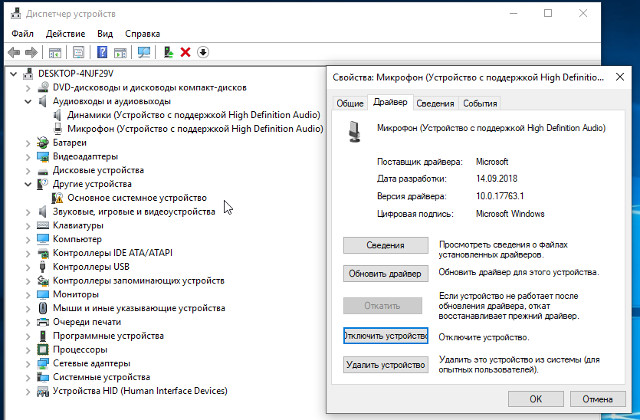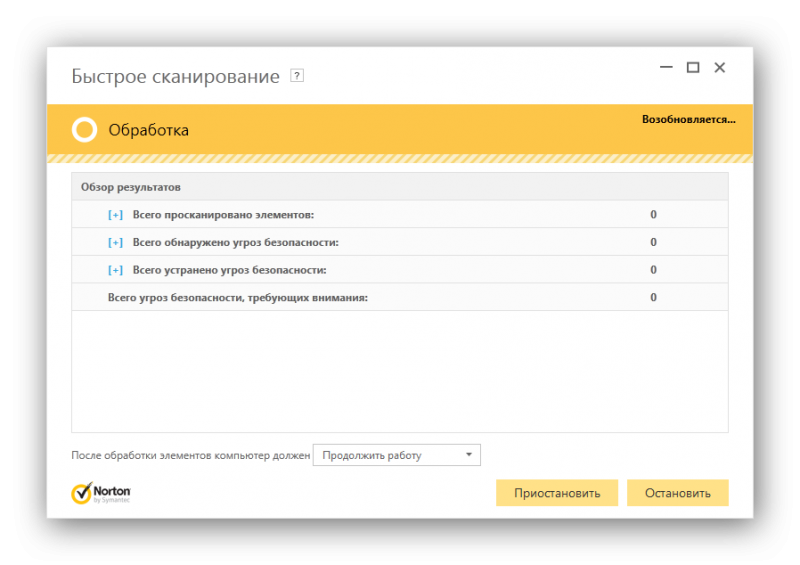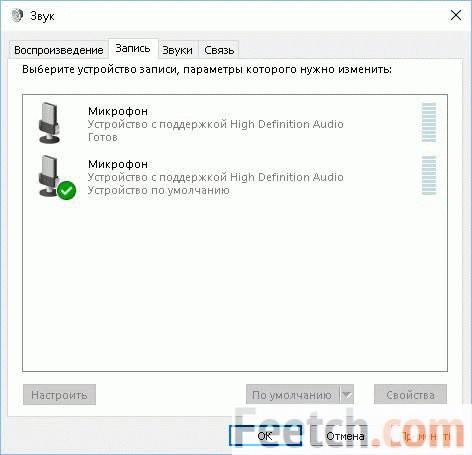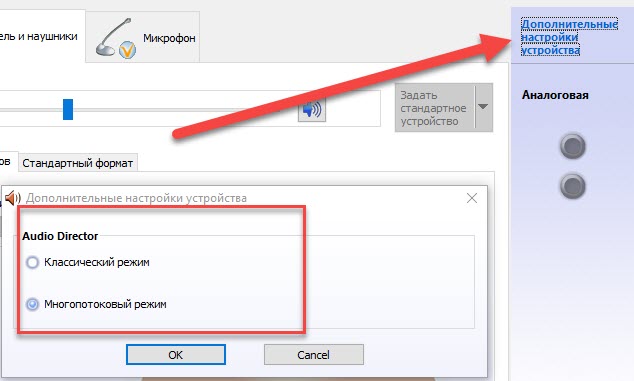Не работает микрофон windows 10
Содержание:
- Используйте EarTrumpet для управления громкостью отдельных приложений в Windows 10
- Настройка драйверов
- Не запускается / Не работает Диспетчер Realtek HD
- Как я могу починить USB-микрофон, если он не работает в Windows 10?
- Решение проблем с микрофоном в Дискорд
- Достоинства и недостатки
- Обзор деятельности Realtek Semiconductor Corp.
- Возможности
- Как вручную установить драйверы?
- Способ 4: Переустановка звуковых драйверов
- PC Equalizer
- Использование встроенного эквалайзера
- Настройки устройств воспроизведения и громкости для приложений в Windows 10
- Что значит “The selected boot device failed”?
- Вывод:
- В заключение
Используйте EarTrumpet для управления громкостью отдельных приложений в Windows 10
EarTrumpet – это фантастическое программное обеспечение с открытым исходным кодом, которое дает вам гораздо больший контроль над управлением громкостью Windows 10. Единственная лучшая функция EarTrumpet – это управление несколькими аудиовходами и выходами для одной системы. Вместо использования панели управления или настроек Windows 10 EarTrumpet создает отдельную панель громкости для каждого аудиоустройства. Более того, он прекрасно интегрируется с Windows 10 и выглядит как собственное приложение Windows.
Еще одна невероятно удобная функция – перетаскивание приложений, воспроизводящих звук, на разные аудиоустройства, а также управление громкостью этих отдельных приложений.
Как изменить громкость на основе приложения в Windows 10
Как изменить громкость на основе приложения в Windows 10Большинство людей не знают, что Windows предлагает способ изменения громкости для каждого отдельного приложения, но есть и стороннее приложение, которое делает это еще проще!
Прочитайте больше
,
Скачать: EarTrumpet для Windows (бесплатно)
Настройка драйверов
Прежде всего заходим в
Панель Управления Windows->Оборудование и звук->Звук и, убедившись, что наши наушники или динамики подключены в зеленое гнездо звуковой карты, отключаем все ненужные устройства, а наше подключённое устройство делаем устройством по умолчанию:
Заодно проделаем тоже самое с устройствами записи:
Теперь дважды кликаем по значку в трее. Если значка нет, ищем его в скрытых значках, если и там нет — заходим в
Панель управления->Оборудование и звук->Диспетчер Realtek HD. Так или иначе, должно открыться окно диспетчера:
Здесь сразу задаем конфигурацию динамиков (стерео), задаем наше аналоговое устройство устройством по умолчанию (после чего соответствующая кнопка потухнет), отключаем, если, не дай Бог, включено, объёмное звучание.
По кнопке в виде жёлтой папки можно настроить отключение определения разъемов передней панели:
Также обратите внимание, что подключённые разъемы отображаются ярким цветом — в нашем случае к зелёному выходу подключены динамики, к розовому входу — микрофон. Здесь — одна весьма важная деталь: дважды нажав по значку разъема, вы увидите окно с выбором типа подключенного устройства
Важно это потому, что если выбрать
«наушники», то кодек будет использовать специальный дополнительный усилитель (иначе звук в наушниках будет слишком тихим), для подключенных же активных колонок или внешних усилителей следует выбирать
«Выход на передние динамики». Здесь же включается автоматическое всплывание данного окна при подключении устройства в какой-либо из разъёмов карты:
С помощью кнопки «i» можно открыть окно с информацией о версии драйвера, DirectX, аудиоконтроллере и версии кодека, там же включается/выключается отображение значка в системном трее:
Теперь поотключаем эффекты:
Настройки «Поправки на помещение» для стерео конфигурации недоступны, что вобщем-то странно — в той же консоли от THX (которая включена, например, в пакет драйверов Creative X-Fi) можно отрегулировать расстояние и угол направления на динамики относительно вашего расположения, что бывает очень полезно, когда вы не сидите непосредственно перед колонками, или же они расположены относительно вас несимметрично. Ну да ладно, пусть это будет на совести разработчиков.
Последняя вкладка дублирует настройки панели управления (впрочем, большинство настроек из Диспетчера есть и в панели управления):
Здесь можно задать параметры системного микшера — с какой частотой дискретизации и глубиной бит Windows будет микшировать все воспроизводимые звуки. Установим 24 бит, 96 кГц. Почему — расскажу далее.
Так как меня постоянно штурмуют вопросами, как настроить микрофон (что, по моему мнению, должно вызывать минимум непоняток), я всё же остановлюсь на настройке устройств записи. Их настройки, кстати, как и устройств воспроизведения, находятся на отдельных вкладках вверху окна. Начнём со стерео микшера:
Здесь всё элементарно. Данное устройство записывает всё, что вы слышите через динамики, т. е., тот готовый звуковой поток, который Windows передает на звуковую карту. Приводится он к указанному виду (раз микшер работает с частотой дискретизации 96 кГц, то и тут поставим столько же).
Но нашим основным устройством записи является, конечно же, микрофон:
Итак, ставим громкость записи на максимум, а усиление микрофона выключаем (потом, если понадобится, можно включить). Также, очень часто люди жалуются, что у них воспроизводится звук воспринимаемый микрофоном, чтобы этого не было — отключаем воспроизведение. На свой вкус —
фильтрация шума, подавление эхо. На вкладке
«Стандартный формат», опять же, задается формат записи:
Не запускается / Не работает Диспетчер Realtek HD
Действительно, бывают ситуации, когда не открывается Диспетчер Realtek HD. Возможно, неправильно установились драйвера в ОС Windows 10. Или же Вы загрузили несовместимую версию. В любом случае придётся, что-то предпринимать.
Процесс переустановки не занимает много времени. Стоит отметить, что перед установкой лучше удалить уже установленные драйвера. Достаточно перейти в раздел Параметры > Приложения > Приложения и возможности. И в списке найти и удалить Realtek High Definition Audio.
- Откройте файл Диспетчера Realtek HD. На системном диске попробуйте по очереди запустить все его выполняемые файлы. Как упоминалось ранее, его можно найти в папке: C:\ Program Files\ Realtek\ Audio\ HDA.
- Переустановите звуковые драйвера. Непосредственно с официального сайта Realtek загрузите последнюю версию драйверов. Выполните их установку и проверяйте, открывается ли Ваш Диспетчер Realtek HD.
- Драйвера с оф. сайта материнской платы. Например, MSI модифицирует все программы под себя. Даже Диспетчер Realtek выглядит немного по-другому. На новых платах его заменяет Realtek Audio Console.
Предпочитаю искать драйвера непосредственно на сайте производителя материнской платы. Если же материнская плата уже более-менее современная, то они всегда будут обновляться. И Вы сможете бесплатно получить последнюю версию (уже протестированную на своём железе).
Заключение
Диспетчер Realtek HD позволяет настроить звук на компьютере в Windows 10. Ранее приходилось включать и менять параметры передней звуковой панели. Её можно было настроить только в приложении Диспетчер Realtek HD.
Большие производители материнских плат, которые используют звуковые решения Realtek стараются модифицировать. Возможности программы остаются на прежнем уровне. Хотя если же Вы привыкли к классическому дизайну, то сложно будет перейти на что-то новое.
Как я могу починить USB-микрофон, если он не работает в Windows 10?
- Удалить драйверы контроллера USB
- Открыть аппаратное и звуковое устранение неполадок
- Обновите приложение для доступа к вашему микрофону
- Обновите драйверы микрофона
- Дополнительные решения
1.Установите драйверы USB контроллера
- Сначала вам нужно будет отключить USB-микрофон от устройства Windows 10.
- Подключите USB-микрофон снова к устройству.
- Нажмите и удерживайте кнопку «Windows» и кнопку «R».
- Теперь перед вами должно появиться окно «Бег».
- Вам нужно будет написать в окне запуска следующее: «devmgmt.msc».
- Нажмите кнопку «Ввод» на клавиатуре.
- Теперь на левой панели в окне «Диспетчер устройств» нужно дважды щелкнуть или нажать «Универсальные контроллеры последовательной шины».
- Найдите там имя используемого вами USB-микрофона.
- Щелкните правой кнопкой мыши на USB-микрофоне в диспетчере устройств и щелкните левой кнопкой мыши или нажмите на кнопку «Удалить».
- После завершения процесса удаления вам необходимо отключить USB-микрофон.
- Перезагрузите устройство с Windows 10.
- После того, как вы окажетесь на начальном экране операционной системы Windows, вам нужно будет подключить USB-устройство и автоматически установить драйверы.
- Проверьте и убедитесь, что ваш USB-микрофон работает правильно.
Windows не может автоматически найти и загрузить новые драйверы? Не волнуйтесь, мы вас обеспечим.
2. Откройте аппаратное и звуковое устранение неполадок.
- На начальном экране вашего устройства с Windows 10 вам нужно переместить указатель мыши в верхнюю часть экрана.
- Перед тобой должна быть панель Charms.
- Щелкните левой кнопкой мыши или нажмите на функцию «Поиск», которая у вас есть.
- Напишите в поле поиска «Устранение неполадок».
- Щелкните левой кнопкой мыши или коснитесь значка «Устранение неполадок» после завершения поиска.
- В окне устранения неполадок щелкните левой кнопкой мыши по теме «Оборудование и звук».
- Щелкните левой кнопкой мыши функцию «Звук» для запуска средства устранения неполадок и следуйте инструкциям на экране.
- После завершения процесса устранения неполадок вам потребуется перезагрузить устройство Windows 10 и затем попробовать USB-микрофон.
Если средство устранения неполадок останавливается до завершения процесса, исправьте его с помощью этого полного руководства.
3. Обновите приложение, получающее доступ к вашему микрофону.
- Посмотрите на приложение, из которого вы пытаетесь запустить свой USB-микрофон, и проверьте, совместима ли ваша версия с Windows 10.
- Если версия не совместима, вам нужно зайти в Microsoft Store и загрузить обновление для используемого вами приложения.
Если вы хотите автоматически обновлять приложения для Windows 10, ознакомьтесь с этим удивительным руководством и всегда будьте в курсе событий.
4. Обновите драйверы микрофона.
Также обратите внимание на драйверы, которые вы установили для своего USB-микрофона. Если они не совместимы с Windows 10, вам придется поискать правильные драйверы на веб-сайте производителя и загрузить их оттуда.. Знаете ли вы, что большинство пользователей Windows 10 имеют устаревшие драйверы? Будьте на шаг впереди, используя это руководство
Знаете ли вы, что большинство пользователей Windows 10 имеют устаревшие драйверы? Будьте на шаг впереди, используя это руководство.
5. Дополнительные решения
Если ваш USB-микрофон все еще не работает должным образом, возможно, следующий обходной путь окажется полезным:
- Обновите драйверы аудио из диспетчера устройств
- Установите последние обновления для Windows 10 . Помните, что Microsoft регулярно выпускает обновления для устранения различных проблем, о которых сообщают пользователи. Возможно, последние обновления содержат исправления для микрофона, которые помогут вам решить проблему.
Не можете обновить Windows 10?Ознакомьтесь с этим руководством, которое поможет вам быстро их решить.
Удалить все USB-устройства . Некоторые пользователи подтвердили, что устранение проблемы абсолютно всех USB-устройств и перезагрузка их компьютеров.
Там у вас есть несколько быстрых шагов для установки вашего USB-микрофона в Windows 10. Используйте раздел комментариев ниже, чтобы сообщить нам, работали ли эти методы для вас или вам нужна дополнительная помощь в этом вопросе.
Решение проблем с микрофоном в Дискорд
Зачастую указанная проблема возникает из-за программного сбоя или ошибки системы, и решается она довольно просто. А вот в случае физической неисправности устройства все гораздо сложнее. Давайте же разберем подробнее, как все-таки заставить работать микрофон в Дискорде.
Способ 1: Параметры Discord
Иногда восстановить работоспособность микрофона удается непосредственно через настройки программы. Дело в том, что в ней изначально задано устройство записи «По умолчанию». Однако при взаимодействии системы и софта возникает проблема, из-за которой звук отсутствует. Решить все можно следующим образом:
Обратите внимание на левую нижнюю часть экрана. Убедитесь, что иконка микрофона там не перечёркнута красной линией
Если это так, кликните по ней, включив тем самым микрофон.
Если это не помогло, нажмите кнопку «Настройки пользователя», которая находится там же и изображена в виде шестеренки.
В открывшемся окне, в левой его части, кликните по пункту «Голос и видео».
Далее в ячейке «Устройство ввода» укажите нужное, выбрав его из выпадающего списка. Если таких устройств несколько, причиной проблемы может быть банальная ошибка с выбором микрофона в данной строке. Попробуйте установить значение, отличное от «Default». Кроме того, обратите внимание на полоску «Громкость микрофона» — убедитесь, что она не выкручена на минимум и сдвинута вправо, желательно на максимум.
После этого нажмите «Esc» на клавиатуре. Это позволит закрыть окно с параметрами. При необходимости перезагрузите страницу веб-приложения или перезапустите саму программу.
Если же проблема не решилась, попробуйте вновь зайти в раздел «Голос и видео». На этот раз прокрутите правую часть окна в самый низ и кликните по строке «Сбросить голосовые настройки». Вполне вероятно, что это поможет все исправить.
Способ 2: Настройки Windows 10
Как мы упоминали ранее, во время взаимодействия между операционной системой и программой иногда возникают сбои, из-за чего устройство может быть по факту отключено, при этом приложение продолжает пытаться его использовать. Для исправления этой проблемы сделайте следующее:
- В трее на «Панели задач» кликните правой кнопкой мышки по иконке с изображением динамика. Из контекстного меню выберите пункт «Открыть параметры звука».
В открывшемся окне в блоке «Ввод» укажите устройство, которое хотите использовать для связи. Это делается из выпадающего списка.
При этом обратите внимание на линию в строке «Проверьте микрофон». Если устройство активировано правильно и исправно, тогда это полоса будет отображать колебания звука. При этом в трее должно появиться изображение микрофона, которое исчезнет при закрытии окна параметров Windows.
Если в выпадающем меню отсутствует нужное оборудование, в этом же окне кликните по строке «Управление звуковыми устройствами».
Убедитесь, что в блоке «Устройства ввода» у вас ничего нет в разделе «Отключено». Если же среди них есть искомый микрофон, кликните по его названию ЛКМ, после чего нажмите кнопку «Включить», которая появится ниже.
После включения устройства проверьте его работоспособность в Дискорде.
Способ 3: Диагностика и устранение неполадок
Данный способ подразумевает под собой использование сразу нескольких функций. Сюда относится проверка драйверов устройства, его диагностика и изменение формата звучания. Это более радикальные меры, которые нужно использовать тогда, когда другие не дали положительного результата. О них мы написали отдельное руководство, с которым и предлагаем ознакомиться.
Подробнее: Устранение проблемы неработоспособности микрофона в Windows 10
Таким образом, вы узнали об основных способах устранения проблемы с неработающим микрофоном в Discord на Windows 10. Помните, что если ни одно из рассмотренных решений не помогло, велика вероятность физической неисправности устройства. В таком случае его придется починить или же вовсе заменить. На настольном компьютере это сделать легко, а вот ноутбук придется разбирать самостоятельно или нести в сервисный центр, что более предпочтительно.
Опишите, что у вас не получилось.
Наши специалисты постараются ответить максимально быстро.
Достоинства и недостатки
Итак, возможности софта мы рассмотрели, разобрались, как его скачать, а также установить. Теперь давайте затронем еще один очень важный момент. Любое программное обеспечение, работающее на операционных системах от Microsoft, обладает собственными положительными и отрицательными особенностями, которые напрямую влияют на популярность и востребованность среди пользователей.
Плюсы:
- Огромное количество различных настроек, позволяющих конфигурировать звук на любой вкус.
- Приложение полностью бесплатно.
- Одновременно устанавливается драйвер и панель управления звуком.
- Все управляющие элементы расположены по специальным вкладкам, от чего доступ к ним получить очень легко.
Минусы:
К сожалению, приложение пока не содержат русского языка.
Обзор деятельности Realtek Semiconductor Corp.
С 1987 года Realtek Semiconductor Corporation является ведущим мировым поставщиком интегрированных компьютерных решений. Обладая передовыми технологиями в области радиочастот, аналоговых и смешанных сигнальных цепей, а также основательными производственными и системными знаниями, Realtek предлагает полнофункциональные, высокопроизводительные и конкурентноспособные решения.
Компания Реалтек разрабатывает широкий спектр продуктов для сетей связи, компьютерной периферии и мультимедиа.
Продукты включают PCI/PCIe 10/100 MBit/s и Gigabit сетевые платы и встроенные Ethernet-контроллеры, контроллеры шлюзов, контроллеры беспроводной локальной сети, контроллеры карт-ридеров, контроллеры веб-камер, VoIP-решения, Bluetooth, контроллеры ЖК-мониторов, HDMI, контроллеры медиа-конвертеров, высококачественные аудио решения для бытовой электроники, ТВ-платформы, ПК. Коммутационная продукция обеспечивает высокую скорость доступа в сеть Интернет, надежность и безопасность. Аудио решения Realtek можно найти в каждом третьем компьютере или ноутбуке в мире.
Если возникают проблемы со звуком, если в системной панели управления Виндовс нет диспетчера Realtek, или наблюдаются перебои, то необходимо обновить драйвера Реалтек для Виндовс. Скачать Realtek Audio для Windows можно на сайтах производителей самого разнообразного оборудования. В Microsoft Windows 10 обновление программного обеспечения Realtek AC97 Audio производится через Windows Update. Правда, и в том и в другом случае есть риск получить устаревшие/совместимые драйверы. Это касается и ПО для коммуникационного оборудования, сетевых карт в формате PCI/PCIe и интегрированных сетевых интерфейсов. Наиболее популярны Wi-Fi 802.11 b/g/n, USB, Wireless PC Adapters, 10/100 MBit/s, Gigabit Ethernet, Fast Ethernet Controller, LAN PCI, PCIe GBE Family Controller, PCIe FE Family Controller и другие PCI/PCIe сетевые платы и интегрированные сетевые контроллеры.
Возможности
Разработка от компании Realtek имеет русифицированный интерфейс, что делает ее использование простым и удобным. Она включает в себя следующие функции:
- настройка громкости звуковых каналов;
- регулировка работы внешних устройств;
- поддержка I3DL2, A3D и Direct Sound 3D;
- расширенная настройка кастомизации частоты пропускания и частоты дискретизации;
- работа со всеми форматами аудио;
- функция «распознания речи»;
- возможность настройки звука с помощью 12-ти полосного эквалайзера.
Последняя обновленная версия способна работать с WDM-драйвером. Она имеет встроенные утилиты Soundman и Sound Effect Manager, с помощью которых достигается высокий уровень качества обработки и контроля воспроизведения звуков.
Как вручную установить драйверы?
Диспетчер Realtek HD для Windows 10 – это продвинутое ПО, которое предлагает пакет драйверов, отвечающих за стабильность и корректность работы звука. При этом не нужно скачивать дополнительный софт для настройки звуковых форматов – улучшение звучания с помощью эквалайзера, микшера и других предустановленных звуковых профилей, включение функций эхо- и шумоподавления происходит непосредственно в данной программе.
Проверка ОС на наличие Realtek HD
Поскольку Реалтек является управляющим системным обеспечением, найти его можно следующим образом:
-
Клацнуть по значку «Пуск», в списке установленных приложений найти «Системные» и открыть «Панель управления».
-
Перейти на вкладку «Оборудование и звук».
- Посмотреть, есть ли в самом конце списка название рассматриваемого диспетчера.
Если Realtek HD Audio для Windows 10 не установлен по умолчанию, придется скачивать программу самостоятельно.
Запуск диспетчера
Если Реалтек отсутствует в системном трее и в разделе «Оборудование и звук», нужно запустить диспетчер вручную:
-
Открыть проводник и перейти по пути C:Program FilesRealtekAudioHDA.
- Запустить файл RtlUpd64.exe.
Если не получится запустить таким способом, нужно будет полностью удалить все версии драйверов и повторно установить Realtek High Definition Audio Driver.
Настройка звука в диспетчере
Во вкладке «Конфигурация динамиков» следует сразу проверить звук при помощи кнопки «Play». В раскрывающемся меню выбирается тип настройки динамиков. Здесь же можно выставить желаемую громкость и включить опцию объемного звучания для караоке.
Во вкладке «Звуковой эффект» для пользователя главными являются 2 параметра: эквалайзер и тип окружающей обстановки, где диспетчер предлагает множество вариантов настройки. Рекомендуется выбрать в качестве окружающей обстановки «Комнату, обитую войлоком» – в этом случае звук будет более приятным. Режим эквалайзера стоит менять в зависимости от того, какое устройство используется для воспроизведения аудио. Для акустической системы более подходит «Мощный», для двух динамиков или наушников – «Софт».
Во вкладке «Поправка на помещение» регулируются громкоговорители: мощность, расстояние и углы для восприятия звука. Однако данная опция работает только в режимах 5.1 или 7.1, когда есть много колонок и подключен сабвуфер.
Во вкладке «Стандартный формат» устанавливаются параметры воспроизведения аудио: дискретизация и разрядность, с которой ОС будет обрабатывать звуки, например, 24 Бит, 4800 Hz.
На нижней панели расположены конфигурации работы аудиоустройств вывода. А информацию о версии ПО, звукового контроллера, аудиокодека и DirectX можно посмотреть на панели слева, кликнув по «i».
Способ 4: Переустановка звуковых драйверов
Если на компьютере вовсе не установлены официальные драйверы или они были загружены ОС автоматически с серверов Microsoft, необходимое приложение попросту может отсутствовать в операционной системе. Добавить его можно, скачав официальные драйверы с сайта производителя ноутбука или материнской платы либо задействовав сторонние решения.
Подробнее: Как узнать название звуковой карты на компьютере
Если производителем все же оказался Realtek, воспользуйтесь нашей инструкцией для загрузки совместимых драйверов.
Подробнее: Определение необходимых для звуковой карты драйверов
Подробнее: Что делать, если не устанавливается Realtek HD в Windows 10
PC Equalizer
PC Equalizer — программа-эквалайзер, с помощью которой можно регулировать звук на компьютере. В утилите есть возможность создания персональных эффектов, доступна готовая библиотека пресетов и возможность управления правым и левым каналом воспроизведения по-отдельности.
Утилита работает на операционной системе Windows (32/64 бит), переведена на русский язык и распространяется на бесплатной основе.
Для регулировки звука в приложении используется 10-полосный эквалайзер. Диапазон уровней — от 15 до -15 дБ. Эквалайзер дает возможность регулировать высокие и низкие частоты, можно усилить звук.
Справа от эквалайзера находится ползунок «Preamp». Он используется для настройки предусилителя сигнала. Ползунок «BW Oct» позволяет настроить пропускную способность аудиосигнала в октавах.
В строке «Preset» расположен список готовых шаблонов для настройки эквалайзера. Все доступные варианты разделены по музыкальным направлениям. Пользователи могут сохранить персональные настройки и добавить шаблон в список пресетов.
В правой части интерфейса находится функция «Enable». Она позволяет отключать и включать эквалайзер. Пользователи могут включить режим обработки звука (Process) и задержку (Delay). Установить задержку можно в пределах от 0,1 до 5 000 мc.
Преимущества PC Equalizer:
- возможность пользоваться эквалайзером бесплатно;
- встроенная библиотека готовых пресетов;
- инструмент для настройки задержки;
- регулировка предусилителя аудиосигнала.
- отсутствует русский язык интерфейса:
- нельзя задать количество полос эквалайзера вручную.
Hear — программа, с помощью которой пользователи могут улучшить качество звука на компьютере. В софте есть встроенный эквалайзер, возможность настройки звука в отдельных приложениях и функция установки параметров объемного звука. Также можно использовать готовые пресеты для настройки аудио.
Утилита работает на всех актуальных версиях Windows (32/64 бит) и имеет интерфейс на английском языке. Программа условно-бесплатная, полная версия стоит 20 долларов.
Чтобы начать работу с эквалайзером, нужно перейти в раздел «EQ» в главном окне утилиты. На выбор доступно несколько вариантов эквалайзера: 10, 16, 32, 48 и 96-полосный. Функция «Set» дает возможность пользователям установить любое количество полос.
Диапазон уровней колеблется от +20 до -20 дБ. В нижней части интерфейса расположен инструмент «Preamp (dB)», который позволяет регулировать предусилитель аудиосигнала в децибелах.
В строке «Display As» пользователи могут выбрать формат отображения эквалайзера:
- Curve — в виде кривой линий;
- Sliders — в формате классических ползунков.
Функция «Reset» используется для сброса всех пользовательских параметров.
- удобный интерфейс;
- возможность установки любого количества полос для эквалайзера;
- встроенный инструмент для регулировки предусилителя сигнала;
- несколько вариантов отображения эквалайзера;
- регулировка параметров объемного звука;
- возможность регулирования уровня громкости в отдельных приложениях.
- нет встроенных пресетов для настройки эквалайзера;
- отсутствует официальная поддержка русского языка.
Использование встроенного эквалайзера
Предустановленный микшер присутствует во всех релизах Windows. Его возможности далеки от профессиональных потребностей, но кому-то и этого окажется достаточно. Главное условие обеспечения объёмного и качественного звука – наличие хороших колонок со стереозвучанием. Остальное можем сделать самостоятельно. Стандартное решение Виндовс умеет: менять формат звука (2.0, 2.1, 5.1, 7.1), настраивать баланс, улучшать звук, за счёт подавления эха, изменения высоты голоса и т. п.
Настройка эквалайзера
- Кликаем ПКМ по изображению динамика на панели уведомлений и выбираем «Устройства воспроизведения».
- Делаем щелчок правой кнопкой по активному устройству воспроизведения звука и выбираем «Настроить динамики».
- Устанавливаем подходящий формат звука. Чтобы не ошибиться, можем воспользоваться кнопкой «Проверка».
- Указываем типы колонок, которые присутствуют в акустической системе пользователя и закрываем окно.
- Возвращаемся к окну с отображением подключенных колонок, где нажимаем ПКМ по ним и выбираем элемент «Свойства».
- На вкладке «Уровни» настраиваем баланс и величину сигнала.
- На странице улучшения можем активировать подавление голоса, изменить звук на основании обстановки, настроить высоту тона.
- Ниже есть эквалайзер с предустановленными режимами воспроизведения для разных условий использования.
Сервис ограничен в функциональности по сравнению с программами сторонних разработчиков. В них возможностей настройки значительно больше.
Настройки устройств воспроизведения и громкости для приложений в Windows 10
В параметрах, в разделе «Звук» нажимаем на «Параметры устройств и громкости приложений» (показывал выше) и переходим в окно с расширенными настройками.
Сначала там идут обычные настройки общей громкости и устройств вывода и ввода звука по умолчанию.
Ниже будет отображаться список приложений, для которых можно изменять параметры звука. Там отображаются приложения, которые воспроизводят, или записывают звук (на данный момент). Для каждого приложения можно изменить громкость, выбрать отдельное устройство вывода звука (динамики, колонки, наушники), или ввода (микрофоны).
На скриншоте ниже вы можете видеть, что я для браузера, в котором слушаю музыку, назначил вывод звука на Bluetooth наушники. А для проигрывателя «Кино и ТВ» выбрал в качестве устройства вывода – динамики монитора (это может быть телевизор), который подключен по HDMI. При этом остальные программы и системные звуки будут работать со встроенными в ноутбуке динамиками (так как они выбраны по умолчанию). Или с колонками, если у вас стационарный компьютер.
Несколько моментов:
- Если нужной вам программы нет в списке, то включите в ней воспроизведение звука. Закройте параметры и откройте их снова. Или закройте и заново запустите программу. Браузеры, например, не отображаются в списке. Но если включить в браузере видео, или музыку, то он станет доступен для настройки.
- Все выставленные вручную настройки автоматически сохраняются, и будут применяться к этим программам в дальнейшем. Вы в любой момент можете изменить настройки звука для программы в параметрах Windows 10.
- Чтобы очистить все настройки, можно нажать на кнопку «Сбросить». Которая находится ниже программ.
После этого будут установлены стандартные значения. - Если выбранное устройство для конкретной программы (например, наушники) будет отключено, то будет использоваться устройство установленное по умолчанию.
Чаще всего, в качестве второго устройства для вывода звука с компьютера, или ноутбука используют именно наушники. В таком случае, вам может пригодится статья: Не работают наушники на компьютере. Почему не идет звук на наушники.
Что значит “The selected boot device failed”?
Вывод:
В заключение
Стоит отметить, что данный диспетчер, равно как и драйверы, очень пригодится тем юзерам, которые предпочитают прослушивать музыку и смотреть видео с идеальным звуком. Интерфейс программы интуитивно понятен, настройки не вызывают сложностей.

Интерфейс программы интуитивно понятен, настройки не вызывают сложностей
Некоторые пользователи операционной системы Виндовс 10 утверждают, что все эти параметры можно настроить и без диспетчера, а в самой системе. Современная версия действительно предоставляет такую возможность, но при этом в самом ПО все полезные функции собраны воедино, что очень удобно для пользования.
Если при корректной работе внезапно пропал звук, то не стоит спешить обновлять систему. Вполне возможно, что колонки или наушники были подключены не совсем корректно, из-за чего звук время от времени пропадает
Важно правильно определить гнездо на панели. Производители часто делают штекеры и гнездо одинакового цвета, чтобы пользователям было проще ориентироваться

Важно правильно определить гнездо на панели
При имеющихся проблемах с установкой и запуском вышеперечисленные советы прекрасно помогут справиться. Но в случае, если юзер так и не добился желаемого результата, то велика вероятность того, что установленная звуковая карта не поддерживается на его компьютере. В данном случае все действия с повторной установкой или же правкой реестра
не приведут к ожидаемому результату.