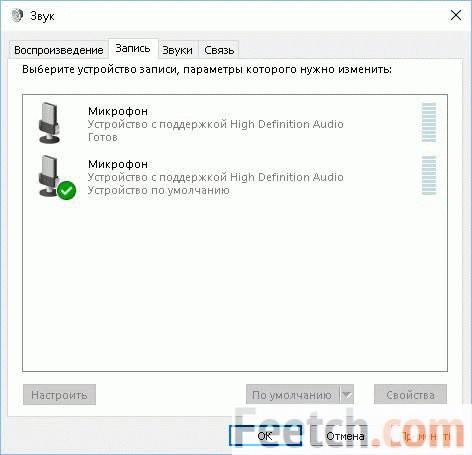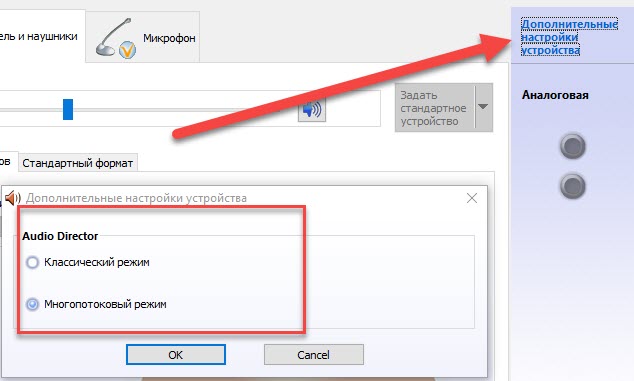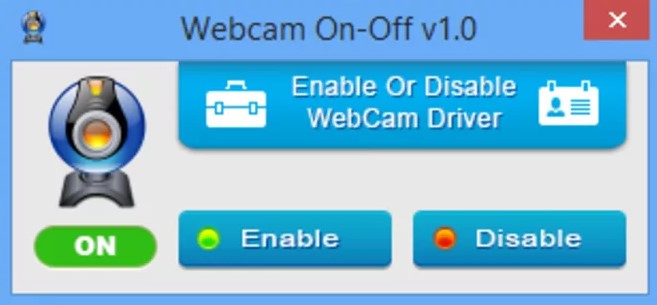Как настроить скайп на ноутбуке windows 8
Содержание:
- Немного о том, как использовать Скайп
- Возможные проблемы
- Как настроить скайп на смартфоне или планшете?
- Почему Скайп не запускается на Windows 7
- Теперь рассмотрим пошагово: как начать использовать Скайп
- Настройка
- Что означает «Esc»
- Настройка Скайпа при установке
- 3. Советы Инстаграм.
- Как настроить скайп на ноутбуке или компьютере?
- Быстрая настройка профиля
- Немного истории и назначение программы
- Как подключить микрофон к компьютеру?
- Вопросы, часто возникающие в процессе использования
- На телефон
- Загрузка и установка
- Как легко настроить Скайп на компьютере
Немного о том, как использовать Скайп
Чтобы кому-то позвонить в скайпе, нам нужно сначала добавить этого пользователя в друзья.
Для этого в окне поиск мы вписываем логин пользователя или то, как он подписан в скайпе и жмем кнопку «Поиск в скайпе».
Поиск пользователя
Затем мы выбираем нужного нам пользователя и жмем на кнопку «Добавить в список контактов» после чего мы дожидаемся, когда другой пользователь подтвердит нашу заявку.
Так же программа Skype оснащен пятью режимами, которую позволяют комфортно нам пользоваться приложением.
Режимы работы скайпа
Давайте разберем все режимы и поймем, как они работают
Режим «В сети» показывает что Вы в данный момент находитесь в сети в приложении и любой пользователь может Вам позвонить.
Режим «Нет на месте» — показывает, что Вы не пользуетесь компьютером, но Вам всё так же могут звонить.
Может автоматически включаться, если эту функцию включить в настройках.
Режим «Не беспокоить» — очень полезный режим. Если Вы чем-то заняты и Вам нужно, чтобы Вас не беспокоили, то можете смело ставить этот режим.
Когда работает этот режим, никакие уведомления от сообщений, звонков и заявок Вам приходить не будут, что обеспечит Вам спокойствие и тишину.
Режим «Невидимка» показывает остальным пользователям, будто Вас нет в сети. Но он никак не ограничивает общение с другими людьми. Вы можете вести беседы и видеоконференции.
И самый последний режим — «Не в сети». Этот режим так же показывает, что Вы находитесь не в сети, но он полностью лишает Вас возможности совершать какие-либо действия для ведения диалога с другими пользователями.
Как видите, настроить скайп и не так уж трудно. В данной статье изложена вся информация, которая поможет Вам комфортно общаться и не беспокоиться о проблемах Вашей безопасности.
Возможные проблемы
Вот почему от пользователя может прозвучать «Не могу установить Скайп»:
- В большинстве случаев, подобные проблемы возникают, если программа уже была установлена, затем – удалена, и устанавливается снова
- Чтобы решить эту проблему, нужно очистить устройство от следов использования программы (почистить реестр). Сделать это можно с помощью программы Ccleaner.
- Причиной сложностей может быть плохое интернет-соединение.
- Также советуем обновить браузер Internet Explorer
Напоминаем, что бесплатная загрузка и установка Скайпа возможна на официальном сайте и на нашем ресурсе. А о том, как установить Скайп на телефон, мы расскажем в следующей нашей статье.
Как настроить скайп на смартфоне или планшете?
На самом деле Skype для этих устройств ничем не отличается. Предлагаем вашему вниманию специальную инструкцию для настройки программы на планшет под Android Os.
Скачиваем новую версию Skype на сайте http://skype.com и производим установку программы на своем планшете. На вашем планшете должно быть обязательно настроено интернет-соединение, иначе вы не подключитесь к серверу. Далее, когда программа запустится, вводим свой логин и пароль.
Когда вы войдете в программу, наверняка заметите пиктограммку в правом верхнем углу, там кликаем «Настройки«.
Там подобно настройкам на ПК, вы можете настроить все на свое усмотрение.
В основном избавьтесь от ненужной рекламы. Остальное можете не трогать, оставить как есть. Если ваше интернет соединение оставляет желать лучшего, то качество видео можно выставить низкое вместо высокого.
Настройки видео или звука на устройствах мобильного типа производить не надо, так как все настроится автоматически. Ответ про установку Skype на разных устройствах получен.
С Ув. Евгений Крыжановский
Почему Скайп не запускается на Windows 7
Предугадать и перечислить все причины ошибок, связанных с открытием рассматриваемого софта, невозможно. Ниже перечислены самые распространённые моменты, почему Скайп не поддерживает Виндовс 7:
- версия Скайпа устарела. Очень частая проблема, из-за которой программа может перестать работать. Для исправления ситуации приложение нужно просто переустановить, скачав его с официального сайта разработчиков;
- Скайп не поддерживает версию Windows 7. Как известно, семёрка с недавнего времени не поддерживается в полной мере корпорацией Microsoft, а значит, и ПО для этой операционки больше не выпускается. Для устранения несовместимости Скайпа с операционкой рекомендуется либо переустановить систему, либо найти в Интернете устаревшую версию приложения. Второй вариант проще осуществить;
Интерфейс приложения Skype на операционной системе Windows 7
- вирусная атака. Если на ПК присутствует вредоносное программное обеспечение, то он будет работать нестабильно, со сбоями, ошибками и зависаниями. Не исключено, что предустановленный софт перестанет открываться. Поэтому при появлении каких-либо ошибок в работе Скайпа сначала надо проверить свой стационарный компьютер или ноутбук на наличие вирусов. Понятно, что для выполнения данной задачи можно воспользоваться либо лицензионным антивирусом, если он установлен на комп пользователя, либо специализированным софтом из Глобальной сети;
- программный сбой. Возможно, в Скайпе произошёл какой-то сбой, который можно устранить после перезапуска приложения либо перезагрузки операционной системы;
- ограничения. Иногда работу некоторого софта может блокировать брандмауэр Виндовс или установленный на компьютере антивирус. В данном случае перед тем как открыть Skype, необходимо отключить стороннее ПО, предназначенное для защиты ПК, повышения безопасности его работы;
- нарушение целостности системных файлов. Со временем файлы операционки начинают портиться, т. е. их целостность нарушается. Чтобы исправить такую проблему, нужно проверить ОС на наличие повреждённых элементов и вылечить их. Сделать это возможно с помощью классического приложения «Командная строка», системная утилита автоматически устранит найденные нарушения.
Процесс отключения брандмауэра Windows 7
Обратите внимание! Проблемы, из-за которых не работает Скайп на Виндовс 7, могут случиться потому, что мессенджеру не хватает прав для нормальной, стабильной работы. Во избежание неполадок программу рекомендуется всегда открывать от имени администратора, нажимая по значку правой клавишей манипулятора и в меню контекстного типа выбирая соответствующий пункт
Во избежание неполадок программу рекомендуется всегда открывать от имени администратора, нажимая по значку правой клавишей манипулятора и в меню контекстного типа выбирая соответствующий пункт.
Теперь рассмотрим пошагово: как начать использовать Скайп
В качестве примера возьмем первый запуск приложения, которое ты уже скачал и установил.
- Ты видишь окно программы, где вверху расположено горизонтальное меню с разделами и разными командами. Если всё супер – ты видишь интерфейс на русском языке. Сменить этот параметр несложно через «Инструменты» — «Изменить язык».
- Слева находится твое отображаемое имя, сетевой статус и список контактов. Найти друзей ты можешь при помощи поиска или по номеру телефона (пункт меню «Контакты» — «Добавить»). Подробная инструкция, как добавить собеседника в Skype, в другой статье.Человек должен будет подтвердить твою заявку, и уже потом вы сможете начать общение.
- Если у тебя есть аккаунт Фейсбука, можно выполнить импорт френдлиста прямо в Скайп.
- Зайди в общие настройки и посмотри параметры звука. Для упрощения задачи соверши тестовый звонок абоненту «Echo/ Sound Test Service». Это бесплатно. Помогает оперативно выявить неполадки со связью.
Советуем тебе скачать клоун фиш на русском для Скайпа, с этой программой ты можешь повеселиться от души.
Многие предпочитают пользоваться мобильной версией Skype. Она легче, всегда под рукой, а весь интерфейс выполнен настолько удачно, что читается интуитивно. Освоить ее не составит труда, если ты уже разобрался с версией мессенджера для ПК.
Настройка
При первом запуске с нового устройстве можно настроить Скайп на ноутбуке так, как вам удобно.
Например, задать параметры аудио и видео, подключить веб-камеру и микрофон и проверить, как они работают. Зелёный индикатор микрофона должен шевелиться, когда вы говорите, а возле иконки с камерой справа должно появиться ваше изображение. Если у вас съемная видеокамера, предварительно нужно её включить, но обычно на ноутбуках она встроенная. В принципе, если вы себя видите и слышите, то пользуйтесь настройками по умолчанию.
Если же со звуком или изображением есть проблемы, попробуйте попереключаться между устройствами, нажав на стрелочки сбоку от моделей динамиков и микрофона. Когда всё заработает, нажмите «Продолжить».
Что означает «Esc»
Настройка Скайпа при установке
В принципе вы можете автоматически настроить Скайп на ноутбуке. То есть после того, как произойдет первый запуск программы и система предложит вам выполнить те или иные действия, можно ничего не менять, а просто жать на “Пропустить” для каждого этапа.
Профиль пользователя
Первым делом система предложит вам изменить аватар. Если это ваша первая авторизация на компьютере с текущей учеткой, то аватарка будет пустой, если повторная — возможно здесь отобразится ваше последнее фото профиля. Под окошком аватарки есть кнопки “Загрузить фото” и “Удалить фото”. Воспользуйтесь ими по необходимости. Прочие настройки профиля будут доступны в соответствующем разделе после того, как настройка Скайпа в Windows 10 будет завершена. А пока нажмите “Продолжить →”
Звук
Это второй этап настройки Скайпа. Будем двигаться сверху вниз, поэтому начнем с микрофона. По умолчанию для него выставлен параметр “Настроить автоматически”. Как настроить микрофон в Скайп на ноутбуке с Windows 10. Эти настройки вам понадобятся, если вдруг возникли какие-либо неполадки со звуком, например, вы не слышите собеседника в Скайп или наоборот. Под словом “Микрофон” в окне программы вы видите:
- Строку индикации, на которой отображается работа микрофона. При любом звуке шарики по этой строке бегут вправо.
- Строку опции “Настроить автоматически”. Если вы хотите сами выставить чувствительность микрофона, отключите “Настроить автоматически”, а затем двигайте появившуюся шкалу влево и вправо, наблюдая за реакцией аппаратуры.
- Надпись “Устройство связи по умолчанию”. На ноутбуках система определяет по умолчанию штатный микрофон. В прочих случаях вы можете нажать на указанную надпись и выбрать устройство для захвата звука самостоятельно.
Теперь о том, как настроить динамики в Скайп на компьютере с Виндовс 7 (8 или 10). Под словом “Динамики” в окне программы вы видите:
- Шкалу для регулировки силы звука.
- Кнопку “Проверка звука”. Нажмите на “Проверка звука” и начинайте двигать шкалу регулировки звука влево — вправо до получения нужного результата.
- Надпись “Устройство связи по умолчанию”. Здесь вы можете указать, какое оборудование должно использоваться для вывода звука.
Готово. Чтобы перейти к следующему этапу и настроить Скайп на компьютере бесплатно до конца, нажмите на “Продолжить →”.
Камера / видео
При переходе к этапу “Проверка видео” программа запустит веб-камеру (на ноутбуке по умолчанию штатную). Это нужно для того, чтобы вы смогли оценить качество видео для видеозвонков. Настройки качества изображения по умолчанию выставлены компромиссные — так, чтобы и картинка была удовлетворительной, и чтобы видео не становилось слишком “тяжелым”.
Может возникнуть ситуация, что Скайп не видит камеру. Это может произойти по нескольким причинам, о которых мы подробно писали в отдельной статье.
Как настроить Скайп на компьютере (бесплатно конечно же), если картинка вас не устраивает:
- Нажмите на “Настройки веб-камеры”.
- Появится окошко, где можно изменить разрешение, подавление мерцания, контрастность, насыщенность и т. д. Отрегулируйте изображение по своему вкусу.
- Чтобы сохранить настройки нажмите “Применить”, а если вы хотите сбросить из до изначальных — на “Default”.
Для изменения устройства воспроизведения, нажмите на “EasyCamera” — кнопка находится над правым углом окошка с тестовым видео. По окончании настройки нажмите на “Продолжить →”, а затем на “Ок.
3. Советы Инстаграм.
Как настроить скайп на ноутбуке или компьютере?
Сначала планировалось, что скайпом будут пользоваться на компьютерах, но после широкого применения планшетов и смартфонов ситуация изменилась. Постепенно начали появляться версии скайпа и для этих устройств.
После того, как программа успешно инсталлировалась, а затем вы прошли аутентификацию, нужно будет позаботиться о настройках звука и видео. При этом каждый пользователь Скайпа в своем контактном листе будет иметь специальный контакт Echo. Необходимо открыть его и нажать кнопку «Позвонить»
После совершения звонка не забудьте оценить качество звука. При возникновении явных проблем с микрофоном, необходимо перейти в
- Инструменты->
- Настройки, а затем войти в настройки звука.
- Необходимо убедиться и в том, что программой видится подключенный микрофон. Иначе надо позаботиться об установке драйверов на оборудование, а после перезагрузить программу.
- Тема настройки звука стала особенно актуальной среди владельцев стационарных ПК. Для тех, кто владеет ноутбуками, планшетами или смартфонами таких проблем возникнуть не должно.
Не видите изображение с вебки? Не знаете, где настраивается камера в Skype? Есть специальная вкладка «Настройки видео» напротив надписи «Веб камера», там должно отобразиться название вашей камеры. Если вы его не обнаружите, то, как и в случае с микрофоном вам нужно установить специальные драйвера на веб-камеру.
Для тех, кто владеет ноутбуками, могут скачать специальные утилиты с сайта производителя портативных мобильных компьютеров. Не нужно использовать USB-интерфейсы на передней части системного блока, чтобы подключить веб камеру.
Итак, настройки звука и видео мы откорректировали. Переходим к другим настроечкам. Допустим во время установки программы, вы разрешили ей стартовать вместе с загрузкой операционной системы, а затем передумали, то, чтобы убрать Skype из автозагрузки нужно открыть:
- «Общие настройки» и снять галку «Запускать Skype при запуске windows».
- Эта же вкладка настроек позволяет выбирать язык интерфейса.
Далее переходим во вкладку с названием «Skype Wi-Fi» и делаем деактивацию одноименной функции.
По умолчанию программа Skype будет показывать вам рекламу от Microsoft. Надумали от нее избавиться? В этом нет сложности.
- Заходим в раздел «Безопасность» и раскрываем вкладку «Настройки безопасности»,
- затем снимаем галочку с пункта «Разрешить показ целевой рекламы», не забываем сохранить.
Лишние уведомления легко отключаются в настройках оповещений, там можно и вовсе отключить звуковые оповещения, для этого есть кнопка «Отключить все звуки».
Программа Skype имеет и своеобразный фаервол от пользователей, которые надоедают. Если вы хотите, чтобы звонки принимались только от тех, кто есть в вашем контактном листе, то заходим во вкладку «Настройки звонка», отыскиваем графу «Принимать звонки», ставим триггер в положение «Только от моих контактов». Там же будет и вкладка, которая позволит принимать звонки автоматически.
Вкладка «Чаты и SMS» может пригодиться вам для отключения смайлов («Визуальное оформление»,)а также сделать запрет на прием сообщений от пользователей, которые не существуют в вашем контактном листе(«Настройки чата»).
Отключение автоматических обновлений в дополнительных настройках программы делать вовсе не обязательно. К тому же если вас версия полностью устраивает, то можно зайти в «Автообновление» и отключить их. Но на такие действия вам понадобятся права администратора.
Теперь настройки Skype на Пк завершены, но вашим аккаунтом можно пользоваться где угодно. Это можно сделать на ПК, на смартфоне и даже на планшете.
На заметку! Можете еще почитать статью о том как в скайпе поменять логин или как в скайпе показать свой экран.
Быстрая настройка профиля
Если у вас получилось бесплатно установить программу на своем компьютере и пошагово пройти регистрацию в Скайпе, откроется окно с настройками профиля. Сначала можно поставить аватарку – перетаскиванием или кликом по надписи «Загрузить фото».
Если не хотите, можно пропустить шаг, тогда вместо аватара будут показываться инициалы.
Дальше инсталлятор отобразит параметры аудио. По умолчанию они выставляются на основе обнаруженных в системе устройств, но можно самостоятельно выбрать микрофон и динамики из выпадающих списков справа.
Третий и заключительный шаг – проверка камеры. Если она не работает или Скайп показывает картинку со сбоями (например, явные искажения на экране), проверьте, установлены ли актуальные драйвера в Windows 7.
Если кликнуть по настройкам под предпросмотром, откроется более детальная настройка. Можно «поиграть» с параметрами видеокарты.
Или же выставить значения для самой камеры.
Немного истории и назначение программы
Основной целью разработки Skype являлось использование технологий VoiP для связи между пользователями. В процессе развития и доработки программы она обзавелась полноценным видео чатом в реальном времени. Возможность видеть и слышать собеседника намного опередила видео звонки у операторов мобильной связи, что и стало основной причиной популяризации программы.
| Рекомендуем!InstallPack | Стандартный установщик | |
|---|---|---|
| Официальный дистрибутив Skype | ||
| Тихая установка без диалоговых окон | ||
| Рекомендации по установке необходимых программ | ||
| Пакетная установка нескольких программ |
Всю свою историю Скайп для Windows имел закрытый код, но оставался абсолютно бесплатным. Первое время разработчики довольствовались добровольными пожертвованиями пользователей. Потом появились платные функции, которые приносили средства разработчикам. В последствии Skype был продан Microsoft и стал одной из стандартных программ Windows. Но это касается только Win10. Поэтому вопрос как установить скайп на компьютер под управлением windows 7 бесплатно остаётся актуальным даже сейчас (несмотря на официальное завершении поддержки «семёрки»).
Платным Skype так и не стал. Наступил момент, когда его стабильность начала вызывать сомнения, и программа рухнула под весом нововведений от сменившихся владельцев. Платные опции так и остались. Следует лишь понимать, что не больше 5% от указанных сумм реально отходят разработчикам. Остальное забирают операторы мобильной связи за свои услуги.
Предвестник
Будет несправедливым считать, что «падение Skype» было вызвано сменой владельцев. Да, первое время нестабильная работа и возникающие ошибки полностью их вина. Но всё-таки причиной падения популярности является другой фактор: начали набирать обороты мобильные мессенджеры, а смартфоны на Android получили широкое распространение, сделав эти мессенджеры ещё доступнее. Просто нововведения были ни к месту, и программа потеряла свою аудиторию.
Впрочем, благодаря Skype сегодня существуют такие программы, как:
- WhatsApp;
- Viber;
- Discord;
- Telegram;
- Facebook Messenger.
Эти программы вобрали в себя лучшее от двух конкурентов: Skype и ICQ, что и позволило им сместить последних с компьютеров пользователей.
Как подключить микрофон к компьютеру?
У многих начинающих пользователей возникает некоторые трудности с подключением микрофона к компьютеру или ноутбуку. В этой статье мы постараемся восполнить этот пробел и постараемся ответить на вопрос как подключить микрофон к компьютеру.
Итак, первым делом вставляем штекер микрофона в разъем звуковой карты на компьютере/ноутбуке примерно с таким изображением:
Разъем может быть розового цвета, с надписью «mic» или же возле разъема будет нарисован микрофон.
В некоторых случаях, если звуковая карта перепрограммируемая, то при подключении микрофона, сразу же всплывет окошко, где вам нужно будет выбрать какое устройство подключено к компьютеру, в таком случае выбираете «Микрофон» и нажимаете «ОК».
Теперь можно проверить работает ли подключенный микрофон или нет. Сделать это можно разными способами и через Скайп и через другие программы, а можно проверить и с помощью стандартной утилиты windows. Для этого нажимаем:
«Пуск» — «Все программы» — «Стандартные» — «Звукозапись»:
Появится такое окошечко:
нажимаете «Начать запись» скажите что нибудь в микрофон, сохраните, а затем запустите сохраненный аудио файл и послушайте есть ли звук.
Если все нормально, ваш голос прекрасно записан, дальше можно не читать, если же звука нет, то идем дальше.
Теперь нужно покопаться в системных настройках. Для windows XP и windows 7 необходимые действия будут немного отличаться, поэтому разберем настройку для разных версий виндовсов по отдельности.
Настройка микрофона на windows XP
Заходим в «Панель управления» — запускаем «Звуки и аудиоустройства» — в данном окошечке переходим на вкладку «Речь» — и в поле запись речи нажимаем на кнопку «Громкость»:
Появится такое окно:
Здесь уберите флажок, если он установлен, под полем «Микрофон», а также поднимите вверх ползунок. После всех этих манипуляций, проверьте работает ли микрофон. Если и после этого микрофон отказывается работать попробуйте еще усилить его. Делается это следующим образом:
В окне «Уровень записи» нажмите на меню «Параметры» и включите пункт «Дополнительные параметры»:
Появится кнопка «Настройка» (как на рисунке выше) нажимаете ее, и ставите флажок напротив пункта «Усиление микрофона»:
И нажимаете «Закрыть» и опять проверяете работоспособность микрофона.
Настройка микрофона на windows 7
В появившемся окне дважды кликаем по пункту «Микрофон» и переходим на вкладку «Уровни»:
Здесь поднимаем все уровни на максимум, а также посмотрите чтобы динамик, возле поля «Микрофон» был включен (чтобы было как на рисунке выше).
На сегодня все. Удачи.
(Голосов: 5; Рейтинг: 4,20 из 5) Загрузка…
Твитнуть
Поделиться
Поделиться
Плюсануть
Класснуть
Получайте новые актуальные статьи на свою почту
Вопросы, часто возникающие в процессе использования
Отсеяв множество поступающих вопросов, мы сделали соответствующие выводы о количестве однотипных и часто встречающихся. Вашему вниманию несколько из них. Для удобства восприятия разобьем дальнейшее повествование на несколько логических блоков.
Сочетания клавиш Скайп
Как и в операционной системе, исходный код программы поддерживает выполнение команд с помощью комбинаций на клавиатуре. Это повышает производительность и удобство работы пользователя. Приведем небольшой перечень наиболее распространенных:
- Ctrl + I – открывает окно для редактирование персональной информации, учетной записи.
- Ctrl + N – создает условия для создания новой группы для общения (активирует встроенные механизмы).
- Ctrl + R – сочетание горячих клавиш в Скайпе активирует звонок выбранному ранее контакту
- Shift + Ctrl + R – совершает видеозвонок по выделенной иконке.
- Ctrl + M – выключает микрофон во время звонка, что удобно при возникновении неловких ситуаций.
- Ctrl + D – вызывает номеронабирающую форму для связи программы с мобильным или стационарным телефоном.
- Alt + 1 – показывает доступный список контактов.
- Ctrl + , — активирует окно пользовательских настроек.
- Ctrl + F – реализует поиск информации в переписке с выбранным ранее пользователем.
Помимо стандартного перечня сочетаний, предусмотренных программное реализацией, юзер может добавить собственные (универсальные) команды.
Мелодия вызова Skype
Если вам надоела стандартное звуковое сопровождение мессенджера, вашему вниманию небольшая инструкция о том, как поменять мелодию звонка в Скайпе:
- запускаем приложение, кликаем на вкладку «Инструменты»;
- выбираем пункт «Настройки», там – Основные;
- в разделе «Звуки» нажимаем ЛКМ на соответствующий пункт и находим требуемый звуковой файл.
Если ваш трек не в формате Wav, придется конвертировать, чтобы система его распознала. Также мелодию не может весить более полутора мегабайтов, в противном случае используется процедура «обрезания».
На телефон
Процесс опять же, упрощен до мелочей.
- Чтобы подключить Скайп на телефон Андроид, нужно зайти в PlayМаркет и найти там нужное приложение.
- Затем нажать на него щелкнуть «Установить»
- Затем авторизироваться или зарегистрировать новую учетную запись, а потом зайти под ней
- Проверить, подключено ли устройство к сети Wi-Fi или к мобильному интернету. Во втором случае передача данных, затраченная во время использования программы, будет оплачиваться в соответствии с тарифами мобильного оператора.
- Подключить Скайп на планшете можно по аналогии с мобильным телефоном
Надеемся, что тебе помогла эта статья, и ты теперь знаешь, как подключить Skype для компьютера.
Загрузка и установка
Если для Windows 10 можно прибегнуть к помощи Microsoft Store, где программа числится в списке первых предложений для установки, то со старыми версиями ОС предстоит прибегнуть к помощи альтернативных средств. Благо официальная страничка программы от Microsoft остаётся бесплатной. С неё можно скачать и установить скайп на ноутбук (или ПК, телефон, другое устройство) бесплатно. Windows 7 не поддерживается Microsoft, но Skype всё ещё можно установить на эту ОС, пользуясь установочным пакетом.
Может потребоваться альтернативный источник. Например, сайт http://www.skaip.su/skayp-dlya-windows-7 является пиратским, но тут лежит старая версия программы, которой достаточно запретить обновления. Увы, за 1-2 года этот способ может утратить актуальность.
Процесс установки
Процесс установки программы прост:
- Запустить выполнение загруженного файла.
- Нажать установить.
- Дождаться завершения установки.
Этот способ актуален для всех без исключения версий ОС. Такое упрощение связано с тем, что новый алгоритм установки максимально адаптирован для ядра Windows.
Использование
Скайп прост в использовании и есть лишь 1 нюанс: требуется войти в учётную запись. Оптимально воспользоваться учётной записью Microsoft, если программой вы раньше не пользовались. Можно попытаться вспомнить старые логин и пароль, чтобы войти с их помощью.
Кстати, в окне входа присутствует, и кнопка создания учётной записи. Если указанные данные не зарегистрированы, запустится процесс их регистрации. Это огромный плюс для обновлённого приложения. Эту же учётную запись можно использовать и на телефоне.
@как-установить.рф
Как легко настроить Скайп на компьютере
Несмотря на растущую конкуренцию в сети, данное программное обеспечение продолжает лидировать в среде мессенджеров по количеству ее пользователей. И прежде всего это связано с тем, что в не столь далеком 2003 году его создатели смогли правильно определить направление, в котором стоило провести работу по созданию требуемого ПО
Способность предоставить всем возможность постоянного бесплатного общения, оказалась очень важной для пользователей всего мира. Имея компьютер, доступ в интернет можно прямо из дому связываться со всеми, кого знаешь, помнишь, любишь
Родители всегда будут в курсе твоих дел, а друзья смогут поделиться своими успехами. При наличии некоторого оборудования – не очень дорогого микрофона и вебкамеры, обеспечивается видеосвязь в реальном времени. Можно пообщаться, как будто встретившись. Все это очень важно каждому из нас, ведь оперативность и качество связи – залог не только поддержания контактов и спокойствия родителей, но и требование любого бизнеса, без чего невозможно получение прибыли.
Несколько выводов, по которым данная программа требует наличия на каждом компьютере:
- Программа бесплатная, с бесплатным и простым способом установки/удаления.
- Связь со всеми нужными и близкими людьми всегда и везде.
- Обеспечивает возможность осуществления звонков на стационарные и мобильные телефоны, правда уже не бесплатно. Здесь требуется наличие финансов на счету. Но данное требование – только по желанию пользователя или по необходимости.
Для эффективной установки программы необходимо иметь некоторое представление о самой программе, ее возможностях
Учитывая все, что предоставляет наличие Skype или скайп (по-русски), для эффективности его применения важно одно главное условие – бесплатная связь только в самой сети программы. По этой причине, каждый контрагент пользователя должен также установить эту программу у себя и произвести ее настройки в соответствии с указаниями в программе и личными желаниями
Непосредственная установка программы начинается с регистрационных действий в Майкрософт, а затем уже в самой системе Скайп. Далее – установка программы на компьютере и ее настройки.
Процесс бесплатной установки Skype на компьютер
Выберете нужную версию операционной системы Skype для компьютера:
Появится окно, где будет находиться кнопка «Сохранить файл», которая также требует нажатия. Файл скачивается и наступает этап самой установки программы уже на компьютер пользователя. Активировав установочный файл, в появившемся окне на рабочем столе потребуется сделать выбор языка в имеющемся окне и нажать на кнопку «Продолжить» или «Я согласен – далее». Процесс идет далее и приводит к необходимости выбора настроечных параметров.
Настройка самого Skype
Сам настроечный процесс не требует специальных знаний или присутствия специалиста. Для начала нужно найти в верхней части рабочего окна программы найти меню, в котором требуется раздел «Настройки».
Открывается новое окно, где необходимо сделать выбор, установив галочки. Обычно выбирают – «Запустить Skype при запуске Windows» и «Показать аватары в списке контактов». Эти указания обеспечат автовключение скайпа при запуске компьютере и возможность видеть фотографии собеседников. На самом деле все это не обязательно и каждый пользователь может самостоятельно выбрать, что ему здесь активировать.
После указанных действий программой будет предложена возможность протестировать ее работу, совершение звонков. После загрузки в рабочем окне появится рабочий контакт сервиса программы «Echo/Sound Test Servise». Нажав на него, нужно будет следом воспользоваться кнопкой, расположенной в левой части – «Позвонить». Настройка завершена.