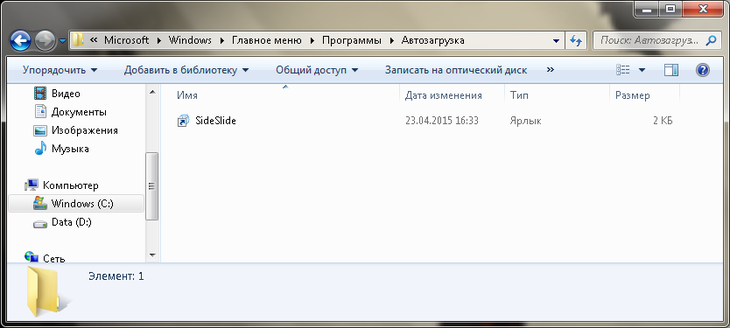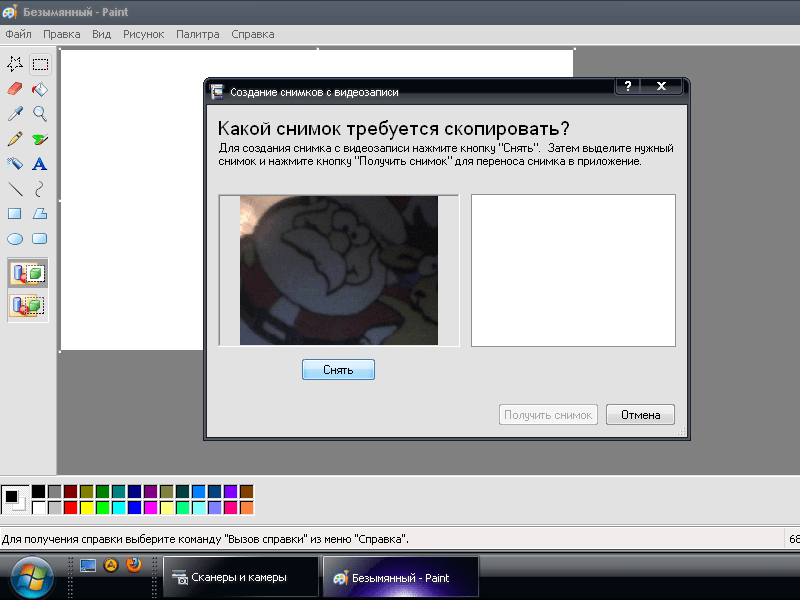Как выключить веб-камеру на ноутбуке в windows
Содержание:
- Windows 7
- Как отключить микрофон в Zoom
- Играет ли будильник с выключенного ноутбука?
- Как исправить проблему
- Все способы
- Причина 4: неполадки в работе драйвера
- Отключение веб-камеры на ноутбуке
- Причины неисправности веб-камеры
- Как подключить внешнюю web-камеру
- Скачать последнюю версию WebCam On-Off для Windows OS с сайта разработчика бесплатно и без регистрации
- Причина 2: камера отключена программно
- Как отключить камеру в Windows 7
- Как проапгрейдить железо на ноутбуке
- Если камера не работает
- Зум не видит камеру в Windows 10
- Как зайти в BIOS на ноутбуке
- Как сделать из ноутбука монитор
- Как отключить веб-камеру и микрофон на ноутбуке
Windows 7
Но что делать, если у вас не хватает опыта или безрассудства с отвагой? Физически камеру отключить мы не можем, но всегда есть программный путь. О нем и поговорим.
Самое просто в данной ситуации – просто отключить драйвер.
Шаг 1. Откройте «Диспетчер устройств». Для этого воспользуйтесь системным поиском или необходимой строкой в левой части окна «Свойств системы».
Открываем «Диспетчер устройств»
Шаг 2. Перед вами откроется список всех установленных на вашем компьютере устройств. Точнее говоря, в этом списке находятся драйвера этих устройств, и один из драйверов мы и должны отключить.
Найдите раздел с видеоустройствами. Обычно он находится ближе к концу списка устройств. Разверните его. Вероятнее всего, подпункт вы увидите всего один – «Интегрированная веб-камера».
Находим раздел с видеоустройствами
Шаг 3. Вызовите контекстное меню этой строки. Наш выбор – пункты «Отключить» и «Удалить». Выбор зависит от того, хотите ли вы пользоваться этой камерой в будущем. Хотите – отключайте. Нет – удаляйте. Готово!
Нажимаем правой кнопкой мыши на строку и выбираем необходимую опцию
Раздел «Устройства и принтеры»
Как отключить микрофон в Zoom
Существует два варианта, которые позволяют выключить микрофон. Сделать это можно как на телефоне, так и на компьютере, осуществляя вход через браузер. Такая функция будет особенно полезна, если у одного из участников на заднем фоне слышны звуки города, либо если ученики шумят.
Способ 1: Как отключить микрофон в мобильном Зоом
Включить или выключить микрофон можно прямо при входе в конференцию. Для этого мало ввести идентификатор – также нужно в строке «Не подключать звук» повернуть бегунок вправо.
В дальнейшем звук можно будет отключить и во время самой конференции. Для этого в нижней части меню нужно нажать на клавишу «Выключить звук».
Способ 2: Отключение микрофона через компьютер
Чтобы отключить микрофон при входе через браузер, нужно изменить настройки сайта. Для этого нажмите на сертификат сайта, а затем выберите строку «Настройки сайтов».
В открывшемся окне ищем строку «Микрофон». Рядом будет выпадающее меню, в котором нужно выбрать команду «Блокировать».
После этого звук будет выключен.
Играет ли будильник с выключенного ноутбука?
У электронных устройств есть один недостаток, их постоянно нужно включать для активации определенных команд. Многих пользователей интересует вопрос о том, будет ли система будить их в выключенном состоянии. В данном случае все зависит от типа используемого приложения и функциональных возможностей оборудования.
Конечно, имеются специальные приложения с расширенными набором функций. Они способны в назначенное время производить перезагрузку и включение компьютера. При использовании данной программы вы сможете настроить работу будильника так, чтобы он играл даже при выключенном компьютере.
Однако в большинстве случаев система не будет осуществлять выбранное действие в отключенном состоянии. Обычно работа может производиться в режиме сна или при полностью активном использовании. Поэтому лучше не выключать ноутбук и следить за уровнем заряда аккумулятора.
Для подбора оптимального режима выбирайте параметры исходя из своих предпочтений. Также будет полезно воспользоваться несколькими советами, которые могут пригодиться в дальнейшем:
- Всегда проверяйте наличие будильника на нужное время, даже если он стоит на повторе.
- Следите за тем, чтобы колонки были включены и исправно работали.
- Не отключаете компьютер полностью, для экономии энергии ставьте его в спящий режим.
- Устанавливайте необходимые дополнения только с проверенных официальных источников.
- Периодически меняйте музыку, потому что со временем человек привыкает к мелодии и перестает под нее просыпаться.
Как исправить проблему
Бывают ситуации, когда вы правильно все сделали и включили устройство, но изображения все равно нет. В таких обстоятельствах сделайте следующие шаги:
- Перезагрузите Zoom на компьютере или ноутбуке. Если это не дало результата, перезапустите сам ПК.
- Если сбой произошел на телефоне можно попробовать переустановить приложение или проверить, что приложению разрешен доступ к камере.
- Проверьте, чтобы на устройствах были установлены последние обновления. Иногда Zoom не видит камеру из-за несоответствия программного обеспечения.
- Попробуйте полностью отключить вебку и включить ее. Чтобы сделать это в Windows 10, жмите правой кнопкой мышки на Мой компьютер, перейдите в Свойства, а после этого войдите в раздел Диспетчер устройств. В списке найдите веб-камеру, а после включите и отключите ее, нажав правой кнопкой мыши по названию. На следующем этапе проверьте, работает она в Zoom или нет. Также можно попробовать обновить драйвера (это следующий пункт в меню при клике правой кнопкой мыши).
- Запустите встроенную в систему диагностику для поиска причины неисправности. Иногда Windows находит причину, и сама исправляет возникший сбой.
- Проверьте ПК на наличие вирусов. Это можно сделать с помощью любого программного обеспечения с обновленной базой. Найденное вредоносное ПО необходимо удалить.
- Попробуйте убрать процессы, которые могут мешать Zoom. Иногда веб-камера не работает из-за активного Скайпа, Вотсапа, Фейстайма или других программ.
- Убедитесь, что камере Zoom ничего не мешает, и она не закрыта посторонними предметами.
Если ничего не удалось сделать, и вы не разобрались, как настроить оборудование, свяжитесь со службой поддержки и проконсультироваться с ними. Подробную информацию по этому вопросу можно найти здесь support.zoom.us.
Не работает камера
Все способы
Рассмотрим все актуальные на данный момент способы устранения проблемы.
Заклеить вебку
Самый простой способ предотвратить слежку по веб-камере – закрыть объектив устройства. В интернете даже можно найти специальные брелки, которые при помощи зажима крепятся на место вебки, тем самым закрывая её. Если же нет желания тратиться на покупку дополнительных приспособлений, можно использовать «колхозный» метод: взять изоленту, кусочек бумажки и просто заклеить веб-камеру.
Через параметры Windows 10
В арсенале Windows 10 есть одна полезная функция, которая позволяет пользователю запретить любым программам использовать веб-камеру или микрофон. Чтобы задать подобные настройки:
- Заходим в «Параметры» ОС с помощью сочетания клавиш Win+I или через меню «Пуск».
- Открываем раздел «Конфиденциальность» – «Разрешения приложений».
- Переходим к подразделу «Камера» и передвигаем ползунок в режим «Выкл». Тоже самое можно проделать и в отношении микрофона.
Через Диспетчер устройств
ОС Windows позволяет не только просматривать установленное оборудование, но и управлять им. Благодаря этой встроенной функции можно отключить камеру таким образом, чтобы она больше не была задействована ни одним приложением или сайтом. Всё, что потребуется от пользователя – следование простой инструкции:
- Открываем «Панель управления» или «Параметры» меню «Пуск».
- Находим раздел «Диспетчер устройств». В Windows 10 для этого достаточно ввести название службы в поисковую строку «Параметров».
- В списке оборудования разворачиваем раздел «Камеры», нажимаем правой кнопкой мыши по доступному устройству, в открывшемся окне выбираем действие «Отключить» и подтверждаем свои намерения.
Для того, чтобы вновь активировать веб-камеру, достаточно вновь перейти в Диспетчер устройств, но только вместо «Отключить» в контекстном меню выбрать пункт «Включить».
Через специальную утилиту
Мало кто знает о существовании специальных программ, которые способны в 1-2 клика отключить драйвер веб-камеры и тем самым сделать невозможным ее использование. Одна из таких утилит называется WebCam On-Off.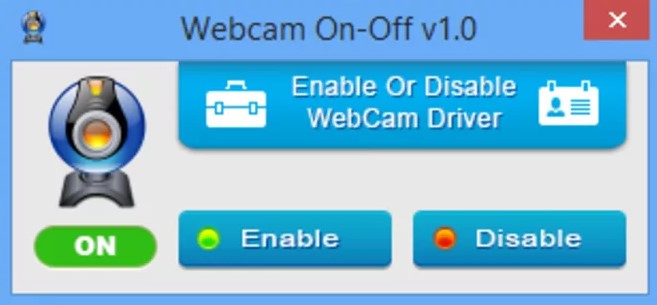
Интерфейс у неё очень простой и состоит всего из трёх кнопок: включения, отключения и выбора камеры. Преимущество данной программы состоит ещё и в том, что она не требует установки на ПК и поддерживает большинство современных камер.
Через BIOS
В некоторых версиях BIOS (UEFI) есть возможность отключить ряд устройств: веб-камеру, микрофон, звуковую карту, функциональные клавиши и другие. Если говорить непосредственно о ноутбуках, то подобную опцию можно найти у устройств Lenovo (модельный ряд ThinkPad), ASUS, Dell.
Для выключения веб-камеры (Integrated Camera) и микрофона (Microphone):
- Переходим в BIOS.
- Открываем раздел «Security».
- Находим необходимые устройства и напротив них ставим статус «Disabled» (т.е. «Выключено»).
Причина 4: неполадки в работе драйвера
Следующая задача — найти и установить нужный драйвер. В случае со встроенными в ноутбук веб-камерами все просто — достаточно перейти на сайт производителя и загрузить требуемое программное обеспечение. Приведем пример для лэптопов Asus:
- В правой части странице нажмите на кнопку поиска, затем введите в отобразившуюся поисковую строку модель ноутбука (указана на корпусе), например — «K42N». Выберите в выпадающем списке название лэптопа.
Ниже отобразится список с имеющимися драйверами. Найдите раздел «Camera», затем кликните по кнопке «Скачать».
Установите драйвер, следуя инструкциям на экране.
Похожие шаги придется выполнить и для ноутбуков от любых других производителей.
Отключение веб-камеры на ноутбуке
Существует два простых способа, благодаря которым происходит отключение веб-камеры на ноутбуке. Один отключает устройство полностью в системе, после чего оно не сможет быть задействовано ни одним приложением или сайтом. Второй метод предназначен только для браузеров. Давайте рассмотрим эти способы более подробно.
Способ 1: Отключение веб-камеры в Windows
В операционной системе Windows вы можете не только просматривать установленное оборудование, но и управлять ими. Благодаря этой встроенной функции и производится отключение камеры. Вам требуется следовать простой инструкции и все получится.
- Откройте «Пуск» и перейдите в «Панель управления».
Найдите значок «Диспетчер устройств» и нажмите на него левой кнопкой мыши.
В списке оборудования разверните раздел с «Устройства обработки изображений», кликните на камеру правой кнопкой мыши и выберите пункт «Отключить».
На экране появится предупреждение об отключении, подтвердите действие нажатием на «Да».
Подробнее: Лучшие программы для установки драйверов
Если вы являетесь активным пользователем Skype и хотите отключить камеру только в этом приложении, то вам не нужно будет делать это действие во всей системе. Выключение происходит в самой программе. Подробные инструкции по выполнению данного процесса вы найдете в специальной статье.
Подробнее: Отключение камеры в программе Skype
Способ 2: Отключение веб-камеры в браузере
Сейчас некоторые сайты запрашивают разрешение для использования веб-камеры. Чтобы не давать им этого права или просто избавиться от навязчивых уведомлений, можно отключить оборудование через настройки. Давайте разберемся с выполнением этого в популярных браузерах, а начнем с Google Chrome:
- Запустите веб-обозреватель. Откройте меню нажатием на кнопку в виде трех вертикальных точек. Выберите здесь строку «Настройки».
Опуститесь вниз окна и нажмите на «Дополнительные».
Найдите строку «Настройки контента» и кликните на нее левой кнопкой мыши.
В открывшемся меню вы увидите все оборудование, к которому происходит обращение для разрешения доступа. Нажмите на строчку с камерой.
Здесь деактивируйте ползунок напротив строки «Спрашивать разрешение на доступ».
Обладателям браузера Opera нужно будет выполнить примерно такие же действия. В отключении нет ничего сложного, просто следуйте следующей инструкции:
- Нажмите на значок «Меню», чтобы открыть всплывающее меню. Выберите пункт «Настройки».
Слева находится навигация. Перейдите к разделу «Сайты» и найдите пункт с настройками камеры. Поставьте точку возле «Запретить сайтам доступ к камере».
Как видите, отключение происходит всего в несколько кликов, с этим справится даже неопытный пользователь. Что касается браузера Mozilla Firefox, процесс выключения практически идентичен. Потребуется выполнить следующее:
- Раскройте меню нажатием на значок в виде трех горизонтальных линий, что находится справа вверху окна. Перейдите к разделу «Настройки».
Откройте раздел «Приватность и защита», в «Разрешения» найдите камеру и перейдите к «Параметры».
Поставьте галочку возле «Блокировать новые запросы на доступ к вашей камере». Перед выходом не забудьте применить настройки кликом на кнопку «Сохранить изменения».
Еще одним популярным веб-обозревателем является Яндекс.Браузер. Он позволяет редактировать многие параметры, чтобы сделать работу более комфортной. Среди всех настроек есть и конфигурация доступа к камере. Отключается она следующим образом:
- Откройте всплывающее меню нажатием на значок в виде трех горизонтальных линий. Далее перейдите в раздел «Настройки».
Сверху находятся вкладки с категориями параметров. Перейдите в «Настройки» и нажмите «Показать дополнительные настройки».
В разделе «Личные данные» выберите «Настройки содержимого».
Откроется новое окно, где необходимо найти камеру и поставить точку возле «Запретить сайтам доступ к камере».
Если вы являетесь пользователем любого другого менее популярного браузера, то так же можете отключить в нем камеру. Вам достаточно только ознакомиться с инструкциями выше и найти идентичные параметры в своем веб-обозревателе. Все они разрабатываются примерно по одному алгоритму, поэтому выполнение данного процесса будет схоже с описанными выше действиями.
Выше мы рассмотрели два простых метода, благодаря которым производится отключение встроенной веб-камеры на ноутбуке. Как видите, сделать это очень просто и быстро. Пользователю нужно проделать всего несколько простых шагов. Надеемся, наши советы помогли вам выключить оборудование на своем ноутбуке.
Опишите, что у вас не получилось.
Наши специалисты постараются ответить максимально быстро.
Причины неисправности веб-камеры
Ручное отключение
Пользователь мог случайно отключить девайс в Диспетчере устройств, кнопкой на камере или комбинацией клавиш на ноутбуке. В лептопах для этого используется сочетание кнопки Fn (обычно маркируется цветом, отличным от прочих кнопок) и одной из функциональных клавиш от F1 до F12. На кнопку, которая отвечает за работу вебки, производитель обычно наносит изображение фотокамеры.
Отсутствие драйверов после недавнего обновления
Об этом свидетельствуют коды ошибок 18, 28 и 32. В свойствах камеры во вкладке «Общие» нужно нажать кнопку «Обновить драйвера». Также можно откатить их до более ранней, стабильно работающей версии.
Блокировка камеры антивирусом
Почти все современные антивирусы, в целях конфиденциальности, могут блокировать доступ к веб-камере прочих приложений — браузера, Skype, Discord, Viber, ooVoo и других мессенджеров. Нужно отключить такую опцию в настройках антивируса, разрешив доступ к веб-камере всем или некоторым программам.
Камера заклеена
Банальная причина неполадок камеры на ноутбуке
Неважно, какую операционную систему установил пользователь — Windows 7 или более позднюю. В новых гаджетах на объектив веб-камеры обычно наклеена защитная пленка, которая страхует от механических повреждений
Такая пленка может быть прозрачной и незаметной, но картинка с нее при этом остается мутной.
Некоторые пользователи, подвергшись приступу паранойи, попросту заклеивают окуляр вебкамеры на ноутбуке изолентой или пластырем. Уже через неделю такой «апгрейд» может примелькаться и не бросаться в глаза. При отсутствии картинки с камеры владелец ноутбука будет проверять драйвера и мучить Диспетчер устройств. Но причина в другом: камера попросту заклеена, но пользователь этого уже не замечает.
Как подключить внешнюю web-камеру
Бывает, что параметры встроенной камеры вас не устраивают, и требуется подсоединить внешнее видеоустройство. Подсоединяется оно через USB-порт.
- Дождитесь, пока ноутбук распознает новое оборудование.
- Затем зайдите в «Мой компьютер».
- Выберите категорию «USB видеоустройство».
- Щёлкните на него.
Драйвера должны установиться автоматически, и камера заработает.
@gannett-cdn.com
Если этого не произошло, придётся воспользоваться загрузочным диском, который идёт в комплекте с устройством. После установки следует перезагрузить компьютер. Теперь можете использовать наружную видеокамеру.
Скачать последнюю версию WebCam On-Off для Windows OS с сайта разработчика бесплатно и без регистрации
Веб-камера позволяет совершать видеозвонки, а также проводить видеотрансляции, записывать видео и делать фото. И в любой момент вы можете отключить Веб-камеру просто закрыв приложение, использующее её.
Однако, это не совсем так. Используя вредоносные и троянские программы, злоумышленники могут получить управление над вашей веб-камерой, что позволяет им снимать делать фото- и видеозаписи без вашего ведома.
Эта проблема также актуальна для родителей, ведь сайты, на которые заходят ваши дети, могут запрашивать доступ в камере, что не всегда безопасно. Если веб-камера является внешним устройством, вы можете просто отсоединить её от компьютера. Но это неудобно, особенно когда вы используете её довольно часто.
Проблема аппаратного отключения Web-камеры в ноутбуке
А что делать с ноутбуками, в которых веб-камера является встроенной (веб-камера подключена к материнской плате ноутбука посредством шлейфа который скрыт в матрице)? Таким образом, аппаратное отключение камеры по сложности процедуры сравнимо с заменой матрицы.
Конечно, в практически каждой модели ноутбука присутствует световой индикатор, показывающий, используется ли камера в данный момент или нет. Однако, и это не является гарантией безопасности.
Это означает, что и владельцы ноутбуков не защищены от несанкционированного доступа в их личную жизнь.
WebCam On-Off — простой и надёжный способ отключить камеру ноутбука
Но есть ли простой, удобный, а главное надёжный способ защитить пользователя?
WebCam On-Off бесплатная утилита для быстрого отключения и подключения вашей веб-камеры. Её можно использовать на любых устройствах (компьютерах, ноутбуках, планшетах), работающих под управлением Microsoft Windows OS. Но более целесообразно её использование на ноутбуках с силу причин указанных чуть выше.
Информация и системные требования
Разработчик: Sordum’s software, sordum.org;
Год выпуска: 2015;
Лицензия: бесплатная;
Версия: 1.3;
Операционная система Windows OS: 10 / 8.1 / 8 / 7 / Vista / XP — 32|64-bit;
Интерфейс: английский;
Размер дистрибутива: 381 KB
Использование программы
-
Для отключения веб-камеры нажмите кнопку Disable. Если она отключена, иконка камеры будет красной
При попытке использования камеры в приложении или на сайте появится сообщение о том, что камера не найдена
- Для включения веб-камеры нажмите кнопку Enable. Если она отключена, иконка камеры будет зелёной.
- Для включения режима просмотра веб-камеры нажмите кнопку Webcam. В данном режиме можно сделать моментальный снимок или изменить масштабирование.
Причина 2: камера отключена программно
В операционных системах Windows практически все встроенные или внешне подключаемые устройства ПК могут быть отключены программно. Сделать это может не только сам пользователь, но и любое приложение, имеющее доступ к системным настройкам. Нередко самопроизвольное отключение/включение веб-камеры происходит по вине вредоносных программ. Чтобы убедиться, включено ли или выключено устройство, достаточно выполнить следующее:
- Нажмите на ноутбуке комбинацию клавиш «Win + R».
- Откроется окно «Выполнить». Впишите в строку команду «devmgmt.msc» без кавычек, кликните по кнопке «ОК».
- Во вновь открывшемся системном приложении «Диспетчер устройств» найдите и кликните два раза по разделу «Устройства обработки изображений».
- Если веб-камера не имеет каких-либо программных или аппаратных неисправностей, в открывшемся разделе будет отображено ее название, например:
Далее кликните правой кнопкой мыши по названию веб-камеры. Если в выпадающем списке отобразится пункт «Включить устройство», нажмите по нему. Камера должна будет заработать.
В некоторых случаях при системных сбоях (как правило, при неполадках драйвера) и по другим причинам зависнуть может и сама веб-камера. В этих случаях достаточно ее выключить программно, а затем включить обратно. Просто кликните по названию камеры правой кнопкой мыши, выберите пункт «Отключить устройство», затем вновь — «Включить устройство».
Если во время манипуляций с веб-камерой в «Диспетчере устройств» было запущено какое-либо приложение для работы с ней, перезапустите его.
Как отключить камеру в Windows 7
Данная операционная система является наиболее популярной и востребованной как на ноутбуках, так и на персональных компьютерах. На Windows 7 провести отключение камеры, можно непосредственно в меню. В этом случае отключается сам драйвер, а значит встроенный элемент перестаёт функционировать в прежнем режиме.
В первую очередь необходимо зайти в «Диспетчер устройств». В открывшемся окне станет доступен список драйверов устройств, которые имеются на данном ноутбуке. В предложенном списке выбирается раздел с видеоустройствами. При клике откроется окно, в котором имеется один пункт — веб-камера. Устройство можно просто отключить, в случае, если оно будет использоваться позже, или удалить.
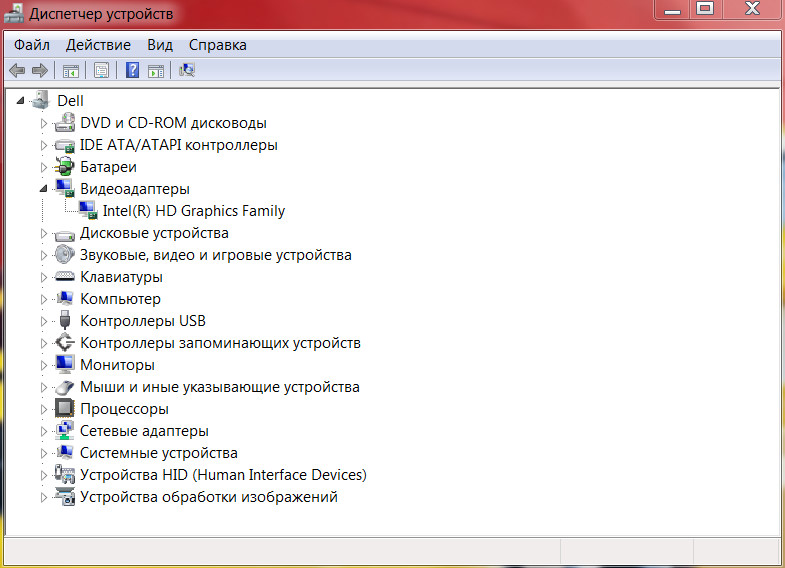
Как проапгрейдить железо на ноутбуке
Не секрет, что ноутбуки практически не поддаются апгрейду. Кое-что заменить все же можно, но, разумеется, из старого лэптопа мощную игровую машину вы не сделаете. Тем не менее ускорить работу системы вполне реально.
Замена оперативной памяти. В первую очередь стоит узнать, какая оперативная память установлена в ноутбуке. Мы уже рассказывали о том, как это сделать в нашем материале «Как узнать, какой у меня компьюте». Определив тип и объем ОЗУ, повторите шаги:
- Так как модельный ряд ноутбуков разнообразен, невозможно подобрать универсальную инструкцию по разборке. Обычно слоты оперативной памяти расположены на нижней панели ноутбука и спрятаны либо в отдельном небольшом отсеке, либо под задней крышкой.
- Если у вас есть свободный слот, то достаточно будет докупить вторую планку памяти. Если нет, то придется полностью заменить старую память.
Установка SSD. SSD-накопитель — один из самых эффективных способов ускорить работу компьютера. После его установки операционная система и все программы будут запускаться в разы быстрее, чем при использовании обычных жестких дисков. Чтобы заменить накопитель, сделайте следующее:
- Как и в случае с оперативной памятью, сначала узнайте, где в вашем ноутбуке установлен накопитель.
- Доберитесь до него и отключите питание.
- Поставьте на его место SSD-накопитель.
Тип накопителя зависит от модели. Для старых устройств это, скорее всего, будет SSD с интерфейсом SATA, похожий на обычный жесткий диск. В более новых моделях может быть слот для накопителя формата M.2.
Если камера не работает
Если при включении вебки на ноутбуке нет изображения, возможно, устройство не активно. Задействовать его можно одним из трех способов.
Способ 1: комбинация клавиш
На некоторых ноутбуках есть специальная клавиша на клавиатуре, которая включает и выключает веб-камеру. Она находится в самом верхнем ряду, на одной из функциональных кнопок (F1-F12). Чтобы ее активировать, нужно нажать на эту клавишу вместе с Fn.
Такая кнопка встречается у производителей Asus, HP, Lenovo, Samsung. На некоторых моделях используется сочетание Fn + V.
В некоторых случаях для того чтобы вебка активировалась, на компьютере должна быть установлена специальная программа управления клавишами. Скачать ее можно на сайте производителя, выбрав свою модель компьютера. Также рекомендую загрузить инструкцию, в которой будут указаны точные клавиши для активации.
Способ 2: активация в Диспетчере устройств
Если не получилось включить вебку клавишами и нет времени разбираться с настройками, можно перейти в Диспетчер устройств и задействовать её там.
1. Щелкните правой кнопкой мыши по Пуск, в контекстном меню выберите «Управление компьютером».
2. Перейдите в «Диспетчер устройств», разверните ветку «Устройство обработки изображений». Щелкните по устройству правой кнопкой мыши и выберите пункт «Задействовать».
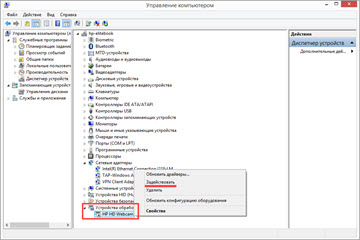
Способ 3: активация в BIOS
В Диспетчере может не отобразиться устройство захвата изображения. Такое бывает, если вебка принудительна отключена в BIOS.
- При включении ноутбука нажмите клавишу F2. На некоторых моделях клавиша может отличаться.
- В меню биос найдите раздел «Advanced». В нём перейдите в «System Configuration».
- Найдите параметр «Onboard Camera» и убедитесь, что установлено «Enabled».
Зум не видит камеру в Windows 10
Сначала убедитесь в том, что операционная система «видит» встроенную в ноутбук или внешнюю подключенную к компьютеру камеру. Нажмите «Пуск» и запустите приложение «Камера». Если перед глазами появилась надпись We can’t find your camera» на черном фоне, следует настроить оборудование в диспетчере устройств. Если видите серый экран с кнопками управления устройством, камера в Zoom не работает из-за проблем с доступом: нужно настроить параметры конфиденциальности операционной системы.
Если операционная система не разрешает приложениям доступ к камере, выполните шесть простых шагов.
1. Щелкните по меню «Пуск» в левом нижнем углу экрана.
2. Нажмите на плитку «Параметры» или на иконку с шестеренкой.
3. В параметрах Windows перейдите в раздел «Конфиденциальность» с замочком слева.
4. В левом меню кликните «Камера».
5. Убедитесь в том, что под заголовком страницы выводится «Доступ к камере для этого устройства включен». В противном случае щелкните по кнопке «Изменить» и предоставьте доступ.
6. Переведите во включенное положение ползунок «Разрешить приложениям доступ к камере».
Если приложениям предоставлен доступ к камере или активация настойки не помогла, промотайте экран вниз и выясните, какие программы работают с камерой. Убедитесь, что тумблер справа от Зум включен. Чтобы избежать конфликта приложений, последовательно отключайте другие программы. Начните со Skype.
Если у клиента конференций нет проблем с доступом, конфликт приложений исключен, но Zoom не видит камеру, проверьте вебку с помощью диспетчера устройств.
1. На рабочем столе кликните по иконке с компьютером.
2. В открывшемся окне правой кнопкой мыши вызовите контекстное меню и выберите пункт «Свойства».
3. Перейдите в раздел «Диспетчер устройств» вверху слева.
4. Кликните левой кнопкой мышки по иконке «Камеры» в списке оборудования.
5. Если камер несколько, выберите нужную, щелкните правой кнопкой и вызовите контекстное меню.
6. Кликните «Свойства».
7. Удостоверьтесь, что во вкладке «Общие» в поле «Состояние устройства» указано «Устройство работает нормально».
8. Если в поле «Состояние устройства» выводится ошибка, перейдите во вкладку «Драйвер».
9. Удостоверьтесь в том, что камера включена. Если слева от строчки «Разрешение выбранного устройства» размещена кнопка «Задействовать», веб-камеры выключена. Щелкните «Задействовать», затем Ok» в нижней правой части окна со свойствами.
10. Перезагрузите компьютер, чтобы изменения вступили в силу.
Если в диспетчере устройств камера включена, ошибки не выводятся, но вебка не работает в Зуме, установите «свежие» драйвера. Щелкните по кнопке «Обновить» слева от «Обновление драйверов для этого устройства».Как зайти в BIOS на ноутбуке
BIOS нужен для проверки работоспособности ноутбука и его тонкой настройки. Давайте разберемся, как попасть в меню BIOS на ноутбуках популярных производителей.
Acer. Попасть в BIOS можно зажав при включении ноутбука клавиши F1, F2, Del или комбинацию Ctrl+Alt+Esc.
Lenovo. Чтобы попасть в BIOS на ноутбуках этого производителя, достаточно нажать клавишу F2. Если по какой-то причине меню не откроется, попробуйте активировать его с помощью комбинации Fn+F2.
Samsung. BIOS можно вызвать с помощью клавиш: F2, F8, F12 или Del. Как и в случае с Lenovo, если меню не запустилось, попробуйте нажать упомянутые выше кнопки в комбинации с клавишей Fn.
Asus. На большинстве ноутбуков компании для входа в BIOS используется клавиша F2. Если вы оказались тем самым «счастливчиком», у которого меню не активировалось, попробуйте использовать клавиши Del или F9.
Dell. На устройствах Dell чаще всего для запуска BIOS используется F2, но есть и модели, на которых меню открывается после нажатия F1, F10, Del, Esc или Insert.
Как сделать из ноутбука монитор
К сожалению, ноутбук не заработает в качестве монитора, если просто подключить его к другому устройству. Дело в том, что разъемы VGA или HDMI используются только для вывода изображения на внешний монитор или телевизор. Однако сделать экран портативного устройства полноценным монитором можно при беспроводном подключении.
Способ 1: встроенные в Windows утилиты. Одним из самых простых способов сделать из ноутбука монитор — вывести изображение по Wi-Fi. В Windows 10 есть такая функция, а построена она на стандарте Miracast.
- Зайдите в «Пуск» и выберите пункт «Параметры».
- Кликните на значок «Система».
- В меню справа выберите «Проецирование на этот компьютер». Если ваше устройство поддерживает технологию Miracast, вы увидите соответствующее сообщение, в противном случае стоит обратиться к следующему способу.
- Настройте предлагаемые параметры.
- После выполнения описанных выше действий включите стационарный компьютер, с которого хотите транслировать изображение, и нажмите сочетание клавиш Win+R.
- В открывшемся окошке введите команду mstsc.
- В поле введите название ноутбука.
- Установите программу на обоих устройствах.
- Запустите утилиту и на ноутбуке, и на ПК.
- Введите в окне приложения на стационарном компьютере ID и пароль от ноутбука.
Как отключить веб-камеру и микрофон на ноутбуке
Если вы переживаете за свою конфиденциальность, не стоит заклеивать веб-камеру изолентой. Гораздо проще отключить камеру в Windows.
- Кликните правой кнопкой мыши на «Пуск».
- В выпавшем меню выберете «Диспетчер устройств».
- В открывшемся окне нажмите на «Устройства обработки изображений».
- Щелкните правой кнопкой мыши по названию вашей веб-камеры и нажмите «Отключить».
Теперь за вами никто не сможет следить, так как операционная система больше не имеет доступа к устройству. Если вдруг вам все-таки понадобится включить веб-камеру, просто повторите все вышеописанные шаги, но вместо «Отключить», в четвертом шаге кликните «Включить».
Камеру отключили, но прослушивать вас все еще могут. Для уверенности стоит деактивировать и микрофон.
- Кликните правой кнопкой мыши на «Пуск».
- В выпавшем меню выберете «Диспетчер устройств».
- В открывшемся окне нажмите на «Аудиовходы и аудиовыходы».
- Щелкните правой кнопкой мыши по названию вашего микрофона и нажмите «Отключить».
Теперь вы и ваша личная жизнь в безопасности.