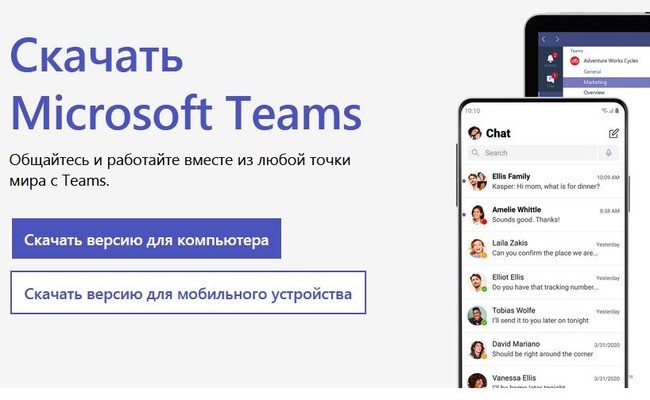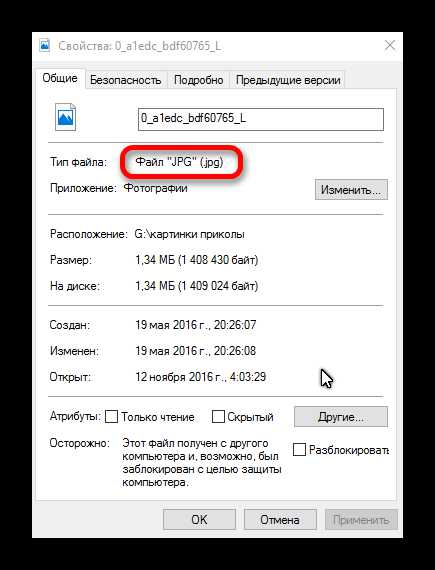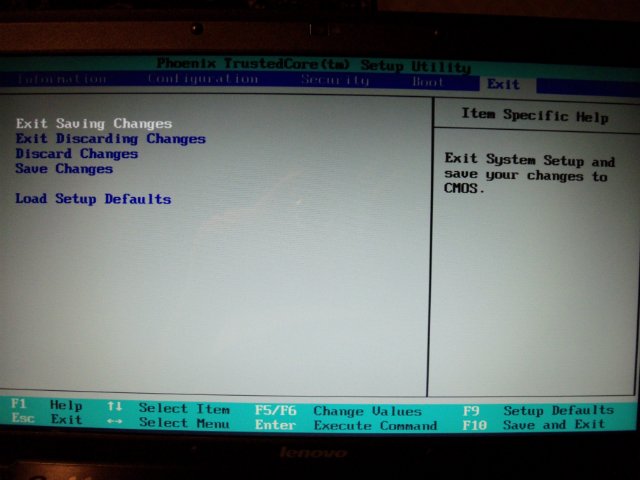Камера на ноутбуке леново не показывает изображение. не работает камера на ноутбуке: устранение неполадок
Содержание:
- Не работает веб-камера на ноутбуке. Что делать?
- Не работает камера смартфона или планшета Леново
- Полезные рекомендации
- Что такое веб-камера и где она находится?
- В настройках ли эта камера
- Другие возможные причины неполадок
- Как включить камеру на ноутбуке
- Подключение камеры на ноутбуке
- Для чего необходима перелинковка сайта
- Программные причины
- Как настроить камеру на ноутбуке
- Как сделать фото с вебкамеры Вконтакте
- Как запустить веб-камеру на Виндовс 10 и 8
- Сфотографироваться на веб-камеру на ноутбуке онлайн
- Не работает камера на ноутбуке — технические проблемы
Не работает веб-камера на ноутбуке. Что делать?
В настоящее время на рынке почти не встретишь ноутбуков, у которых отсутствует глазок веб-камеры. Оно и понятно — такие модели наверняка пользуются слабым спросом, а все из-за того, что наши соотечественники очень часто стали пользоваться интернетом для связи с родственниками и друзьями. Почему бы и нет, если связь предоставляется совершенно бесплатно? В большинстве ноутбуков камеры относительно слабенькие, однако для общения этого вполне хватает. Но какая бы камера не была, она может перестать работать неожиданно для обладателя лэптопа. Что является причиной неполадки?
На самом деле неисправности делятся на две категории: аппаратные и программные. Нетрудно догадаться, что в первом случае проблемы связаны непосредственно с внутренней частью ноутбука, а во втором — с программным обеспечением, которое может давать сбой.
Первое, что вы должны сделать — это перезагрузить свой девайс. Вам смешно? А это, между прочим, может сэкономить вам время, а в особо запущенных случаях — еще и деньги. При перезагрузке может включиться служба, отвечающая за работу камеры.
Все еще не работает? Тогда необходимо проверить, включена ли сама камера. Вот только сделать это не совсем просто, потому что в различных лэптопах она включается нажатием на разные кнопки. Попробуйте зажать клавишу Fn и поочередно понажимайте на кнопки, начиная с F1 и заканчивая F12. Кроме того, на некоторых старых моделях камера включается отдельной кнопкой, скрытой где-нибудь на тыльной стороне гаджета.
Следующий шаг — проверка драйверов. Для начала вы должны узнать, установлены ли они вообще на компьютере. Для этого зайдите в «Диспетчер устройств», найдите свою камеру и посмотрите, установлены ли драйверы. Если установлены, то их, скорее всего, необходимо обновить. Последнюю версию ПО можно найти на сайте производителя. Конечно, вы можете скачивать драйвера и со сторонних сайтов, однако мы делать этого не советуем — можете загрузить вирус. Перед тем, как начнете устанавливать новые драйвера, обязательно удалите старые через все тот же «Диспетчер устройств», иначе новые могут некорректно установиться. После завершения процедуры обязательно перезагрузите ноутбук. Включив устройство, вы можете увидеть, появилась ли камера в списке доступных программ или нет — для этого зайдите в меню Пуск или просто найдите на рабочем столе утилиту, отвечающую за работу камеры. Если вами ничего не было обнаружено, то просто откройте Skype и проверьте работоспособность гаджета.
Если в «Диспетчере устройств» вы не можете обнаружить камеру вообще, это, судя по всему, программный сбой. Нажмите на кнопку «Обновить конфигурацию оборудования» и дождитесь того момента, когда система покажет обнаруженные устройства. Среди них должна быть ваша камера. Установите ее и обновите драйвера — она должна заработать.
Кстати, очень важная деталь. Если камера не работает непосредственно в программах типа Skype и т.п., то дело может быть непосредственно в программе, которая по тем или иным причинам не хочет выводить изображение на экран. Попробуйте зайти в раздел настроек и посмотрите параметры вывода изображения.
Если ничего из вышеописанного вам не помогло, то с высокой долей вероятности можно утверждать, что проблема аппаратная. Чаще всего из строя выходит либо сама камера, либо шлейф, который соединяет ее с материнской платой. В таких случаях самостоятельно разбирать ноутбук может быть опасно — велика вероятность того, что вы просто не сможете собрать его в первоначальное состояние. А вот если устройство находится на гарантии, то вам повезло — камеру должны поменять или отремонтировать бесплатно.
Не работает камера смартфона или планшета Леново
Причины неработоспособности камеры следующие:
- Обновление настроек. При установке неофициальной прошивки нередки различные проблемы и сбои, в том числе с камерой. Придется сделать откат системы до изначального состояния. Для этого осуществляется переход в раздел «Настройки», используется вкладка «Резервное копирование», нажать «сброс до заводских настроек».
- Вирусы. Проблема решается сканированием устройства и удалением вредоносных файлов, которые будут обнаружены в результате проверки.
- Пыль на датчике. Достаточно протереть влажной салфеткой линзу на камере.
- Засорение КЭШа. Чтобы его очистить, стоит перейти в раздел «Настройки», посетить «Приложения», выбрать «Все приложения» и «Камера». Снизу можно увидеть кнопку «Очистить Кэш», нажать на нее.
Если ничего не помогает, возможно, всему виной механические повреждения. Не работает камера на Леново после падений или ударов. Кроме того, может нарушиться модуль, отвечающий за ее настройку. Стоит показать гаджет специалистам.
Полезные рекомендации
Что такое веб-камера и где она находится?
Большинство современных ноутбуков предусмотрительно оснащены встроенной веб-камерой. Это очень удобно, так как не нужно дополнительно искать подходящий девайс и устанавливать его на ноутбук.
Камера находится прямо над экраном. Внешне она похожа на небольшой кружок, схожий с камерой мобильного телефона. Это приспособление предоставляет массу преимуществ. Оно поможет обеспечить видеосвязь с любым человеком вне зависимости от его местонахождения. Если при телефонном разговоре слышен только голос, то здесь собеседники видят друг друга.
Современные модели ноутбуков имеют камеры со встроенными индикаторами. Они загораются при включении. Это обеспечивает дополнительную безопасность. Такие же функции имеет ноутбук «Леново». Как включить камеру, если ты не продвинутый пользователь?
В настройках ли эта камера
Чтобы провести выбор видео устройства, необходимо перейти в настройки программы:
- открываем настройки приложения, «Инструменты» — «Настройки»;
в окне, которое появилось на экране, выбираем «Настройки видео»;
смотрим, стоит ли флажок у позиции «Включить Skype видео»;
ниже располагается пункт «Выбрать веб-камеру»;
нажимаем на треугольник справа и ищем свою камеру;
если все сделано правильно, то появится изображение.
Для работы подключенного устройства нужен только один драйвер. Если установлено несколько драйверов, то может возникнуть конфликт.
В таком случае пользователю необходимо убрать все несовместимые драйвера:
- находим «Диспетчер устройств». Кстати, сделать это можно следующим образом: в поле поиска вводим текст: диспетчер устройств, компьютер автоматически выберет нужную позицию;
затем дважды кликаем мышкой на «Устройства обработки изображений». Таким образом, раскрывается перечень драйверов камеры;
если в списке не одна, а несколько позиций, то правой кнопкой мышки удаляем любой драйвер. В случае появления запроса на удаление подтверждаем действие;
необходимо удалить все драйвера. Раздел «Устройства обработки изображений» должен исчезнуть;
далее выбираем «Действие» и производим «Обновление конфигурации оборудования».
Другие возможные причины неполадок
Мы рассмотрели наиболее распространенные причины неисправностей при подключении камеры к ноутбуку. Однако, если все описанные действия не помогли устранить неполадку, и компьютер по-прежнему не обеспечивает взаимодействие с камерой, стоит рассмотреть другие возможные варианты проблем. Возможно, проблема заключается в одной из следующих неисправностей:
Отключение камеры случайным нажатием сочетания клавиш
Использование горячих клавиш обеспечивает запуск и отключение камеры, обратите на это внимание при эксплуатации.
Программное отключение оборудования через настройки системы. В разных версиях может быть установлен автоматический запуск техники при подсоединении.
Повреждение камеры и элементов, необходимых для сопряжения аппаратуры
Могут быть повреждены провода, чипы и микросхемы, для их восстановления потребуется разобрать конструкцию.
Несмотря на то что данные виды причин встречаются гораздо реже, стоит обращать на них внимание при комплексной диагностике
Особенно важно учитывать эти критерии при отсутствии эффекта от стандартных способов ремонта и восстановления функции оборудования
Как включить камеру на ноутбуке
Приложение «Камера» (Windows 10, 8)
В Windows 10 есть приложение, через которое можно проверить работу веб-камеры, а также сделать при помощи нее фото и записать видео.
1. Прямо в открытом меню Пуск напечатайте камера и запустите приложение.
2. Если устройство активно, то в верхней части ноутбука загорится индикатор, и программа покажет изображение. Справа будет иконка фотоаппарата и видеокамеры.
Щелкнув по значку, приложение автоматически сделает снимок или запустит запись видео. Все записанные файлы можно найти в папке Компьютер — Изображения — Пленка.
Skype
1. Для включения камеры в скайпе войдите в меню (три точки) и откройте «Настройки».
2. Перейдите на вкладку «Звук и видео». Убедитесь, что выбрано правильное устройство. Если оно указано верно, на фоне автоматически появится картинка.
Media Player Classic
Media Player Classic – это бесплатный проигрыватель видео и аудио файлов. Часто эта программа уже установлена на компьютере, так как входит в пакет кодеков «K-Lite Codec Pack». Работает на любой версии Windows (XP, 7, 8, 10).
1. Щелкните по меню «Файл» и выберите пункт «Открыть Устройство».
2. Активируется вебка и запустится прямой эфир, который можно записать, нажав на «Запись».
По умолчанию файлы сохраняются в папке «Документы».
MyCam
Бесплатная программа для включения и использования камеры — записи фото и видео:
- Работает с любыми устройствами.
- Проста в использовании.
- Имеет фотофильтры и видеоэффекты.
Для начала работы перейдите во вкладку «Media» и нажмите «Open camera».
ManyCam
ManyCam используется для наложения различных спецэффектов на изображение в режиме онлайн. Вебка может не отобразится в программе, если вы её случайно удалили или переустановили драйвер. Рассмотрим, как это исправить.
1. В панели «Video Sources» щелкните по значку +.
2. В новом меню выберите «WebCam».
3. Кликните по устройству, найденному в списке.
Перезагрузите программу и изображение должно появится.
Подключение камеры на ноутбуке
Если на ПК установлена ОС Windows 7 или 8, достаточным может оказаться обычного включения веб-камеры. Следуйте следующей инструкции:
- Зайдите в «Панель управления» и перейдите в «Диспетчер задач». Найдите раздел «Оборудование и звук».
- В перечне установленных устройств найдите вкладку с названием «Устройства обработки изображения». Она обычно расположена в самом низу списка. Если она отсутствует, значит, веб-камера на компьютере не установлена.
- Если нашли вкладку, нажмите на неё. Откроется строка с названием устройства. Нажмите на неё правой кнопкой мыши.
- В появившемся окне вы можете посмотреть текущее состояние камеры, включить её, обновить драйвера.
Для компьютеров с установленным Windows 10 сделайте следующее:
- Откройте меню «Пуск».
- Нажмите пункт «Все приложения».
- Найдите службу «Камера» и переведите бегунок на отметку «Вкл.».
- Оборудование должно включиться, и на экране появится соответствующее изображение.
Для чего необходима перелинковка сайта
Перелинковка сайта необходима:
Для улучшения юзабилити, и как следствие для удобства читателя; Для увеличения веса нужных страниц
Под «весом» здесь понимается степень важности страницы
Чем больше ссылок идет на определенную страницу, тем она авторитетнее.
Кстати, на тему перелинковки у меня уже была опубликована статья, рекомендую ее почитать по этой ссылке >>>
Вес страницы можно рассчитать: вес конкретной страницы равен сумме весов, переданных с других страниц.
Вес, переданный по одной ссылке, равен общему весу страницы, деленному на количество ссылок, ведущих с этой страницы.
Вес страницы имеет два вида: статический и динамический.
Статический вес – показатель, значение которого зависит от качества и количества входящих ссылок.
Динамический вес – зависит от качества контента, от title, от вида анкоров, от околоссылочного текста.
- Для привлечения трафика на нужные страницы, чтобы их монетизировать, т.е. в рекламных целях;
- Для ускорения индексации со стороны поисковых систем.
Программные причины
Для начала рассмотрим программные причины, поскольку чаще всего вебка отказывается работать из-за неправильной настройки.
Неисправность ПО
Часто случается так, что проблема кроется не в самом оборудовании, а в программном обеспечении, используемом для работы с устройством. К примеру, оно может не работать в Скайпе, но при этом прекрасно передавать картинку через встроенное в систему приложение.
Выполнить проверку можно достаточно просто – нужно установить на ПК несколько утилит, предполагающих работу с камерой, и последовательно протестировать работоспособность устройства в каждой их них. В качестве примеров назовём следующие:
- Skype;
- WebcamMax;
- Discord;
- различные онлайн-сервисы, предназначенные для тестирования оборудования.
Чтобы камера заработала в браузере, нужно дать соответствующее разрешение. Обычно сайт автоматически направляет запрос на использование, поэтому нужно лишь нажать на кнопку «Разрешить». Если нажать не успели, то можно кликнуть по небольшой иконке в правом верхнем углу и выставить требуемые разрешения.
Настройка в программах, предполагающих работу с камерой (например, Скайп), выполняется через «Параметры». Обычно программы позволяют выбрать устройство и изменить некоторые сопутствующие параметры.
Камера отключена
Устройство, которое встроено в ноутбук, обычно автоматически получает все драйвера и начинает работать. Однако ситуации, в которых происходит сбой и вебка отключается, исключить невозможно. Если камера не работает ни в одном из приложений, то нужно проверить, смогла ли система определить и настроить это устройство.
Чтобы определить, идентифицировано ли оборудование, нужно выполнить следующую последовательность действий:
- Перейти в «Диспетчер устройств».
- Раскрыть раздел «Камеры», в котором должна быть отражена интегрированная в ноутбук вебка.
- Дважды кликнуть по устройству и проверить, не отключено ли оно. Если камера действительно отключена, то будет доступна кнопка «Включить».
- Если всё пройдёт успешно, то в графе «Состояние устройства» будет проставлен статус «Устройство работает нормально».
- Если кнопка «Включить» отсутствует, нужно переместиться в раздел «Драйвер» и активировать оборудование через него.
Переходим к последней программной причине.
Отсутствуют драйвера
Если оборудование отражается в диспетчере и уже включено, но не запускается в нужных приложениях, проблема может быть заключена в старом или повреждённом драйвере.
Проверяем:
- Заходим в «Диспетчер устройств» и переходим в «Свойства» нашей веб-камеры, после чего перемещаемся во вкладку «Драйвер».
- Нажимам на кнопку «Удалить», подтверждаем действие.
- Перезапускаем Windows для того, чтобы система сама переустановила драйвера.
- Если система не сделала этого, а камера теперь отражается как «Неопознанное устройство», нужно попробовать загрузить драйвера отдельно и установить их через всё ту же вкладку «Драйвер».
Драйвера можно установить и обновить при помощи сторонних утилит. Например, популярными являются Driver Booster и Driverpack Solution.
Как настроить камеру на ноутбуке
После того как включить камеру на ноутбуке с Windows, вам может потребоваться настроить её. Настройка камеры осуществляется не через систему, а прямо внутри приложения, с которым вы будете его использовать. Например, вы можете настроить изображение с камеры в Skype. Для этого достаточно сделать следующее:
- Запустите приложение.
- Авторизуйтесь.
- Нажмите на три точки рядом с именем вашего профиля.
- В появившемся меню выберите пункт “Настройки”.
- На панели слева откройте раздел “Звук и видео”.
- Затем справа вы можете настроить камеру по своему желанию.
Настройка через другие приложения и мессенджеры проходит схожим образом. Нужно лишь найти правильный раздел настроек.
Как сделать фото с вебкамеры Вконтакте
Давайте разберем два варианта — они очень похожи.
Обновляем фотографию профиля
Перейдите на свою страницу, и наведите курсор мыши на свою аватарку. Появится дополнительное меню. В нем выбираем пункт «Обновить фотографию»
.
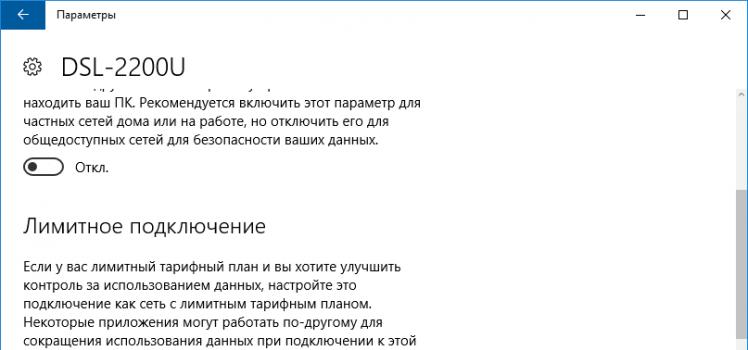
Возможно, вас попросят вручную запустить Adobe Flash Player — сделайте это.
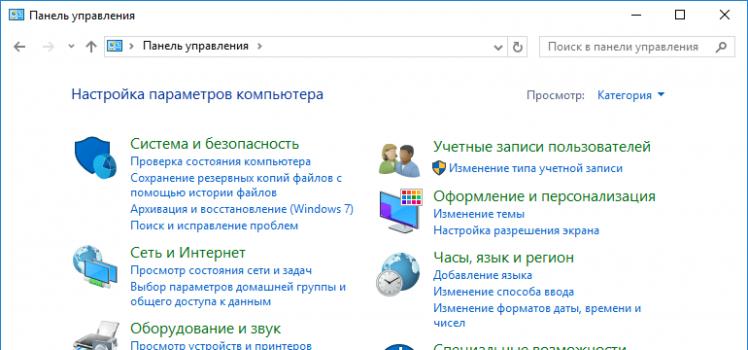
Теперь нужно активировать доступ к камере. Для этого поставьте переключатель в пункт «Разрешить»
, и закройте всплывающее окно.

Ловим подходящий ракурс и нажимаем на кнопку «Сделать снимок»
. Фотография будет создана. Если она вас устраивает, нажимаем «Сохранить и продолжить»
. Если нет — кнопка «Убрать снимок»
. И делаем заново.
Теперь из итогового изображения выбираем область, которую мы хотим использовать для аватарки (см. ). Выделяем нужную область, затем нажимаем «Сохранить и продолжить»
.
На следующем шаге тоже самое делаем для миниатюры. Когда закончите, нажмите на кнопку «Сохранить изменения»
.
Фото с вебкамеры будет сделано, и помещено в альбом «Фотографии с моей страницы»
.
Делаем фотку с вебкамеры и отправляем в сообщении
Откройте диалог с нужным пользователем (см. ). В нижней части экрана наведите курсор на значок в виде скрепки. В выпадающем меню выберите пункт «Фотография»
.
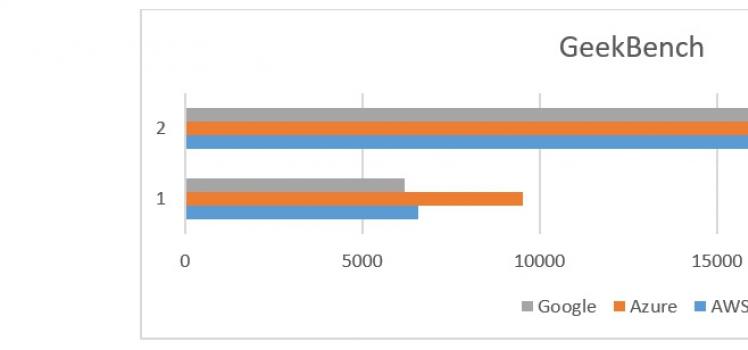
Как запустить веб-камеру на Виндовс 10 и 8
Версии Windows 8 и 10 также мало чем отличаются в плане настройки веб-камеры. А потому рассмотрим мы их в одной инструкции. Проверить подключённую камеру здесь также можно через панель управления. Однако добраться до панели управления здесь немного сложнее. Поэтому мы рассмотрим другой вариант, как можно запустить веб-камеру на Windows 10.
- Перейдите в “Мой компьютер”.
- Нажмите правой кнопкой мыши по свободному пространству в окне.
- В появившемся меню выберите пункт “Свойства”.
- На панели слева выберите вкладку “Диспетчер устройств”.
- Найдите вашу камеру в списке устройств.
- Дважды щёлкните по ней.
- Проверьте статус вашей камеры и включите её, если она выключена.
Данный вариант, к слову, может подойти и для более старых версий ОС.
Сфотографироваться на веб-камеру на ноутбуке онлайн
Этот способ должен подойти тем, кто испытывает сложности в установке программного обеспечения. Для него нужна только сама камера и подключение к глобальной сети. Существует масса онлайн сервисов, позволяющих сделать всю работу в несколько кликов, рассмотрим самые популярные из них.

При открытии страницы этого сайта, он запрашивает доступ к оборудованию, на которое будет производиться съёмка.

Pixect
После открытия страницы сайта нужно:

Практически все современные модели ноутбуков имеют встроенные камеры. В основном вебкамеры используют для транслирования и съемок видео, а также для видеосвязи. Но с помощью этого устройства удобно делать и фотографии. Так как фотографироваться на ноутбуке, используя при этом встроенную вебкамеру?
Не работает камера на ноутбуке — технические проблемы
В данном аспекте всё намного сложнее. Причиной поломки могут служить физические повреждения из-за падения, локального перегрева или проникновения жидкости внутрь корпуса, что приводит к окислению контактов микросхем, отвечающих за функционал.
Часто встречаются проблемы:
• Поврежден сам «глазок»;
• Выход из строя шлейфа;
• Имеются неполадки с южным мостом, являющимся контроллером для периферийных устройств. В этом случае будут барахлить и другие элементы – тачпад, USB – разъёмы, клавиатура.
Первые два пункта решаются заменой комплектующей, а вот с последним придётся «повозиться»
При ремонте комплектующих в сервисном центре вы можете столкнуться со следующими вещами:
• Часто недобросовестные мастера ставят запчасти, находящиеся не в лучшем состоянии;
• Наценка за доставку составит 15-20%;
• Многие сервисные центры работают только с наиболее популярными моделями.
Вы можете произвести ремонт камеры ноутбука самостоятельно:
• Закажите идентичную деталь, чтобы в дальнейшем не возникло сложностей с установкой. Помните — чем старше модель – тем сложнее достать необходимый элемент в хорошем состоянии;
• Снимите заглушки, скрывающие фиксирующие болты матрицы (экрана) ноутбука;
• По периферии начните отвинчивать болты в местах крепежей – сначала на половину оборотов, затем выкрутите полностью. Делается это воизбежание деформации корпуса;
• Рассоедините рамку матрицы, полностью снимать её не обязательно;
• Пинцетом отсоедините шлейф, соединяющий элемент с матрицей;
• Присоедините новое устройство. Если оно новое, не забудьте снять защитную пленку с самого «глаза» и с обратной стороны;
• Дальнейшие действия выполняются в обратном порядке.
Ремонт южного моста
Southbridge отвечает за обработку операций по взаимодействию северного моста и интерфейсами:
• SATA;
• LAN;
• PCI/PCIe;
• IRQ-контроллер;
• DMA-контроллер;
• SM-шина для контроля за кулерами;
• Прочими устройствами ввода и вывода информации.
Для демонтажа чипсета, систему плату необходимо разогреть с двух сторон с помощью паяльного оборудования с инфракрасными нагревателями и аккуратно снять её.
Восстановите выводы с помощью напаивания припоя. Установка чипа происходит в обратном порядке с помощью двустороннего нагрева платы.
Готовить плату перед пайкой необходимо тщательно. Все неровности должны быть зачищены и выровнены, для плотного контакта «южника» с материнкой в целях бесперебойной передачи данных.
Стоит понимать, что частой перепайки не выдержит не одна материнская плата и пайку проводят при необходимости всего 1-2 раза в течение всего срока эксплуатации.
В противном случае, следует задуматься о замене платы на новую или поддержанную, но в хорошем состоянии. Следует искать идентичную модель для беспроблемной инсталляции в корпус ноутбука.
Таким образом, решить проблему неработающей камеры на ноутбуке с помощью программного способа достаточно легко, если вы имеете необходимые навыки и знания.
При наличии опыта и инструмента вы можете попробовать устранить неисправность сами, но помните – материнская плата требует особой осторожности при обращении с ней. Очень часто самостоятельный ремонт приводит к полному выходу из строя материнской платы ноутбука
Об авторе
Павел Угрюмов
Основатель и главный редактор компьютерного журнала PClegko. Маркетолог, предприниматель и и путешественник. Проект интернет-журнал PClegko — моё хобби. Но я планирую вырастить его в мировой проект. Каждая ваша оценка статьи и оставленный комментарий очень важны для меня. Если проект вам нравится, то буду рад если вы меня поддержите:) В ссылке находится мой основной проект. Буду рад, если загляните!