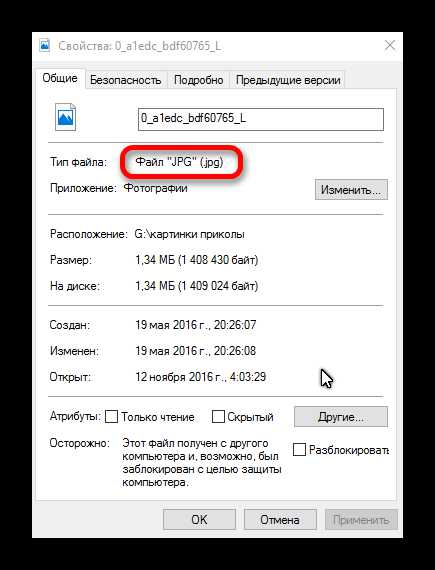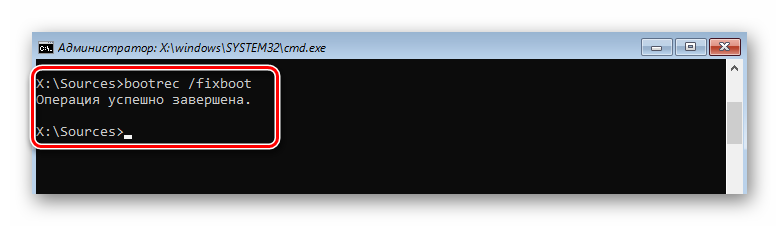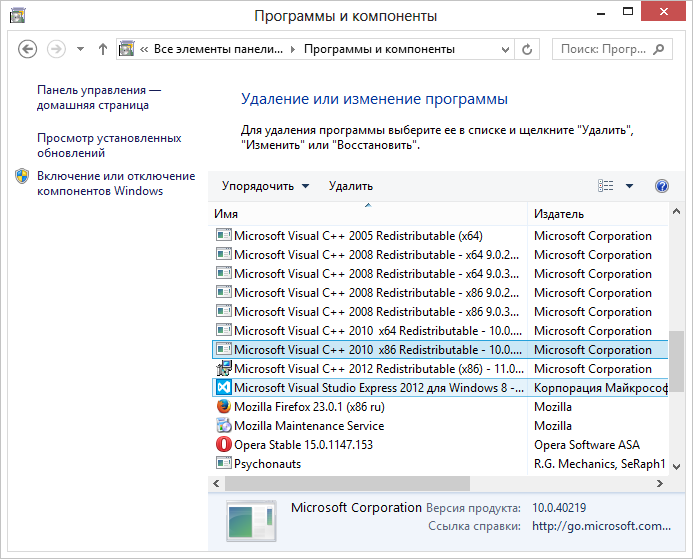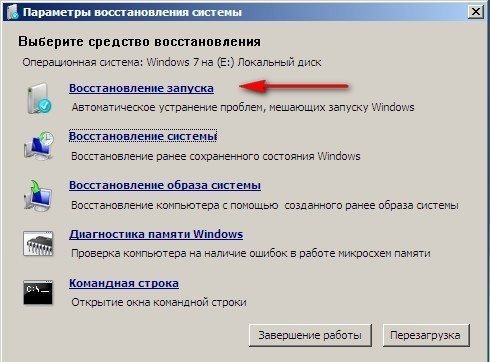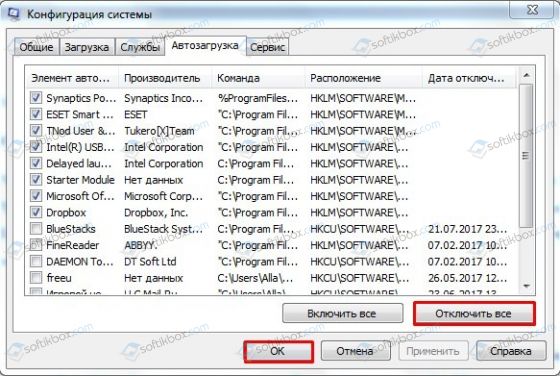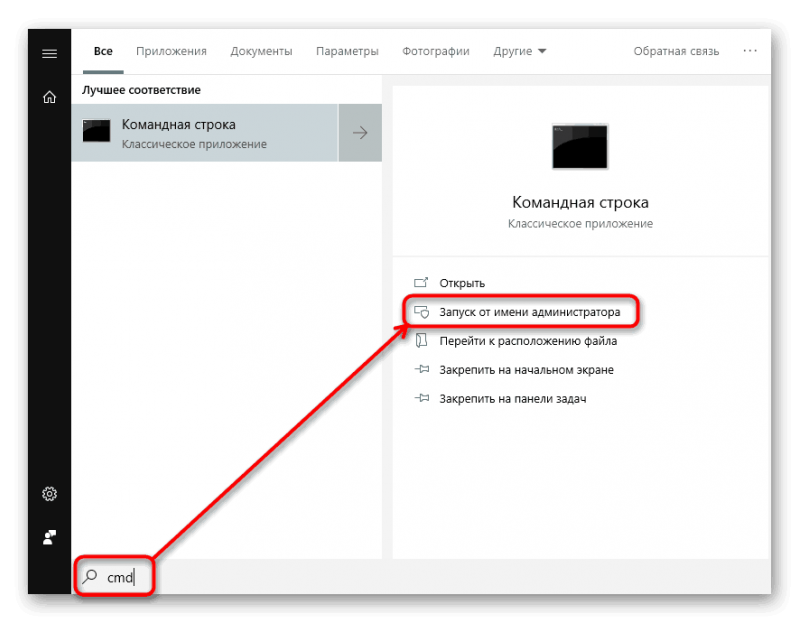Устранение неполадок с открытием изображений в windows 7
Содержание:
- Почему восстановленные файлы могут быть повреждены
- Чем и как открывать файлы jpg
- Устранение неполадок с открытием изображений в Windows 7
- Открываем доступ к фотографиям для активной учетной записи
- Изменено разрешение
- Недостатки формата RAW
- Что делать, если не получается открыть графический файл
- Как ускорить работу жесткого диска и компьютера в целом — лучшие методы и мой личный опыт
- Риком-Траст
- Чем открыть jpg?
- Сброс настроек приложения «Фотографии»
- Таблица
- Как открыть файл HEIC в Windows 10
- Как восстановить поврежденные файлы с помощью мастера
- Приложение фотографии Windows 10 не работает
- Открываем доступ к фотографиям для активной учетной записи
- Как установить приложение фотографии по умолчанию Windows 10
- Советы Microsoft
- Acer C200
- Диодный мост – что это такое?
- Два пути в копирайтинге: объем или качество
- Типы файлов JPG
- Восстановление JPG фото онлайн
Почему восстановленные файлы могут быть повреждены
Однако секундочку… Что же делать, если до восстановления Windows успел записать в сектора, бывшие доступные в течение некоторого времени, новые данные? Или что, если файл был фрагментирован, и инструмент восстановления данных не сумел получить доступ ко всем 100% его содержания? Если такое случилось, то вы как раз и получите поврежденный файл, использовать который будет просто невозможно…
В зависимости от точного формата восстанавливаемых файлов, вы можете попробовать использовать некоторые инструменты, которые помогут возместить ущерб. Иногда это также просто, как восстановление по имени файла, а иногда и файл приходиться восстанавливать буквально по кусочкам, чтобы получить, наконец, файл, полностью пригодный к использованию.
RS File Repair является одним из лучших инструментов, которые помогают исправить поврежденные файлы. Утилита может восстановить поврежденные фотографии всех самых популярных форматов изображений (JPEG). Ведь, если ваш семейный фотоальбом находится на жестком диске, скорее всего фотографии в нем хранятся в виде файлов JPEG.
Итак, RS File Repair отремонтирует все . JPG и. JPEG изображения, которые были повреждены, нарушены или стали неполными после процесса восстановления. Этот инструмент действительно способен на многое: от простого восстановления по имени до полной реконструкции файла из отдельных сжатых блоков. Работая на уровне микроблоков, он не будет пытаться повторно сжимать данные. Поэтому файлы, отремонтированные с его помощью, по качеству не будут уступать исходным.
RS File Repair сохраняет EXIF-данные и поддерживает функцию предварительного просмотра.
Кроме файлов в формате JPEG RS File Repair восстанавливает также TIFF и PNG файлы. Эти два формата редко используются для хранения бытовых фотографий, но часто используются дизайнерами и художниками, которые особенно остро нуждаются в хранении данных без потерь.
В использовании RS File Repair на удивление прост. Полностью автоматизированный мастер проведет вас через весь процесс шаг за шагом, помогая вам выбрать, отремонтировать, просмотреть и сохранить изображения всего за несколько шагов
Чем и как открывать файлы jpg
Изображения JPG используются повсеместно, поэтому программа для просмотра JPG входит в набор для стандартных опций Windows. В случае, если программа для просмотра фотографий JPG не встроена в операционную систему, файл можно открыть в Microsoft Paint, который есть в списке стандартных программ для Windows.
Открываем на компьютере
У рядового пользователя обычно не возникает проблем с вопросом, как открыть файл JPG на компьютере. Большое распространение получили программы для jpg/jpeg файлов. Вот некоторые из них:
Скачать программу для просмотра jpg можно в сети интернет, если она есть в свободном доступе, либо купить лицензионную версию у разработчика. Каждая из них имеет особенности работы с jpg/jpeg файлами.
Открыть формат через Windows 10
Программа для просмотра JPG для Windows 10 отсутствует в базовом ПО. Однако в случае смены ОС с Windows 7 или 8.1, средство просмотра фотографий может присутствовать на ПК. Существует способ удостовериться, что программы для открытия jpg файлов установлены. Для этого кликните на изображение правой кнопкой мыши и найдите пункт «Открыть с помощью». Далее просмотрите список предложенных средств для просмотра.
Воспользуйтесь программой для открытия JPG WinAero Tweaker. После запуска утилиты, перейдите в раздел «Windows Accessories» и выберите пункт «Activate Windows Photo Viewer».
Просмотреть с помощью Windows 7
В Windows 7 сразу установлено ПО, которое открывает разноформатные файлы, в том числе и JPG. Если же установлено больше 2-х программ для просмотра и открытия файлов JPG, при двойном щелчке мышки на изображении, откроется программа, установленная по умолчанию. Чтобы открыть формат JPG другой программой из меню «Проводника», выбрать и нажать на кнопку «Открыть с помощью. ».
Устранение неполадок с открытием изображений в Windows 7
Практически каждый пользователь операционной системы Windows 7 время от времени сталкивается с необходимостью просмотра фотографий, находящихся на локальном или съемном носителе. В большинстве случаев этот процесс не вызывает вообще никаких трудностей, а встроенное средство просмотра снимков позволяет обойтись без предварительной установки стороннего программного обеспечения. Однако некоторые юзеры все-таки сталкиваются с проблемами, когда все или только определенные изображения не открываются. В рамках сегодняшней статьи мы хотим поговорить о доступных методах решения этой ситуации.
Открываем доступ к фотографиям для активной учетной записи
После переустановки ОС, как правило, переименовывается и аккаунт с администраторскими правами. А если он был владельцем каких-либо данных, например, каталога с фото, в большинстве случаев другие пользователи не имеют к нему доступа (потому файлы и не открываются), если не воспользоваться одним простым приемом – замена владельца.
- Запускаем «Проводник» и вызываем «Параметры папок» через пункт меню «Упорядочить».
- На вкладке «Вид» деактивируем опцию «Использовать мастер общего…» и сохраняем результат.
Вызываем «Свойства» через контекстное меню каталога с проблемными картинками, переходим во вкладку «Безопасность».
Кликаем по кнопке «Дополнительно» и переходим во вкладку «Владелец».
Жмем «Изменить» и выбираем свою учетную запись.
Изменено разрешение
Наверное, не нужно рассказывать, что существуют вирусы, скрывающие файлы на съемных носителях, а на место расположенных там объектов копируют себя с именами скрытых каталогов и файлов. При выполнении двойного клика по такому фото Win 7 оно не открывается, а запускается вредоносный код, выполняющий запрограммированные операции.
Первое, что необходимо предпринять, это сканирование каталога с проблемными фото при помощи надежной антивирусной программы, к примеру, Dr.Web CureIt!.
Вторым шагом является активация опции отображения расширений для известных типов документов. Для этого выполняем несколько действий.
Идем в «Упорядочить» в главном меню проводника Виндовс 7 и выбираем пункт «Параметры папок».
- Переходим на вкладку «Вид».
- Убираем флажок возле опции «Скрывать расширения…», как показано на скриншоте.
Применяем изменения и проверяем расширения фото, которые не открываются.
Если все в порядке, переходим к следующему разделу.
Недостатки формата RAW
RAW файл должен быть проявлен. RAW-файлы требуют пост-обработки и преобразования в формат, такой как JPEG, прежде чем их можно будет нормально просматривать, что добавляет время вашему рабочему процессу фотографии.
Требуется больше места для хранения. Изображения RAW занимают гораздо больше места для хранения, чем изображения JPEG. Это означает, что на ваших картах памяти может храниться меньше изображений, а буфер камеры может быстро заполняться, что приводит к значительному снижению количества кадров в серийной съемке. Вам также потребуется больше места для хранения на вашем компьютере, чтобы сохранить все изображения RAW, которые вы наснимали.
Совместимость с форматом RAW. Файлы RAW не стандартизированы для разных производителей. Например, программное обеспечение Nikon не может читать файлы Canon и наоборот. Кроме того, не все программы просмотра и редактирования изображений могут открывать все файлы RAW. Если у вас есть новая камера, которая только что была выпущена, вам, возможно, придется подождать некоторое время, чтобы компании-разработчики догнали и обновили свое программное обеспечение, чтобы ваши файлы RAW можно было открывать и обрабатывать.
Невозможность обмена. Вам придется конвертировать файлы RAW в совместимый формат, такой как JPEG или TIFF, прежде чем вы сможете передать их своим друзьям и клиентам, поскольку у них может не быть надлежащих инструментов для их просмотра.
Больше файлов. Поскольку файлы RAW не могут быть изменены сторонним программным обеспечением, ваши настройки должны быть сохранены в отдельном дополнительном файле (XMP). Кроме того, вы, скорее всего, также будете хранить постобработанные изображения JPEG, что приведет к большему количеству файлов.
Более долгое резервное копирование. Из-за больших размеров файлов изображений RAW процедура резервного копирования занимает гораздо больше времени.
Это изображение было снято в формате RAW, а затем преобразовано в JPEG с помощью Adobe Photoshop Lightroom
Бедуины со своими верблюдами. Это изображение было снято в формате RAW и преобразовано в JPEG после небольшой обработки
NIKON Z 7 + NIKKOR Z 24-70 мм f / 4 S @ 70 мм, ISO 100, 1/2000, f / 8,0
Что делать, если не получается открыть графический файл
В любой галереи будь она простая, понятная и проверенная из «Семерки» или это новое приложение «Фото», которое совсем недавно появилось в компьютерах и большинство пользователи посчитали его неудобным, могут появиться неожиданные проблемы с просмотром фотографий. Они попросту никак не будут запускаться, и вы не сможете в полной мере пользоваться своим компьютером.
Решение проблем, если средство просмотра фотографий не видит изображение
Давайте подумаем, что можно сделать в такой ситуации и разберем подробное решение проблем на примере разных операционных систем
Проблемы с Photo Viewer в «семерке»
Довольно распространенная проблема, когда Photo Viewer не может открыть нужный вам файл. Пользователи ищут варианты решения данной проблемы. Вот вариант решения данной проблемы:
- Первое, что вам нужно сделать – это проверить целостность файла. Иногда бывает так, что в процессе отправки файл повредился и ваш компьютер тут не при чем. Откройте любое другое изображение и убедитесь, что программа просмотра изображения не функционирует должным образом. Если это так, то переходим к следующему шагу.
-
Второе, откройте изображение любой другой программой, которая есть на вашем компьютере. Чтобы сделать это придется прибегнуть к кнопке «Открыть при помощи». Выберите проверенную галерею и попробуйте еще один раз открыть нужный вам файл. Возможно, ваш файл открывался программой, которая не предназначена для работы с изображениями.
Восстановление системы или загрузка резервной копии операционной системы
Если еще несколько недель назад ваша операционная система работала нормально, то вам лишь нужно откатить вашу систему до последней точки восстановления. Сделать это возможно лишь, если вы когда-либо создавали на своем ПК специальную точку, до которой можно откатить систему, либо это делалось автоматически вашей системой. Если ее еще нет, то рекомендуем ее создать. Ведь полезная программа «Восстановление системы» способна исправить любое нарушение, связанное с работой непосредственно операционной системы.
-
Для восстановления открываем меню «Пуск» и пишем в строке поиска «Восстановление системы».
-
В открывшемся окне нажимаем «Далее». Если вас не устраивает дата, которую предлагает программа, то самостоятельно выберите другую точку.
-
После этого выполнится откат операционной системы к тому дню, в котором была создана точка восстановления. После этого средство просмотра фотографий должно заработать.
Еще один способ восстановления нормальной работы просмотра фото – затронуть реестр
Многие полезные настройки и параметры находятся в реестре. Здесь могут остаться части некоторых приложений из-за неудачного удаления системы. Поэтому попробуем решить проблему через реестр. Для этого:
-
Нам необходимо загрузить CCleaner. Приложение полностью бесплатное, поэтому его легко скачать с официального сайта. Устанавливаем программу, попутно убирая, галочки с ненужных дополнительных программ.
-
Открываем программу и с лева видим вкладку «Реестр».
-
Находим и кликаем на кнопку «Поиск проблем».
-
На экране вашего компьютера появится список всех неисправностей реестра. Кликайте на кнопку «Исправить выбранное».
-
CCleaner предложит сделать копию текущих настроек. В случае любых проблем с драйверами вы сможете просто откатиться к старым настройкам реестра.
-
Остается лишь нажать «Исправить отмеченные». После этого можно считать все проблемами с реестром исправленными.
Сброс приложения
Первое, что рекомендуют сделать при возникновении любых ошибок с приложением «Фотографии» — обнулить его настройки. Суть метода заключается в том, что все его данные сотрутся, а вы начнете заново использовать работающее приложение. Способ очень простой и часто оказывается действенным.
-
Открываем «Параметры» операционной системы, нажав на шестеренку в меню «Пуск» или применив сочетание клавиш «Win+I».
-
Заходим во вкладку «Приложения».
-
Далее нажимаем на «Приложения и возможности».
-
Находим в появившемся списке нужное нам приложение «Фотографии» и нажимаем на него.
-
Появится окно, в котором будет заветная кнопка «Сбросить».
-
На экране вы увидите предупреждающее сообщение. Соглашайтесь, нажимая кнопку «Сбросить».
Итак, мы рассмотрели несколько очень простых способов, которые позволят использовать в новой Windows 10 просмотр фотографий, привычный для всех. Также мы узнали, как решать проблемы, связанные с просмотром фото в Windows.
Как ускорить работу жесткого диска и компьютера в целом — лучшие методы и мой личный опыт
Риком-Траст
Чем открыть jpg?
По умолчанию любой файл принимает расширение той программы при помощи, какой он был создан. Узнать какой формат того или иного файла, к примеру, по картинке, можно кликнув на иконке самого файла правой клавишей мыши и выбрать пункт «Свойства» в выпадающем списке. В окне «Общие» мы видим, что это изображение JPG и имеет оно расширение .jpg, а в следующей строчке, которая называется «Приложения», мы видим программу для чтения, с помощью которой, система его открывает. В данном случае, на изображении видно, что в операционной системе Windows 10, можно открыть файл jpg на компьютере при помощи программы «Фотографии». Но как открыть файл в данном формате, если установлена другая ОС? Всё просто во всех операционных системах по умолчанию есть встроенное функции для просмотра и редактирования картинок на компьютере в jpg.
Формат графических файлов jpg
Изображения JPG или JPEG – это один из самых распространённый из всех форматов, вообще, с данным форматом умеют работать огромнейшее количество самых разнообразных программ. На всех известных операционных системах вплоть до мобильных ОС.
Практически все фото и видеокамеры поддерживают формат джипег. То есть сделанные фото автоматически создаются в формате jpg и доступны для просмотра на любом устройстве, на компьютере, мобильном телефоне. Для простого просмотра jpg фотографий и картинок в формате JPG или JPEG нет необходимости устанавливать стороннее ПО. Отлично справляется встроенная программа для чтения такого типа файлов – «Средство просмотра изображений и факсов» или на более новых версиях ОС это приложение «Фотографии». Но, если картинка или фотография (файл jpg), будет редактироваться к каком-либо редакторе, или будет помещена в какой-нибудь документ, в презентацию, к примеру, тогда нужно скачать программу, в которой и будет происходить дальнейшая работа над документом. Можно в программе Фотошоп врезать из картинки какие-то фрагменты, а затем их можно использовать уже в других программах для чтения.
Львиную долю изображений, которые мы видим в сети, и неважно, на каком именно сайте, все они загружены в формате jpg. Потому что данный формат обладает хорошей степенью сжатия, чем больше сжатие файла (картинки) тем меньше она весит, но, чем больше сжатие, тем хуже качество
Но, к сожалению, этот формат обладает одним недостатком – он не поддерживает прозрачности.
Перечень программ и приложений, поддерживающих формат jpg
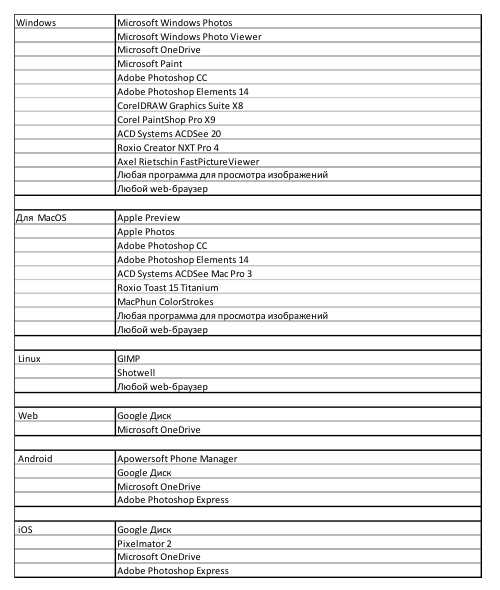
Программа для просмотра файлов
Одна очень распространённая программа для открытия jpg – это фотошоп.
- Открыть любую картинку, в том числе и файл jpg, в Фотошопе можно кликнув в программе на кнопку «Файл».
- Открыть – в появившемся окне выбрать интересующий нас файл и опять нажать на кнопку «Открыть».
Картинка появится у нас в рабочей среде и можно с ней дальше работать.
- Если нужно вставить картинку в документ Word, тогда в рабочем пространстве, поставьте курсор в то место, где будет располагаться картинка.
- Выберите вкладку «Вставка» и на панели быстрого доступа вберите кнопку «Рисунок».
- Из открывшегося окна найдите на жёстком диске нужный файл на компьютереи кликните «Вставить».
Сброс настроек приложения «Фотографии»
Другим путем решения проблемы является сброс приложения «Фотографии». Этот параметр сбрасывает все конфигурации и пользовательские данные, связанные с изображениями, и переводит приложение в состояние, которое было сразу после установки.
Разверните меню Пуск, щелкните на значок шестеренки для входа в Параметры Windows. Перейдите в раздел «Приложения».
Прокрутите список, пока не найдете «Фотографии» и щелкните на кнопку «Дополнительные параметры».
Нажмите на кнопку «Сбросить». В новом окне будет указано, что все настройки и информация о входе будут потеряны. Подтвердите сброс.
Перезагрузите компьютер и проверьте, решена ли проблема с открытием JPG.
Таблица
| Сканирование | Копирование |
| Получение цифровой копии документа в виде файла | Получение копии документа на бумажном носителе |
| Дает возможность работать с копией на ПК, редактировать, пересылать в электронном виде | Дает возможность работать с копией, как с оригиналом |
| Требует подключения к ПК | Не задействует другую оргтехнику |
| Не используются расходные материалы | Нужны бумага и тонер (чернила) для печатающего устройства |
Как открыть файл HEIC в Windows 10
В двух словах стоит привести описание относительно нового формата HEIC. В сравнении со стандартным JPEG он имеет меньший размер файла и более высокое качество изображения. По сути, новый формат изображения основан на формате сжатия видео высокой эффективности, также известном как HEVC или H.265.
Изображения HEIF предлагают множество функций, которые недоступны в формате JPEG. Например, прозрачность и 16-битный цвет. Можно применить некоторые изменения, как вращение, обрезка, титры и наложение к изображениям HEIF. В свою очередь, они будут сохраняться без изменения основного изображения.
CopyTrans HEIC for Windows 10
Некоторые пользователи всё ещё предпочитают использовать средство просмотра фотографий, которое было доступно в предыдущих версиях операционной системы. Возможно его нужно будет включить классическое средство просмотра фотографий в Windows 10. Плагин CopyTrans HEIC добавляет поддержку файлов HEIC в Windows Photo Viewer.
С официального сайта загрузите программу CopyTrans HEIC for Windows 10. Запустите установщик и следуйте нескольким шагам. Она занимает несколько мегабайт, но добавляет поддержку форматов HEIC / HEVC. Вам достаточно его установить и тогда появится возможность просмотра изображений вышеуказанного формата.
Теперь у Вас появилась возможность мгновенной конвертации файла HEIC в JPG. Непосредственно в проводнике в контекстном меню файла выберите Convert to JPEG with CopyTrans. Вы получаете копию выбранного файла, но уже в формате JPG.
Расширения для изображений HEIF
Developer:
Microsoft Corporation
Price:
Бесплатно
Расширение позволяет просматривать и записывать файлы, которые используют формат High Efficiency Image File на Windows 10. Изображения, сохранённые в файлах HEIF с расширением .heic, сжаты с помощью формата HEVC.
Для таких файлов также необходимо установить пакет расширений для видео HEVC. К сожалению, если пакет расширений для видео HEVC не установлен, расширение для изображений HEIF не сможет воспроизводить файлы с расширением .heic.
Developer:
Microsoft Corporation
Price:
USD$0.99
Программа для просмотра IrfanView
Эта программа попала в список лучших приложений для просмотра изображений Windows 10. Нужный Вам формат, а именно HEIC или HEIF не проблема для IrfanView. Установили стороннее приложение и получили поддержку без необходимости установки кодеков.
Конвертировать файл HEIC в JPG
Для конвертации можно использовать абсолютно любые средства. В распоряжении пользователя много доступных сервисов, классические программы или приложения с Магазина Windows 10. О способах конвертации этого формата можно написать дипломную работу. Средств действительно достаточно.
В принципе можете переключить качество изображений в настройках камеры непосредственно на Вашем мобильном устройстве iPhone. Насколько мне известно, достаточно перейти в Настройки > Камера > Форматы, и поменять Высокая эффективность (HEIC) на Наиболее совместимые (JPG).
Заключение
- Для включения поддержки файлов формата HEIC нужно установить кодеки на Windows 10. Можно воспользоваться классическим плагином CopyTrans HEIC или Расширения для изображений HEIF с Microsoft Store.
- Формат HEIC появился не так уж и давно. По умолчанию используется в продуктах компании Apple. Несет в себе преимущества как в размере файла, так и в его качестве в сравнении с классическим JPG или JPEG.
- Всегда можно выполнить конвертацию HEIC в JPEG буквально в несколько нажатий. Как с помощью классических программ, доверенных приложений с магазина, так и онлайн сервисов для конвертации.
Как восстановить поврежденные файлы с помощью мастера
Используя удобный пошаговый мастер, вы увидите в каждом новом окне подробные пошаговые инструкции, которые помогут вам легко исправить нужные файлы. Чтобы воспользоваться мастером для восстановления и сохранения поврежденных файлов, надо в меню «Файл» просто выбрать пункт «Мастер».
В окне «Выбор файлов» необходимо указать поврежденные файлы, которые вы желаете восстановить и сохранить. Здесь вы можете добавить в список восстановления любое количество файлов из различных папок, удалять файлы или полностью очистить список. Здесь можно выбрать привычный для себя способ отображения файлов («Значки», «Список», «Таблица») и воспользоваться сортировкой файлов.
Следующим шагом выбираем тип анализа восстанавливаемых данных.
Для быстрого восстановления используем функцию «Анализ» — в большинстве случаев этого процесса достаточно, чтобы устранить повреждения логической структуры файлов.
Для более глубокой обработки поврежденных файлов воспользуйтесь функцией «Исследование» Более подробный анализ займет больше времени, но он гарантированно извлечет всю полезную информацию из структуры сильно поврежденного файла.
Далее мастер предложит вам выбрать путь сохранения восстановленных данных, а также определить еще некоторые принципы сохранения исправленных файлов на выбранном носителе.
Предварительно включив, Вы можете использовать в процессе восстановления следующие опции:
- Переписать файлы при совпадении имён
- Сохранить структуру каталогов
- Открыть папку после завершения операции
Приложение фотографии Windows 10 не работает
По умолчанию все файлы изображений открываются через стандартное приложение «Фотографии». Эта программа разработана для комфортного и быстрого просмотра фото и картинок на компьютере, планшетах, смартфонах и других мобильных устройств. И если на планшетном компьютере приложение работает корректно, то на компьютере с операционной системой Windows 10 долго открываются фотографии, или приложение не запускается вовсе.
Почему же приложение фотографии Windows 10 не работает? Причин может быть несколько, и пока разработчики работают над исправлением данной ошибки, мы попробуем решить проблему доступными способами.
Открываем доступ к фотографиям для активной учетной записи
После переустановки ОС, как правило, переименовывается и аккаунт с администраторскими правами. А если он был владельцем каких-либо данных, например, каталога с фото, в большинстве случаев другие пользователи не имеют к нему доступа (потому файлы и не открываются), если не воспользоваться одним простым приемом – замена владельца.
- Запускаем «Проводник» и вызываем «Параметры папок» через пункт меню «Упорядочить».
- На вкладке «Вид» деактивируем опцию «Использовать мастер общего…» и сохраняем результат.
Вызываем «Свойства» через контекстное меню каталога с проблемными картинками, переходим во вкладку «Безопасность».
Кликаем по кнопке «Дополнительно» и переходим во вкладку «Владелец».
Жмем «Изменить» и выбираем свою учетную запись.
Как установить приложение фотографии по умолчанию Windows 10
Возможно достаточно будет просто установить приложение Фотографии (Майкрософт) по умолчанию для просмотра фотографий. Более подробно как установить приложение по умолчанию мы рассматривали ранее. Пользователю достаточно один раз выбрать приложение для просмотра фотографий, чтобы при последующих запуска изображений оно сразу же открывалось.
- Открываем Пуск > Параметры > Приложения > Приложения по умолчанию.
- В пункте Просмотр фотографий выбираем приложение Фотографии, рекомендованное для Windows 10.
Дальше все изображения будут открываться в приложении Фотографии Windows 10. У пользователей которые привыкли к предыдущему приложению есть возможность включить классический просмотр фотографий в Windows 10.
Советы Microsoft
Создатели Windows 10 рекомендуют инструмент, решающий трудности с показом слайдов, изображений, даже когда почему-то фотографии на компьютере не открываются. Этот инструмент носит название Launch FixIt. Пригодится для исправления таких проблем, как:
- Невозможность установки pics как заставки.
- Не работает функция предпросмотра.
- Обратный порядок визуализации цветов изображений во время предпросмотра.
- Артефакты, сбои в перелистывании изображений.
Это вся информация, связанная с возникновением проблем при открытии пиксельных изображений на компьютере. Из вышеприведенной информации легко понять, почему не открываются фотографии на компьютере.
- https://remontka.pro/recover-damaged-jpg-files/
- https://easyrecover.ru/files/vosstanovlennye-fajly-ne-otkryvayutsya-v-chem-prichina-i-kak-eto-ispravit.html
- https://fb.ru/article/436442/razvernuto-o-tom-pochemu-ne-otkryivayutsya-fotografii-na-kompyutere
Acer C200
Acer C200 – автономный карманный LED-проектор, подходящий для путешествий, походов, а также использования на дачах, в кафе и т.д. Он способен проецировать экран до 100” по диагонали в разрешении 854×480 пикселей и имеет яркость 200 ANSI-люмен.
Несмотря на, казалось бы, невысокое разрешение, его вполне хватает для качественного воспроизведения фильмов. К тому же, стоит учитывать качество входного изображения. Современные алгоритмы способны вычислять и сохранять важную для детализации информацию сигнала, поэтому, если на проектор отправлять Full HD или HD, то картинка будет качественнее, чем если транслировать 480р или 576р.
Acer C200 получил автокоррекцию искажений геометрии, что большая редкость для карманных моделей
Что касается портов, то в наличии HDMI и USB. Батареи Acer C200 хватит на 2 часа автономной работы при максимальной яркости.
Диодный мост – что это такое?
Как мы знаем, в наших розетках протекает переменный электрический ток с напряжением в 220 вольт. Но как быть если нам нужно запитать низковольтный приемник, которому требуется постоянный ток? Если с напряжением все понятно – нам поможет трансформатор, то как сделать из переменного тока постоянный – вопрос.
В этой ситуации нам на помощь приходит такое устройство как выпрямитель.Это устройство содержится почти во всех электронных приборах, которые работает на постоянном токе, от сварочных полуавтоматов, до блоков питания. В статье мы рассмотрим классическую схему выпрямителя из четырех диодов, которая именуется выпрямительным диодным мостом.
Два пути в копирайтинге: объем или качество
Есть два способа, как заработать на копирайтинге.
1. Выдавать максимальный объем, продавая знаки по сходной цене
На можно взять много заказов с оплатой 50-70 рублей за 1000 знаков. По таким же ценам контент покупают вебмастера на форумах оптимизаторов. Тексты им нужны для сателлитов, цель которых – заработать на продаже ссылок или помочь в продвижении других сайтов. Такие тексты обычно пишут для поисковых систем, а не реальных читателей.
Требования к этому контенту минимальны – лишь бы ошибок не было и текст был уникальным. Начать зарабатывать на таких текстах можно без специальной подготовки, что привлекает много новичков. Чтобы заработать, нужно писать по 10-15 тысяч знаков в сутки – это дает доход 500-1000 рублей в день.
Например, когда я был студентом, то подрабатывал рерайтером на лентах новостей. Научился писать быстро и обрабатывать огромные объемы информации, что помогло мне в будущем на более серьезной работе. Однако прилично заработать при потогонной системе и низких расценках маловероятно.
Если заработок в 500-1000 рублей в день вам подходит, то рекомендую посмотреть статьи:
- как заработать на Etxt.ru,
- руководство по работе на Текст.ру,
2. Писать качественные тексты и продавать их дорого
Такие тексты нужны для решения коммерческих задач. Например, у клиента есть сайт. Он его продвигает, тратит много денег, а звонков получает очень мало. Почему? Проблема может быть в текстах, которые написаны неграмотно, не имеют смысловых акцентов, оформлены некрасиво, не убеждают приобрести товар на сайте. Копирайтер-профессионал напишет новые тексты, и число звонков у клиента может вырасти в несколько раз! Сколько клиент готов заплатить за тексты, способные увеличить число звонков в несколько раз притом, что продвижение сайта ему обходится в 50-100 тыс. рублей за месяц, а то и существенно больше?
Однажды мне пришлось вести переговоры с риелторским агентством. Выставленная цена за тексты их в целом устроила, но решили поторговаться. У меня же скидок от объемов нет, так как затраты времени при подготовке одного или десяти текстов не меняются. Мой аргумент про отсутствие торга был прост – Ваши затраты на тексты окупятся одной сделкой. Клиент согласился и в итоге остался доволен моей работой.
В другом случае я общался с клиентом, которому срочно потребовался текст для презентации, необходимой для получения инвестиций в его бизнес-проект в размере более миллиона долларов. Он попросил сделать скидку в размере 40% на тексты, мотивируя тем, что уже сильно потратился на оплату услуг других специалистов, занятых в его проекте. Такая просьба понимания с моей стороны не нашла, учитывая сложность задачи и срочность.
Типы файлов JPG
Ассоциация основного файла JPG
.JPG
| Формат файла: | .jpg |
| Тип файла: | JPEG Image |
JPG является наиболее распространенным расширением файла, используемый для графики с потерями file.It это одна и та же и взаимозаменяемы с JPEG. JPG обозначает Joint Photographic Experts Group, которая создала стандарт. Большинство изображений и графики, найденные в Интернете, в основном в JPG формат, так как алгоритм сжатия с потерями расширения файла значительно уменьшает размеры файлов образов и тем самым внести свой вклад в более быстрое время загрузки. Тем не менее, он также может значительно снизить качество файла изображения. JPG файлы имеют 2 суб-форматов, то в JPG / Exif, которые в основном связаны с цифровыми камерами и JPG / JFIF, в основном используется в Интернете.
| Создатель: | Joint Photographic Experts Group |
| Категория файла: | Файлы растровых изображений |
| Ключ реестра: | HKEY_CLASSES_ROOT\.jpg |
Программные обеспечения, открывающие JPEG Image:
Adobe Illustrator CC, разработчик — Adobe Systems Incorporated
Совместимый с:
| Windows |
| Mac |
Adobe Photoshop, разработчик — Adobe Systems Incorporated
Совместимый с:
| Windows |
| Mac |
MacPhun ColorStrokes, разработчик — Macphun
Совместимый с:
| Mac |
Mozilla Firefox, разработчик — Mozilla
Совместимый с:
| Windows |
| Mac | |
| iOS |
| Android |
| Linux |
| Solaris |
| illumos |
GIMP, разработчик — The GIMP Development Team
Совместимый с:
| Windows |
| Mac |
| Linux |
Google Drive, разработчик —
Совместимый с:
| iOS |
| Android |
| Web |
IrfanView, разработчик — Open Source
Совместимый с:
| Windows |
| iOS |
| Android |
| Linux |
ACD Systems ACDSee, разработчик — ACD Systems
Совместимый с:
| Windows |
Paint.NET, разработчик — dotPDN LLC
Совместимый с:
| Windows |
Roxio Toast 15, разработчик — Roxio
Совместимый с:
| Mac |
Apple Safari, разработчик — Apple
Совместимый с:
| Windows |
| Mac | |
| iOS |
| Android |
| Linux |
| Solaris |
| illumos |
Microsoft Windows Photos, разработчик — Microsoft Corporation
Совместимый с:
| Windows |
ACD Systems Canvas, разработчик — Microsoft Corporation
Совместимый с:
| Windows |
Apple Photos, разработчик — Apple
Совместимый с:
| Mac | |
| iOS |
Adobe Photoshop Elements, разработчик — Adobe Systems Incorporated
Совместимый с:
| Windows |
| Mac |
Adobe Lightroom CC, разработчик — Adobe Systems Incorporated
Совместимый с:
| Windows |
| Mac |
Adobe Photoshop Express, разработчик — Adobe Systems Incorporated
Совместимый с:
| iOS |
| Android |
Apple Preview, разработчик — Apple
Совместимый с:
| Mac |
Google Picasa, разработчик —
Совместимый с:
| Windows |
| Mac |
Hydra, разработчик — creaceed
Совместимый с:
| Mac |
Zoner Photo Studio, разработчик — Zoner Software
Совместимый с:
| Windows |
Corel Photo-Paint, разработчик — Corel
Совместимый с:
| Windows |
| Mac |
| Linux |
Wildbit Viewer, разработчик — Marko Hietanen
Совместимый с:
| Windows |
Affinity Photo, разработчик — Serif
Совместимый с:
| Windows |
| Mac |
Microsoft Paint, разработчик — Microsoft Corporation
Совместимый с:
| Windows |
| Android |
Pixelmator, разработчик — The Pixelmator Team
Совместимый с:
| Mac | |
| iOS |
Shotwell, разработчик — Open Source
Совместимый с:
| Linux |
Microsoft OneDrive, разработчик — Microsoft Corporation
Совместимый с:
| Web |
Apowersoft Phone Manager, разработчик — Apowersoft Limited
Совместимый с:
| Windows |
| iOS |
| Android |
Nuance PaperPort 14, разработчик — Nuance
Совместимый с:
| Windows |
Nuance OmniPage Pro X, разработчик — Nuance
Совместимый с:
| Mac |
Roxio Creator NXT Pro 6, разработчик — Roxio
Совместимый с:
| Windows |
Ассоциации других файлов JPG
.JPG
| Формат файла: | .jpg |
| Тип файла: | CompactDRAW E-JPG Graphic |
Расширение JPG Файл используется, хотя и с немного твист, с помощью инструмента редактирования графики CompactDraw. Этот тип формата JPG файла (так называемый электронный JPG) добавляется с помощью специального мета-данных, которые могут быть открыты только с помощью программного обеспечения.
| Создатель: | Mediachance |
| Категория файла: | Файлы растровых изображений |
Программы, открывающие файлы CompactDRAW E-JPG Graphic :
CompactDraw, разработчик — Mediachance
Совместимый с:
| Windows |
Восстановление JPG фото онлайн
Единственный отлично работающий онлайн сервис восстановления поврежденных JPG файлов и других типов изображений, который мне удалось найти — PixRecovery на сайте officerecovery.com
Проблема с этим сервисом — он слишком платный (бесплатно поверх восстановленного фото будут наложены огромные водяные знаки), но есть у него и плюс: он позволяет быстро, без установки сторонних программ, оценить, насколько возможно восстановление этого JPG (хоть и с водяными знаками, но мы увидим, что да — этот файл восстановить удалось).
Порядок действий будет следующим:
- Зайдите на сайт https://online.officerecovery.com/ru/pixrecovery/ укажите путь к файлу и нажмите кнопку «Безопасная загрузка и восстановление».
- Подождите немного, а затем нажмите «Получить восстановленный файл».
- Загрузите демонстрационный бесплатный результат восстановления.
Если в результате мы получим восстановленный файл с нужным содержимым (водяные знаки выглядят как на фото ниже), можно сделать вывод, что файл подлежит восстановлению и можно им заняться более серьезно.
Дополнительно, этот же сервис предоставляет программу PixRecovery для восстановления JPEG на вашем локальном компьютере, но тоже не бесплатно, скачать пробную версию можно здесь: http://www.officerecovery.com/pixrecovery/.