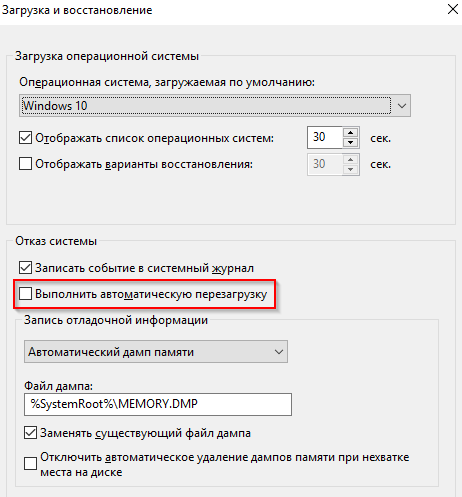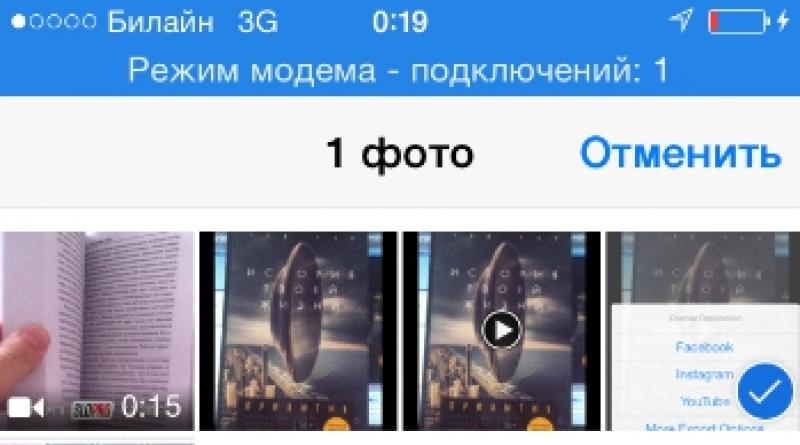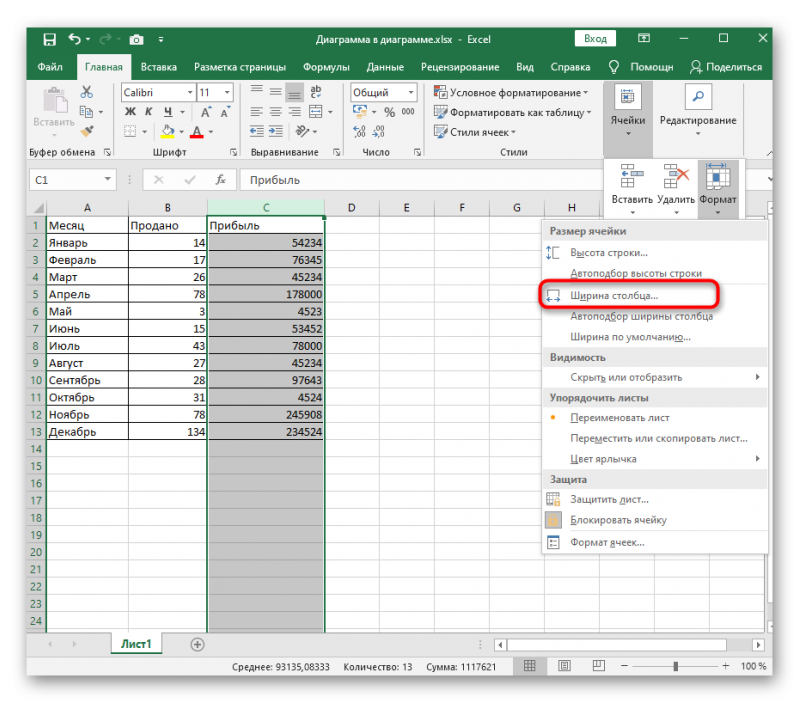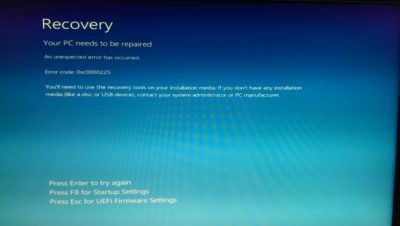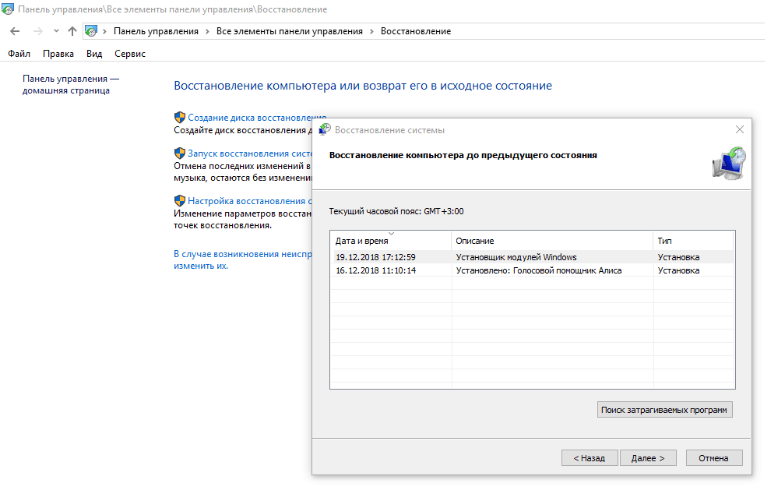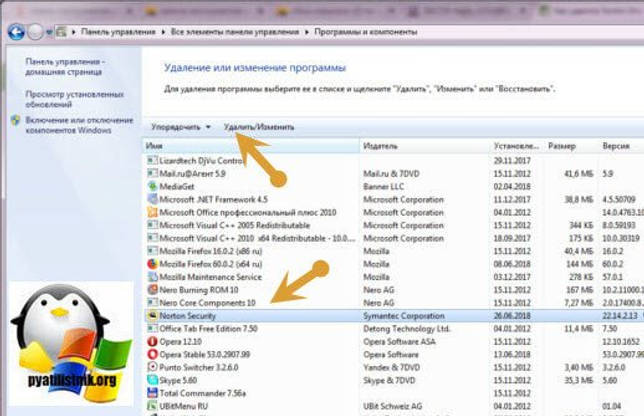Дополнительные способы устранения неполадок при загрузке windowsadvanced troubleshooting for windows boot problems
Содержание:
- Выноска после предложения
- Как добавить отсутствующие инсталляций Windows в данные конфигурации загрузки
- Способ 7: Есть две операционные системы
- Исправляем загрузчик в Windows 7
- [Решено] Восстановление загрузчика windows 7 командами bootrec.exe /FixMbr и bootrec.exe /FixBoot
- Как ускорить загрузку Windows 10 при включении
- Запуск расширенного устранения неполадок
- Присвойте букву разделу EFI
- Способ 4: Форматирование загрузочного раздела
- Активация Windows 7. Два способа. И Windows 10, 8, 8.1.
- Восстановление BCD
- О России
- Как восстановить Загрузчик Windows 10
- Восстанавливаем windows 7 максимальная после неудачной активации
- Создайте свое СЛАЙД-ШОУ
Выноска после предложения
Как добавить отсутствующие инсталляций Windows в данные конфигурации загрузки
Если на вашем компьютере установлено несколько операционных систем, но не все из них доступны, используйте параметр /ScanOS (команда bootrec.exe /scanos
), чтобы bootrec.exe «прошерстил» все диски на предмет наличия на них любых установленных версий Windows, которые не включены в данные конфигурации загрузки (BCD).
На скриншоте ниже вы можете посмотреть, как выглядит этот процесс сканирования.
Если команда bootrec.exe /scanos возвращает результаты, вы сможете продолжить процесс восстановления, чтобы вернуть «потерянную» инсталляцию Windows обратно в безопасную таблицу BCD, сделав ее снова загружаемой.
Во-первых, вы должны очистить Master Boot Record (MBR) с помощью bootrec /fixmbr
. Затем введите bootsect.exe /nt60 all /force
и нажмите Enter. Параметр /nt60
применяет основной загрузочный код, совместимый с BOOTMGR. Параметр /all
обновляет основной загрузочный код на всех разделах. Параметр /force принудительно отключает том(а) во время обновления загрузочного кода.
Выполнив все эти команды, вы создадите новую основную загрузочную запись (MBR), которая будет использовать правильный загрузчик Windows для запуска этой конкретной операционной системы с вашего диска.
Если у вас есть какие-либо вопросы, не стесняйтесь оставлять комментарии.
Отличного Вам дня!
Часто для восстановления работоспособности операционной системы требуется всего пара простых действий, которые займут считанные минуты. Но вместо того, чтобы сэкономить множество времени и сил, пользователь начинает процедуру переустановки системы. Соответственно, это тянет за собой установку драйверов и всех программ. Есть даже целая когорта людей, чьим основным занятием за ПК является реинсталляция ОС Windows. А если вам нужно просто работать и требуется максимально быстро восстановить работоспособность ПК? Тогда пригодится эта статья. Ведь разработчики Windows предусмотрели удобный инструмент — консоль восстановления. Любой, кого не испугает времен PC DOS 7.0, может справиться с этой задачей. Просто вооружитесь обычным дистрибутивом из серии Windows 2000/XP/Vista/7 — и за дело. через командную строку не составит большого труда. Грузимся с диска дистрибутива и дожидаемся этапа, когда будет предложено нажать клавишу «R». Выбираем установку системы, в которую надо зайти, и вбиваем пароль администратора системы; если вы не задавали его во время предыдущей установки, то он пустой. Рассмотрим типовые неисправности, позволяющие осуществить через командную строку.
1. Поврежденный вредоносным программным обеспечением загрузочный сектор системного HDD.
Пожалуй, один из самых простых вариантов неполадки. Просто загружаем с дистрибутива и в консоли набираем всего 2 команды — fixboot и fixmbr.Кроме этого часто возникает проблема в отсутствующими файлами ntldr и ntdetect.com, они в обязательном порядке должны быть. Их можно найти на дистрибутиве в папке i386. Копируем их на диск C:\
2. Отсутствующий в корне диска C:\ файл boot.ini
Просто запускаем команду bootcgf с ключом rebuild, добавляя найденные операционные системы в этот файл. Восстановление системы через командную строку просто элементарное. Каждый продвинутый пользователь способен осуществить это действие.
3. Была произведена переустановка системной платы, и система после этой процедуры не загружается, выдавая BSOD с кодом, оканчивающися на 7B
Если под рукой нет более удобного инструмента (скажем, ERD Commander), то можно обойтись лишь консолью восстановления Получаем список служб командой LISTSVC, а командой ENABLE включаем системный запуск служб amdide, amdsata, amdxata, atapi, intelide, msahci, pciide. Это активирует загрузку стандартных драйверов и позволит осуществить старт старой системы на основе нового оборудования.
4. Установка некорректного драйвера или службы (вредоносное ПО) привела к неспособности системы к загрузке.
Чаще всего можно ограничиться просто и бэкапом предыдущей точки восстановления, но бывает, когда точки восстановления просто нет, а соответствующая служба отключена. Тогда надо зайти в консоль восстановления и набрать команду LISTSVC — список всех присутствующих в реестре служб. Таким образом, мы узнаем наименование нужного нам неисправного драйвера. Ведь бывает, что вы можете установить некорректно написанный драйвер устройства и может понадобиться восстановление системы через командную строку. Отключаем командой DISABLE «Имя_службы». Следует помнить, что часто вредоносное ПО делает подмену системного драйвера, например tcpip.sys или драйвера сетевой карты (ndis.sys), причем часто без потери работоспособности! Тогда следует переписать в корень диска C:\ оригинальный файл и сравнить с размером самозванца. Если они не совпадают, смело делайте замену с помощью команды «copy» в каталог C:\windows\system32\drivers.
5. Поврежденный файл куста реестра
Симптомы проблемы таковы — вы видите где ядро системы сообщает, что отсутствует или поврежден SYSTEM/SOFTWARE. Пожалуй, это самая нехорошая проблема, если нет резервной копии реестра. Причем если проблема затронула SOFTWARE, то необходимо восстановить все записи реестра, касающиеся — то есть, по сути, переустановить систему. Более оптимистичный сценарий — поврежденный SYSTEM. Просто набираем в консоли восстановления команды:
cd repaircopy SYSTEM C:\windows\system32\config
Перезагружаемся и ждем, пока система найдет все устройства. Придется вручную «показать» системе, где лежат файлы драйверов (C:\windows\system32\drivers).
Вот основные проблемы и пути их решения, если вы решили осуществить восстановление системы из командной строки. Конечно, есть и другие, более сложные проблемы или их сочетания, но и их можно преодолеть, благо инструментарий позволяет. Можно также воспользоваться специализированным программным обеспечением Hiren»s Boot CD и ERD Commander, имеющими в своем арсенале гораздо большее количество мощных специализированных утилит, а также их многочисленными клонами, но консоль восстановления — та основа, которой необходимо уметь пользоваться сервисному инженеру или опытному пользователю. Ведь восстановление системы с помощью командной строки гораздо быстрее дает результат.
Способ 7: Есть две операционные системы
Данный способ помогает, когда у вас существует две операционные системы, но загружается совершенно другая. Также могут быть проблемы с загрузкой обоих, особенно после установки второй ОС. Мы сейчас попробуем сделать обе ОС активными, чтобы вы смогли выбирать их при загрузке. Опять через загрузочную флешку заходим в консоль и прописываем волшебные заклинания:
После этого система предложит записать обе системы в меню загрузки. В обоих случаях нужно ввести в консоль обычную букву «Y» и нажать «Enter».
Прежде чем выходить командной «exit» – введите ещё одну команду:
Она поможет реанимировать некоторые BOOT модули.
Исправляем загрузчик в Windows 7
В виндовс 7 используется загрузчик нового типа, отчего существует несколько способов его восстановления.
Используем загрузку с диска или флешки:
- Нажав F8 при загрузке ПК, перед пользователем откроется меню с возможностями устранения неполадок. Если, система автоматически не может решить проблему, то необходимо подключить устройство с загруженной операционной системой.
- Перезагрузив компьютер нужно выбрать восстановление системы.
- Windows автоматически загрузит и восстановит загрузчик с носителя, а пользователю только останется перезагрузить устройство и дальше использовать персональный компьютер.
Но, данный способ, может помочь лишь в том случае если, повреждение загрузчика минимальное. При более серьёзных проблемах стоит использовать процесс редактирования boot.ini.
Использование bootrec:
- Находится данный элемент ОС в корне системного раздела и для его отображения необходимо настроить показ скрыты системных файлов.
- Отредактироватьini, можно в обычном блокноте, введя значения, изображенные на картинке:
[Решено] Восстановление загрузчика windows 7 командами bootrec.exe /FixMbr и bootrec.exe /FixBoot
Восстанавливаем windows после неудачной активации
1) Вставьте загрузочный диск с Windows в CD-ROM и запускайте с диска установку Windows2) На первой картинке ничего не трогаем и нажимаем на кнопку «Далее»
2)Далее выбираем «Восстановление системы»
3)Далее выбираем командную строку
4) В командной строке прописыаем bootrec.exe /FixMbr
bootrec.exe /FixBoot
5) После этого нажимаем перезагрузить и радуемся рабочему столу нашей винды )
Вот и все. Вот такими командами и в течении 10 минут я восстанови windows 7 которая не загружалась после активации ( после активации windows 7 не запускается).
Всем спасибо за внимания надеюсь это кому нибудь поможет! На всякий случай выкладываю видео, может оно будет полезнее чем картинки )
( 1 оценка, среднее 5 из 5 )
Как ускорить загрузку Windows 10 при включении
Запуск расширенного устранения неполадок
Шаг 1. Вставить созданный диск или диск установки Windows в персональный компьютер с ошибкой.
Вставляем созданный диск в персональный компьютер с ошибкой
Шаг 2. Перезапустить ПК и сразу нажимать клавиши «Esc», «F8», «F12» для запуска меню загрузки.
Перезапускаем ПК и сразу нажимаем клавиши «Esc», «F8», «F12»
Шаг 3. Выбрать диск восстановления (установки) для загрузки.
Выбираем диск восстановления (установки) для загрузки
Шаг 4. Нажать клавишу (любую).
Нажимаем какую-либо клавишу
Шаг 5. Выбрать требуемые в конкретном случае пункты и нажать «Далее».
Отмечаем пункт «Использовать рекомендуемые параметры…», и нажимаем «Далее»
Шаг 6. Нажать «Восстановление…».
Шаг 7. Щелкнуть «Поиск неисправностей».
Щелкаем по блоку «Поиск и устранение неисправностей»
Шаг 8. Нажать «Командная строка».
Нажимаем «Командная строка»
Воссоздание структуры EFI на диске
Чаще всего указанная ошибка устраняется форматированием раздела EFI и установкой в него загрузчика Windows.
Шаг 1. Набрать в «Командной строке» перечисленные ниже команды без кавычек, нажимая на клавиатуре «Enter» после ввода каждой из них (в скобочках даны примечания к выполнению команд).
-
«diskpart»;
-
«list disk» (посмотреть на номера жестких дисков и определить, какой из них является загрузочным. Обычно это диск 0, если нет, найти номер диска в конкретном случае и запомнить его);
-
«select disk 0» (см. выше);
-
«list volume» (посмотреть, какой диск имеет раздел EFI (99-300 Мб, имеющий систему FAT32);
-
«select volume N» (ввести номер раздела EFI вместо буквы N для выбора этого раздела);
-
«assign letter=N» (указать вместо буквы N любую букву диска, не занятую разделами и запомнить ее);
- «exit»;
- «N:» (выбор буквы, только что присвоенной диску);
-
«format N: /FS:FAT32» (форматирование загрузочного раздела EFI);
-
«bcdboot C:windows /s N: /f UEFI» (установка загрузчика Windows Boot Manager в раздел N).
Шаг 2. Повторить запуск команды «bootrec /fixboot». Доступ к команде должен быть разрешен.
Повторяем запуск команды «bootrec /fixboot»
Шаг 3. Проверить, запускается ли система после выполнения перезагрузки ПК.
Присвойте букву разделу EFI
С ошибкой «Элемент не найден» при восстановлении загрузки нередко сталкиваются пользователи, конвертировавшие MBR в GPT. Чаще ее причиной становиться отсутствие буквы для EFI-раздела, на котором сохраняются загрузочные файлы. Фиксим неполадку, присваивая EFI-разделу букву с помощью той же Diskpart. Загружаем ПК с установочного диска, запускаем описанным выше способом консоль и Diskpart, и выполняем такие команды:
list volume select volume 1 assign letter x: exit cd /d x:\efi\microsoft\boot\ bootrec /fixboot
Первая команда выдает перечень всех разделов на физических дисках, второй командой выбирается EFI-раздел (он имеет файловую систему FAT32), третья команда присваивает ему букву X, exit завершает работу Diskpart, пятой командой выполняется переход в EFI-раздел с загрузочными файлами, шестая команда записывает новый загрузочный сектор.
Примечание: в некоторых случаях каталог с загрузочными файлами может иметь расположение cd /d Буква:\Boot либо же cd /d Буква:\ESD\Windows\EFI\Microsoft/Boot.
Способ 4: Форматирование загрузочного раздела
По умолчанию на жёстком диске выделен отдельный раздел под загрузчик Windows 10. В случае критических проблем можно попробовать удалить его полностью и повторно инсталлировать.
- Через загрузочный накопитель запустите «Командную строку» так же, как делали это в двух предыдущих методах. В появившееся окно выполните команду . Данное действие позволит запустить менеджер работы с дисками.

Далее в этом же окне обработайте команду . В результате появится список всех накопителей, подключённых к компьютеру. Вам нужно запомнить номер того диска, на котором инсталлирована система.

Затем нужно выбрать этот самый диск. Делается это с помощью выполнения команды , где вместо «X» нужно указать номер искомого HDD/SSD. В нашем случае это «0».

Теперь необходимо открыть список всех разделов выбранного жёсткого диска. Для этого используйте команду . Запомните номер тома, на котором хранится загрузчик. Как правило, такой том использует файловую систему FAT32, он скрытый и весит не более 500 Мб.

Выбираем нужный том с помощью команды . Тут снова вместо «X» нужно подставить своё значение. У нас оно равно «3».

Следующим шагом будет присвоение выбранному разделу уникальной буквы. Это реализуется с помощью команды . В очередной раз вместо «X» подставьте свою букву. Она может быть любой. Главное, чтобы выбранная буква не использовалась в маркировке других разделов диска. После выполнения команды вы можете снова выполнить для проверки внесённых изменений. Мы присвоили разделу букву «W».

Теперь можно выйти из оснастки «DiskPart». Для этого в «Командную строку» введите и нажмите «Enter».

Приступим к форматированию раздела с загрузчиком. Выполните для этого следующую команду:
Вместо «W» не забудьте поставить свою букву, которую ранее вы присвоили тому. В процессе форматирования вам нужно будет подтвердить свои намерения путем ввода буквы «Y» и нажатия «Enter». Кроме того, будет предложено присвоить имя тому. Это опционально, поэтому можно пропустить данный шаг, снова нажав «Enter». В результате вы должны увидеть следующую картину:

Теперь остаётся лишь снова записать загрузчик на отформатированный том. Без него система попросту не запустится. Для этого выполняем следующую команду:
Снова подставьте вместо «W» свою букву. Если всё сделано правильно, вы увидите сообщение об успешном создании файлов.

В завершении попробуйте выполнить команду . Вероятнее всего, доступ к ней будет восстановлен.
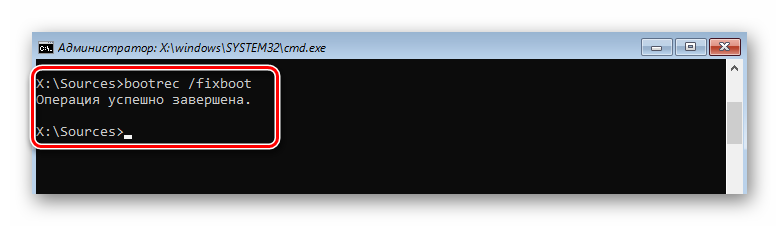
Опишите, что у вас не получилось.
Наши специалисты постараются ответить максимально быстро.
Активация Windows 7. Два способа. И Windows 10, 8, 8.1.
Сегодня я вам расскажу, как активировать копию Windows 7, 8, 8.1, 10, если копия Windows пишет нам что не прошла проверку на подлинность. И предлагает «получить подлинную копию» либо «повторить запрос позже». Скрин ниже для 7 версии винды.
Нажимаем «отмена» и в правом нижнем углу нам пишет: Windows 7, сборка 7601, ваша копия Windows не является подлинной. Windows загрузился, если он не является подлинным вы не сможите поставить на рабочий стол картинку, и он всегда будет черный. И после каждой загрузки будет выходить окно «активация Windows».
Чтобы нам активировать Windows мы воспользуемся двумя программами. Первая программа Windows 7 Loader from Matrix, вторая RemoveWAT225-Hazar.
Инструкция по использованию ТУТ.
RemoveWAT225-Hazar.rar
Почему программы две для Windows 7? Первая активирует Windows так, чтобы могли качать обновления и у вас активация не слетит, но она работает не на всех Windows.
Второй активатор работает на всех Windows но как только вы сделаете скачку обновлений с сайта Microsoft ваша система выдаст ошибку что система не является подлинной.
Далее просит разрешение жмем кнопку Да. Появляется картинка человек на сноуборде, в углу написана версия в данном случае она третья. Выходит окно нажимаем активировать.
Система потребует подождать, далее она напишет, что все хорошо. Компьютер перезагрузится через 30 секунд и пойдет таймер обратного отчета.
После того как запустили он выдает нам два варианта загрузки: «Windows 7»(не активированная винда) и «Windows 7 Loader XE»(наша активированная винда).Выбираем второй «Windows 7 Loader XE», она запускается. Windows загрузился по второй строчке, и копия стала лицензионной. Теперь система не чего не пишет в нижнем углу, можем ставить картинку для рабочего стола.
Этот активатор не всегда дает два варианта загрузки, обычно он загружается, не спрашивая нас, как загрузится и сразу выбирает второй вариант.
Теперь попробуем запустить второй активатор RemoveWAT225-Hazar если у вас не заработал первый. Загружаемся в первую винду это Windows 7, открываем папку RemoveWAT225-Hazar. Запускаем второй файл активатор.
Далее выходит окно «Контроль учетных записей пользователя» и спрашивает, запустить его или нет. Жмем да. Появляется окно этой программы.
Жмем Remove WAT. Выходит окно, в котором говорится, что эта программа сейчас будет установлена и после этого компьютер надо будет перезагрузить, жмем ОК.
Далее бежит полоска действия программы. Выходит окно, мы нажимаем ОК, после компьютер уходит сам в перезагрузку. И так мы загрузились вторым способом Remove WAT. Надписей в правом нижнем углу нет, активация прошла успешно. Чтобы проверить ставим заставку.
Далее нужно проделать еще два действия, если вы воспользовались активатором Remove WAT. Нужно отключить обновления: заходим «пуск», «панель управления», «Центр обновления Windows» нажимаем «настройка параметров».
В выпадающем меню выбираем «не проверять наличие обновлений». Убираем галочки, и нажимаем ОК. Авто обновления Windows мы отключили, и у нас не слетит активация.
Второе действие. Заходим «пуск», «панель управления», «система» нажимаем «дополнительные параметры системы».
В вышедшем окне «свойства системы» во вкладке «дополнительно» выбираем нижнюю строку загрузка, и восстановление жмем «параметры».
Далее выбираем Windows 7 Loader XE. Убираем две галочки. Жмем ОК,ОК.
Мы сделали активацию двумя способами и установили все настройки, чтобы активация не слетела.
Также можно посмотреть видео к этой статье, где активацию Виндовс 7 более подробно.
https://youtube.com/watch?v=wHF28D5xcGU
Восстановление BCD
Наконец, ошибка может быть вызвана повреждением конфигурационных файлов BCD. Чтобы их восстановить, загрузите ПК с установочного диска, откройте нажатием Shift + F10 командную строку и выполните такие команды:
cd /d F:\EFI\Microsoft\boot bootrec /fixboot bcdboot D:\Windows /l ru-ru /s F: /f all
Обратите внимание на используемые буквы. Буква F в данном примере присвоена загрузочному диску с дистрибутивом Windows, D — это буква системного раздела с файлами операционной системы
В проводнике он обычно имеет букву C, но в загрузочной среде буква может отличаться. Если вы не знаете, какие буквы присваиваются в загрузочной среде, откроете командой notepad Блокнот и выберите Файл -> Сохранить как -> Этот компьютер.
О России
Как восстановить Загрузчик Windows 10
Когда внешнем носителе или жестком диске присутствуют поврежденные файлы, загрузочный блок ПК не сможет функционировать в стандартном режиме. Можно использовать автоматическое восстановление, сервис Command Line, Live CD или приложение Linux.
Исправить ошибки необходимой системы помогает загрузочная флешка (носитель, накопитель, диск). Чтобы восстановить операционную систему устройства, следуют определенной инструкции:
подготовить диск (важно, чтобы записи были в одной разрядности с ПК); выбрать подходящий накопитель через сервис Boot;
в открывшемся окне нажать клавишу «Восстановление системы» (слева в нижней части);
затем перейти на строку «Поиск и устранение неисправностей», после зайти в раздел «Восстановление при загрузке».
Процедура запускается самостоятельно. По окончании процедуры на мониторе отобразится соответствующее уведомление. Если способ не исправил работу загрузочных блоков, переходят к следующему способу.
Через Командную строку
При использовании Command Line компьютера также требуется подготовка внешнего носителя с загрузочными элементами. Этапы действий:
выполнить загрузку ноутбука или стационарного устройства через дополнительный инструмент Bootice;
перейти на раздел «Диагностика», затем блок «Дополнительные параметры»; в новом списке нажать на строку «Командная строка»
Внимание! Быстрый способ открыть необходимое окно – использование горячих клавиш. Одновременно следует нажать кнопки «Shift» и «F10»;
затем поочередно прописывают символику: diskpart, list volume и exit (после каждой необходимо кликнуть «Enter»);
- после второго запуска нужно запомнить обозначение жесткого накопителя;
- по завершении напечатать bcdboot c:\windows – вместо обозначения диска С печатают символ носителя из предыдущего этапа.
После последнего пункта на дисплее монитора появится соответствующее уведомление – «Восстановление загрузочных элементов завершено».
Восстановление после удаления Linux
В некоторых случаях после запуска программы Ubuntu Linux основная операционка не может загрузиться. Ошибка возникает из-за перезаписи данных определенного сектора операционной системы, где содержатся загрузочные файлы. Инструкция:
- сохранить раздел загрузки приложения (запустить отдельный терминал и ввести dd if=/dev/sda3 of=/linux.boot bs=512 count=1)$;
- активировать загрузочный носитель;
в открывшемся меню перейти по нескольким пунктам последовательно: «Восстановление системы», «Диагностика», «Дополнительные параметры», «Командная строка»;
в открывшемся блоке окне напечатать exe /FixMbr, затем bootrec.exe /FixBoot.
После выполненных действий, вероятно, будет поврежден Ubuntu Linux. Для приведения его в работоспособное состояние перезапускают Командную строку, потом вводят bcdedit /create /d “Linux” /application BOOTSECTOR. В открывшейся консоли копируют ID-наименование носителя, затем вводят bcdedit /set {cкопированный ID} device partition=c:, после чего на ПК начнут запускаться обе операционки.
Через Live CD
В некоторых случаях восстановление программы работы загрузочных файлов осуществляется через создание LiveCD.
Внимание! На носитель нужно установить определенные приложения – Total Commander, Редактор реестра, антивирусные и иные утилиты
После активации запускают Total Commander и выполняют поиск необходимых документов с расширением .ехе. Дата формирования файла должна совпадать с датой последнего удачного запуска операционной системы. Запустить сканер антивирусных приложений.
Загрузчик операционки компании Microsoft – необходимый элемент для работы персонального компьютера. В некоторых случаях система может перестать запускаться, для чего потребуется использовать один из методов восстановления. Процедура требует определенных навыков, внимательности и четкого следования инструкциям.
Восстанавливаем windows 7 максимальная после неудачной активации
Originally published at Заметки человека IT специальности. You can comment here or there.
Вчера ночью один их моих шефов попросил убрать надоедливое окно о том, что его винда не лецинзионная. Ну как говорят сказано сделано, сел за комп набрал запрос активация windows 7 и стал читать как это делаеся на семерках, потому как только активировал windows xp, а с windows 7 это был первый опыт , ну нашел блог http://vsego.wordpress.com/2010/03/21/ativate-win/ в котором автор очень грамотно все рассказывает ну почитал комментарии думаю ну вроде бы нашел хороший мануальчик по активации windows максимальной, скачал архивчик и начал делать все по шагам, после отработки кряка там нао было перегрузить комп, ну перегружаю и вот тут мне мелкософт показал всю свою красоту )))) кароче винда слетела и подниматься обычными стредствами не хотела(слетел загрузчик windows)…… Пришлось взять эту бандурину домой, и просидел весь вечер и всю ночь с диском реаниматором, но не фига ни чего не помогало (даже для кучи делал chkdsk и проверел оперативки для кучи ))) но все было тчетно …… Руки уже опустились потому как переставлять винду это дело простите не быстрое, потому как на ноуте было столько программ, что минимум убил бы пол дня настраивая как было раньше. Погуглив свою проблему не нашел в инете не фига потому как проблемы у людей с активацией windows походу вообще не возникают и мне казалось что я один такой мамонт который не может тупо установить активацию, НО мир не без добрых людей и нашел пару вариантов на пендосовских форумах. И теперь я поделюсь с Вами
инструкцией что делать если слетела Windows 7 во время активации или что делать если не windows 7 не загружается.
Read the rest of this entry »