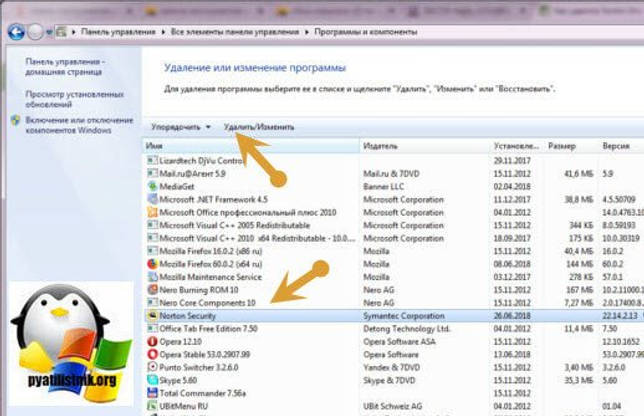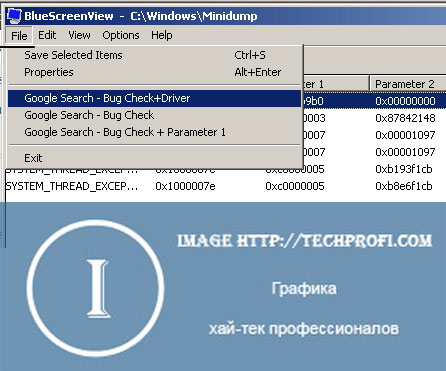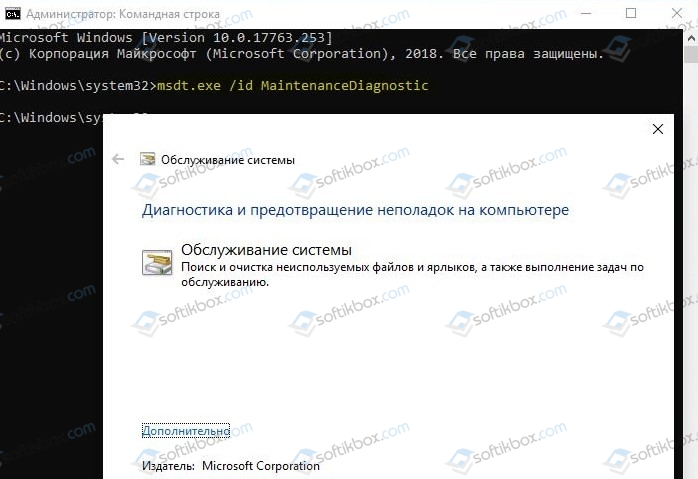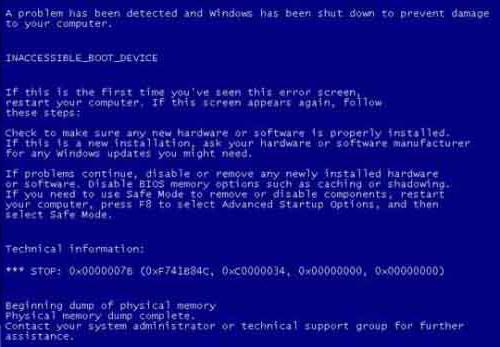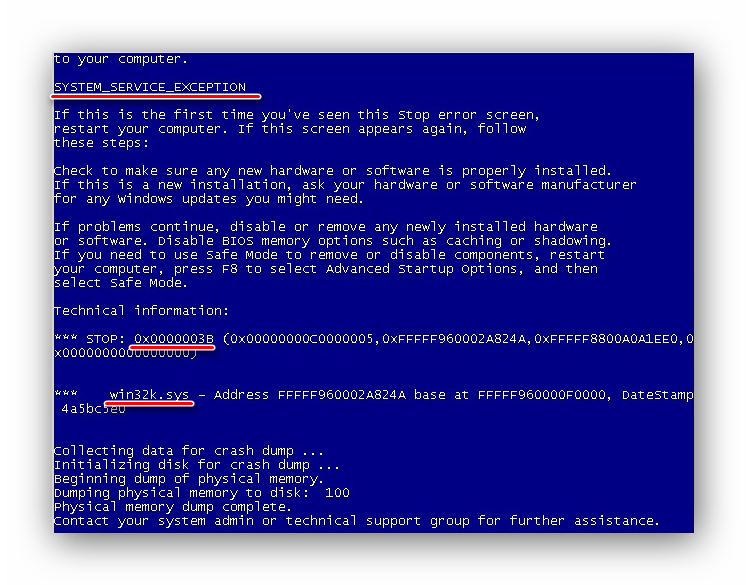Синий экран смерти: причины появления и способы устранения
Содержание:
- Простые способы исправить ошибку MEMORY MANAGEMENT
- Почему появляется синий экран на Windows 10
- Windows 10
- Безопасный режим
- Пишем в ворде вертикально в столбик
- Комментарии (11)
- Как исправить ошибку Memory Management
- Update Your Drivers
- Диагностика и исправление синего экрана смерти Windows 10
- Причины синего экрана смерти
- Вирусы на компьютере
- Reset Windows 10 (Last Resort)
- Как исправить проблему синего экрана
- Run SFC
Простые способы исправить ошибку MEMORY MANAGEMENT
В связи со сложностью определения причин синего экрана MEMORY MANAGEMENT начинающими пользователями, рекомендую начать с простых подходов, которые, возможно, смогут достичь решения проблемы, не прибегая к более сложным манипуляциям.
Эти методы подойдут в случае, если Windows 10 запускается и какое-то время работает, а синий экран появляется позже:
- Если ошибка возникла после недавних обновлений системы или драйверов, возможно, использования каких-либо программ для оптимизации и ускорения Windows 10, попробуйте использовать точки восстановления системы (Панель управления — Запуск восстановления системы).
- Если точек восстановления нет, а вы обновляли какие-то драйверы, попробуйте зайти в диспетчер устройств (правый клик по кнопке «Пуск» — «Диспетчер устройств»), выбрать устройство, драйвер которого обновлялся, открыть его свойства и на вкладке «Драйвер» проверить доступность кнопки «Откатить».
- Если вы точно знаете, после установки какой программы появилась проблема, а программа работает в фоновом режиме (автоматически загружаясь с системой), возможно, стоит удалить эту программу или убрать её из автозагрузки Windows 10.
- Если устанавливались какие-либо сторонние антивирусы, они могут быть причиной ошибки. Проверьте, будет ли она проявлять себя, если отключить или удалить этот антивирус.
- Если синий экран MEMORY MANAGEMENT стал появляться сразу после чистой установки Windows 10 на компьютер или ноутбук, возможно, причина в том, что те драйверы, которые установила сама система не вполне подходят. Вручную скачайте и установите официальные драйверы с сайта производителя ноутбук или материнской платы (если это ПК) — включая драйверы чипсета и другие драйверы.
- Если вы включали какие-то опции ускорения памяти, процессора, видеокарты в БИОС/UEFI или с помощью сторонних программ, попробуйте отключить их.
- Если ошибка MEMORY_MANAGEMENT появляется только при запуске определенной игры или программы, проблема может быть именно в этой программе или, если игра или программа платная, а вы её не совсем купили, то в антивирусе (попробовать запуск при отключенном антивирусе, в том числе встроенном Защитнике Windows).
К сожалению, не всегда указанные простые подходы к решению проблемы оказываются результативными. В этом случае переходим к более сложным вариантам определения причин проблемы и исправления ошибки.
Почему появляется синий экран на Windows 10
Есть 9 главных причин возникновения на Windows 10 Blue Screen (на которые придётся обратить первостепенное внимание), что также называют экраном смерти:
- На компьютер были загружены вирусы или другие программы, которые повредили систему.
- Некоторые драйверы персонального устройства работают некорректно или несовместимы с Windows.
- Испортились системные файлы ОС.
- Пользователь неправильно обновил Windows 10.
- На компьютер были загружены несколько антивирусных программ, которые вступили в конфликт.
- Неправильно настроен BIOS.
- Одна из важных деталей компьютера перегревается (чипсет, процессор, видеокарта).
- Комплектующие части несовместимы между собой. Такая проблема часто возникает между модулями памяти ПК.
- Неисправность аппаратной части компонентов персонального компьютера. К примеру, речь может идти о битых секторах, расположенных на жёстком диске.
Поскольку может возникнуть много причин образования синего экрана, невозможно подобрать единственный и универсальный вариант решения проблемы. В конкретном случае нужно применять разные способы устранения Blue Screen.
Windows 10
На данный момент существует множество различных способов удаления Яндекс браузера с компьютера. Мы же рассмотрим лишь самые актуальные методы удаления программы.
Через параметры системы
Использование нижеуказанной инструкции позволит вам удалить не только Яндекс браузер с компьютера, но и любую другую программу, установленную на вашем компьютере. Чтобы это сделать, выполним следующие действия:
- Находим на компьютере иконку меню «Пуск» – она расположена в нижнем левом углу. Кликаем по ней правой кнопкой мыши и переходим в раздел «Параметры».
- Далее в отобразившемся окне переходим в раздел «Приложения».
- В списке приложений находим Яндекс браузер и кликаем по нему правой кнопкой мыши. Затем перед нами открываются дополнительные опции – выбираем одну из них.
- В завершении кликаем еще раз по кнопке «Удалить».
После этого откроется дополнительное окно, в котором будет произведено удаление программы. Так вы сможете удалить любую другую программу, за исключение встроенных утилит.
Кстати, попасть в меню с программами вы можете не только через раздел «Параметры», но и через проводник «Этот компьютер».
ПускКомпьютерУдалить или изменить программу
После этого вас перенаправит в список всех приложений, где вы сможете удалить Яндекс браузер.
Через сторонний софт
Также удобно удалять приложения и через специальный софт, предназначенный для этого. Далее мы рассмотрим программу CCleaner, которая позволяет не только очищать мусор с компьютера, но и удалять любые программы.
- Для начала загружаем CCleaner с официального сайта https://www.ccleaner.com/ru-ru/ccleaner/download и устанавливаем его к себе на компьютер.
- Далее запускаем CCleaner и переходим в раздел «Инструменты».
- Далее в отобразившемся списке находим Яндекс браузер и кликаем по нему правой кнопкой мыши. В отобразившемся окне выбираем «Деинсталляция».
- В завершении еще раз кликаем по кнопке «Удалить».
Таким образом Яндекс браузер будет полностью удален с вашего компьютера.
Безопасный режим
Отдельно хочется рассказать о такой опции, как «Безопасный режим». Такой режим отличается от стандартного тем, что во время запуска ОС подгружается минимальное количество служб и системных файлов. Смотрите так же: как зайти в безопасный режим в Windows 10.
В предыдущих версиях Windows для активации режима было необходимо после запуска компьютера нажать клавишу F8. В десятой версии функция вызова отключена по умолчанию. Пользователю понадобится флэшка либо установочный диск, чтобы активировать режим Safe Mode.
Запускаем Windows 10 с загрузочного носителя, выбираем раздел «Восстановление системы», подраздел «Параметры загрузки».
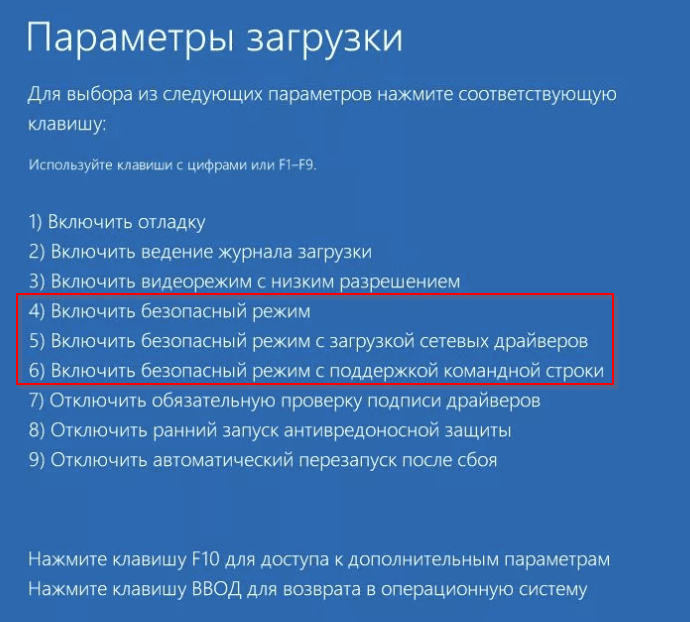
Варианты загрузки ОС
Нас интересуют три пункта, выделенные красным. Активируем четвертый пункт и ждем запуска безопасного режима. Если запуск прошел успешно, то нажимаем сочетание клавиш «Win» + «Pause Break». Выбираем с левой стороны раздел «Дополнительные параметры системы».
Системные параметры
Откроется системное меню. Переходим во вкладку «Защита системы», пункт «Восстановить».
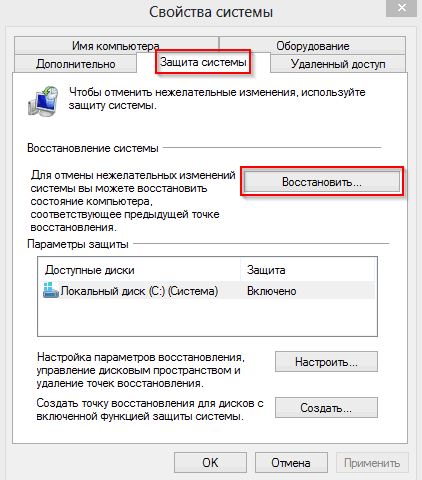
Вкладка «Защита системы»
На мониторе отобразится мастер восстановления. Следуем подсказкам.
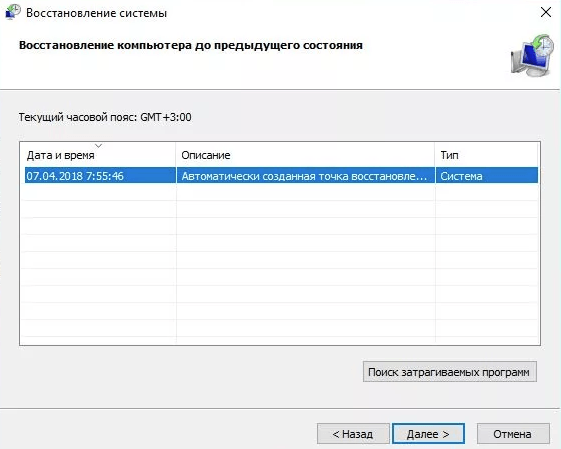
Выбор точки восстановления
Выбираем актуальную точку восстановления, нажимаем «Далее». Процесс займет 3-5 минут, после чего ПК автоматически перезагрузится. Ошибка «Синий экран смерти» лечится откатом к точке восстановления в 80% случаев.
Пишем в ворде вертикально в столбик
Комментарии (11)
за 2 года перепробовал наверное около 15 сборок Win-10. У всех рано или поздно этот синий экран выползает. У какой то сборки через 2-3 недели, у какой то через 3-4 месяца. Никакие манипуляции с настройками в биосе, протиранием планок памяти резинками и прочее не помогают. Тут есть единственный вариант, либо ставить полную лицензию, которая никому на фиг не нужна, либо любимая и надёжная 7. В процессе работы была выявлена только одна единственная рабочая и стабильная сборка — Windows10_Enterprise_LTSB_v1607_x64_RU_ by_LeX_6000_(16.03.2017) … остальное всё г***.
Здравствуйте! Пожалуйста, помогите.. Sony Waio, на днях произошло обновление Windows 10, и после этого вылез синий экран смерти с ошибкой Memory Management. Любые попытки восстановить доступными способами окончились неудачей. В BIOS лезть боюсь, тк мало что там смыслю. На кону почти 600 ГБ драгоценных данных. Пожалуйста, подскажите, как спасти ноутбук?
Мучился долго.С момента установки десятки. Комп. 2007г. ASUS P5B-VM. CPU E2160 Старый.Очень часто зависал и авто перезагружался. При включении появлялся синий экран, сам перезагружался. Практически перепробовал почти все что написано выше. Проверил, что можно, AIDA-64. Заменил трижды термопасту CPU и видеокарты. Заменил блок питания на более мощный DN450, был 350вт. Поскольку в компах я чайник, то решил, что происходит конфликт «интересов», команд на ЦПУ, происходит зависание и перезагрузка. Чтобы разгрузить CPU E2160? переустановил десятку с х32 разрядной на х64. ОЗУ добавил с двух до шести ГБ, пишет доступно 2ГБ, что и было раньше. Снял 1 ГБ, сейчас видит 2.75ГБ. С 2ГБ работал нормально, только в диспетчере задач загрузку показывал свыше 65% Три дня (срок конечно малый) без сбоев. Ранее не проходило и дня, Может кому поможет. Понаблюдайте в «диспетчере задач» за загрузкой. Скачайте АИДА-64, месяц бесплатно. Удачи! Может кто подскажет, что с ОЗУ? Почему достпно меньше установленного?. По паспорту должен видеть до 8ГБ
Все хорошо и работатет, но как только запускаю игру, спустя минут 5 после запуска игры вылетает синий экран и перезагружает ПК, что делать?
А такое происходит только от какой-то определенной игры?
Привет, я могу сказать только одно переустанови систему и обнови драйвера на видеокарту
Здравствуйте,когда начинаю играть более 10-15 минут вызывается синий экран
Добрый день. У меня не запускается Виндовс 10 – все время синий экран. И диска установочного у меня нет. Где мне его взять?
Здравствуйте. Найдите рабочий компьютер с Windows 10 и запустите через поиск панель управления. В ней выберите пункт «Восстановление» и в нем кликните «Создание диска восстановления
Здравствуйте. Подскажите, а как вызвать синий экран смерти Windows 10 принудительно?
Добрый день. Сделайте следующее: 1. Win+R – SystemPropertiesAdvanced — «Параметры» напротив раздела «Загрузка и восстановление». Затем «Отказ системы», снять галку «Выполнить автоматическую перезагрузку». Проверьте наличие пути сохранения дампов памяти. 2. Запускайте редактор реестра (WIN+R – regedit). В ветке HKEY_LOCAL_MACHINESystemCurrentControlSetServicesi8042prtParameter или HKEY_LOCAL_MACHINESystemCurrentControlSetServiceskbdhidParameters (если клавиатура USB) создавайте новый параметр DWORD (32 бита) CrashOnCtrlScroll со значением 1. После перезагрузки вы сможете вызвать BSOD, зажав правый CTRL и дважды нажав кнопку Scroll Lock
Синий экран (он же синий экран смерти, Blue Screen, BSOD) — это экран, на котором выводится информация о критических ошибках операционной системы Windows. В Windows 10, как и в предыдущих версиях, он появляется при серьезных системных проблемах и фатальных сбоях. При этом на экране вы видите текст: На вашем ПК возникла проблема, и его необходимо перезагрузить. Мы лишь собираем некоторые сведения об ошибке, а затем будет автоматически выполнена перезагрузка. Синий экран может появляться по-разному: в процессе загрузки (до отображения рабочего стола или экрана приветствия), сразу после входа в учетную запись пользователя, по прошествии какого-то определенного интервала времени работы компьютера (например 2-х минут), при запуске определенной программы либо спонтанно и хаотически. В этой статье выясним причины появления синего экрана. Также, поговорим о том, как убрать синий экран в Windows 10 и устранить проблему.
Как исправить ошибку Memory Management
Такая ошибка является частой причиной появления грустного смайлика на экране монитора. Она может возникнуть как в процессе работы устройства, так и при его включении. Но значение у Memory Management всегда одно – несовместимость аппаратной и программной частей компьютера.
Основанием для появления Memory Management чаще всего является:
- Установка неисправного драйвера или его несовместимость с техникой.
- Помехи в работе жесткого диска.
- Неисправности в оперативной памяти.
- Неподходящая версия BIOS.
- Установка программ, зараженных вирусами.
- Ошибки в настройках подачи электричества.
Если причиной неисправности стало вредоносное ПО, то достаточно просканировать компьютер с помощью антивирусных программ.
Удаление неисправного или несовместимого драйвера также может решить проблему, если он стал причиной ее возникновения. Убедиться в этом поможет запуск устройства через безопасный режим. В некоторых ситуациях может потребоваться сброс до заводских настроек или переустановка системы.
Но далеко не всегда причиной поломки является файловая система. Неисправности в «железе» также нередко провоцируют появления бага
Поэтому важно обновлять BIOS до последней версии, так как его устаревание чревато серьезными проблемами с ПК
Если все проделанные действия не окажут нужного эффекта, необходимо:
- Проверить винчестер на наличие трещин, битых секторов и бэдов.
- Проанализировать оперативную память. Ошибки в ее работе отображает программа Memtest 86.
Иногда восстановить прежнюю работоспособность компьютера самостоятельно не получается. Как правило, в этом всегда виноваты физические неисправности элементов, а не сбои оперативной системы. В таком случае лучше обратиться в сервисный центр, где профессионалы найдут как причину неисправности, так и способы ее устранения.
Update Your Drivers
Another quick and handy potential fix is to update your system drivers. New software or hardware may come with new drivers, and your system might not have got the message. Driver faults are less common than in the days of computing yore, especially as Windows 10 now handles driver updates, by and large. But that’s not to say they don’t happen.
Press Windows Key + I to open the Settings panel, then select Update & Security > View update history. You can find any driver updates here. Now, type device manager in the Start menu search bar and select the best match. Head down the list and check for an error symbol. If there is nothing, your driver status is likely not the source of the issue.
That said, you can use a third-party tool to update all of your system drivers simultaneously. Check out this list of free tools you can use to fix the majority of Windows problems. The first two options—IOBit’s Driver Booster and Snappy Driver Installer—do exactly this.
Диагностика и исправление синего экрана смерти Windows 10
В ОС Windows есть встроенный инструмент, позволяющий выявить причины возникновения BSoD. Это не самый надежный способ, но вполне действенный. Если в системе существуют какие-либо серьезные и критические неполадки, менеджер с большой долей вероятности найдет причину и попробует исправить все самостоятельно. Пользователю не нужно делать практически ничего, а значит это полностью безопасно и шанс “наломать дров” отсутствует.
Безопасный способ
Исправляем проблемы с помощью встроенного инструмента Windows 10:
- Открываем настройки, после чего переходим в раздел “Обновление и безопасность”;
- Нас интересует вкладка “Устранение неполадок”, открываем ее;
- Листаем в самый низ и находим мастера устранения неполадок. Нужная строка так и называется “Синий экран”. Также можно попробовать и другие инструменты из списка, так как все они находят различные ошибки в системе и предлагают способы их устранения.
Если удается войти в Windows 10 в безопасном режиме
Зачастую проблемой является заражение компьютера вирусами. Они могут провоцировать негативные изменения и процессы в работе, что будет приводить к сбоям. Бывают случаи, когда даже скачивание антивируса блокируется вредоносным процессом или приводит к фатальным ошибкам и BSoD. Здесь может помочь Safe Mode – безопасный режим.
- Сразу после запуска системы необходимо открыть сервис “MSConfig”. Для этого нажимаем на кнопку “Пуск”, в поиске набираем “Выполнить”. Альтернативный вариант: вместо “MSConfig” вводим “cmd” и запускаем командную строку. Далее пишем команду “msconfig” и нажимаем Enter;
- В появившемся окошке вводим “MSConfig”;
- Далее открываем вкладку “Загрузка” и в разделе ”Параметры загрузки” ставим флажок у строки “Безопасный режим” и выбираем пункт “Сеть”;
- Применяем изменения и нажимаем кнопку “Ок”.
Теперь пробуем заново скачать антивирус, сделать полное сканирование и избавиться от найденных угроз.
Пользуясь случаем, удаляем все установленные приложения, не относящиеся к Microsoft и обновляем драйвера, так как они и сторонние программы, сервисы могут также являться причиной падения системы.
- Для обновления открываем панель задач и в поле поиска вводим “Диспетчер устройств”;
- Появляется список подключенных устройств. Пробегаемся по списку, щелкая по каждому устройству, и нажимаем “Обновить драйверы”.
Если Windows 10 не запускается или синий экран возникает во время запуска
В таком случае можно сделать полный сброс настроек и изменений в системе – вернуть ее в заводское состояние, как будто вы только что купили компьютер. Будут сброшены абсолютно все данные, и придется даже заново авторизоваться в учетной записи Майкрософт.
Если система не запускается или сразу во время загрузки появляется BSoD экран, делаем следующее:
Первый этап – подготовка “резервной” чистой системы выполнена. Теперь нужно загрузиться с флэшки, на которую мы установили образ Windows 10.
- Заходим в настройки BIOS (попасть в BIOS можно по-разному – зависит от производителя ноутбука или мат. платы) и ищем строки “USB-HDD”, “Secure Boot”, “USB-Floppy”, “External device Boot” и “Legacy Support”. Проверяем, что данные параметры имеют статус “Enabled”. Если нет – присваиваем его вручную. На картинке – как примерно может выглядеть ваше окно BIOS;
- Во время запуска необходимо попасть в специальное меню “Boot Menu”, где нужно будет изменить параметры запуска. Попасть в меню можно по-разному (зависит от производителя материнской платы/ноутбука) – эту информацию нужно найти самостоятельно;
- После открытия меню выбираем строку “USB-HDD”;
- После выбора нужного канала загрузки запускаем образ. Появится окошко “Установка Windows”, где выбираем нужные параметры и нажимаем кнопку “Далее”;
- Далее будет предложено установить систему, но нас интересует строка “Восстановление системы” в нижнем левом углу, нажимаем на нее;
- Выбираем раздел “Диагностика”, далее пункт “Вернуть компьютер в исходное состояние” и следуем указаниям.
Причины синего экрана смерти
Из-за чего «синий экран смерти» появляется в последних релизах Windows 10? Что приводит к краху системы?
Подобная ошибка возникает, когда драйвер устройства пытается выполнить недопустимое действие, итогом чего становится экстренная перезагрузка рабочей станции. Причины появления BSOD условно разделяют на:
- проблемы с аппаратной частью компьютера. К примеру, установлена несовместимая версия драйвера;
- конфликты на уровне программного обеспечения (допустим, антивирус блокирует действия другого приложения);
- совместная работа двух и более антивирусных решений;
- заражение ПК вирусами, которые прямо или косвенно вызывают «синий экран смерти»;
- неисправность жесткого диска: появление «плохих» секторов, поломка контроллера и другое;
- перегрев системного блока;
- некорректное обновление системных файлов.
Каждая ошибка обладает уникальным кодом, по которому ее идентифицируют. При возникновении BSOD, компьютер уходит в автоматическую перезагрузку, и у пользователя нет возможности записать информацию о проблеме.
Чтобы получить подробную информацию, отключаем опцию автоматической перезагрузки. Нажимаем сочетание клавиш «Win» + «Pause Break». В открывшемся окне выбираем пункт с левой стороны, отмеченный красным цветом.
Свойства системы
Далее переходим к разделу «Параметры».
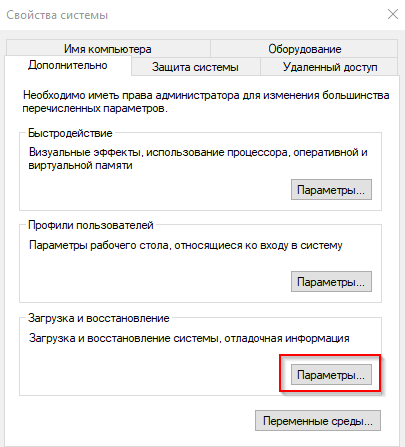
Параметры загрузки ОС
Деактивируем чекбокс, как показано на картинке ниже.
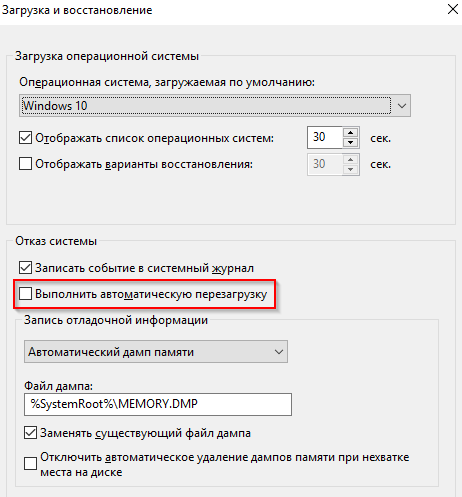
Отключаем автоматическую перезагрузку
Далее закрываем все окна по кнопке «ОК», чтобы сохранить внесенные изменения. Теперь в случае возникновения сообщения о «синем экране смерти» ПК отобразит на экране подробную информацию о событии.
Вирусы на компьютере
Вирусная атака также является причиной появления «синего экрана смерти» на Windows. Связано это с тем, что зловредное ПО блокирует системные файлы, и при попытке стороннего приложения получить доступ к ним возникает системная ошибка.
Что сделать в такой ситуации? Во-первых, активировать проверку компьютера антивирусным ПО. Он постарается найти угрозу и изолировать ее или удалить.
Во-вторых, некоторые зловреды блокирует действия пользователя или системные файлы. Загружаемся в безопасном режиме либо c LiveCD, запускаем проверку на вирусы.
В-третьих, не забываем про превентивные меры защиты: скачиваем файлы только с проверенных сайтов, во время установки ПО внимательно читаем, что именно будет проинсталлировано, не открываем странные вложения в письмах от неизвестных лиц.
Reset Windows 10 (Last Resort)
Okay, still tearing your hair out? Sometimes nothing other than a Windows 10 Reset will completely fix your problem. Windows 10 Reset replaces your system files with a completely fresh set of files and theoretically clears lingering issues relating to the Memory Management error while keeping the majority of your important files intact.
Head to Settings > Update and Security > Recovery, then under Reset this PC select Get started. Your system restarts as soon as you hit the button, so make sure you to backup any important files beforehand. Your system will restart, then you may select Keep my files or Remove everything.
Как исправить проблему синего экрана
Существует несколько способов устранения проблемы синего экрана, выбор которых зависит от причин ее появления и способностей пользователя.
Через БИОС
Чаще всего люди отдают предпочтение реанимированию системы через старый добрый БИОС, так как это довольно быстрый и легкий способ. Некоторые ошибки не позволяют включить компьютер, система просто не пропускает пользователя дальше заставки включения.
Чтобы реанимировать ПК через BIOS, необходимо:
- Войти в БИОС при загрузке системы. Вход может отличаться в зависимости от модели компьютера. По этой причине перед его ремонтом следует ознакомиться с горячими клавишами в инструкции гаджета.
- Кликнуть на раздел Boot (на современных устройствах).
- Выбрать пункт Disabled в строке Вoot Booster.
- Сохранить изменения и перезагрузить компьютер. Действия сбросят гаджет до заводских настроек, что способствует решению большинства проблем, вызывающих BSOD. Но стоит понимать, что настраивать устройство «под себя» придется заново, а все сохранения будут удалены.
Разрешить неудобства с потерей данных поможет резервное копирование или отправка важных файлов в облако.
С помощью командной строки
Нередко к проблеме приводят повреждения системных файлов или ошибки в них. Особенно часто с такой причиной сталкиваются люди, скачивающие ПО через сторонние ресурсы. В таком случае в качестве мер реанимации можно использовать командную строку SFC, которая находит и устраняет ошибки, возникшие в системных файлах.
Для устранения бага стоит придерживаться следующей инструкции:
- Запустите командную строку от имени администратора. Ее можно найти через поисковую систему на компьютере, расположенную в меню «Пуск».
- Подтвердите свое намерение, нажав на клавишу «Да/Yes».
- Введите в появившемся окне: sfc/scannow.
- Нажмите на кнопку “Enter” в качестве подтверждения.
- После завершения сканирования, перезагрузите компьютер.
Если причина проблемы была в файлах системы, то после sfc-сканирования гаджет начнет работать в прежнем режиме.
Через безопасный режим
Узнать причину неполадки можно также с помощью включения компьютера в так называемом безопасном режиме. Под ним подразумевается ограниченная версия системы, в которую входят только основные функции и системные драйверы. То есть, любые сторонние драйверы и программы включены не будут, а значит и не смогут помешать работе устройства.
Чтобы запустить безопасный режим на последней версии ОС, необходимо:
- Зажать клавишу Shift и кликнуть на раздел перезагрузки.
- Оказавшись в разделе «Выбор действия», нажать на пункт «Диагностика» (Поиск и устранение неисправностей).
- После следует выбрать «Дополнительные параметры» и «Перезагрузить».
- Последним этапом станет нажатие на клавишу F4.
Если при включении ПК ошибка не появится, значит причиной ее возникновения стали сторонние драйверы, программы или вирусы.
В таком случае останется только проанализировать последние дни пользования устройством и вспомнить, устанавливалось на него что-то или нет. Ответ «да» подразумевает удаление всех сторонних программ и драйверов, установленных в последнее время.
Выйти из режима можно просто с помощью перезагрузки устройства. Безопасный режим – отличный способ понять причину поломки устройства без ряда дополнительных манипуляций.
Run SFC
Memory management still occurring? System File Check is another Windows system tool that checks for missing and corrupt Windows system files. Sounds like CHKDSK, right? Well, SFC checks for Windows system files specifically, while CHKDSK scans your entire drive for errors.
But before running the SFC command, it is best to double-check that it is completely functional.
DISM stands for Deployment Image Servicing and Management. DISM is an integrated Windows utility with a vast range of functions. In this case, the DISM Restorehealth command ensures that our next fix will work properly. Work through the following steps.
- Type Command Prompt (Admin)in the Start menu search bar, then right-click and select Run as administrator to open an elevated Command Prompt.
- Type the following command and press Enter: DISM /online /cleanup-image /restorehealth
- Wait for the command to complete. The process can take up to 20 minutes depending on your system health. The process seems stuck at certain times, but wait for it to complete.
- When the process completes, type sfc /scannow and press Enter.