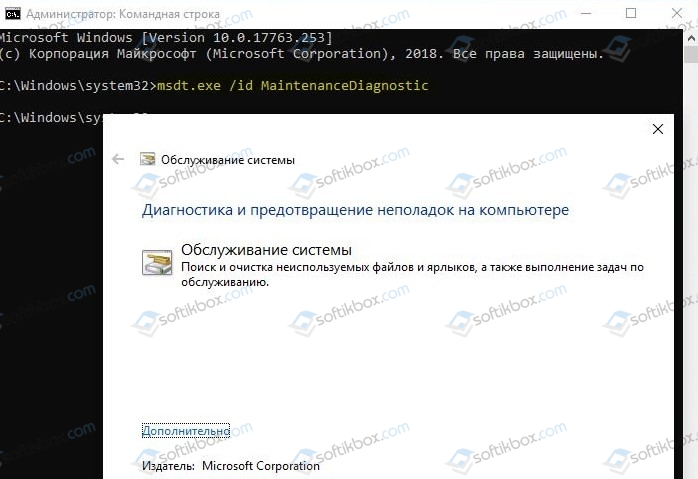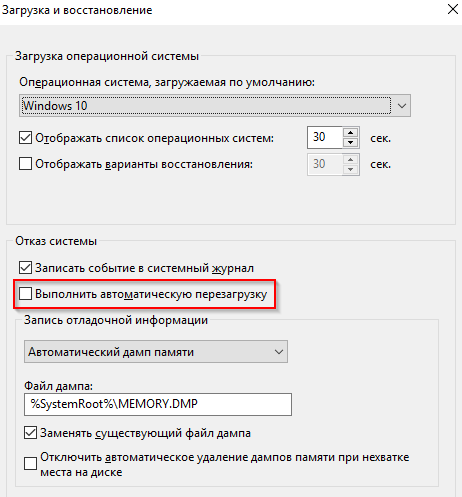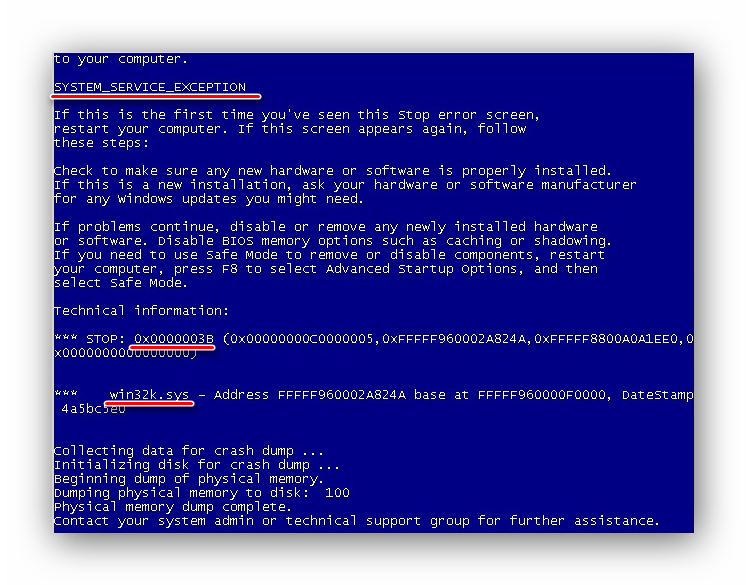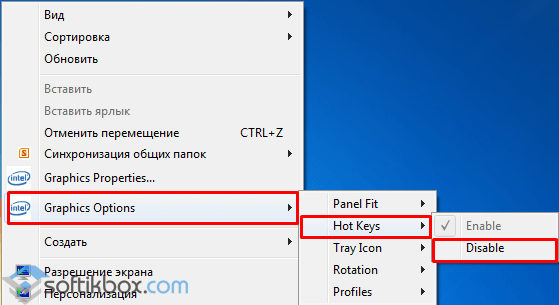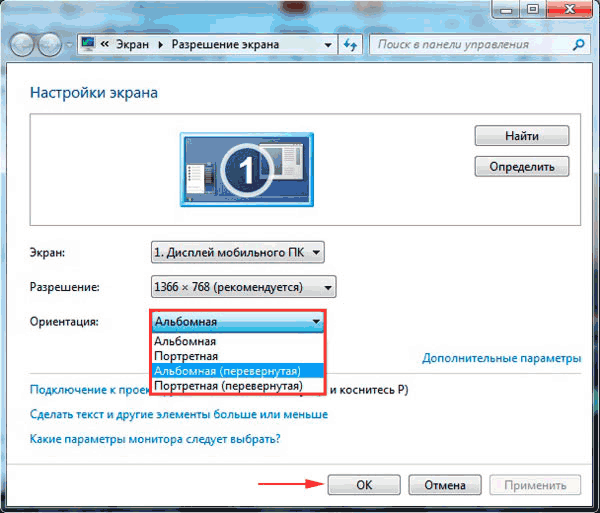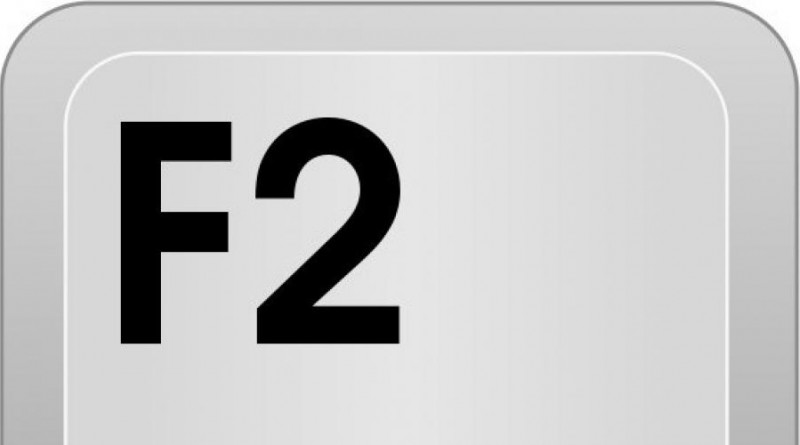Синий экран смерти
Содержание:
- Черный экран в начале загрузки
- Как анализировать содержимое минидампов
- Сведения, содержащиеся в Blue Screen of Death
- Анализируем информацию с синего экрана смерти
- Фитнес для мозга
- Как очистить потемневшие швы между кафельными плитками?
- Проблемы на программном уровне
- Сравниваем достоинства и недостатки домов
- Диагностирование проблемы
- Проблемы на аппаратном уровне
- Устраняем синий экран смерти
- Проблемы с локализованными версиями Windows Править
- Сброс BIOS
- 10 лучших микрофонов для стрима
- Как предотсратить появление ошибок BSoD?
- Заключение
Черный экран в начале загрузки
Он может указывать на серьезную неисправность аппаратного типа, что влечет за собой ремонтные работы. Какие же могут быть причины?
- Перегревание чипсета, приводящее к сбоям в работе южного и северного мостов;
- Вышла из строя видеокарта. При этом система может загружаться, Вы будете слышать звуки, но на экране — только «тьма». Для стационарного ПК можно попробовать подключить заведомо рабочий видео адаптер. С ноутбуком всё сложно – придётся нести его в сервис.
- Нарушена работа лампы подсветки дисплея, или же поврежден / отключен шлейф. Возможно, Вы проводили чистку лэптопа и случайно повредили (отключили) кабель, идущий от материнской платы к экрану. Способ проверки очень прост – подсоедините к ноуту внешний монитор. Если он работает, значит проблема не в этом.
- Сбой в оперативной памяти. Рекомендую полностью отключить ПК от сети, снять крышку и попробовать вытащить планки ОЗУ из слотов. Просмотреть, нет ли на них следов окисления. Затем вставить их аккуратно на место и запустить компьютер.
Ранее я уже рассказывал о том, как избавится от Black screen на Windows 10 >>>
Для некоторых производителей лэптопов (к примеру, HP) характерна следующая ситуация: черный экран и мигает Caps Lock.
Оказывается, так задумано для диагностики неисправностей. Вот расшифровка «сигналов» по количеству миганий:
- 1 – проблема с процессором;
- 2 – повреждена система ввода / вывода (не включается БИОС);
- 3 – неисправность оперативки;
- 4 – не работает графическая карта (или контроллер);
- 5 – сбой чипсета;
- 6 – BIOS не может пройти проверку на подлинность.
Если же появляется черный экран с надписями на английском языке, то часто это связано с отказом жесткого диска. Система попросту не видит его. Чтобы проверить эту версию, необходимо зайти в BIOS. В большинстве случаев это достигается нажатием клавиш F2 / F12 / Del в самом начале загрузки ПК.
В Биосе следует проверить, видит ли компьютер HDD. Эта информация отображается на главном окне. Вы должны увидеть название диска напротив SATA.
Если там ничего не указано, значит следует:
- Либо отнести ноут на сервис;
- Либо самостоятельно разобрать его, проверить качество подключения, снять диск и подсоединить его к заведомо работающей системе.
Как анализировать содержимое минидампов
С
BlueScreenView особенно удобна тем, что не требует установки на компьютер громоздких пакетов Debugging Tools for Windows и может запускаться с любого носителя, достаточно кликнуть по одноименному файлу.
Интерфейс утилиты, несмотря на отсутствие русского языка, весьма дружелюбен. Главное окно разделено на 2 половины. Вверху – таблица минидампов – файлов из папки Windows\Minidump с датой и временем создания (колонка Crash Time), кодом ошибки в шестнадцатеричном формате (колонка Bug Check Code), четырьмя ее параметрами и другими сведениями. Впрочем, данные о конкретном сбое удобнее просматривать в отдельном окне, которое открывается двойным щелчком по интересующей строке (показано ниже). Главное окно дает больше информации о проблеме в целом, если BSoD’ы случались неоднократно. В нем легко отслеживать даты происшествий и коды ошибок, по повторяемости которых можно судить о характере неполадки.
Нижняя половина основного окна отображает драйвера, загруженные в память в момент аварийной ситуации по конкретному дампу, выделенному в списке. Строки, подсвеченные розовым, показывают содержимое стека потока событий, а упомянутые в них драйвера имеют самое прямое отношение к причине сбоя.
Разберем для примера один из малых дампов памяти с кодом ошибки 0x00000154. Скажу наперед, что он был вызван заломом шлейфа жесткого диска. Начиная анализ, посмотрим на список драйверов в стеке событий. Здесь нет ничего, кроме ntoskrnl.exe – ядра ОС Windows, которое, конечно, в проблеме не виновато – просто во время сбоя ни одного драйвера в стеке не было, а оно присутствует там всегда.
Далее заглянем в окошко параметров дампа. Здесь тоже не упомянуто ничего, кроме ntoskrnl.exe, значит, проблема вызвана не драйвером.
Идем дальше. Согласно сведениям , ошибка 0x00000154 возникает, когда «компонент хранилища обнаруживает неожиданное исключение» и связана, как правило, с неполадками накопителей.
Для проверки этой версии оценим показатели S.M.A.R.T жесткого диска компьютера, которые отслеживает программа Hard Disk Sentinel. В день аварии здесь появились изменения следующих атрибутов:
- 188 Command Timeout.
- 199 UltraDMA CRC Error Count.
Оба указывают на ошибки передачи данных по интерфейсному кабелю. Тест поверхности харда и проверка файловой структуры отклонений не выявили, поэтому проблема была решена заменой шлейфа.
Рассмотрим еще один случай синего экрана смерти, причиной которого стал антивирус Касперского. BSoD периодически возникал во время запуска Windows 10 и при выходе компьютера из спящего режима.
Ошибка зафиксировалась несколько раз под одним и тем же кодом – 0x000000d1, который означает следующее: «драйвер режима ядра попытался получить доступ к странице памяти в процессе IRQL, который имел слишком высокий приоритет». На этот раз BlueScreenView указал на проблему в драйвере NDIS.sys, отвечающем за сетевые подключения. Значит, высока вероятность, что сбой имеет программное происхождение и связан с чем-то, что использует сеть.
Для выявления виновника потребовалось провести анализ автозагрузки приложений. На раннем этапе запуска операционной системы этого ПК стартовало не слишком много программ, которым разрешен доступ в Интернет, точнее, один Касперский. В подтверждение его причастности я снова обратилась к списку загруженных в память драйверов в BlueScreenView и среди того, что присутствует здесь обычно, обнаружила kl1.sys, принадлежащий антивирусу.
После удаления Касперского синие экраны больше не выскакивали.
Утилита BlueScreenView позволяет анализировать аварийные дампы памяти, полученные не только там, где она запущена, но и на другом компьютере. Для этого не нужно копировать их в папку Windows\ Minidump своего ПК, которая загружается в программу по умолчанию. Скопируйте их в любое удобное место, например, на рабочий стол, и укажите программе новое расположение каталога, который следует загружать.
Функция выбора папки с файлами дампов находится в меню «Options» – «Advanced Options» (открывается сочетанием клавиш Ctrl + O) и называется «Load from the following minidump folder».
Установив здесь отметку, кликните кнопку «Browse» и найдите нужный каталог в проводнике. Когда захотите вернуть настройки по умолчанию, нажмите «Default».
Вот так за считанные минуты можно узнать причину почти любого синего экрана смерти Windows, а исследовав минидампы в совокупности – выявить источник неполадки и успешно его устранить. Кстати, подсказки, какой драйвер чему принадлежит, можете найти . Там же приведены рекомендации по решению связанных с ними проблем.
Сведения, содержащиеся в Blue Screen of Death
После проделанных манипуляций приступим к изучению содержимого ошибки.
Синий экран смерти содержит в себе следующую информацию:
Название ошибки (важная информация);
Рекомендации по её устранению (является стандартным текстом для определенных групп ошибок);
Шестнадцатеричный код ошибки;
Параметры ошибки (для некоторых ошибок является важной информацией);
Название драйвера, вызвавший ошибку (важная информация указывается не всегда);
Адрес места, в котором возникла ошибка (указывается не всегда).
Более детально о способах борьбы рассмотрим немного ниже после того, как определимся со всеми возможными причинами его появления.
Анализируем информацию с синего экрана смерти
При желании, вы сможете самостоятельно проанализировать информацию о критической ошибке, из-за которой появился синий экран смерти при загрузке windows 7 или во время работы. А поможем вам в этом специальная утилита BlueScreenView. С ее помощью вы сможете проанализировать дамп памяти, который был сохранен во время возникновения критической ошибки. Как вы помните, мы настроили систему таким образом, чтобы сохранялся малый дамп.
Для справки: дампом памяти называют снимок ее содержимого в некий момент времени.
Программу BlueScreenView скачать можно у нас на сайте
Запускайте программу сразу после скачивания. Стартовое окно выглядит вот так:
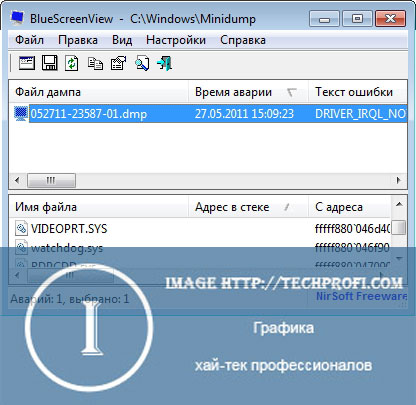
По умолчанию, операционная система windows сохраняет дампы памяти в папку C:\windows\minidump
BlueScreenView настроена таким образом, что использует эту папку для поиска дампов, которые следует отобразить пользователю. Если вы хотите по каким-то причинам изменить ее, перейдите в настройки программы.
Теперь можно перейти непосредственно к анализу файла дампа. Давайте для примера разберем самый первый:

Основная информация которая нам пригодиться, это код ошибки и имя драйвера/файла вызвавшего ее. Это столбцы «Bug check code» и «caused by driver» соответственно. На картинке выше они отмечены.
В программе встроена очень удобная функция. Сразу начать поиск в google по указанному коду ошибки и имени проблемного драйвера. Чтобы ее использовать, зайдите в меню и нажмите «google search — bug check+driver»
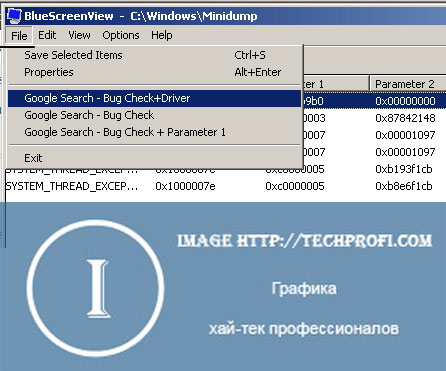
Кроме этого программа предоставляет всю прочую информацию. Прокручивайте окно просмотра для поиска нужных данных.
Видео к статье:
Фитнес для мозга
Многие считают, что спортсмены — не самые умные люди. Однако проведенные исследования доказали, что физическая нагрузка способствуют мыслительному процессу.
Например, эксперимент, проводимый в 1975 г. среди пожилых людей подтвердил, что занимающиеся теннисом и бадминтоном проходят тесты на интеллект значительно лучше, чем их неспортивные сверстники. После этого проводилось еще много исследований и все они доказали, что физические нагрузки улучшают не то только форму и здоровье, но и мыслительную деятельность.
Как очистить потемневшие швы между кафельными плитками?
Проблемы на программном уровне
- Восстановление системы. Если имеются подозрения, что неполадки появились из-за недавно установленного программного обеспечения, нужно вернуть Windows в состояние, предшествующее установке этого ПО. Нажимайте «Пуск», в поле поиска набирайте «Восстановление системы» без кавычек и запускайте найденную программу. Следуя указаниям компьютера, восстановите раннюю копию системы, если она сохранена. Ничего опасного в этом нет — восстановление не затрагивает файлы, хранящиеся на жестком диске, а только недавно установленные программы.
- Вирусы. Деятельность многих вредоносных программ устраивает сбои в системе. Для сканирования ПК на наличие вирусов, можно воспользоваться встроенным «Защитником Windows» в десятой версии или любым сторонним антивирусом в семерке.
- Антивирусы. Как не парадоксально, но голубой экран могут вызывать и антивирусы. Отключите на время ваш защитник и последите за поведением системы. Если экраны смерти прекратили появляться, придется найти замену антивирусу.
- Обновления Windows. Это случается редко, но иногда экран смерти вылазит из-за кривых нововведений системы. Для удаления последних обновлений перейдите в «Панель управления», затем в «Просмотр обновлений». Удалите последние установленные обновления. Если синий экран больше не появляется, подождите несколько дней, пока разработчики пофиксят обновления и можете заново их устанавливать.
- Игра или другой софт. Если экран смерти выскакивает только во время выполнения определенной программы, то на 99% дело в ней. Можно попробовать переустановить проблемное приложение и проверить целостность данных. Если ПО достаточно старое, то может помочь запуск приложения в режиме совместимости с ранними версиями винды. Нужно покопаться в свойствах exe-файла: перейдите на вкладку «Совместимость» и в пункте «Режим совместимости» выберите нужную версию.
- ОС не запускается. Если Blue screen of death вылезает во время загрузки винды, ее нужно запустить в безопасном режиме. Во время перезапуска системы после аварийного завершения работы, вам будет предложено войти в безопасный режим. Если этого не случилось, сразу после включения компьютера нажмите F8. Находясь в этом режиме проведите диагностику, как было описано выше. Если синий экран всплывает даже сейчас, то наверняка имеются серьезные проблемы с оборудованием. В этом случае перейдите в следующий раздел статьи.
- «Кривая» версия Windows. Используя пиратскую винду, есть высокая вероятность нарваться на блю скрин. Особенно часто этому подвержены различные «сборки», с кучей предустановленных драйверов и приложений. Решение проблемы одно — установить нормальную версию операционной системы.
Пиратское программное обеспечение способствует системным ошибкам с возникновением синего экрана
Сравниваем достоинства и недостатки домов
Как не бывает ин без янь, так не может быть достоинств без недостатков; есть они и у домов, построенных из бруса, и у каркасников. Пытаясь определить, брус или каркас — что лучше для строительства дома, сравнивают особенности построек:
Плюсы и минусы домов из бруса
Использование профилированного или клееного бруса в большинстве случаев практичнее сырого аналога, склонного к деформациям. Плюсами строения, собранного из брусового конструктора, являются:
-
Теплоизоляция. Деревянный брус, произведенный и уложенный по технологии, обладает хорошими теплоизоляционными свойствами. Он надежно сохраняет микроклимат дома, защищая внутреннее пространство зимой от холода, а летом — от жары. Если облицовочные и теплоизоляционные материалы подобраны правильно, стены «дышат», вентилируя помещения.
-
Стоимость дома. Весьма привлекательная, учитывая доступность древесины и возможность отказаться от отделки.
-
Долговечность. Возведенный по правилам брусовой дом десятилетиями не требует ремонта. Чтобы увеличить срок жизни, его обрабатывают составами, защищающими от влаги, грибка и вредителей.
Источник oooarsenal.ru
Камин в брусовом жилье не несет опасности
-
Безопасность. Для защиты от огня брус пропитывается антипиреном (веществом, замедляющим горение). При пожаре это поможет выиграть время на эвакуацию людей.
-
Эстетика. Брусовые дома всегда в тренде, отшлифованные деревянные стены притягивают своей естественностью.
-
Паропроницаемость. Ею обладает только горизонтально-клееный брус, в котором доски-ламели и слои клея между ними ориентированы горизонтально. Вертикально-клееный брус для воздуха непроницаем полностью.
Недостатками являются:
-
Усадка. Должно пройти время, чтобы древесина просохла, а дом принял свои окончательные размеры, уменьшившись на 3-10 см. По технологии активный процесс может занять 3-6 месяцев, если брус сырой — больше года. Если провести отделку во время усадки, она будет повреждена.
О критериях сравнения на видео:
-
Сырье для дома. Самостоятельно определить качество пиломатериалов могут не все. Чтобы не прогадать, следует обращаться к компаниям с большим опытом работы и сертификатами качества на свои изделия.
-
Тонкости утепления. На этапе строительства стены тщательно проконопачивают; возможно, после усадки потребуется повторение процедуры. Чтобы не получить дом-термос, для теплоизоляции не используют пенопласт или пенополистирол. Они задерживают пар и воздух, не давая стенам «дышать». Лучшими теплоизоляционными и паропроницаемыми свойствами обладает минеральная вата.
-
Клееная древесина. Она обладает высокой прочностью, что сказывается на цене и иногда нивелирует преимущество облегченного фундамента. Если при производстве использовать не безвредный клей для древесины, а токсичный (более дешевый) вариант, стены будут выделять формальдегид.
Плюсы и минусы каркасных строений
Капитальные каркасные дома имеют несомненные плюсы:
Время строительства. Привлекательно короткое — строительный цикл составляет 1-4 месяца. Все элементы имеют заводское качество, сборка проходит без задержек и простоев, дополнительная подгонка элементов не требуется.
Источник rdv-immo.logic-immo.com
Каркасные постройки привлекают скоростью возведения
-
Надежность. Каркасные дома широко распространены в Европе и Америке, их повсеместно возводят в Канаде, отличающейся суровыми зимами.
-
Экономия. Дерево используется в основном для каркаса, что снижает стоимость постройки. Стена состоит из каркаса, утеплителя и обшивки; необходимость отделочных работ отпадает. Также каркасники характеризуются экономией средств во время отопительного сезона.
-
Коммуникации. Легко прячутся в стенах, в отличие от деревянных домов, где между стеной и отделкой приходится оставлять зазоры, а проводку многие предпочитают прокладывать открытым способом.
О том, сколько стоит отопление каркасника на видео:
Минусы каркасного строительства:
-
Новизна. Многие не хотят рисковать, отмечая, что современные каркасные технологии не проверены временем.
-
Обман. Недобросовестные предприятия обманывают заказчиков, стараясь уменьшить затраты на производство (например, уменьшая толщину профиля). Качество конструкции падает, как и доверие к технологии. Изготовление и строительство каркасника следует доверять надежному застройщику.
-
Некачественные материалы. Продукция китайского производства может стать источником формальдегида в помещении.
Источник ok-berta.ru
И каркасный, и брусовой дом надежно защитит от мороза
Диагностирование проблемы
Что Вы меняли в последнее время
Постарайтесь вспомнить что вы меняли в компьютере, его конфигурации и настройках. Самая распространенная причина это недавнее изменение в настройках как программной так и аппаратной части компьютера. Сюда можно отнести установку новых драйверов, получение обновлений ОС.
Драйвер – это программное обеспечение, которое позволяет установленному в компьютер оборудованию взаимодействовать с Windows и корректно работать. Производители железа и разработчики драйверов к ним не могут учесть всех возможных вариантов возможных конфигураций как аппаратной так программной части ПК. В связи с чем есть вероятность, что установленный или обновленный драйвер вызывает критическую ошибку.
Проверьте внутреннее аппаратное обеспечение компьютера
В ряде случаев плохое соединение, плохие контакты внутри компьютера могут вызвать синий экран. Откройте корпус и проверьте подключение всех кабелей, убедитесь, что все провода надежно закреплены, а все имеющиеся платы оборудования плотно установлены в свои разъемы.
Если для персонального компьютера проверить все не составит труда, то владельцам ноутбуков сделать это проблематичней. Но можно проверить жесткий диск и оперативную память, чтобы убедиться, что они подключены правильно. Снимите, с помощью небольшой крестообразной отвертки, съемные панели в задней части ноутбука, под которыми скрыты жесткий диск и оперативная память или плюс ко всему материнская плата, как на фотографии ниже. Проверьте плотность соединений штекеров.
Температура
Проверьте температуру компьютера: процессора, видеокарты, жестких дисков. Перегрев может привести к сбоям оборудования. Одним из наиболее распространенных перегревов – это перегрев видеокарты. Вторым наиболее вероятным виновником может быть процессор.
Температуру можно проверить в большинстве современных BIOS или с помощью специальных программ для Windows типа SpeedFan.
Проверка памяти
Частой причиной сбоев является сбойная планка оперативной памяти. Когда оперативная память начинает сбоить, то она приводит к нестабильной работе системы.
Вы можете проверить оперативную память с помощью программы под названием “Memtest86”. Программа бесплатна и свободна для скачивания. Запустить её можно путем её записи на загрузочный компакт диск. Нужно перезагрузить компьютер и загрузиться с диска. Memtest автоматически начнет тест оперативной памяти компьютера, что может занять продолжительное время. Нужно дождаться результатов.
Проверка жесткого диска
Запустите функцию “CHKDSK” используется на жестком диске для сканирования на наличие ошибок и устранить возможные проблемы. Неисправного жесткий диск может привести к голубой экран из – за поврежденных файлов. Чтобы запустить CHKDSK, откройте Компьютер / Мой компьютер и щелкните правой кнопкой мыши диск , который требуется сканировать. Выберите Свойства.
На экране Properties выберите вкладку Tools.
Нажмите кнопку Проверить в разделе Проверка ошибок. Ваш компьютер попросит перезагрузить для сканирования диска.
Отключаем всё лишнее
Один из способов определить причину сбоя заключается в том, что надо сузить круг поиска. Для этого нужно отключить всё без чего компьютер сможет работать, без чего он сможет запуститься. Таким образом если ошибка исчезнет, вы будете знать, что причина в одном из отключенных устройств.
- Для запуска настольному компьютеру необходимы: материнская плата, жесткий диск, блок питания, оперативная память, видео карта и клавиатура.
- Если в материнской плате есть видео разъем, то подключаем монитор к нему, а внешнюю (дополнительную) видеокарту отключаем.
- Если в наличии несколько планок оперативной памяти, то лучше оставить одну из них, потом чередовать при загрузке варианты с разными слотами в материнской плате и плашками памяти.
- Если ПК запускается без ошибок, то пробуем подключать по одному устройству и запускать систему, пока не появится сообщение об ошибке. Это позволить точно узнать какое именно оборудование вызывает сбой.
- К сожалению этот метод не применим к ноутбукам, там нет возможность отключать устройства (по крайней мере для начинающего пользователя).
Проблемы на аппаратном уровне
- Перегрев компьютера. Проверить температуру центрального процессора и северного моста можно в биосе. Для этого нажмите специальную кнопку (обычно F1, F2, F12 или Del) при запуске ПК. Используя стрелки, перейдите в раздел «PC Health Status» или в другой с похожим названием (они немного различаются на разных материнских платах). Здесь отображается температура ЦП и северного моста матери. Если она превышает 70 градусов, стоит сменить термопасту или заменить кулер процессора. Кроме этого, не лишним будет проверить температуру остальных компонентов системы вручную, вскрыв системный блок. Просто потрогайте рукой разные компоненты. Если вы обнаружили горячий элемент, проверьте, правильно ли подключены все шлейфы и уберите накопившуюся пыль, которая может выступать теплоизолятором.
- Несовместимость материнской платы. Операционная система Windows сильно привязывается к текущему аппаратному обеспечению, и при его множественной замене может давать сбои. Особенно часто ошибки с синим экраном возникают при смене материнской платы. Для устранения неполадок, перед сменой материнки, в BIOS перейдите в раздел Bus Master IDE и выберите раздел Standart Dual Channel PCI IDE Controller.
- Проблемы с HDD. BSoD может вылетать из-за битых и поврежденных секторов на системном диске. Проверить HDD можно встроенной утилитой Check Disk. Нажмите сочетание клавиш Win+R и в строке «Открыть» наберите «cmd» и нажмите ОК. В открывшейся консоли напечатайте chkdsk x: /f где x – буква вашего системного диска. При обнаружении битых секторов, следует попробовать их «залечить». Если были обнаружены поврежденные сектора, то восстановлению они не подлежат. В таком случае следует подумать о покупке нового жесткого диска.
- Видеоадаптер. Для проверки видеокарты/видеочипа можно воспользоваться утилитой 3DMark. Запустите программу и наблюдайте за поведением ПК. Если выскакивают окна с информацией о сбоях в работе видеоадаптера, то проблема определенно в этом. Если у вас видеокарта Радеон, то возможно дело в отсутствующем файле atikmpag.sys.
ОЗУ. Если вы поставили новую планку оперативки и стал показываться BsoD, то проблема наверняка кроется в совместимости. Барахлить могут и старые планки. Скачайте любою программу для тестирования оперативной памяти и запустите ПК через созданную загрузочную флешку. Эта процедура не имеет ограничений по времени, поэтому ориентируйтесь на срок до 6 часов, в зависимости от объёма памяти. Если по окончании тестирования на экране не отобразились ошибки, значит с оперативкой все в порядке. В ином случае, лучше купить новую память.
Список программ для тестирования оперативной памяти
С проблемой оперативки также сталкивался при попытке апгрейдить старый комп родственников. Их материнка Asus ни в какую не воспринимала любую память, за исключением Samsung DDR3 на 1 и 2 гигабайта. О совместимости может быть не сказано официально, проверьте форумы!
Устраняем синий экран смерти
1) Настройка компьютера, чтобы не перезагружался во время синего экрана.
По умолчанию ОС Windows, после появления синего экрана, уходит на перезагрузку автоматически не спрашивая вас. Не всегда хватает времени для того, чтобы записать ошибку. Поэтому, первым делом сделаем так, чтобы Windows не перезагружалась автоматически. Чуть ниже будет показано, как это сделать в ОС Windows 7, 8.
Открываем панель управления компьютером и переходим в раздел «Система и безопасность«.
Далее переходим в раздел «система«.
Здесь нас интересуют параметры загрузки и восстановления.
В центре окна, под заголовком «отказ системы» есть пункт «выполнить автоматическую перезагрузку«. Уберите эту галочку, чтобы система не перезагружалась и дала вам возможность сфотографировать или записать на бумагу номер ошибки.
2) Код ошибки — ключ к разгадке ошибки
И так…
Перед вами появился синий экран смерти (кстати, по английски его называют BSOD). Вам нужно записать код ошибки.
Где он? На скриншоте ниже показана та строчка, которая поможет установить причину. В моем случае, ошибка вида «0x0000004e». Записываю ее на листок и иду искать…
Предлагаю воспользоваться сайтом — здесь есть все самые распространенные коды ошибок. Нашлась, кстати и моя. Чтобы ее решить, мне рекомендуют выявить сбойный драйвер и заменить его. Пожелание, конечно, хорошее, но нет рекомендаций как это сделать (рассмотрим ниже)… Таким образом вы можете узнать причину, или по крайней мере, подойти к ней очень близко.
3) Как узнать драйвер, из-за которого произошел синий экран?
Пользоваться ей достаточно просто. После запуска, она автоматически найдет и покажет ошибки, которые были зафиксированы системой и отражены в дампе.
Чуть ниже приведен скриншот работы программы. Сверху показаны ошибки, когда возникал синий экран, дата и время. Выбираете нужную дату и смотрите не только код ошибки справа, но и в низу показывается имя файла, вызвавшего ошибку!
На данном скриншоте файл «ati2dvag.dll» чем то не устроил Windows. Скорее всего нужно установить более новые или старые драйвера на видеокарту и ошибка сама собой исчезнет.
Подобным образом, шаг за шагом, и вы сможете выявить код ошибки и файл, из-за которого происходит сбой. А далее можно попытаться своими силами заменить драйвера и вернуть систему в прежнюю стабильную работу.
Что делать, если ничего не помогает?
1. Первое что пытаемся сделать, при появлении синего экрана, это нажать на какие-нибудь клавиши на клавиатуре (по крайней мере так рекомендует сам компьютер). 99% что у вас ничего не выйдет и придется нажать на кнопку перезагрузки. Что ж, если ничего более не остается — жмите…
2. Рекомендую протестировать весь компьютер и оперативную память в частности. Очень часто синий экран возникает из-за нее. Кстати, протрите ее контакты обычной стеркой, продуйте системный блок от пыли, почистите все. Возможно из-за плохого контакта разъемов оперативной памяти со слотом, куда она вставляется и происходил сбой. Очень часто такая процедура помогает.
4. Если компьютер выдает синий экран непосредственно в момент самой загрузки Windows, а не сразу после нее (как в п.2) — то скорее всего были испорчены системные файлы самой ОС. Для восстановления, можно воспользоваться даже стандартными утилитами восстановления системы по контрольным точкам (кстати, более подробно — здесь).
5. Попробуйте зайти в безопасный режим — возможно оттуда вам удастся удалить сбойный драйвера и восстановить работоспособность системы. После этого, лучшим вариантом будет попробовать восстановить систему Windows при помощи загрузочного диска, с которого вы ее устанавливали. Чтобы это сделать, запустите установку, а во время нее выберите не «установить», а «восстановить» или «обновить» (в зависимости от версии ОС — будут разные формулировки).
6. Кстати, лично мной отмечено, что в более новых ОС намного реже происходит появление синего экрана. Если ваш ПК проходит по характеристикам для установки на него ОС Windows 7, 8 — установите ее. Думаю, ошибок, в целом, станет меньше.
7. Если ничего из ранее предложенного вам не помогло — боюсь, лишь переустановка системы поправит положение (и то, если нет аппаратных проблем). Перед этой операцией все нужные данные можно скопировать на флешки (загрузившись при помощи Live CD, а не с вашего жесткого диска) и спокойно заного установить Windows.
Надеюсь хоть один совет вам поможет из этой статьи…
Проблемы с локализованными версиями Windows Править
В локализованных версиях Windows сообщение об ошибке выводится на языке локализации. Если в видеокарту не загружены символы алфавита языка, сообщение превращается в мешанину символов, так как загруженные драйверы локализации неверно используются при выводе BSOD. Например, такое случается в русской версии Windows XP. Эта проблема устранена, начиная с Windows XP SP3: синий экран теперь всегда выводится на английском языке.
При этом в качестве инструкции выдаются самые общие сведения, которые не могут помочь решению проблемы. Основную информацию несёт номер (код) и название ошибки. Внизу может быть также отображено имя драйвера или процесса, который вызвал ошибку (зачастую это не тот драйвер, который на самом деле дал сбой).
Сброс BIOS
Если недавно были произведены изменения BIOS или пытались разогнать процессор, то возможно, что проблема вызвана именно этим. Поэтому обязательно стоит попробовать вернуть его настройки по умолчанию. Сделать это можно несколькими способами:
С помощью перемычки. Метод подходит для стационарных компьютеров. Необходимо полностью отключить питание устройства, вплоть до извлечения электровилки из розетки, снять крышку с системного блока и найти перемычку, которая располагается на системной плате рядом с батарейкой, обычно обозначена CMOS. Переместить перемычку в положение 2-3 на 15 секунд.После этого настройки BIOS вернутся к заводским. Если контактов только два, то достаточно их замкнуть.
Если есть возможность воспользоваться утилитой BIOS Setup, то сброс к заводским настройкам можно произвести с ее помощью
Для этого необходимо запустить программу, и в меню настройки выбрать пункт «Load Optimal Defaults» либо какое-то аналогичное название в зависимости от версии BIOS.Делать это следует осторожно, так как неправильный сброс настроек BIOS может привести к поломке устройства. Если вы не уверены в своих силах, то обратитесь за помощью к квалифицированному специалисту.
10 лучших микрофонов для стрима
Как предотсратить появление ошибок BSoD?
Если удалось установить причину появления синего экрана смерти BSoD, пользователь сможет предотвратить повторные системные сбои. В зависимости от характера проблемы, выполните пункты, которые применимы в возникшей ситуации:
Чистка системного раздела. Так как в некоторых случаях синий экран смерти может возникать из-за недостатка места в системном разделе (обычно диск С), необходимо проверять его наличие
Для этого откройте папку «Мой компьютер», и обратите внимание на количество оставшегося места. При необходимости освободите пространстве, удалив или переместив большие файлы.
Установка обновлений ОС
Постоянно следите за тем, чтобы в компьютере были установлены последние обновления Windows. В последних версиях ОС разработчики устранили немало ошибок, многие из которых могли приводить к появлению экрана BSoD.
Обновление до более свежей версии ОС. Нередко бывает, что для определенной версии Windows нет стабильно работающих драйверов для конкретной видеокарты или чипсета. Для разрешения этой проблемы обновитесь до последней версии ОС.
Защита от вирусов. Вредоносное ПО может быть главной причиной сбоев в системе, поэтому регулярно проводите антивирусное сканирование всех разделов компьютера. Обнаруженные угрозы удаляйте или, если это целесообразно, отправляйте в картин.
Драйвера и конфликтное ПО. Если синий экран смерти появился после установки нового драйвера или программного обеспечения, удалите конфликтное ПО или сделайте откат системы.
Сброс BIOS к заводским настройкам. При изменении настроек BIOS на неправильные, компоненты ПК могут не функционировать правильным образом, что приведет к появлению BSoD экрана. Зайдите в BIOS и найдите пункт «Сброс к заводским настройкам». Сохраните изменения клавишей «F10».
Проверка работоспособности жесткого диска. Используйте стандартные средства системы или специализированное ПО (например Victoria) для проверки жесткого диска на наличие битых секторов и их исправления. Если жесткий диск не поддается ремонту, замените его на новый.
Проверка модулей оперативной памяти. Для диагностики ОЗУ используйте соответствующее ПО, например memtest86+. Если обнаружится, что оперативная память работает неправильно, удалите неисправную планку или замените ее на новую. Помните, что на компьютере со 100-процентной вероятностью будут работать планки ОЗУ одного типа и производителя. Если установить планки с разным объемом памяти или от разных производителей, возможны сбои в работе компьютера.
Чистка компьютера от пыли и замена термопасты. Если такие жизненно важные элементы компьютера, как видеокарта, процессор или блок питания начинают перегреваться, система аварийно завершит работу, что может приведет к появлению синего экрана смерти. Во избежания перегрева рабочих элементов компьютера регулярно проводите чистку всех вентиляторов и вентиляционных отверстий от пыли. Если необходимо, произведите замену термопасты.
Переустановка ОС Windows. Если проблему установить трудно, но дело однозначно в неправильной работе системы, пользователь всегда может переустановить Windows. Используйте только оригинальные или проверенные кастомные сборки Windows.
Синий экран смерти — критическая системная ошибка, которая не появляется на пустом месте. Если компьютер экстренно завершает работу, это указывает на то, что какое-то действие пользователя привело к ее появлению. Для определения характера неисправности вспомните, после чего стал появляться экран смерти BSoD.