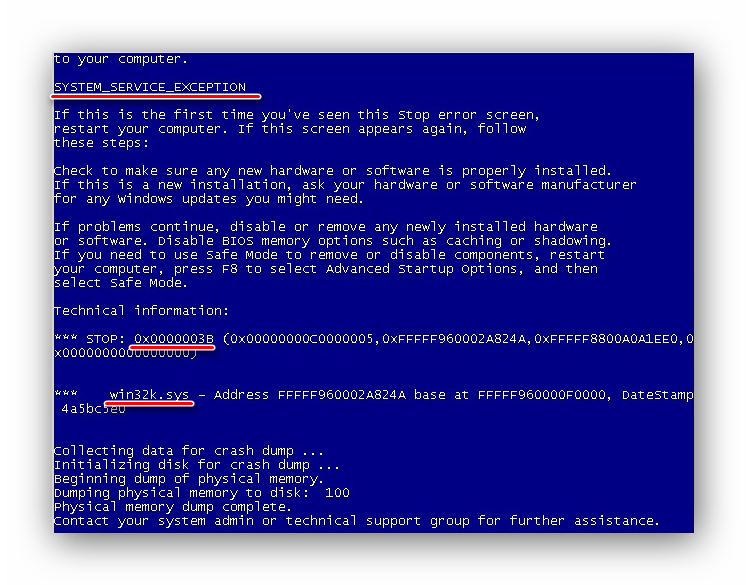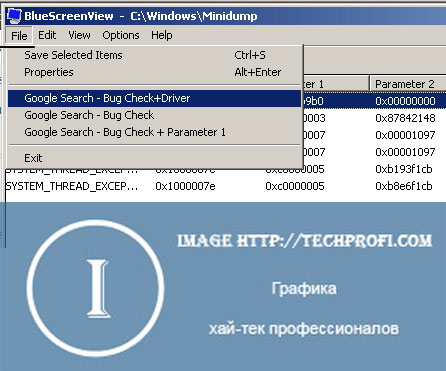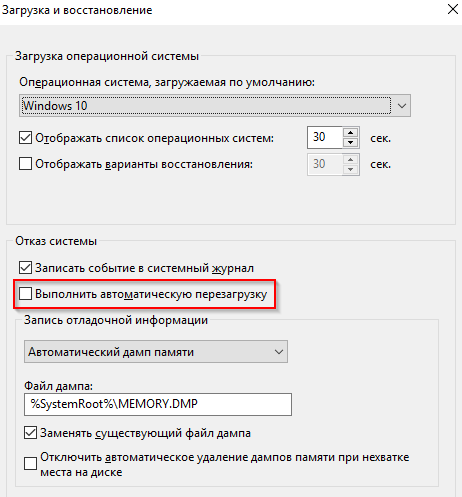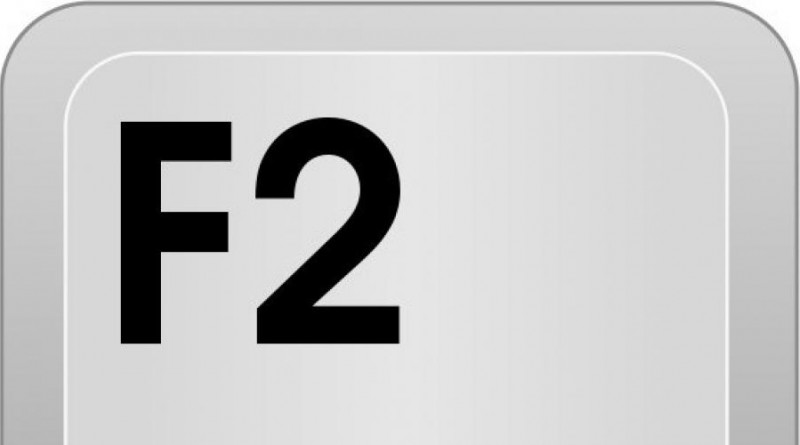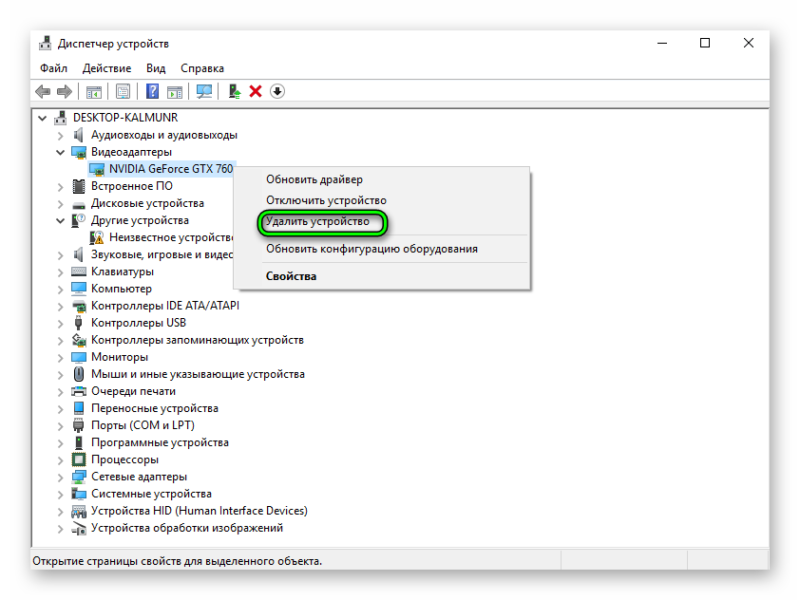Устраняем синий экран смерти с кодом 0x0000001a в windows 7
Содержание:
- Причины ошибки
- Устранение ошибки, как исправить
- Отключение аппаратного ускорения
- Способ №2
- Как исправить DRIVER_IRQL_NOT_LESS_OR_EQUAL: 0x000000D1
- Восстановление системы при коде остановки 0xc000021a
- Пошаговая инструкция исправления синего экрана смерти 0x000000A0: INTERNAL_POWER_ERROR
- Несовместимость оборудования
- Сбой происходит в ходе установки Windows XP
- Проверка и восстановление системных файлов
- Общая информация
- Проверка памяти
- Обновление BIOS
- Как удалить человека из черного списка Вконтакте с телефона, в приложении?
- Сканирование системы SFC и DISM
- Как исправить синий экран 0x000000D1 DRIVER_IRQL_NOT_LESS_OR_EQUAL в Windows 10, 8 и Windows 7
Причины ошибки
Ошибка с кодом 0x0000000a в ОС Windows 7 может возникать по следующим причинам:
- Сбой в работе оперативной памяти;
- Несовместимость комплектующих компьютера;
- Неправильные настройки BIOSa;
- Конфликт драйверов операционной системы с оперативной памятью ПК. Попытка драйвера получить доступ к защищённой области памяти;
- Несовместимость системных приложений;
- Несовместимость аппаратных компонентов с драйверами.
Чтобы исправить ошибку 0x0000000a нужно не только правильно определить причину, но и расшифровать BSOD.
Разбор BSODов
Для того, чтобы исправить ошибку 0x0000000a, необходимо правильно интерпретировать BSOD. Зачастую на экране монитора можно увидеть сообщение IRQL_NOT_LESS_OR_EQUAL или DRIVER_IRQL_NOT_LESS_OR_EQUAL. Они указывают на то, ошибка возникла по причине прерывания BIOS, а точнее во время обращения к защищённой области памяти. Далее в фигурных скобках уточняется причина ошибки в форме её кода.
Основные коды следующие:
- 0х00000000 – ошибка чтения;
- 0х00000001 – попытка записи в память;
- 0х00000002 – превышён интервал обращения системы к памяти;
- 0x0075008C – неверный адрес обращения к памяти;
- 0х83А19829 – адрес инструкции, выполнение которой вызвало сбой.
Под строкой с адресом ошибки также иногда можно увидеть информацию о драйвере, который дал сбой. Однако такая информация доступна не всегда.
Решение проблемы
Чтобы избавиться от ошибки 0x0000000a необходимо выполнить следующие действия.
Если такая ошибка возникла во время установки оборудования, стоит загрузиться в безопасном режиме, предварительно выключив ПК и отключив дополнительное устройство. Для этого во время загрузки компьютера непрерывно жмём F8. Далее выбираем «Безопасный режим».
После того, как система загрузится в безопасном режиме, жмём «Пуск» и правой кнопкой на «Мой компьютер». Выбираем «Управление». В левом меню жмём «Диспетчер устройств».
Из списка выбираем нужное. Жмём правой кнопкой мыши и выбираем «Свойства».
Переходим во вкладку «Драйвер» и кликаем «Удалить».
Перезагружаем ПК. В нормальном режиме устанавливаем драйвера к устройству. Однако стоит предупредить, что ошибка 0x0000000a может возникнуть в результате обновления драйвера. Поэтому вновь загружаемся в безопасном режиме, жмём «Win+R» и вводим команду «verifier/ reset».
Этой командой сбрасываем параметры проверки драйвера.
Когда ошибка появилась вследствие внесения изменений в настройки BIOS, стоит сбросить настройки по умолчанию. Однако при сбое в работе аппаратной части ПК, в BIOSе стоит попробовать следующее:
- Обновить BIOS до последней версии;
- Отключить кеш памяти 1-3 уровней включительно;
- Предоставить доступ к затенённой памяти;
- Включить режим Plug And Play;
- Отключить антивирусную защиту;
- Протестировать планки оперативной памяти или заменить их на аналогичные.
Чтобы определить точно, какое устройство вызывает конфликт, можно поочередности отключать комплектующие. Начать рекомендуем с планок оперативной памяти.
Если же ошибку вызывает приложение и, нужно определить какое именно, жмём «Пуск», правой кнопкой на ссылке «Компьютер». Затем «Управление». Откроется новое окно. Переходим по ветке «Служебные программы», «Просмотр событий», «Журнал Windows», «Приложения».
Ищем сведения об ошибке.
Переустанавливаем программу или обновляем её до последней версии. Перезагружаем ПК.
Вышеуказанные способы должны помочь решить проблему.
Устранение ошибки, как исправить
Пыль
Как я уже сказал, самым распространенным «разносчиком» ошибок при запуске компьютера является пыль.
Именно она может спровоцировать появление синего экрана.
Или даже выход из строя таких устройств как материнская плата или процессор, который из-за недостатка свежего холодного воздуха просто перегреется.
Компьютер следует чистить регулярно, желательно раз в 3-4 месяца сжатым воздухом (обычно продается в баллончиках) или же компрессором. Открутите два винта крепления боковой крышки (левой), снимите ее и аккуратно продуйте системник.
Однако во втором случае нужно быть предельно осторожными: нельзя продувать компьютер сильным напором воздуха (нормальное давление компрессора 1 — 2,5 кг). Категорически запрещается включать компьютер сразу после чистки: на поверхности элементов компьютера могла остаться влага, которая сразу же замкнет мельчайшие контакты.
Это грозит поломкой в первую очередь материнской платы, которая легко может унести с собой процессор (чаще всего так и бывает), видеокарту и все остальное!
Проверить подключение жесткого диска
Если чистка Вам не помогла, попробуйте проверить подключение жестких дисков. Если диски довольно старые и имеют IDE разъем (широкая полоса с контактами в два ряда), то есть вероятность того, что один из проводков в ленте порвался от перегиба. Попробуйте заменить провод.
Тестирование жесткого диска
В том случае, если проблема не в проводе, то есть вероятность повреждения жесткого диска.
Обычно они (HDD или, как их называют, винчестеры) служат 4-5 лет, но при бережном использовании могут прослужить и больше.
Помните, что каждое форматирование размагничивает Ваш диск и снижают его срок действия.
Рекомендуется разбивать системный диск на два раздела ( С и D ), чтобы при переустановке системы форматировалась лишь часть диска. Попробуйте заменить Ваш винчестер (мне это помогло).
Кстати, если причина в жестком диске, то синий экран смерти может появляться не только во время загрузки компьютера, но и в процессе работы на нем.
Оперативная память
Еще одной возможной причиной синего экрана может служить оперативная память. Проверьте, плотно ли сидит в своем гнезде каждая из планок оперативной памяти: по бокам ключи должны быть защелкнуты.
Также не мешает вытащить планки ОЗУ, разогнув защелки с обеих сторон, а затем аккуратно почистить контакты обыкновенным ластиком и протереть смоченной спиртом салфеткой.
После этого можно заодно продуть сжатым воздухом и места посадки оперативной памяти. Проследите, чтобы планки ОЗУ плотно сели на свои места и чтобы ключи защелкнулись.
Также Ваша память могла выйти из строя. Попробуйте проверить ее на другом компьютере (если таковой имеется) на работоспособность, при этом вытащив вставленные в него планки памяти (иначе компьютер может просто не запуститься).
Несколько вышеописанных способов помогут вам побороть, синий экран смерти с кодом ошибки 0x0000007a.
Отключение аппаратного ускорения
Также исправить сбой thread stuck in device driver можно отключив аппаратное ускорение.
В Windows 7 делается это следующим образом:
- Щелкаем правой мышкой по рабочему пространству и щелкаем по пункту «Разрешение».
- Заходим в раздел дополнительных параметров.
- Перемещаемся во вкладку «Диагностика» и щелкаем по кнопке «Изменить параметры». Данный раздел может быть недоступен, если ваша видеокарта не поддерживает эту опцию.
- Передвинуть ползунок влево и нажать «ОК».
В Windows 10 от кода остановки thread stuck in device driver можно избавиться путем отключения ускорения через реестр или специальную программу DirectX Control Panel от Microsoft. Она входит в состав пакета DirectX SDK. Давайте рассмотрим, как это сделать на примере программы.
Итак, выполняем следующее:
- Заходим на оф. сайт Microsoft и скачиваем утилиту, нажав «Скачать установщик». Здесь же вы можете посмотреть системные требования.
- Производим установку, после которой возможно понадобится выполнить перезагрузку компьютера.
- Запускаем утилиту и перемещаемся в раздел «DirectDraw».
- Убираем галочку с пункта «Use Hardware Acceleration», сохраняем настройки нажав «Применить – ОК».
- Осталось перезагрузить ПК.
После этого, проблема должна быть устранена.
Способ №2
Отключение кэширования оперативной памяти.
В данном способе не нужно загружать операционную систему. Нам потребуется зайти в BIOS компьютера. Для этого нужно выключить компьютер и запустить заново. В первые 3-5 секунд нажмите клавишу F2 или Del. Если ничего не получилось, то пробуйте заново, т.к. это нужно делать быстро, еще до того, как ОС начала загружаться.
Когда у вас получилось зайти, вы сами должны найти параметры, связанные с оперативной памятью, т.к. материнских плат очень много и невозможно с точностью указать путь к данным настройкам. Чаще всего следующие параметры в BIOS необходимо выключить (Disabled)
- External Cache Memory
- Internal Cache Memory
ВНИМАНИЕ! Будьте очень аккуратны! Т.к. изменение некоторых параметров может нарушить всю работу компьютера
Как исправить DRIVER_IRQL_NOT_LESS_OR_EQUAL: 0x000000D1
Чтобы избавиться от ошибки выполните следующее:
Обновите (удалите, откатите) проблемный драйвер. Если в тексте BSoD указано имя драйвера-виновника с расширением «sys», тогда рекомендуется поискать через поисковую систему, к какому именно устройству (элементу) системы принадлежит данный драйвер (часто это драйвер видеокарты, сетевой карты и др.). И, перейдя в «Диспетчер устройств» (нажимаете на кнопку «Пуск», в строке поиска вводите devmgmt.msc, и нажимаете ввод), обновить, удалить, или откатить данный драйвер.
Откатите проблемный драйвер
- athw8x – Atheros Wireless LAN Driver
- iaStor – Intel Storage drivers
- igdkmd64 – Intel Graphics driver
- Netio – Network I/O Subsystem
- tcpip.sys – Microsoft TCP/IP Driver
- usbuhci – UHCI USB Miniport Driver.
При этом рекомендуется установить новый драйвер, скачав его прямо с сайта производителя данного устройства (или материнской платы ПК).
Хорошим инструментом обновления системных драйверов до самых свежих версий является использование специальных программ для обновления драйверов (уровня «DriverPack Solution», «Driver Talent», «Driver Easy» и др.), которые в автоматизированном режиме проверят драйвера вашей системы, а затем и обновят их до самой последней конфигурации.
Если конкретный драйвер-виновник не отображается, то можно поискать его через программу-анализатор дампа памяти «BlueScreenView», которая поможет выявить проблемные драйвера, вызывающие появление BSoD.
Отключите недавно установленное в систему устройство, или деинсталлируйте недавно установленную программу. Во многих случаях эффективным решением стала деактивация недавно установленного в систему аппаратного или программного элемента
Также можно попробовать поотключать лишнее оборудование для идентификации причины BSoD (обратите внимание на планки памяти, они могут работать некорректно, для чего проверьте их с помощью «MemTest 86»)
https://www.youtube.com/watch?v=1zVaHcZXJGM
- Проверьте компьютер на наличие вирусных программ. Помогут такие инструменты как «Dr.Web CureIt!», «AdwCleaner», «Kaspersky Virus Removal Tool» и другие аналоги;
- Используйте утилиту «SFC» для восстановления целостности системных файлов. Запустите командную строку от имени администратора, введите в ней sfc /scannow, нажмите ввод, и дождитесь окончания процесса. Это может помочь решить проблему DRIVER_IRQL_NOT_LESS_OR_EQUAL:0x000000D1 на вашем ПК;
- Установите официальный патч, если вы пользуетесь Виндовс 7 SP1 и Виндовс Сервер 2008 R2, в случае, если причиной BSoD стали файлы fwpkclnt.sys, netio.sys, tcpip.sys;
- Временно отключите ваш антивирус. В некоторых случаях, как в случае с антивирусом «AVAST» помогло лишь полное удаление данного продукта с пользовательского ПК;
- Используйте системное восстановление. Если проблема возникла недавно, используйте откат системы до стабильной точки восстановления. Нажмите на кнопку «Пуск», в строке поиска введите rstrui, и нажмите ввод. Найдите дату, когда система работала корректно, и откатите систему до указанного состояния;
Восстановление системы при коде остановки 0xc000021a
Прежде чем приступить непосредственно к методам решения проблемы, обратите внимание, где именно мы будем её решать, при условии, что Windows 10 при загрузке показывает синий экран с ошибкой 0xc000021a. После нескольких перезагрузок компьютера с этой ошибкой вы увидите сообщение «Подготовка автоматического восстановления», затем — «Диагностика компьютера»
После нескольких перезагрузок компьютера с этой ошибкой вы увидите сообщение «Подготовка автоматического восстановления», затем — «Диагностика компьютера».
По завершении диагностики появится экран с заголовком «Автоматическое восстановление» и сообщением о том, что компьютер запущен некорректно. Он нам и нужен: нажмите кнопку «Дополнительные параметры».
Будет запущена среда восстановления Windows 10 с инструментами, которые пригодятся нам для восстановления работоспособности компьютера или ноутбука. Другие способы запустить среду восстановления Windows 10 (например, можно использовать загрузочную флешку, если описанный выше метод в вашем случае не срабатывает).
Пошаговая инструкция исправления синего экрана смерти 0x000000A0: INTERNAL_POWER_ERROR
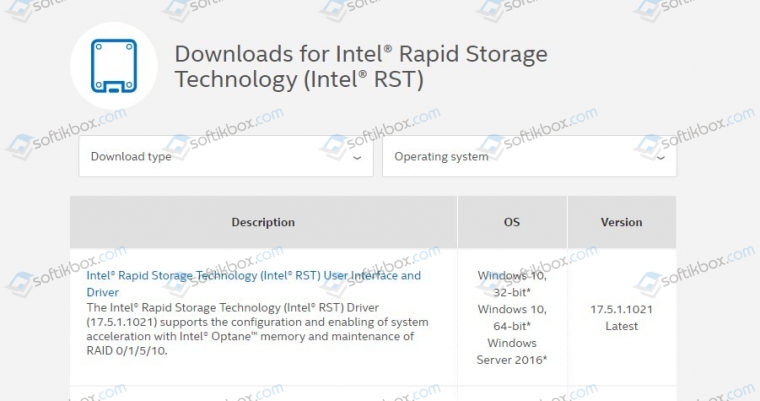
Загрузив свежий драйвер, стоит запустить его установку или перейти в «Диспетчер устройств» и обновить драйвер к SATA вручную.
Вторым шагом после обновления драйвера к SATA будет обновление драйвера видеокарты. На многих форумах указано, что проблема была связана с файлом nvlddmkm.sys. Это файл ПО графического видеоускорителя. Поэтому загружаем с официального сайта производителя видеокарты свежий драйвер и устанавливаем его.
Вот несколько сайтов для получения драйверов к графическому ускорителю:
После загрузки и обновления драйверов видеокарты стоит перезагрузить ПК, чтобы изменения вступили в силу.
Также пользователи Windows 7 при появлении синего экрана смерти 0x000000A0 рекомендуют обновить прошивку материнской платы (BIOS). Есть три официальных способа обновления BIOS:
- В режиме Windows;
- В режиме DOS;
- С помощью специальных утилит.
Если обновления BIOS не дали результатов, то стоит открыть «Диспетчер устройств» и развернуть ветку «Контролеров» и найти обозначением «Marvel». Далее нажимаем на элементе правой кнопкой мыши и выбираем «Свойства». Далее в небольшом окне нужно выбрать вкладку «Драйвер» и обновить ПО вручную.
Если обновление этого контроллера не помогло избавиться от BSOD 0x000000A0: INTERNAL_POWER_ERROR, то нужно открыть командную строку с правами Администратора и ввести powercfg /hibernate /size 100. Это команда для изменения размера файла гибернации. По умолчанию он имеет размер 75, но если его увеличить, то может пропасть синий экран смерти INTERNAL_POWER_ERROR. В случае, если BSOD будет продолжать появляться, то стоит с помощью той же команды вернуть значение 75.
Если такой BSOD появляется на вашем ПК с Windows 10, то решить проблему можно путем использования средства по устранению неполадок. Чтобы начать использовать это средство, нужно открыть консоль с правами Администратора и ввести msdt.exe /id PerformanceDiagnostic. Далее нужно ввести msdt.exe /id MaintenanceDiagnostic.
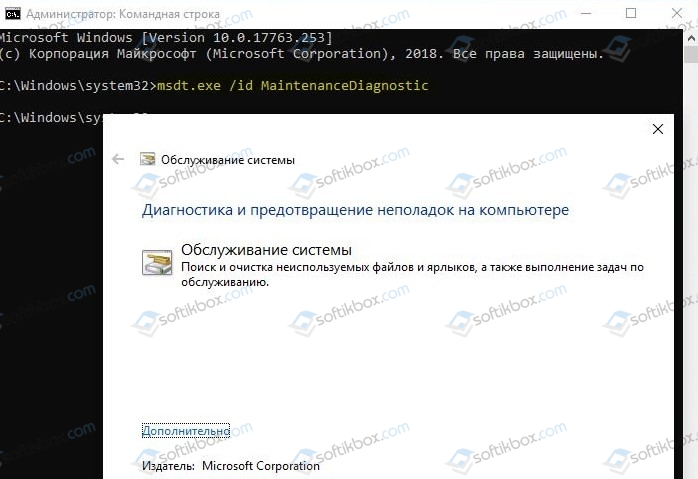
Откроется окно «Мастера по обслуживанию системы». Запускаем инструмент и пробуем устранить неполадку.
Как вариант, стоит проверить состояние драйверов электропитания, отключить Быстрый старт системы, проверить состояние блока питания, а также выполнить ряд несложных действий:
- Отключить все устройства и переподключить их заново;
- Удалить все драйвера к последнему подключённому оборудованию;
- Установить только актуальные драйвера к устройству, которое установлено или подключено последним.
В случае, если поломка не связана с новым подключенным оборудованием, то нужно откатить систему до более раннего состояния или вовсе переустановить Windows.
Несовместимость оборудования
Бывает, что BSOD 0x0000000a появляется после подключения и установки ПО для дополнительного устройства (принтера, флешки, USB модема, телефона, веб-камеры и т.д.). Это говорит о том, что устройство не совместимо с текущей версией ОС Windows, драйвер установлен не корректно или он не совместим с текущей версией ОС или же само устройство не исправно.
В случае с принтером или сканером, дополнительно выскакивает сообщение, о том, что не удалось подключиться к устройству.
Решением будет установка актуальной версии драйвера под вашу ОС или полное отключение компонента от компьютера.
Сбой происходит в ходе установки Windows XP
Предполагается, в на определенном этапе установки операционной системы, подобный процесс будет прерван и на экране появится сообщение об ошибке 0x0000007F. Когда страница приветствия будет выдана, устройство отключится или начнется рестарт. Как показывает практика, наиболее частой проблемой необходимо назвать несовместимость версий используемой микропрограммы или неправильное задание настроек BIOS.
Чтобы ошибка больше не появлялась, требуется провести определенные мероприятия. Наиболее простым подходом можно назвать сбрасывание настроек BIOS до их состояния «по умолчанию». Когда эффект от подобных действий отсутствует, требуется провести обновление действующей прошивки BIOS. Можно порекомендовать переустановить ОС Windows. В ходе выполнения поставленной задачи появится предложение нажать F6 и это необходимо выполнить (производится установка дополнительных драйверов). Следующая задача заключается в том, чтобы нажать F7 и выбрать ядро HAL. Таким образом, можно будет избежать применения устройством ACPI HAL. Предполагается осуществление работы только с обычной версией HAL.
Проверка и восстановление системных файлов
Иногда системные файлы могут быть повреждены, что будет вызывать ошибку 0x000000C2 на синем экране. Откройте командную строку от имени администратора и введите ниже две команды, дожидаясь окончание процесса после каждой:

Дополнительные советы
- Если у вас , то вы можете откатить систему назад на 1 день в рабочее состояние. Помните что работа созданная за день, если вы откатываете на день назад, будет потеряна.
- Вы можете сбросить Windows 10 до заводских настроек с сохранением файлов.
- Начисто установить Windows, и убедится, что это не аппаратная ошибка.
Смотрите еще:
- Ошибка MEMORY_MANAGEMENT 0x0000001A в Windows 10
- Исправить ошибку 0x00000016 Синий Экран в Windows 10
- Ошибка THREAD_STUCK_IN_DEVICE_DRIVER 0x000000EA BSOD
- Ошибка MEMORY_MANAGEMENT 0x0000001A в Windows 10
- Диагностика ошибок синего экрана смерти BSOD Window
Загрузка комментариев
Общая информация
Причиной появления BSOD экрана 0x0000000a является операционная система или драйвер, получившие доступ к памяти на неверном уровне.
Из этого следует, что проблема находится на стороне комплектующих, неверных настроек ОС, несовместимом оборудовании или установленном драйвере.
Как вы уже поняли, причин появления синего экрана существует масса и в большинстве случаев, исправить stop ошибку 0x0000000a можно самостоятельно. Исключением будут те случаи, когда проблема находится на стороне компьютерного железа, которое требует профессионального ремонта.
Теперь рассмотрим каждый пункт более подробно и разберем, что делать в той или иной ситуации.
Проверка памяти
Другая потенциальная причина, которая вызывает эту проблему, является плохая ОЗУ или ошибки на ней. Давайте посмотрим, что можно сделать…
Запустите командную строку от имени администратора и введите mdsched. Далее просто следуйте инструкциям на экране. Автоматическая проверка на ошибки ОЗУ начнется после перезагрузки ПК. Вы можете почитать полное руководство, как проверить оперативную память на ошибки.

Если обнаружены ошибки, то вам следует выполнить следующие шаги:
- Выключите ПК и отсоедините от сети. Если это ноут, то достаньте батарею.
- Достаньте ОЗУ и продуйте слоты от пыли, проверьте, чтобы ОЗУ плотно встала в свои слоты.
-
Если у вас несколько планок ОЗУ, то попробуйте менять их местами в разных вариациях (и по одной).
Обновление BIOS
Если ваша материнская плата старше вашей видеокарты по году выпуска, например, материнская плата 2012 года, а видеокарта 2016 года, то тогда может наблюдаться проблема в совместимости. В результате чего появляется синий экран thread stuck in device driver.
В этом случае может помочь обновление Биоса системной платы.
Что нужно сделать:
- Для начала следует проверить, какая установлена версия. Для этого нажмите комбинацию введите «msinfo32» (без кавычек) и следом «Enter».
- Откроется окно с общей информацией о системе. Вам нужно найти параметр «Версия BIOS» и запомнить его значение.
- Заходите на оф. сайт производителя платы и смотрите, если ли актуальные обновления для BIOS. Если да, то скачиваете и устанавливаете их.
- После обновления необходимо перезагрузить ПК.
Данный способ поможет вам избавиться от сбоя 0x000000EA, но работает он к сожалению, не во всех случаях.
Как удалить человека из черного списка Вконтакте с телефона, в приложении?
Сканирование системы SFC и DISM
Если какой-то системный файл, используемый для загрузки Windows поврежден, то этот приведет к постоянным падениям ОС с блокировкой синим экраном.
Для исправления поврежденных файлов можно воспользоваться встроенными утилитами, не прибегая к радикальному решению — переустановке Windows.
SFC (Проверка системных файлов) и DISM (Система обслуживания образов развертывания и управления ими) — это две утилиты способные восстановить поврежденные файлы, но делают это по-разному. SFC восстанавливает файлы путем замены их локально сохраненными копиями, тогда как DISM обращается к Центру обновления Windows для загрузки последних копий.
Однако эти две утилиты дополняют друг друга, поэтому рекомендуем выполнить обе проверки, чтобы исправить всевозможные варианты повреждения.
Откройте окно «Выполнить» (клавиши Win + R), впишите cmd и нажмите Ctrl + Shift + Enter для предоставления прав администратора.
В консоли введите следующую команду и подтвердите ее запуск на Enter:
sfc /scannow
Дождитесь завершения сканирования, не закрывая окно командной строки, иначе рискуете вызвать еще большие повреждения системы.
После завершения закройте командную строку и перезагрузите компьютер.
Снова откройте командную строку и введите команду:
DISM /Online /Cleanup-Image /RestoreHealth
После завершения проверки перезапустите ПК и проверьте, возникает ли синий экран с кодом остановки STOP 0x0000001e. Если указанными способами не удалось избавиться от нее, потребуется восстановление системы или установка чистой копии Windows.
Как исправить синий экран 0x000000D1 DRIVER_IRQL_NOT_LESS_OR_EQUAL в Windows 10, 8 и Windows 7
Сначала о самых простых и самых распространенных вариантах ошибки 0x000000D1 DRIVER_IRQL_NOT_LESS_OR_EQUAL в Windows 10, 8 и 7, не требующих анализа дампа памяти и иных расследований для определения причины.
Если при появлении ошибки на синем экране вы видите имя какого-либо файла с расширением .sys — именно этот файл драйвера и вызвал ошибку. Причем чаще всего это бывают следующие драйвера:
- nv1ddmkm.sys, nvlddmkm.sys (и другие имена файлов, начинающиеся с nv) — сбой драйвера видеокарты NVIDIA. Решение — полностью удалить драйверы видеокарты, установить официальные с сайта NVIDIA под вашу модель. В некоторых случаях (для ноутбуков) проблему решает установка официальных драйверов с сайта производителя ноутбука.
- atikmdag.sys (и другие, начинающиеся с ati) — сбой драйвера видеокарты AMD (ATI). Решение — полностью удалить все драйвера видеокарты (см. ссылку выше), установить официальные под вашу модель.
- rt86winsys, rt64win7.sys (и другие rt) — сбой драйверов Realtek Audio. Решение — установить драйверы с сайта производителя материнской платы компьютера или с сайта производителя ноутбука для вашей модели (но не с сайта Realtek).
- ndis.sys — имеет отношение к драйверу сетевой карты компьютера. Попробуйте также установить официальные драйверы (с сайта производителя материнской платы или ноутбука для вашей модели, а не через «Обновление» в диспетчере устройств). При этом: иногда бывает, что проблему вызывает недавно ndis.sys установленный антивирус.
Отдельно по ошибке STOP 0x000000D1 ndis.sys — в некоторых случаях для установки нового драйвера сетевой карты при постоянно появляющемся синем экране смерти, следует зайти в безопасный режим (без поддержки сети) и проделать следующее:
- В диспетчере устройств откройте свойства сетевого адаптера, вкладку «Драйвер».
- Нажмите «Обновить», выберите «Выполнить поиск на этом компьютере» — «Выбрать из списка уже установленных драйверов».
- В следующем окне вероятнее всего будет отображаться 2 и более совместимых драйверов. Выберите тот из них, поставщик которого не Microsoft, а производитель сетевого контроллера (Atheros, Broadcomm и т.п.). Перезагрузите компьютер в обычном режиме и проверьте, появляется ли ошибка вновь.
- Если предыдущий метод не помог, используйте отдельную инструкцию: Синий экран ndis.sys DRIVER_IRQL_NOT_LESS_OR_EQUAL.
Если ничто из этого списка не подходит под вашу ситуацию, но имя файла, вызвавшего ошибку, отображается на синем экране в информации об ошибке, попробуйте найти в Интернете, к драйверу какого устройства относится этот файл и также попробуйте либо установить официальный вариант этого драйвера, либо, если есть такая возможность — откатить его в диспетчере устройств (если ранее ошибка не возникала).
Если же имя файла не отображается, можно использовать бесплатную программу BlueScreenView для анализа дампа памяти (в ней будут отображаться имена файлов, вызвавших сбой) при условии, что у вас включено сохранение дампов памяти (обычно включено по умолчанию, если отключено, см. Как включить автоматическое создание дампов памяти при сбоях Windows).
Чтобы включить сохранение дампов памяти при, зайдите в «Панель управления» — «Система» — «Дополнительные параметры системы». На вкладке «Дополнительно» в разделе «Загрузка и восстановление» нажмите «Параметры» и включите запись событий при отказе системы.
Дополнительно: для Windows 7 SP1 и ошибки, вызванной файлами tcpip.sys, netio.sys, fwpkclnt.sys есть официальное исправление, доступное здесь: https://support.microsoft.com/ru-ru/kb/2851149 (нажать «Пакет исправлений доступен для скачивания»).