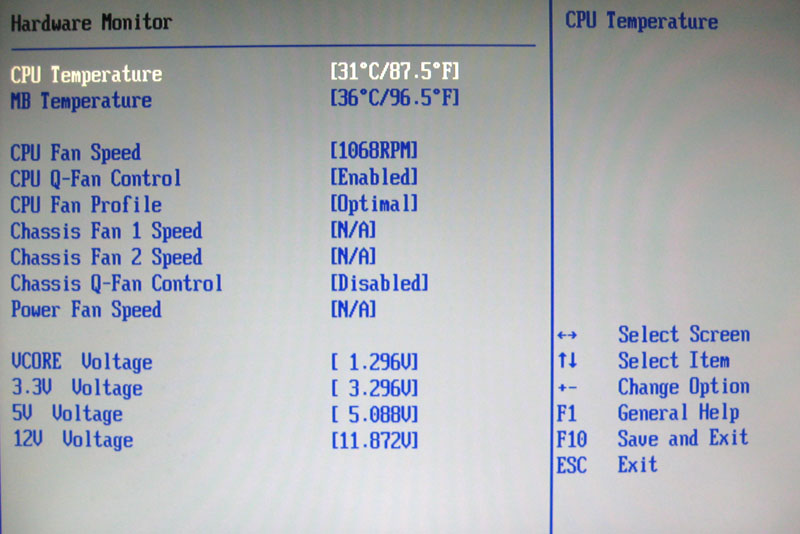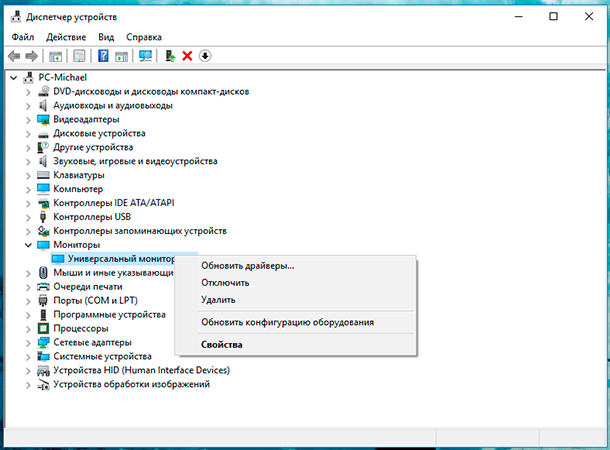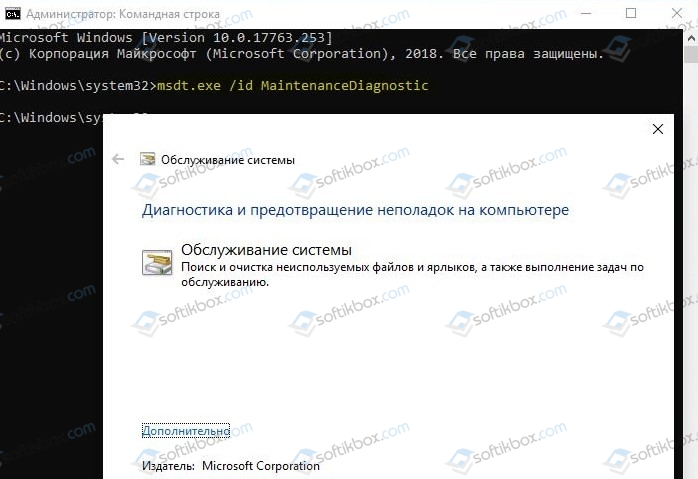Моргает экран в windows 10. что с этим делать
Содержание:
- Переустановка драйвера
- Мерцает на зарядке
- Технические неисправности монитора
- Что делать, если моргает рабочий стол
- Технические проблемы
- Исправляем поврежденные системные файлы
- Манипуляции через безопасный режим
- Сбой в ОС
- Была ли эта статья полезной?
- Коды для тестирования
- Внешние неполадки
- Исправляем поврежденные системные файлы
- Дополнительно
- Повреждение экрана
- Как поменять фон в вк на телефоне айфон
- Как устранить мерцание
- Еще несколько причин
- Как узнать, мерцает ли ваш монитор?
- Как сделать ссылку на группу или паблик ВКонтакте?
- 16 способов определить и убрать прослушку на мобильнике
- Обновление драйвера видеокарты
- 10 способов напечатать документ или фотографию с телефона на любом принтере
- Вводная информация
- Проблемы с драйверами монитора
- Ремонт монитора на дому
Переустановка драйвера
После этих манипуляций у вас по-прежнему моргает рабочий стол Windows 10?
Вполне вероятно, что проблема кроется на уровне драйверов. Чтобы точно это узнать, потребуется переустановить драйвер видеокарты.
- Пройдите в диспетчер устройств (сочетание Win+X и выберите нужный пункт)
- Раскройте список «Видеоадаптеры»
- Нажмите ПКМ по видеокарте и выберите «Удалить устройство»
Также поставьте галочку на пункте «Удалять программы драйверов…»
Перезагрузите компьютер
Эти действия могут решить проблему, когда моргает экран на ноутбуке Windows 10 при загрузке. Но удаление драйвера таким способом не всегда корректно, лучше выполнить чистую установку с помощью установщика или воспользоваться приложением DDU – Display Driver Uninstaller, которая полностью удаляет следы видеодрайвера с устройства.
Мерцает на зарядке
Технические неисправности монитора
Ещё одна причина, по которой экран может мигать при работе компьютера — поломка самого монитора. Наилучшим решением в этом случае будет отнести его в сервисный центр. Мигание изображения может быть вызвано перегоранием одной или нескольких CCFL или LED ламп, с помощью которых выполняется подсветка матрицы. Также в негодность может прийти встроенный блок питания.
Но устранить распространённые мелкие неисправности можно и в домашних условиях, с помощью паяльника. Самая частая причина аппаратной поломки, из-за которой изображение на экране может мигать — выход конденсаторов из строя. Неисправность конденсатора легко определяется по его внешнему виду. В норме эта деталь выглядит как цилиндр с плоской верхней гранью. Если она выпуклая, конденсатор мог потерять свои изначальные свойства, из-за чего и мигает экран.
В случае если произошёл разрыв конденсатора и с него вытек электролит, деталь не будет работать нормально, требуется её замена. Самые частые причины такой поломки — скачки напряжения и перегрев. Из-за них электролит внутри устройства закипает, расширяется и прорывает верхнюю крышку.

Такие детали крепятся к плате двумя металлическими ножками. Чтобы их отсоединить, разогрейте паяльником место соединения и потяните на себя. На корпусе всегда указываются параметры конденсатора, по которым вы сможете приобрести аналогичную деталь на радиорынке или в специализированном магазине.
Купленный конденсатор припаяйте на место извлечённого, соблюдая исходную полярность. Определить «-» поможет контрастная полоса на боковой стороне детали. Она состоит из прерывистых линий и по внешнему виду напоминает дорожную разметку. Замена конденсаторов в домашних условиях обойдётся вам в несколько раз дешевле, чем такой же ремонт в сервисном центре. Поэтому при наличии паяльника и минимального опыта есть смысл попробовать её произвести.

Что делать, если моргает рабочий стол
Также встречаются случаи, что только рабочий стол моргает Windows 10. Обусловлено это в подавляющем большинстве случаев постоянным обновлением рабочего стола. Ежесекундное обновление приложения может быть вызвано различными системными сбоями и багами.
Основные причины, почему мигает рабочий стол в Windows 10:
- выход нового крупного обновления (апдейта) Microsoft. В подавляющем большинстве случаев возникают различные системные конфликты и баги, касающиеся не только рабочего стола. Например, крупное обновление Windows 1809 было отозвано по причине того, что после его установки у пользователей перестал работать звук и Интернет;
- банальная несовместимость оборудования или проблемы в аппаратной части компьютера;
- проблемы в работе службы Windows;
- повреждение системных файлов операционной системы, их поражение вредоносными программами и компонентами;
- отсутствие программного обеспечения или устаревшие драйвера на устройства.
Если рабочий экран на Windows 10 мигает черным, то следует в первую очередь попробовать перезагрузить ПК. Если это действие не помогло решить проблему, то стоит попробовать перезапустить службы, которые могут работать некорректно. Чтобы это сделать, потребуется зайти в оснастку службы, нажав сочетание клавиш «Win + R», ввести в соответствующую строку команду «services.msc».
Обратите внимание! Если постоянное моргание дисплея не дает это сделать, то на клавиатуре необходимо зажать комбинацию клавиш «Ctrl + Alt + Delete». После этого на экране отобразится окно с дополнительными параметрами
Из доступных опций нужно выбрать «Диспетчер задач».
Далее пользователю необходимо перейти во вкладку «Службы», где доступными будут два сервиса:
- служба регистрации ошибок Windows;
- поддержка панели управления «Отчеты о проблемах и их решение».
Курсор мыши наводится на любой из этих сервисов, после чего пользователь нажимает на ПКМ. Из выпадающего списка нужно выбрать «Открыть службы» для отображения на экране основной оснастки с большими функциональными возможностями.

Как открыть расширенные службы в Windows 10
По каждому подпункту нужно кликнуть правой кнопкой мышки и из выпадающего списка выбрать «Остановить». Если все вышеперечисленные действия были выполнены верно, то от моргания получится избавиться.
Обратите внимание! Если изначально все перечисленные службы деактивированы, а периодическое мигание экрана наблюдается, то нужно включить, а затем отключить встроенные опции. Причин, почему мерцает экран в Windows 10 в играх, на рабочем столе и просто в процессе эксплуатации ПК, достаточно много
Способов решения проблемы, соответственно, тоже. В реализации большинство из них простые, справиться под силу рядовому пользователю
Причин, почему мерцает экран в Windows 10 в играх, на рабочем столе и просто в процессе эксплуатации ПК, достаточно много. Способов решения проблемы, соответственно, тоже. В реализации большинство из них простые, справиться под силу рядовому пользователю.
Технические проблемы
Что делать, если мигает экран телевизора LG? Начните с аппаратной диагностики. Проверьте работоспособность базовых модулей ТВ-устройства. Чрезвычайно часто в системе питания, а именно в инверторе выгорают высоковольтные конденсаторы. В кинескопных моделях появляются трещины в пайке. Механические дефекты визуально напоминают кольцо. Они появляются в тех местах платы, где происходит нагревание всех элементов. Такая поломка также возникает из-за большого напряжения.

Если инвертор не выдает необходимый уровень напряжения, то из-за этого LED подсветка начинает мигать. Она может мерцать при включении телевизора LG. В некоторых ситуациях светодиоды и вовсе гаснут. Поэтому некоторые части экрана остаются полностью темными. Чтобы решить проблему, нужно проверить работоспособность конденсаторов и светодиодов. В некоторых ситуациях приходится перепаивать платы в местах, где наблюдается повышенное напряжение.

Отдельно отметим, что мерцание экрана из-за поломки платы – чаще характерно для Смарт ТВ от компании Samsung. Это обуславливается заводским браком. Иногда удается немного уменьшить негативный эффект путем регулировки яркости.
Исправляем поврежденные системные файлы
Когда все методы и средства бессильны, можно проверить целостность системных файлов Windows и попробовать их восстановить. Также желательно предварительно подготовить дистрибутив вашей операционной системы, записанный на носитель. Отдельные поврежденные файлы можно будет скачать в интернете.
- Зайдя в «Пуск», прописываем в строке поиска cmd» и запускаем ее от имени администратора.
- В командной строке задаем команду «sfc /scannow» и нажимаем Enter».
- При нахождении ошибки консоль известит о недостающих файлах, которые будут восстановлены автоматически. Если они не могут быть восстановлены – скачиваем отсутствующие компоненты из интернета и копируем их на прежнее место.
- Дополнительно используйте второе средство восстановления системных файлов по команде: dism /online /cleanup-image /restorehealth».
Оно самостоятельно обнаружит и восстановит поврежденные сегменты системы компьютера.
После перезагрузки ПК все неполадки должны исчезнуть.
Манипуляции через безопасный режим
Откройте диспетчер устройств. И пробуете переустановить драйвера или само устройство. Для этого щелкаете по видеоадаптеру правым кликом и удаляете его
После чего, обновляем конфигурацию и проверяем. Если, это не поможет, то я вам советую обновить все драйвера на материнскую плату и на видеокарту, все можно скачать с официального сайта, или воспользоваться паком драйверов SamDrivers для автоматического обновления всего оборудования.
Если ситуация обратная, и возникла после установки свежих драйверов на видеокарту, то так же их пробуем откатить.
Если есть 2 видеокарты то, отключайте их поочерёдно и пробуйте загрузится в обычном режиме. Проблемный драйвер будет у той, которая будет, в момент удачной загрузки, отключена. После всех манипуляций с драйверами, не забываем перезагружать систему, для применения настроек.
Сбой в ОС
Операционная система Windows 10 и ее предыдущие версии иногда подвергаются сбоям. Последствия могут быть разные. В том числе сбой может привести к мерцанию монитора. Это может происходить постоянно или иногда. В первую очередь я рекомендую проверить частоту обновления кадров. Стандартное значение, которое выставляет Windows 8 – 60 Гц. Проверить действительно ли причина в частоте просто. На свободной области рабочего стола открываем настройки дисплея, выбираем расширенные параметры и входим во вкладку монитор. Выставляем большее значение смены частоты кадров и сохраняем изменения. Выполняем перезагрузку системы. Если мерцание устранено – хорошо. Нет, то переходим к следующему шагу – обновление драйвера.
Драйвер – это программа, которое управляет работой того или иного узла. Без свежего драйвера и его корректной работы ни одно устройство в компьютере нормально функционировать не будет
Многие пользователи не понимают почему это так важно. Драйвер – это инструкция
Без него модуль ПК просто не понимает, как ему работать. Поэтому важно не только ставить драйвера на все узлы, но и периодически их переустанавливать. Что делать если требуется обновить драйвер. Есть несколько вариантов – зайти в диспетчер устройств и найти нужный узел. Открываем его свойства и драйвер. Жмем «обновить». ПК самостоятельно ищет нужную версию в сети. Справедливости ради стоит заметить, что часто это ни к чему не приводит. Самый эффективный вариант – скачать актуальный драйвер с сайта производителя видеокарты. Узнать, какой именно графический адаптер установлен в системе можно с помощью программы Everest. Это полезная утилита, которая полезна всем тем, кто любит копаться в своем устройстве и предпочитает самостоятельно устранять возникающие неисправности.
Если обновление драйвера не помогло, то обращаемся к аппаратным вопросам.
Была ли эта статья полезной?
Коды для тестирования
Если определить причину возникновения проблемы самостоятельно так и не удалось, можно воспользоваться специальным кодом для тестирования. Точнее несколькими кодами. Они вводятся через номеронабиратель, после чего нажимается кнопка вызова. Затем на экране появляется информация о проведенной диагностике.
В нашем случае нужно запомнить следующие коды:
- *#*#4636#*#* – просмотр основных данных смартфона, включая состояние процессора и аккумулятора;
- *#*#1234#*#* – проверка исправности ПО;
- *#*#0#*#* – тест состояния экрана;
- *#*#2663#*#* – тест тачскрина.
Поскольку проблема чаще всего кроется в неисправности экрана, нужно воспользоваться кодами для тестирования матрицы и тачскрина. Несмотря на то, что тач отвечает лишь за обработку касаний, его неисправность тоже может повлиять на мигание дисплея. Так что не поленитесь и опробуйте все коды, пока не получится выявить причину возникновения неполадок.
Внешние неполадки
В первую очередь, при решении проблемы, необходимо определить первопричину проблемы. Если проблема не заключается в неисправном кабеле – вероятно, что вина лежит либо на ПО (Windows, драйвер или сторонние приложения), либо на оборудовании.
В первую очередь нужно проверить кабели монитора и видеокарты (отмечены на картинке). Проверьте, плотно ли прилегает кабель питания и не отходит ли кабель DVI (HDMI или DP).
Если всё хорошо, проверьте подключение к видеокарте: основные используемые разъемы – HDMI и DVI (показаны на рисунке). Если монитор подключен к DVI, удостоверьтесь, что кабель плотно прилегает к разъему и зафиксирован.
Данные действия довольно часто решают вопрос почему моргает монитор компьютера Windows 10. Но если они не помогли – необходимо «копать» глубже.
Исправляем поврежденные системные файлы
Когда все методы и средства бессильны, можно проверить целостность системных файлов Windows и попробовать их восстановить. Также желательно предварительно подготовить дистрибутив вашей операционной системы, записанный на носитель. Отдельные поврежденные файлы можно будет скачать в интернете.
- Зайдя в «Пуск», прописываем в строке поиска «cmd» и запускаем ее от имени администратора.
- В командной строке задаем команду «sfc /scannow» и нажимаем «Enter».
- При нахождении ошибки консоль известит о недостающих файлах, которые будут восстановлены автоматически. Если они не могут быть восстановлены – скачиваем отсутствующие компоненты из интернета и копируем их на прежнее место.
- Дополнительно используйте второе средство восстановления системных файлов по команде: «dism /online /cleanup-image /restorehealth».
Оно самостоятельно обнаружит и восстановит поврежденные сегменты системы компьютера.
После перезагрузки ПК все неполадки должны исчезнуть.
Дополнительно
Бывает, что в Windows 10 моргает экран приветствия, а после загрузки системы перестаёт – если прошлые варианты не помогли, проблему можно решить 2мя способами – созданием временного профиля и последующим его удалением. И обновлением системы с помощью Media Creation Tools – этот вариант самый длительный, но с большой долей вероятности это поможет вашему устройству.
Иногда проблема может лежать на поверхности, но её сложно заметить. Если моргают значки на рабочем столе в Windows 10 – проверьте не залипла ли у вас клавиша F5, именно она отвечает за перезагрузку и обновление рабочего стола, браузера и многого другого.
Также, попробуйте другие советы, которые могут помочь вашей проблеме:
- Переустановить видеокарту в дополнительный порт материнской платы (если таковой имеется)
- Выполнить возврат к точке восстановления или сбросить систему
- Выполнить обновление системы или её переусановку
- Проверить работу на другом экране или дисплее
В нашей статье мы постарались тщательно изучить причины,почему моргает монитор компьютера Windows 10, а также все возможные способы устранения распространенной ошибки. Надеемся, что эта статья помогла в решении этой проблемы.
Повреждение экрана
Статистика неполадки:
60%
Итого
Повреждение экранного модуля наблюдается в 60% случаев всех обращений в сервисный центр при данной неисправности.
Первые мерцания и «прыгания» картинки на телефоне, способны проявиться после серьёзного падения или контакта устройства с водой.
При этом может быть повреждён:
- Экран.
- Управляющая микросхема (видеоконтроллер).
- Шлейфы, соединяющие элементы в единую систему.
Если в первом случае, с проблемой разберётся любой специалист в сфере мобильных технологий с минимальным количеством инструментов, то вторая и третья требует щепетильного подхода и наличия диагностического оборудования.
Как поменять фон в вк на телефоне айфон
Как устранить мерцание
Пришло время разобраться, что нужно сделать, если мерцает экран смартфона. Поскольку ранее при рассмотрении причин мы уже давали рекомендации по план действий, то сейчас остановимся на едином алгоритме, по которому стоит действовать даже в том случае, если причина на 100% не определена.
- Перезагрузите девайс.
- Осмотрите смартфон на наличие внешних повреждений. Вспомните, не контактировал ли девайс с водой или другими жидкостями.
- Проведите тест экрана при помощи рассмотренных ранее сервисных кодов. Если ни внешне, ни при помощи кода не удалось выявить причину, переходите к следующему пункту инструкции. Если причина определена, замените неисправный элемент самостоятельно или в сервисном центре.
- Проверьте, когда именно появляется мерцание. Если это происходит в момент зарядки смартфона, попробуйте заряжать устройство иным блоком и кабелем.
- Изучите специализированные форумы, посвященные вашей модели смартфона, чтобы узнать, не возникает ли подобная проблема у других пользователей. Если это не единичный случай, лучше дождаться обновления прошивки и не предпринимать иных действий.
- Скачайте антивирус и проверьте смартфон на их наличие.
- Сделайте сброс до заводских настроек при помощи интерфейса телефона.
- Установите другую прошивку, скачав ее с официального сайта производителя.
Как видите, для решения проблемы нужно потратить немало времени. Если вы на 100% уверены, что проблема кроется в неисправной матрице, то замените ее. Сделать это можно в сервисном центре или дома, заблаговременно ознакомившись с подробной видеоинструкцией по выполнению операции.
Еще несколько причин
Вышеперечисленные неисправности – это наиболее частые проблемы. Однако, бывает, что монитор мигает лишь в играх. Здесь стоит проверить настройки графики. Иногда слабая видеокарта просто не способна вытянуть изображение, поэтому возникает такой эффект.
Еще один момент – мощная видеокарта и качественный графический тип необходимо соединить качественными проводами с высокой пропускной способностью. Речь идет о HDMI кабеле. Нет смысла пользовать VGA, ведь он не рассчитан на цифровой сигнал и сам по себе дает помехи на картинку.
Если системный блок не выводит картинку на дисплей, то следует проверить как настроен монитор. Возможно, кто-то недавно подключал второй монитор и вместо дублирования или разделения картинки поставил показ на втором экране. В таком случае нужно подключить монитор через другой разъем и проверить настройки экрана.
Как узнать, мерцает ли ваш монитор?
Не стоит оставлять без внимания условия, при которых вы работаете за компьютером
В частности, важно определить уровень мерцания монитора, и лучше сделать это еще до покупки
Измерять интересующий параметр желательно качественным люксметром-пульсметром. Только так вы получите достоверные данные. Требования к приборам этого типа установлены ГОСТом, и не все приборы им соответствуют. Если хотите получить точную информацию о коэффициенте пульсации монитора, приобретите люксметр RADEX LUPIN. При вполне доступной цене он полностью отвечает требования ГОСТа и выполняет измерения с высокой точностью.
Этот же прибор поможет измерить уровень пульсации ламп в помещении, их яркость и освещенность поверхности. Используя эти данные, вы организуете для себя оптимальную световую среду, обеспечите безопасность работы с компьютером. Эффект от этих преобразований почувствуете довольно быстро: вы сможете работать дольше, не уставая, улучшится общее самочувствие.
Первыми отреагируют глаза. При низком уровне пульсации монитора они меньше раздражаются, поэтому нагрузка на мышцы, отвечающие за фокусировку, снижается. Если глубина пульсация в норме, мы чаще моргаем, глаз лучше смачивается слезной жидкостью, не пересушивается.
Как уменьшить утомляемость глаз при работе за компьютером?
Прежде всего, измерьте уровень пульсации внешнего света и монитора с помощью люксметра. При необходимости замените лампы, купите новый монитор (в выборе вам поможет этот же прибор). Это потребует расходов, но здоровье, как известно, дороже.
Общие правила работы с компьютером таковы:
- Настройте монитор, путём регулировки яркости и контраста, после регулировки проверьте параметры монитора люкcметром.
- Установите монитор прямо перед собой на расстоянии вытянутой руки от глаз.
- Разверните его от окна для устранения бликов.
- Отрегулируйте высоту сидения таким образом, чтобы верхний край монитора проходил чуть ниже линии вашего взгляда.
- Установите оптимальный угол наклона монитора: отклоните верхнюю часть слегка назад.
- Не работайте в темноте.
- Время от времени устраивайте зрительную разгрузку с помощью полезного йоговского упражнения «Пальминг»: закройте глаза ладонями, положив пальцы одной поверх другой, и посидите 4-5 минут.
Этого комплекса мер достаточно для того, чтобы снизить вредное влияние монитора компьютера на здоровье глаз и всего организма.
Как сделать ссылку на группу или паблик ВКонтакте?
Здесь принцип тот же самый. Нам только нужно знать id группы. Вот инструкция — как узнать id группы вк.
Вот так будет выглядеть ссылка на нашу группу Вконтакте.
Опубликуйте ссылку. Вот что будет в результате.
16 способов определить и убрать прослушку на мобильнике
Обновление драйвера видеокарты
Если видеокарта работает неправильно, экран может периодически мерцать, на нем могут отображаться артефакты или даже отсутствовать изображение. Иногда это происходит во время запуска видеоигр или просмотре видео. Некоторые файлы попросту не будут открываться, во время воспроизведения других — может наблюдаться мельтешение или помехи. В таком случае может помочь восстановление или обновление драйвера. Чтобы произвести обновление, выполните следующие действия:
- Определите модель установленной видеокарты. Для этого кликните правой кнопкой мыши по кнопке «Пуск» и откройте пункт «Диспетчер устройств». Выберите строчку «Видеоадаптеры» и в выпавшем меню. Также можно запустить «Средство диагностики DirectX», которая проверяет подписи установленных драйверов. Для этого откройте «Выполнить» (чтобы вызвать строку «Выполнить» одновременно нажмите клавиши Win и R) и введите команду dxdiag Для проверки подлинности драйверов и получения информации о них, компьютер должен быть подключен к интернету. После открытия окна диагностики DirectX перейдите на вкладку «Экран».
Внимание! Не скачивайте драйвера со сторонних сайтов. Видеодрайвер должен иметь официальную подпись WHQL (если переустановка драйвера производится для операционной системы Windows; для Linux и Mac читайте информацию на сайте поддержки соответствующей ОС)
Также официльаные и проверенные антивирусом драйвера можно скачать на NoDevice.
- Запустите скачанный установочный файл и обновите драйвера. Следуйте подсказкам диспетчера установки.
- Перезагрузите компьютер. После всех действий по обновлению драйверов видеокарты, перезагрузите компьютер. Обычно система сама предлагает сделать это. Сохраните несохраненные данные и подтвердите перезагрузку.
10 способов напечатать документ или фотографию с телефона на любом принтере
Вводная информация
Итак, причин по которым монитор моргает при загрузке виндовс или во время работы дисплея несколько. Их делят на программные и технические. В первом случае вина лежит на программном обеспечении — на Windows 7 или же дело в драйверах.
Если говорить о технических моментах, то варианты перечислены ниже:
- шнуры подключения;
- неисправность монитора;
- поломка видеокарты;
- неправильно настроенный монитор.
Часто покупатели в первую очередь думают, что виной поломка видеокарты и самого монитора. Не стоит делать поспешных выводов. Ведь все возможные причины реально проверить последовательно и тем самым отсеять неисправности, которые исправляются самостоятельно. Потом следует отправляться к специалистам или покупать новую видеокарту, монитор. Определяем последовательность действий. Очевидно, что первоначально следует проверять программные неисправности, ведь они легко устранимы.
Проблемы с драйверами монитора
Драйвер – это специальное ПО, которое делает возможным использование компьютерной техники. Сам по себе компьютер не может справиться со сложной периферией и устройствами вывода. Драйвер «направляет» его усилия, корректируя систему для взаимодействия с устройством. Из этого следует, что некорректная работа драйвера или его отсутствие способна сказаться на технике, особенно на сложной. Это же касается и драйверов для монитора. Они могут «слетать» при переустановке системы или ее обновлениях. Но чаще всего причиной становится установка драйвера с диска или другого внешнего носителя. Такой драйвер может быть несовместим с текущей версией ОС или конфигурацией компьютера.
Как бы то ни было, проблемы с драйверами вполне могут заставить монитор рябить. Причем как говорилось выше, рябь вызывает не только драйвер монитора. Например, если ПО давно не обновлялось на видеокарте, это может сказаться и на экране. В таком случае рябь будет выглядеть как неправильно отображающиеся цвета тех или иных пикселей.
Обновление драйверов
Если с драйвером возникли неполадки, это не повод посыпать голову пеплом и выбрасывать монитор на помойку. Обновление драйверов – процесс несложный, а потому его освоение под силу любому.
Первая возможность – это воспользоваться официальными сайтами производителей. На них возможно найти разные версии драйверов, подходящих под ту или иную операционную систему. Эти драйвера нужно загрузить, а затем установить, подобно установке обычной программы. Будьте особенно внимательны при ручной установке драйвера для графического процессора. Скачав версию, которая будет различаться всего в одну цифру, можно только впустую потратить время.
Второй путь для обновления – это «Диспетчер устройств». Открыть его на «десятке» можно, нажав ПКМ ( Правая Кнопка Мыши ) по кнопке «Пуск». Затем разворачиваем подраздел «Мониторы» и смотрим, что там написано. Если экран подписан как-то подозрительно, откройте его свойства, перейдите на вкладку «Драйвер» и выполните обновление. Таким же образом возможно обновить и драйвера видеокарты. Разворачиваем «Видеоадаптеры». Рядом с видеокартой должна быть написана ее модель. Если в названии этого нет, значит, с драйвером однозначно проблемы. Впрочем, даже если подпись в порядке, проверьте драйвер на наличие обновлений, так сказать, для профилактики.
Ремонт монитора на дому
Доверять починку монитора лучше квалифицированным специалистам, у которых есть солидный опыт работы в этой сфере.
- сначала будет проведена диагностика устройства, чтобы определить специфику неисправности и проанализировать ее;
- далее будет очищена внутренняя плата от загрязнений и пыли;
- в случае необходимости мастера заменят TFT матрицу дисплея;
- по завершении будет осуществлена проверка работоспособности и проведено тестирование монитора.
Возможно вас заинтересует: Как заблокировать ВКонтакте на компьютере
Если клиент пожелает, он может сам привезти монитор в лабораторию к специалистам. В случае отсутствия такой возможностью мастер приедет лично за дополнительную плату.