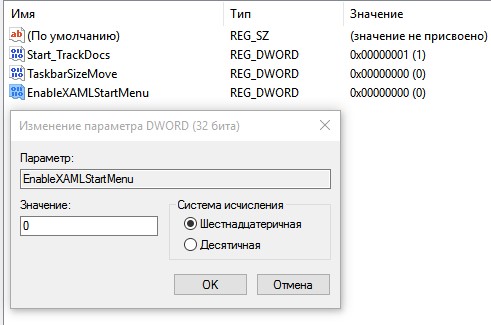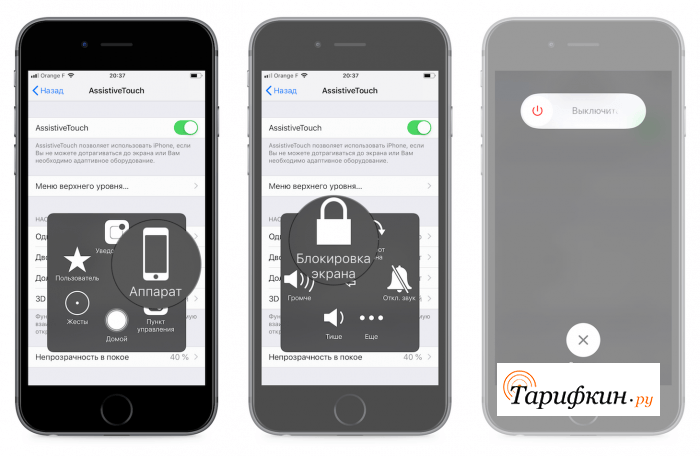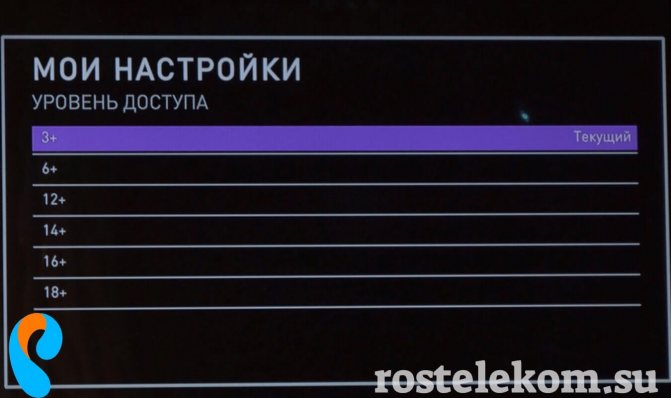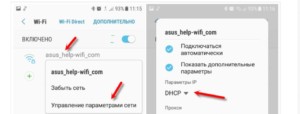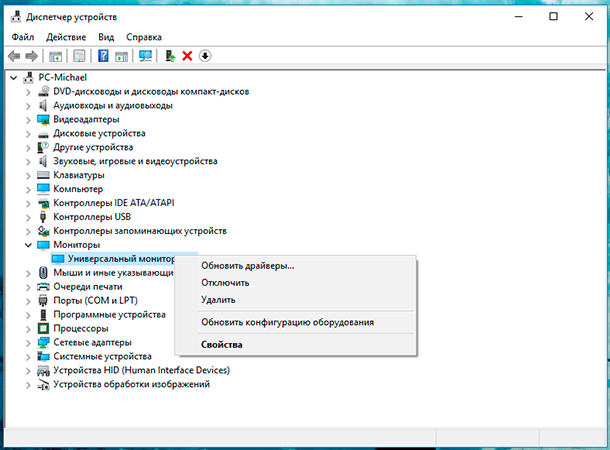Кнопка «домой» на айфоне: где находится, как вывести на экран, что делать, если не работает
Содержание:
- Как подключить виртуальные кнопки
- Отличие от физических клавиш управления смартфоном
- Дополнительные функции кнопки Home
- Устранение неполадок при открытии файлов AVI
- Как убрать кнопку «Home» с экрана Android
- Ручная настройка МГТС GPON
- Дополнительные настройки для виртуальной кнопки
- Как писать/печатать не отрывая пальца на iOS 13?
- Как убрать кнопку «Домой» с экрана iPhone
- Как включить режим Удобный доступ (Reachability) на iPhone XS, iPhone XS Max, iPhone XR и iPhone X
- Процесс активации Айфона
- Что ещё можно делать с помощью функции Assistive Touch
- Перенос кнопки на экран и ее настройки, колибровка
- Сенсорное взаимодействие в AssistiveTouch
Как подключить виртуальные кнопки
Если клавиши были просто скрыты, что выполняется в настройках устройства, то для их возвращения идём в «Настройки» – «Панель навигации» в разделе «Система» и напротив пункта «Скрыть панель навигации» перемещаем тумблер в неактивное положение. На разных моделях девайсов меню может отличаться, например, чтобы в смартфоне Xiaomi заменить экранные кнопки управлением жестами, нужно перейти в «Настройки» – «Безграничный экран» в блоке «Система и устройство». А для возвращения виртуальных клавиш здесь же в меню нужно выбрать «Кнопки навигации» и они появятся на экране.
В настройках смартфона можно найти и другое решение, например, у смартфонов Xiaomi есть встроенный сенсорный помощник в расширенных настройках, который при необходимости может заменить неработающие элементы навигации.
Виртуальные кнопки могут пропасть в результате обновления прошивки или по другим программным либо аппаратным причинам. Их можно снова вывести на экран и есть несколько способов это сделать с root-правами и без. Некоторые кастомные версии Android позволяют включить навигационную панель через настройки, в других можно модифицировать framework-res.apk из папки system\ framework.
Настройка кнопок в программе Button Mapper
Как включить кнопку «Домой» и другие навигационные клавиши на Android средствами системы
Данный способ подразумевает наличие root-прав на устройстве. В операционной системе Android имеется отладочная переменная qemu.hw.mainkeys, при помощи которой можно управлять видимостью клавиш навигации на экране.
Чтобы включить кнопки, выполняем следующие действия:
- Открываем файловый менеджер Root Explorer и активируем в нём показ скрытых элементов.
- В папке System открываем через текстовый редактор файл build.prop.
- В последней строке выставляем qemu.hw.mainkeys=0 (запись переменной со значением «0» подразумевает показ кнопок на экране, при значении «1» они уберутся).
- Перезагружаем устройство, после чего в нижней части экрана появится активная полоска с клавишами навигации.
Как вернуть кнопку «Домой» на Android с использованием приложений
Существует множество программных решений для возврата и настройки виртуальных кнопок, многие из которых можно найти в магазине приложений Google Play. В большинстве случаев специализированному софту понадобится предоставить root-доступ, но есть и те, что не требуют наличия root.
Среди приложений, используемых с целью возврата и настройки виртуальных клавиш, популярностью пользуются Assistive Touch, Navigation bar, Full Screen Toggle, Back Button (No root) и прочие продуты. Устанавливается такой софт стандартным способом из Google Play или из других надёжных источников в формате APK. Обычно ПО данной категории обладает достаточно широким функционалом и позволяет не только включить/выключить навигационную панель или отдельные кнопки, но и выполнить настройку, сменить темы оформления, получить плавающую «Home» и т. д.
Опытные пользователи могут также установить Xposed Framework (ввиду взаимодействия софта с системой на глубоком уровне, его использование без соответствующих знаний и навыков не рекомендуется, поскольку может привести к серьёзным последствиям для устройства), в нём есть модуль включения виртуальных кнопок.
Как вернуть пропавшие элементы навигации после обновления прошивки
Пользователи сталкивались с исчезновением кнопки «Домой» и других элементов навигации, в том числе и шторки уведомлений, после обновления Android. Способ исправления бага предполагает использование компьютера с установленными USB-драйверами и Android SDK (нам потребуется программа ADB). Выполняем следующие шаги:
- Посредством USB-соединения обеспечиваем подключение Android-устройства к ПК или ноутбуку.
- Запускаем окно командной строки и прописываем здесь команду adb shell am start -n com.google.android.setupwizard/.SetupWizardTestActivity.
- В результате на экране мобильного девайса появится окно первого запуска. Пользователю будет предложено выбрать язык и присоединиться Google Now. Далее появится рабочий стол.
- Перезагружаем устройство. Исчезнувшие инструменты навигации вернутся на место.
Изменение кнопок через программу Swipe Home Button
Отличие от физических клавиш управления смартфоном
Управление девайсом осуществляется за счёт механических и программных элементов. Что касается первых, то на корпусе мобильных девайсов – это кнопка питания, качающаяся клавиша громкости, реже можно встретить реализованную таким способом клавишу «Home». Программных клавиш обычно три:
- «Домой» – позволяет вернуться в основное меню или на главный экран, при этом ранее открытое приложение остаётся в памяти девайса и продолжает работу в фоне, а также выполняет ряд других опций (об этом ниже).
- «Назад» – клавиша возвращает на предыдущую страницу, путём последовательных нажатий позволяет вернуться на несколько предыдущих экранов и закрыть приложение, причём софт в этом случае выгружается из оперативной памяти.
- «Последние приложения» – удобно использовать клавишу в случае необходимости быстро перейти к используемым в недавнем времени приложениям.
https://youtube.com/watch?v=6DFjXWwhK54
В некоторых моделях реализовано не три, а две программные кнопки, в других третья клавиша служит для вызова контекстного меню или же с этой целью применяется четвёртая кнопка.
Чаще всего смартфоны оснащаются тремя сенсорными кнопками, которые располагаются прямо на экране или же на сенсорной панели. Вариант с изменяемыми наэкранными клавишами удобен не только управлением, а и возможностью настройки (изменения их расположения, удаления, добавления новых). Сенсорная панель под экраном, также характерная для многих моделей устройств, не крадёт пространство дисплея, при этом возможность настроек данной схемы в большинстве устройств отсутствует.
Встречается также симбиоз программных клавиш и центральной аппаратной кнопки, на которую в новых моделях добавляют также сканер отпечатка (такое решение реализовано производителем Самсунг). Она же позволяет разблокировать устройство, не прибегая к кнопке питания. На более редких экземплярах смартфонов могут встречаться и другие вариации исполнения.
Сказать однозначно, какое решение будет лучшим, виртуальные или физические кнопки, нельзя, поскольку это скорее вопрос удобства и здесь всё индивидуально.
Настойка кнопок «Домой» и «Назад»
Дополнительные функции кнопки Home
«Хоум» – многозадачная клавиша. По сути это еще одно меню быстрого управления сервисами Айфона.
Ее стандартные варианты использования знают все:
- Одинарное нажатие – возврат в основное меню.
- Двойное нажатие – открытие многозадачности.
- Тройное нажатие – вызов дополнительных возможностей.
Дополнительные возможности можно включить или отключить также в «Универсальном доступе» в настройках, о нужные варианты.
Что можно установить или деактивировать в этом миниатюрном специальном меню?
Функции следующие:
- «Инверсия цвета». Смена всех оттенков экрана на противоположные, что удобно для адаптации устройства под чтение ночью.
- «Увеличение». Отличная лупа для слабовидящих пользователей, а также удобный способ рассматривания мелких картинок в Интернете.
- «AssistiveTouch». Быстрый вызов кнопки «home» и ее мгновенное отключение.
- «SwitchControl». Адаптация управления Айфоном под ограниченные возможности некоторых пользователей. При правильной настройке «переключателей» можно корректировать работу сервисов телефона движениями головы, одинарным касанием или же по Bluetooth.
- «Оттенки серого». Перевод изделия в черно-белый режим для экономии электроэнергии или просто так.
Любую из названных функций можно подключить или убрать, но добавить новые задачи в этот список не получится. Да и зачем? Айфоны – идеальная пользовательская техника, которая дает максимум каждому.
Единственное, что нужно сделать владельцу – освоить все возможности суперсовременного смартфона и пользоваться ими на все 100%.
Нет кнопки Home, и большинство действий теперь выполняется с помощью жестов. Возможно, не все из них удобны для вас, по крайней мере, пока вы к ним не привыкли. Есть решение – виртуальная кнопка Home. Функция Универсального доступа (AssistiveTouch) – по сути виртуальная кнопка Home, которая может не только возвращать вас на главный экран, но и делать ещё много всего другого.
Раньше функцию AssistiveTouch использовали, когда кнопка Home ломалась, или во времена iPhone 4s, чтобы преждевременно избежать поломки.
Когда вы включите и настроите AssistiveTouch, то можете добавить жесты или долгого нажатия на виртуальную кнопку. Когда вы на неё нажмёте, появятся несколько вариантов действий, включая активацию Siri, переключение приложений, скриншот и др.
Устранение неполадок при открытии файлов AVI
Общие проблемы с открытием файлов AVI
Microsoft Windows Media Player не установлен
Дважды щелкнув по файлу AVI вы можете увидеть системное диалоговое окно, в котором сообщается «Не удается открыть этот тип файла». В этом случае обычно это связано с тем, что на вашем компьютере не установлено Microsoft Windows Media Player для %%os%%. Так как ваша операционная система не знает, что делать с этим файлом, вы не сможете открыть его дважды щелкнув на него.
Совет: Если вам извстна другая программа, которая может открыть файл AVI, вы можете попробовать открыть данный файл, выбрав это приложение из списка возможных программ.
Установлена неправильная версия Microsoft Windows Media Player
В некоторых случаях у вас может быть более новая (или более старая) версия файла Audio Video Interleave File, не поддерживаемая установленной версией приложения. При отсутствии правильной версии ПО Microsoft Windows Media Player (или любой из других программ, перечисленных выше), может потребоваться загрузить другую версию ПО или одного из других прикладных программных средств, перечисленных выше. Такая проблема чаще всего возникает при работе в более старой версии прикладного программного средства с файлом, созданным в более новой версии, который старая версия не может распознать.
Совет: Иногда вы можете получить общее представление о версии файла AVI, щелкнув правой кнопкой мыши на файл, а затем выбрав «Свойства» (Windows) или «Получить информацию» (Mac OSX).
Резюме: В любом случае, большинство проблем, возникающих во время открытия файлов AVI, связаны с отсутствием на вашем компьютере установленного правильного прикладного программного средства.
Даже если на вашем компьютере уже установлено Microsoft Windows Media Player или другое программное обеспечение, связанное с AVI, вы все равно можете столкнуться с проблемами во время открытия файлов Audio Video Interleave File. Если проблемы открытия файлов AVI до сих пор не устранены, возможно, причина кроется в других проблемах, не позволяющих открыть эти файлы. Такие проблемы включают (представлены в порядке от наиболее до наименее распространенных):
Как убрать кнопку «Home» с экрана Android
В смартфонах Honor и Huawei настройки позволяют скрывать интерактивную кнопку «Home», для чего нужно выполнить следующее:
- Идём по пути «Настройки» – «Система» – «Системная навигация».
- Открываем настройки навигационной кнопки.
- Теперь нужно перевести тумблер в неактивное положение, после чего «Home» на экране Android-устройства уже не будет. Чтобы вернуть интерактивный элемент, нужно проследовать тем же путём и перевести ползунок в положение включения.
Кнопка «Домой» может быть деактивирована из панели быстрых настроек, для чего свайпом сверху открываем шторку, находим здесь иконку «Кнопка навигации» и нажимаем, после чего значок изменит цвет.
Элемент навигации «Home», расположенный вместе с другими интерактивными клавишами, можно скрыть с экрана Android, используя системные настройки девайса. Один и вариантов, как убрать «Домой», предполагает следующие действия:
- Идём в «Настройки» – «Расширенные настройки».
- На вкладке «Кнопки и жесты» напротив пункта «Скрыть экранные кнопки» перемещаем тумблер в неактивное положение.
В зависимости от оболочки меню отличается, на некоторых девайсах в настройках нужно перейти в раздел «Панель навигации» и аналогичным образом перевести ползунок в соответствующем пункте.
Альтернативный вариант, позволяющий отключить кнопку «Home» на Android и/или соседствующие элементов встроенной навигации – применение Xposed Framework.
Ручная настройка МГТС GPON
Дополнительные настройки для виртуальной кнопки
Технология Assistive Touch предусматривает большое количество установок и может использоваться для имитации разных действий. Чтобы получить доступ к этим возможностям, перейдите в «Настройки», кликните по вкладке «Основные», далее «Универсальный доступ» и выберите пункт Assistive Touch.
Настройка действий
Это отдельный пункт, в котором можно для каждого касания настроить свои определенные действия. Всего предусмотрено 4 варианта касаний:
- Одиночное – один раз нажали и получили результат;
- Двойное – необходимо быстро кликнуть 2 раза по виртуальной кнопке;
- Долгое нажатие – нажимаете и держите палец на кнопке, пока не появится результат ваших действий;
- 3D-Touch – усиленное нажатие для вызова действия, связанного с 3D-Touch.
Для каждого из перечисленных касаний можете назначать свои определенные операции, которые будут осуществляться. Например, можно одним кликом вызывать меню, запускать определенное приложение, осуществлять покупки в Apple Pay, перезапускать устройство и многое другое.
Также для долгого нажатия можно задавать свою длительность. По умолчанию этот параметр равен 0,75 секунды. У двойного нажатия есть параметр ожидания, который тоже настраивается по времени и по умолчанию составляет 0,30 секунд. Оба параметра, несмотря на то, что имеют свои настройки по времени, деактивированы.
Еще один важный пункт настройки – это меню верхнего уровня. Это именно тот список иконок, который появляется при одиночном нажатии на виртуальную клавишу. По умолчанию в iOS 12 здесь расположено 6 значков, однако их количество можно увеличить до 8, в результате чего они будут располагаться в виде квадрата. Уменьшить же можно вплоть до 1 значка. Если вы случайно настроили значки не так, как вам хотелось, достаточно нажать кнопку «Сбросить», и на экране появится стартовый набор из 6 иконок.
Здесь же вы сможете настроить и внешний вид кнопки, а точнее, ее контрастность. В пункте «Непрозрачность в покое» можно выбрать, на сколько процентов будет непрозрачной кнопка в состоянии покоя. По умолчанию данный параметр составляет 40%.
Как писать/печатать не отрывая пальца на iOS 13?
Данная фича включена по умолчанию и её особенность в том, что вы можете набирать текст гораздо быстрее, чем стандартным способом.
Для этого, переключаемся на английский язык и свайпая от буквы к букве, набираем разные слова. Получается весьма быстро.
К большому сожалению, пока что фича работает только для таких языков:
- Английкий
- Испранский
- Итальянский
- Французкий
- Немецкий
- Упрощённый китайский
- Португальский
Как видите, русского языка в этом списке нет.
Почему не работает свайп-клавиатура iOS 13 на русском языке?
Пока что разработчики Apple работают над этим. Когда именно появится поддержка русского языка, пока неизвестно.
Но, как решение проблемы, можно просто установить себе клавиатуру стороннего разработчика с поддержкой русской swipe-клавиатуры.
Просто установите одну из клавиатур в App Store. Самыми популярными являются Gboard — Google клавиатура и SwiftKey.
Просто устанавливаете приложение и следуйте шагам на экране.
Как активировать/отключить свайп-клавиатуру на iOS 13?
Как я уже говорил, печатать не отрывая пальца можно сразу после установки iOS 13. Функция включена по умолчанию.
Но если вдруг, вы захотите её выключить, то сделать это достаточно просто:
- открываем Настройки и заходим в Основные;
- ищем пункт Клавиатура;
- находим строку Провести для набора и делаем нужное действие.
Может пригодится, если вы часто печатаете на английском языке и возможно, она вам не нужна для использования.
Рано или поздно физическая кнопка «Домой», которой оснащались все модели iPhone вплоть до восьмого поколения, может выйти из строя. В качестве временного решения проблемы в настройках iOS можно активировать ее виртуальных аналог и поместить его в удобное место на экране. Если же необходимость в использовании этого элемента управления отпала, потребуется его убрать. О том, как это сделать, расскажем далее.
Как убрать кнопку «Домой» с экрана iPhone
Значок «Домой», как уже упоминалось, часто мешает обзору, поэтому периодически возникает необходимость убрать его. Это делается так:
- Откройте раздел Settings — General Settings.
- Затем подраздел Accessibillity.
- Выберите AssistiveTouch и деактивируйте ее ползунком.
Теперь вы знаете, как отключить функцию AssistiveTouch. Но если перед этим вы назначили для неё горячую клавишу, то можете случайно активировать тройным касанием к экрану. Если такое постоянно происходит, то уберите команду из списка Hotkey:
- Вам снова нужны разделы: «Настройки» — «Общие».
- Затем откройте подраздел «Доступность».
- В графе «Сочетание клавиш» выберите AssistiveTouch и аннулируйте привязку.
Если вам постоянно требуется то выводить, то скрывать виртуальный значок, то так поступать не стоит – вам будет неудобно. Просто запомните, что быстрое тройное касание приведёт к вызову иконки «Домой» и избегайте этого, если в данный момент кнопка вам не нужна.
Как включить режим Удобный доступ (Reachability) на iPhone XS, iPhone XS Max, iPhone XR и iPhone X
iPhone XS, iPhone XS Max, iPhone XR и iPhone X оснащены большими дисплеями и далеко не все пользователи обладают достаточно длинными большими пальцами, чтобы доставать до любого места на экране при пользовании смартфоном одной рукой. К счастью, теперь вы можете опустить вниз экран, чтобы расположить его ближе к нижнему краю для более комфортного использования одним пальцем.
Для начала проверьте, включена ли функция Удобный доступ на iPhone.
1. На домашнем экране откройте «Настройки»;
2. Выберите «Основные»;
3. Выберите «Универсальный доступ»;
4. Передвиньте бегунок напротив Удобный доступ в позицию «вкл»;
5. Включив функцию, вы можете пользоваться ею в любое время.
6. Коснитесь пальцем панели жестов в нижней части дисплея;
7. Сделайте быстрый и короткий свайп вниз.
В режиме Удобный доступ вы даже можете делать свайп одним пальцем с правого верхнего угла для доступа к «Пункту управления».
Процесс активации Айфона
Прежде, чем включать iPhone, проверьте, есть ли у вас в наличии SIM-карта подходящего размера (micro для старых моделей и nano для более новых). Без SIM произвести активацию не удастся. Понадобится также беспроводное соединение интернет (или сотовая связь) или наличие компьютера с программой iTunes (как вариант восстановления резервной копии). И только после того, как вы убедитесь во всех перечисленных шагах, можно смело зажимать кнопку Power (или зажатие нижней клавиши громкости и кнопки блокировки на iPhone 10 и выше).
Не существует легальных методов активации устройства без симки! В версиях iOS 7 и выше/ниже такая уязвимость действительно существовала, но уже начиная с iOS 7.1.2 это пофиксили.
Активация на Айфоне
Для активации потребуется только iPhone, больше никаких девайсов не нужно. Все что вам нужно — это выполнить ряд следующих действий:
-
ВставьтеSIM-карточку в специальный лоток. Слот находится сбоку устройства, а именно — с правой стороны (на совсем старых устройствах, начиная с первых iPhone по типу 2G, 3G, 3GS, слот находится в верхней части). Отверстие можно открыть при помощи инструмента, который идет в комплекте с самим устройством на развороте картонной бумаги. Если под рукой нет этого приспособления, то можно использовать скрепку (не открывайте лоток при помощи острых предметов, например, игл, так как это может привести к поломке). Вставьте скрепку или инструмент в тонкое отверстие и извлеките слот, далее вставьте подходящую по размеру симку (напомним, это размеры micro или nano);
- Запустите гаджет. После того, как вы вставили сим-карту, включите Айфон. Для этого нужно зажать в течение нескольких секунд кнопку питания. Когда появится фирменный значок яблока, клавишу можно отпустить. Должен появится экран приветствия. Нажмите на кнопку «Home» или потяните вверх шторку на моделях iPhone 10 и выше;
- Калибровка основных настроек. Приветственный экран не оставляет большого выбора действий: достаточно просто выбрать язык, на котором будет отображаться вся информация на телефоне (названия приложений, тексты уведомлений, системные надписи и так далее). Следующим шагом выберите свой регион проживания;
- Подключение к интернету. Лучше всего использовать беспроводное соединение Wi-Fi — так настройка будет более стабильной. После выбора региона и языка смартфон проверит наличие доступных интернет-сетей. Если таковая найдется, то придется ввести пароль. В другом случае можно использовать мобильный интернет, если он был ранее подключен к сим-карте. Для этого кликните на «Использовать сотовую сеть». Подойдет как LTE, так и 3G. Важная пометка! Айфон не получится активировать, если использовать в качестве Wi-Fi соединения гаджет, раздающий мобильный интернет;
- Настройка сервисов и аутентификации. Подождите, пока закончится синхронизация после прошлого шага и приступайте к следующим настройкам. Некоторые из них необязательны и их можно пропустить, откалибровав чуть позже.
Настройте Face >Активация через iTunes
Что ещё можно делать с помощью функции Assistive Touch
С помощью Assistive Touch можно не только настроить значок Home, но и упростить управление смартфоном:
- Просмотреть уведомления через специальную иконку. Полезно на тот случай, если повреждён дисплей в верхней части и вы не видите, что там отображается.
- Заблокировать экран.
- Увеличить/уменьшить громкость.
- Сменить режим сигналов.
- Открыть управление, если у вас повреждена нижняя часть экрана и не видно опций на ней.
- Активировать голосового помощника Siri.
Иногда проблема возникает не только с материальной клавишей Home, но и с Power. Из-за этого невозможно сделать скриншот и заблокировать дисплей. Поступите следующим образом:
- Перейдите к Settings — General Settings.
- Откройте раздел Accessibillity.
- Включите AssistiveTouch.
- В Top-Level Menu укажите, какие функции вам нужны – они все визуализируются в компактном виде.
Чтобы не открывать «Настройки» всякий раз, когда нужно вызвать AssistiveTouch на дисплей, можно отрегулировать быстрый доступ:
- Откройте Settings — General Settings.
- Снова зайдите в раздел Accessibillity.
- Перейдите к подразделу Hotkey и задайте AssistiveTouch.
Теперь достаточно тройного касания, чтобы активировать AssistiveTouch.
Перенос кнопки на экран и ее настройки, колибровка
Вывести кнопку «Home Button» на экран смартфона или планшета с операционной системой iOS можно в разделе «Универсального доступа», где разработчики из Apple собрали колоссальное количество технологий и функций, упрощающих жизнь пользователям с ограниченными возможностями (и кое-какие параметры иных технологий, вроде 3D Touch, Siri и Face ID). Попасть в раздел можно через настройки:
- А если точнее – через пункт меню «Основные»;
В открывшемся «Универсальном доступе» важно отыскать тематическую панель «Взаимодействие» и перейти к настройкам AssistiveTouch;
В первую очередь функцию придется включить, передвинув ползунок в активное положение;
Последний штрих – настроить необходимый набор возможностей, заглянув в каждый набор параметров;
К примеру, в «Меню верхнего уровня» разрешают поменять и количество доступных значков, и расположение кнопок, и открываемые разделы. Любой желающий способен выставить и доступ к Siri и переход к пунктам управления и остальные разделы. Если получилось слишком много всего, внесенные изменения разрешают «Сбросить» одноименной кнопкой;
Еще разработчики из Apple предлагают настроить способы взаимодействия с кнопкой – если при одиночном нажатии открывается меню, то при двойном можно быстро блокировать устройство или сразу же вызывать SOS;
Если по каким-то причинам значок AssistiveTouch в покое выглядит слишком ярко, и сильно мешает взаимодействию с операционной системой, значит пора настроить опцию «Видимости в покое». 40%, как правило, всегда достаточно;
Кстати, тут можно придумать собственные жесты для взаимодействия с системой. Работает технология прекрасно, но вот с настройками могут возникнуть проблемы – не все касания система способна считать правильно.
Сенсорное взаимодействие в AssistiveTouch
С недавних пор разработчики из Apple позволяют придумать и добавить собственные экранные жесты, выполняющие определенные и заранее подготовленные действия (какие-то сложные комбинации, к сожалению, еще не разрешены – нельзя сразу запускать несколько приложений или инициировать сложный алгоритм действий, пользователям доступны лишь «азы», вроде вертикального скроллинга, свайпов и нажатий в определенные области).
Создаются жесты в меню настройки AssistiveTouch – именно там, в любой последовательности и за какое угодно время можно «собрать» новое действие, нарисовав на экране линию, кружок или треугольник. Тут все зависит от конкретных целей, которые обязан выполнять жест и фантазии. Когда работа над жестом будет завершена, получившееся движение можно добавить в пункт «Избранное», вызываемое при обычном, разовом касании виртуальной кнопки. Оттуда жесты и воспроизводятся в любой необходимый момент (по сути, система лишь упрощает монотонные действия, не стоит ждать сложных алгоритмов от стандартного экранного помощника – через AssistiveTouch не создать бота, способного в любой MMORPG заниматься добычей опыт и золота – о таком еще остается лишь мечтать).