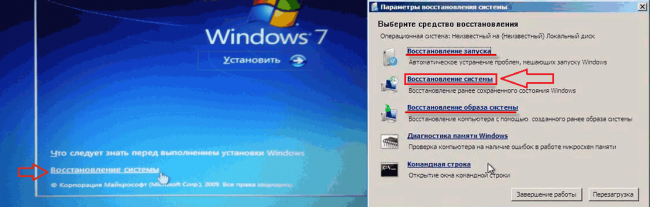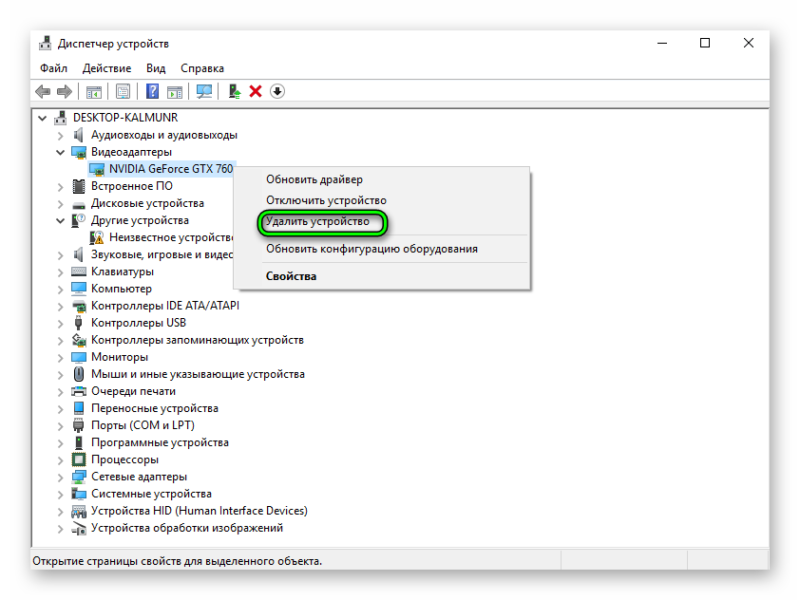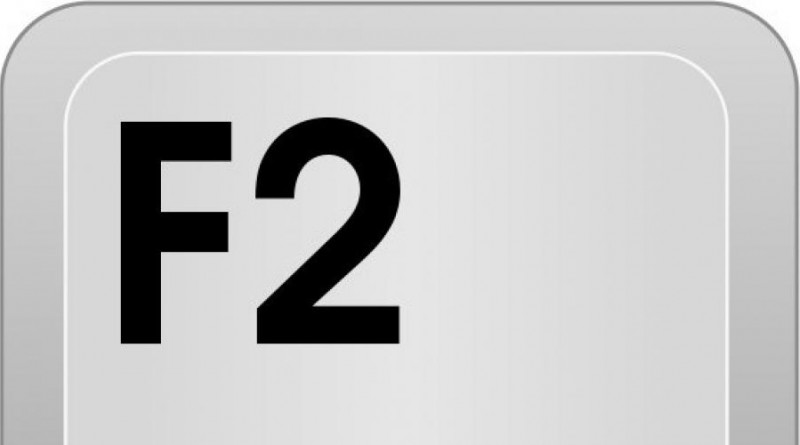Что делать, если при включении компьютера появился черный экран
Содержание:
- Проверяем все соединения в узлах компьютера
- ЧЕРНЫЙ ЭКРАН ПОЯВЛЯЕТСЯ ДО ЗАГРУЗКИ WINDOWS
- Загружаем ПК в безопасном режиме
- Часто задаваемые вопросы
- Откат при помощи точек восстановления системы
- Черный экран при загрузке Windows 10
- Ошибка дисплея или неправильное соединение
- Механические повреждения материнской платы или видеокарты
- Что делать, если не включается ноутбук и горит черный экран
- Черный экран при проблемах подключения
- Как исправить случайные черные экраны
- Черный экран после входа в компьютер с Windows (нет подключенного экрана)
- Вероятные причины появления черного экрана во время загрузки Windows
- Почему экран телефона стал черным – наиболее частые причины
- Дополнительные методы решения проблемы
Проверяем все соединения в узлах компьютера
Самым первым делом, я бы посоветовал не применять командную строку, или автозагрузку, а элементарно (для обычных ПК) раскрыть системный блок, и проверить все соединения. Обязательно проверьте, как сидят в компьютере оперативный платы. Они должны сидеть плотно. Если они в пыли, то необходимо пыль убрать жесткой щеткой или ваткой со спиртом.
Обязательно проверьте, как плотно подсоединены ЖД к материнской плате. Если есть несколько слотов, то попробуйте поменять их. Вполне возможно, ЖД просто не плотно подсоединён, и его нужно заново подсоединить.
Кроме этого, проверьте, как подсоединён монитор. Он также должен быть плотно соединён с системным блоком. Другими словами, проверьте все соединения в компьютере. Очень часто он может не запускаться именно из-за того, что отсоединилась оперативная плата, или другое устройство.
ЧЕРНЫЙ ЭКРАН ПОЯВЛЯЕТСЯ ДО ЗАГРУЗКИ WINDOWS
Как я уже сказал ранее, черный экран-черному рознь и появляться он может от самых разнообразных причин: аппаратных и программных.
Для начала обратите внимание, когда он появляется: сразу, как вы включили компьютер (ноутбук) или уже после появления логотипов Windows и ее загрузки? В этой части статьи, я остановлюсь на тех случаях, когда Windows еще не загрузилась…
1) Определяемся с вопросом: программные/аппаратные проблемы
Для начинающего пользователя, иногда, достаточно сложно сказать, связаны ли проблема с компьютером с железками или с ПО. Предлагаю ответить себе на несколько вопросов:
- Горят ли все светодиоды на корпусе ПК (ноутбука), которые горели раньше?
- Шумят ли куллеры в корпусе устройства?
- Появляется ли на экране хоть что-нибудь, после того, как включили устройство? Мелькает ли логотип BIOS после включения/перезагрузки компьютера?
- Можно ли настраивать монитор, поменять яркость например (это не относится к ноутбукам)?
Если с аппаратным обеспечением все в порядке, то вы на все вопросы ответите утвердительно. Если налицо проблема с аппаратным обеспечением, могу лишь порекомендовать свою короткую и старую заметку: https://pcpro100.info/ne-vklyuchaetsya-kompyuter-chto-delat/
Рассматривать аппаратные проблемы в этой статье я не буду (долго, и ничего большинство прочитавших это не даст).
2) Что написано на экране, какая ошибка? Решение популярных ошибок
Это второе, что я рекомендую сделать. Многие пользователи пренебрегают этим, а между тем, прочитав и записав ошибку, можно самостоятельно в интернете найти решение подобной проблемы (наверняка, вы не первый, кто столкнулся с такой же проблемой). Ниже приведу несколько популярных ошибок, решение которых я уже описывал на страницах своего блога.
BOOTMGR is missing press cntrl+alt+del
Довольно популярная ошибка, скажу я вам. Чаще всего возникает с ОС Windows 8, по крайней мере, у меня (если говорим о современных ОС).
Причины:
- — установили второй жесткий диск и не настроили ПК;
- — изменение настроек Биос на не оптимальные для вас;
- — сбой ОС Windows, изменение конфигурации, реестра разнообразными твикерами и «ускорителями» системы;
- — неправильное выключение ПК (к примеру, сосед у вас взялся за сварку и произошло обесточивание…).
Выглядит она довольно типично, на экране кроме заветных слов ничего нет. Пример на скриншоте ниже.
Bootmgr is missing
Решение ошибки описано в следующей статье: https://pcpro100.info/oshibka-bootmgr-is-missing/
Reboot and select proper boot device or insert boot media in selected boot device and press a key
Пример ошибки на скриншоте ниже.
Так же довольно распространенная ошибка, возникающая по самым разнообразным причинам (некоторые из которых кажутся банальными). Самые популярные из них:
- не вынут какой-нибудь носитель из загрузочного устройства (например, забыли вынуть CD/DVD диск из дисковода, дискеты, флешку и пр.);
- изменение настроек BIOS на не оптимальные;
- могла сесть батарейка на материнской плате;
- жесткий диск «приказал долго жить» и т.д.
Решение этой ошибки см. здесь: https://pcpro100.info/reboot-and-select-proper-boot-device/
DISK BOOT FAILURE, INSERT SYSTEM DISK AND PRESS ENTER
Пример ошибки (Disk boot failure…)
Так же весьма популярная ошибка, причины которой схожи с предыдущей (см. выше).
Решение ошибки: https://pcpro100.info/disk-boot-failure/
ПРИМЕЧАНИЕ
Рассмотреть все ошибки, которые могут возникнуть при включении компьютера и приводить к появлению «черного экрана» даже в толстом справочнике — вряд ли возможно. Здесь могу посоветовать одно: определить с чем связана ошибка, возможно записать ее текст (можно сфотографировать, если не успеваете это сделать) и затем, на другом ПК, попытаться найти ее решение.
Так же на блоге есть небольшая статейка с несколькими идеями, что делать в случае отказа Windows загружаться. Она уже довольно старая, и все-таки: https://pcpro100.info/ne-zagruzhaetsya-windows-chto-delat/
Загружаем ПК в безопасном режиме
Подобный запуск системы имеет в своей основе загрузку с урезанным набором различных элементов ОС и драйверов. Если в подобном режиме ошибка пропала, то из нашего перечня ошибок мы исключим параметры, которые используются по умолчанию, и ошибки в драйверах. Тем самым мы сократим число проблем, из-за которых компьютер не запустился. Безопасный режим выглядит следующим образом:
Нас интересует пара версий подобного режима: просто запуск в безопасном режиме, и запуск с загрузкой сетевых драйверов. Запуск с сетевыми драйверами производит загрузку данных драйверов, и служб, которые нужны, чтобы был необходимый доступ в интернет и прочим элементам интернет сети. Также, в этом режиме можно восстановить образ системы, описанный выше.
Обычно, для входа в безопасный режим раньше применялась клавиша F8 во время запуска компьютера, или клавиша Shift во время выключения ПК. Но, в Windows 10 данный метод может не сработать. Несмотря на это, попробовать его всё же стоит.
Кроме этого, многие люди советуют применить другой метод. Выключить жестко компьютер (через кнопку Power) и во время загрузки подождать пару секунд, и опять выключить. Затем, так повторяем 3 раза (хотя это не очень хорошо для компьютера). После этого, на 4 раз появится надпись, что компьютер загрузился некорректно, и нужно выбрать один из 9 режимов включения.
Но, нам нужен безопасный, поэтому мы выберем 4, 5, или 6 (лучше 6, так как в нем будет поддерживаться командная строка, а мы будем с помощью неё лечить компьютер. Или 5, он с поддержкой драйверов. Ими мы тоже займёмся).
- Если метод не сработал, то нужно вставить в ПК загрузочный диск — флешку (чистую систему Windows 10 вашей разрядности 32, или 64 бит. и вашего уровня. К примеру, «Профессиональный». Если у вас загрузочной флешки нет, скачайте с компьютера друга образ вашей системы и запишите на съёмный накопитель);
- Не стоит забывать, если вы используете флешку (DVD), то в БИОС нужно указать, что запуск будет проводиться именно с неё;
- Нужно перезагрузить компьютер, а после этого, на дисплее возникнет следующее окошко:
-
Конечно, можно кликнуть по кнопочке «Далее» и затем нажать на ярлык «Восстановление». Но, можно поступить иначе и ускорить лечение компьютера;
- Нажимаем кнопочки Shift + F10 для перехода в командное окно;
-
В нём нужно записать определённый код: bcdedit /set {globalsettings} advancedoptions tr
- Кликнем по клавише «Ввод».
После этого, нужно перезапустить компьютер. У вас появится синее окошко с выбором безопасных режимов. Я советую выбрать с запуском драйверов, так как на следующем этапе, мы будем работать именно с ними.
Часто задаваемые вопросы
После ввода пароля bios нет значка загрузки Windows 7, монитор отключился (ушел в энергосберегающий режим), клавиша f8 не срабатывает.
- Попробуйте обнулить БИОС, достав батарейку из материнской платы.
- Энергосберегающий режим не будет работать сразу после старта компьютера, скорее проблема связана с одним из комплектующих. Проверьте соединение видеокарты с материнской платы, видеокарты с монитором и т. д.
- Если с биосом все в порядке, а Windows 7 не загружается, переустановите ОС. Судя по всему, это самый простой метод избавиться от черного экрана.
После смены на Windows 7 с 32bit на 64bit стал появляться черный экран. При подключении к телевизору всё работает.
Возможно, в 64-битной версии не установлены драйверы на монитор или видеокарту. Проверьте на сайте производителя, поддерживает ли в монитор данную ОС. Есть подозрение, что конкретно ваш vga-монитор не поддерживается данной редакцией Windows. Попробуйте загрузить Windows в безопасном режиме или с опцией «Включение видеорежима с низким разрешением (640 × 480)».
Использую VirtualBox с Linux. Выключил виртуальную машину, после загрузки – черный экран с нижним подчеркивание слева.
Если на виртуальной машине сохранить состояние (Suspend), в принципе, никаких проблем возникнуть не должно. Если же вы выключили виртуальную машину, то Linux пытается загрузиться при ее включении. Почему черный экран с подчеркиванием возникает в после перезагрузки Linux – это уже отдельный вопрос. Проверьте ключевые настройки виртуальной машины. Если ошибка повторяется, попробуйте установить Linux на Vmware Player.
При включении компьютера ничего не появилось. Камера работает и компьютер включен. В чем проблема – оперативная память или жесткий диск?
Для диагностики проблемы желательно вспомнить предыдущие события. Подавал ли компьютер какие-либо симптомы поломки (шум жесткого диска), не удаляли ли вы системные файлы на диске и т. д. Это поможет сузить список возможных причин. Далее – проследите, на каком этапе появляется черный экран. Если инициализация оборудования проходит успешно, значит, дело в операционной системе — то есть, не запускается Windows. В таком случае советуем переустановить ОС с загрузочной флешки или диска.
Поменял видеокарту. Запускаю ПК – BIOS есть, а после – просто темный экран. Это из-за драйверов?
Возможно. Перейдите в безопасный режим Windows, удалите старые драйверы и установите новые. Затем перезагрузите ПК. Если не поможет, читайте текст статьи полностью.
Откат при помощи точек восстановления системы
Если вы регулярно создавали образы системы, когда она работала стабильно, то черный экран при загрузке Windows 7 можно убрать с их помощью. Для этого вам необходимо следовать инструкции:
- Перезагрузите компьютер и до загрузки ОС нажмите кнопку F8. Перед вами должен появиться экран с вариантами запуска.
- На этом экране при помощи клавиш со стрелками установите курсор на варианте «Последняя удачная конфигурация».
- Нажмите Enter. Если после этого перед вами появится обычный экран загрузки операционной системы, то проблема решена.
Этот способ поможет, если сбой возник после вирусной атаки или из-за обновления системы. Выбирайте образ системы для загрузки по дате его создания.
Режим отладки
Посмотреть все 3 фото
Создатели операционных систем включили в состав оболочки специальные инструменты для восстановления запуска. Если у вас не запускается Windows 7, черный экран можно убрать по инструкции:
- В момент загрузки компьютера, нажмите F8. Выберите из списка вариант «Устранение неполадок компьютера».
- После нажатия на Enter, запуститься Мастер восстановления. Работать с ним просто и интуитивно понятно. Для начала выберите «Восстановления запуска».
- После этого система автоматически просканирует свои файлы и восстановит их при помощи записей в памяти.
После восстановления компьютер перезагрузится, и вы снова сможете увидеть свой рабочий стол. Режим отладки хорошо помогает, если компьютер перестал запускаться после сбоев электроснабжения.
Восстановление системы при помощи безопасного режима
При нажатии на клавишу F8 в меню вы можете выбрать еще один вариант загрузки: «Безопасный режим с поддержкой командной строки». Этот вариант также помогает убрать черный экран при запуске Windows 7. С этим инструментом работать нужно так:
- Нажмите F8 во время запуска компьютера, после появления стартового экрана с технической информацией. Выберите вариант загрузки в безопасном режиме с поддержкой командной строки.
- Система запустится окном Командной строки. В него нужно ввести команду и нажать Enter.
- Благодаря этой команде активируется Проводник. Вы увидите привычный дизайн операционной системы, но радоваться рано. Вам необходимо в меню «Пуск» перейти к стандартным программам. Затем развернуть каталог «Служебные» и щелкнуть по строке «Восстановление системы».
- Перед вами появится окно Мастера, реанимирующего систему. Щелкните по кнопке «Далее» и выберите точку для восстановления.
- Теперь вам останется только подтвердить свой выбор кнопкой «Готово». Во всплывающем окне нажмите «Да».
Компьютер начнет операцию отката, в процессе которой он будет перезагружен. После этого черный экран Windows 7 исчезнет.
Черный экран при загрузке Windows 10
Факторов, из-за чего он возник, бывает несколько:
- Возможно, отсоединился какой-то ключевой узел в железе компьютера;
- Вы выбрали не тот дисплей по умолчанию, если у вас ноутбук (или компьютер с 2 мониторами);
- Установили не те драйвера;
- Неправильно обновился Виндовс;
- Компьютеру не даёт загрузиться неправильно настроенная антивирусная программа;
- Вы повредили элемент exe, и система неправильно запускается;
- Какие-то из программ конфликтуют.
Нужно посмотреть, что из перечисленного больше подходит под ваш вариант и выбрать то, или иное решение. Когда подобный экран возникает, как только вы включили компьютер и на дисплее отсутствуют надписи BIOS, или отсутствует заставка Виндовс, то суть проблемы не в ОС. Нужно проверить основные элементы системного блока.
Если же данный дисплей возник после БИОС, перед загрузкой Виндовс, то скорее всего, ошибка находится в загрузчике ОС или в ЖД. Если на этом экране возникло меню, где представлены различные варианты, то желательно просто загрузить Виндовс или его удачную загрузку.
Очень часто, в подобной ситуации на черном экране возникает оповещение, где указан код про данную ошибку. В этом случае нужно взять смартфон (или другой ПК) и погуглить в сети всё, что известно про эту ошибку.
В данной статье мы разберём случай, когда ОС произвела загрузку, но рабочий стол не появился, а мы видим «Черный экран», где нет оповещений или других подсказок. Но курсор на экране находится (можно допустить, что его также нет).
Стоит обратить внимание, что по большей части подобных случаев, есть возможность запустить компьютер, применив «Безопасный режим» и вызвав «Диспетчер задач». Также, можно ввести различные команды
Ошибка дисплея или неправильное соединение
Видео ошибки являются еще одной очень распространенной причиной черного экрана смерти. Отсутствие выходного видеосигнала означает черный экран, независимо от конкретной проблемы. Возможно, Windows даже представляет «Синий экран смерти», но вы никогда его не увидите!
Проверьте ваше видео соединение, прежде чем беспокоиться. Убедитесь, что оба конца кабеля DVI, HDMI или DisplayPort надежно закреплены, а кабель не поврежден.
Вы только что обновили свой монитор? Если это так, убедитесь, что ваше соединение может обработать разрешение. Некоторые версии DVI и HDMI не могут обрабатывать разрешения выше 1080p.

Если эти простые решения не работают, вы, вероятно, имеете дело с проблемами видеоадаптера. Если у вас есть отдельная видеокарта, попробуйте извлечь ее и подключить к встроенному видео на материнской плате (если оно есть).
Работает ли ваш монитор? Тогда проблема с видеокартой. Попробуйте обновить до последней доступной версии драйвера или, если вы недавно сделали это, вернуться к старому драйверу. Также проверьте видеокарту на наличие явных признаков дефектов, таких как сломанный вентилятор охлаждения или обугленная электроника.
Если монитор не работает при подключении к встроенной графике, возможно, у вас проблема с монитором. Проверьте это, подключившись к другому компьютеру. Если монитор работает с другим компьютером, но не с вашим, то вы, вероятно, наблюдаете аппаратную неисправность в другом месте, которая влияет на работоспособность видеокарты. Возможные кандидаты включают материнскую плату, блок питания и жесткий диск.
Механические повреждения материнской платы или видеокарты
Самая сложная часть ПК – это материнка (материнская плата). На ней располагаются десятки компонентов, любой из которых хрупкий и мелкий элемент. Простому юзеру выявить причину неисправности материнки не представляется возможным, так как для этого требуется специальное диагностическое оборудование.
Мехповреждения возникают при неправильной установке на материнку комплектующих ПК, например, планок ОЗУ, карт, а также самого процессора.
Даже простой случай попадания на поверхность материнки иголки или кусочка проволоки приводит к выходу из строя дорогостоящего оборудования.
При внимательном рассмотрении, иногда, можно выявить дефекты контактов в слотах, сминание (вздутие) резисторов, обрывы дорожек (царапины), потемнение некоторых областей на материнке, но не имея навыков и инструментов для ремонта комплектующего, не рекомендуется самостоятельно осуществлять реанимационные действия.
Аналогичные проблемы касаются и видеокарт, которые после механического повреждения обычно подлежат замене на новые.
Что делать, если не включается ноутбук и горит черный экран
Основные из возможных причин такой неполадки:
-
Механические повреждения устройства.
-
Попадание жидкости на внутренние элементы и контакты.
-
Ненадлежащее охлаждение, в результате которого возникает перегрев.
-
Проблемы с памятью ОЗУ.
-
Неверные настройки комплектующих.
-
Поломка аккумуляторной батареи.
-
Повреждения дисплея и связанных с ним деталей (матрицы, шлейфа).
-
Неполадки графического ускорителя, вызывающие на ноутбуке черный экран.
Многие из этих проблем можно устранить дома своими руками, но некоторые лучше доверить профессионалам.
Решения
Первое, что нужно проверить — достаточно ли плотно сидит штекер питания устройства и не поврежден ли провод на изгибах, а также — заряжен ли аккумулятор. Удивительно, но такие простые проблемы часто вводят пользователей в замешательство. Если всё в порядке, то проверьте следующие аспекты по пунктам:
-
Работоспособность батарейки. Подключите к ноуту питание. Должен засветиться индикатор, оповещающий о зарядке батареи. Если он не загорелся, то вытащите батарейку и, используя ластик, очистите контакты на ноутбуке и на аккумуляторе, если на них обнаружилось подобие налета или окисления. Затем израсходуйте оставшийся заряд, зажав кнопку активации питания. Вставьте батарею и попробуйте включить устройство. Если не включается, то вероятно, что батарейка вышла из строя.
-
Планки оперативной памяти могут потерять работоспособность вследствие, например, пролитой на клавиатуру жидкости. Тогда появляется у ноутбука черный экран. Чтобы проверить ОЗУ, нужно отключить ноутбук от сети, извлечь аккумулятор, открутить болтики с крышки, под которой установлена память. Извлечь модули и при помощи того же ластика очистить контакты. Поставить все обратно и попробовать включить девайс.
-
Далее необходимо проверить видеосистему. Проверьте, что шлейф, который соединяет видеокарту или материнскую плату с графической матрицей, исправен. Для этого можно подключить к ноутбуку телевизор или обычный монитор через HDMI или более старые VGA, DVI. Если на другом устройстве вывода изображение появится, то проблема определенно в подсветке дисплея ноута. Заменить его сможет только специалист, это сложная задача.
-
Устранение перегрева. Устройство не может работать полноценно, если температура одного или нескольких элементов превышает ту, которую разработчики установили как безопасную. Чаще всего причина заключается в перегреве ЦП (центрального процессора). А первоисточником проблемы может быть обычная пыль. Она покрывает лопасти куллера, трубки радиатора, и тем самым мешает охлаждению. Снимите нижнюю крышку ноутбука и удалите пыль, используя баллончик сжатого воздуха (продается в магазинах компьютеров).
Также черный экран на ноутбуке может означать проблемы с операционной системой или драйверами. Нередко помогает возврат к предыдущей точке восстановления системы, её сброс (в случае использования Windows 10) либо полная переустановка. Наконец, можно попробовать сбросить параметры BIOS. Это делается вслепую, ведь ноутбук включается, но экран черный. Нажмите на кнопку включения, затем несколько раз клавишу для запуска BIOS. Через несколкьо секунд нажмите F9, чтобы сбросить настройки, потом F10 для выхода и Enter для сохранения. В зависимости от того, какая у вас модель ноутбука (HP, Lenovo, Asus, Acer и т.д.), алгоритм может быть немного другим — необходимо нажать стрелку справо или влево, чтобы выбрать ответ Yes или же нажать кнопку Y для подтверждения. Узнать, какая кнопка дает доступ в BIOS, можно из инструкции к конкретному устройству.
Черный экран при проблемах подключения
Когда вы сталкиваетесь с черным экраном, тому может быть много причин, в том числе проблемы с оборудованием, программным обеспечением или их сочетание.
В приведенных ниже инструкциях вы найдёте шаги по устранению неполадок, которые помогут вам решить эту проблему.
Проверка проблем с подключением
Если на вашем устройстве появляется черный экран ещё до того, как вы сможете войти в свою учетную запись, это может быть проблемой соединения между дисплеем и вашим компьютером.
В этой ситуации повторно проверьте подключение и убедитесь, что оба конца сигнального кабеля подключены правильно, монитор получает питание и использует правильный вход. (Вы можете проверить веб-сайт поддержки производителя для получения более подробной информации.)
Если у вас есть несколько видеовыходов, попробуйте переключить соединение на другой порт. Часто обновление драйвера может включать изменения, которые – по неизвестным причинам – могут отправлять видеосигнал на неправильный порт (DisplayPort, HDMI, DVI, Thunderbolt, VGA).
Кроме того, если вы работаете с системой, которая включает в себя дискретную и интегрированную видеокарту, вы можете переключиться на встроенный видеопроцессор, чтобы убедиться, что проблема связана с дискретной картой.
Ещё один шаг по устранению неполадок, который вы можете попробовать, включает подключение монитора к другому компьютеру, чтобы увидеть, не имеете ли вы дело с неисправным дисплеем.
Обнаружение дисплея
Во многих случаях вы увидите черный экран на вашем устройстве, потому что Windows 10 потеряла связь с дисплеем. Когда это происходит, вы можете использовать сочетание клавиш Win + Ctrl + Shift + B, которое перезапускает видеодрайвер и обновляет соединение с монитором.
На планшетах (таких как Surface Pro или Surface Go) вы можете перезагрузить экран, нажав кнопки увеличения и уменьшения громкости одновременно три раза.
Кроме того, вы можете использовать сочетание клавиш Win + P для вызова меню «Проецировать», затем нажать клавишу P и клавишу Enter, чтобы переключаться между различными режимами отображения, и проверить, исчезнет ли черный экран. Повторите шаги четыре раза, чтобы прокрутить все настройки.
Отключение ненужных устройств
Периферийные устройства, подключенные к вашему компьютеру, могут быть причиной появления черного рабочего стола или черного экрана с вращающимися точками во время запуска.
Если вы столкнулись с чем-то похожим, отключите все периферийные устройства (например, принтеры, камеры, съемные диски, Bluetooth и другие USB-устройства) от компьютера.
Запустите компьютер ещё раз, и если всё работает нормально, у вас проблема с одним из ваших периферийных устройств. Вы можете узнать, какое из них вызывает проблему, подключая по одному периферийному устройству за раз, пока не наткнётесь на то, которое вызывает конфликт.
Как только вы узнаете устройство, вызывающее проблему, отключите его, перезагрузите компьютер, а затем выполните поиск в Интернете, чтобы выяснить, есть ли исправление, или обратитесь к производителю вашего устройства за помощью.
Как исправить случайные черные экраны
И затем есть черные экраны, которые происходят на ровном месте. Новая модель обслуживания Windows 10 (то есть бесконечные исправления и обновления) означает, что обновления, исправления, исправления безопасности и обновления драйверов для Windows часто загружаются в фоновом режиме и устанавливаются ночью совершенно незаметно для вас. Если вы хотите определить, какие обновления Windows установлены и когда, вы можете, но если они уже прошли мимо вас и дали вам черный экран, попробуйте загрузиться в безопасном режиме. После чего их следует удалить. Для откройте панель управления и перейдите в пункт «Программы и компоненты», далее находим пункт «Просмотр установленных обновлений»
После чего смотрим последние обновления и удаляем их, не забываем потом перезагрузить ваш компьютер и проверить результат.
Поврежденный профиль пользователя иногда может вызвать черный экран. Попытка загрузки в безопасном режиме, создание новой учетной записи пользователя, а затем попытка войти в нее может помочь. В диспетчере задач, вызовите новую задачу или если безопасный режим позволяет открыть пуск или вывести окно «Выполнить», после нажатия клавиш WIN + R, то введите netplwiz.
У вас откроется окно «Учетные записи пользователей», нажмите кнопку «Добавить»
Выбираем «Вход без учетной записи Майкрософт» и далее.
Создаем локальную учетную запись.
Заполняем реквизиты новой учетной записи.
Готово. Новая учетная запись создана. Осталось дать ей административные права.
Выбираем нового пользователя, переходим в его свойства и назначаем ему группу «Администратор»
В итоге получилось вот так, теперь можно попробовать войти под новым пользователем. Данные потом легко восстановить, скопировав их из старого профиля.
Процессы RunOnce также могут быть виновником. Если вы все видите черный экран после входа в систему, нажмите Control + Shift + Esc на клавиатуре, это запустит диспетчер задач. Перейдите на вкладку «Процессы и службы», а затем найдите все экземпляры RunOnce32.exe или RunOnce.exe. Если вы обнаружите, что они запущены, остановите процесс, отмените приложение или завершите службу. Лучше у службы вообще выставить при старте запуск вручную.
Обновление от 06.07.2017
Вышло обновление KB4034450, призванное устранить все проблемы с черными экранами десятки, по возможности установите его как можно скорее в безопасном режиме, подсунув через флешку или диск.
Черный экран после входа в компьютер с Windows (нет подключенного экрана)
Первый сценарий, о котором пойдет речь – это черный экран, который возникает после входа в систему.
Принудительный запуск Проводника
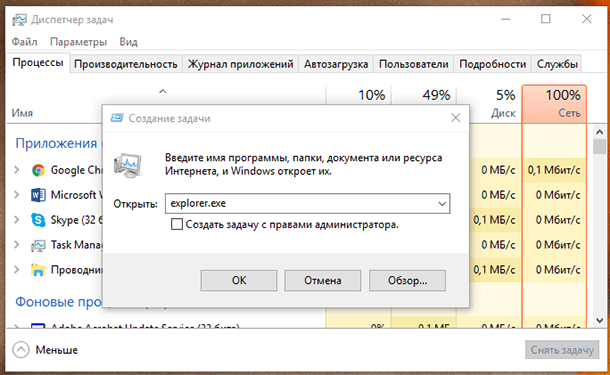
Первое, что необходимо сделать – это нажать Ctrl + Alt + Del, это должно вызвать Диспетчер задач. Если это произойдет – великолепно!Нажмите Файл – Запустить новую задачу.Введите explorer.exe и нажмите Ввод.
Возможно это решит проблему.
Переход в Безопасный режим
Если удаление внешних устройств не помогло устранить проблему, перейдите в безопасный режим.
Перезагрузите компьютер.На экране блокировки, нажмите на значок питания к нижней левой части экрана.Удерживая SHIFT, нажмите на Перезагрузка.После перезагрузки вы получите дополнительные варианты загрузки – выберите Безопасный режим с поддержкой командной строки.
Возможно вместо перезагрузки, вам будет представлен экран с 3 вариантами продолжения:
Продолжить загрузку Windows 10;Поиск и устранение неисправностей;Завершения работы.
Тогда нажмите на Поиск и устранение неисправностей, затем на Дополнительно. Затем нажмите на Параметры запуска и затем перезагрузите в безопасном режиме с поддержкой командной строки.
После загрузки в безопасном режиме:
Проверьте, возможно дисплей настроен на другое устройство. Нажмите Windows + P для запуска панели с вариантами проецирования.Справа появится Боковая панель со списком дисплеев, подключенных к компьютеру.
Выберите вариант вывода на текущий монитор компьютера
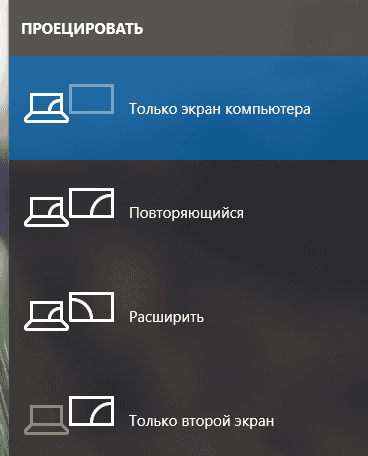
Переустановите драйвер монитора. Откройте Диспетчер устройств и удалите драйвера дисплея:
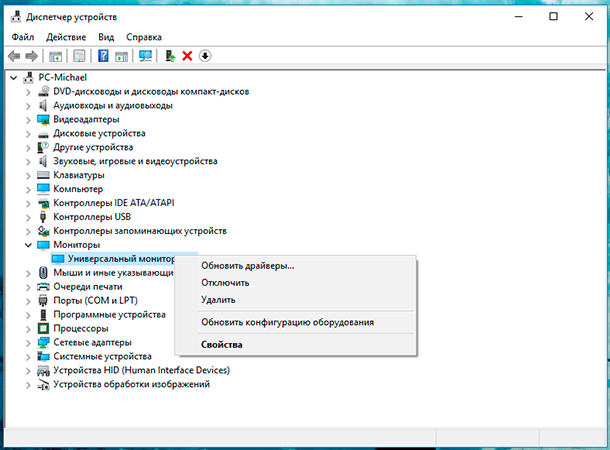
Кликните правой кнопкой по кнопке Пуск, затем левой по Диспетчер устройств.В окне диспетчера устройств найдите и разверните Мониторы.Щелкните правой кнопкой мыши на монитор, выберите Удалить.Перезагрузитесь для повторной установки драйвера.
Возможно это решит проблему черного экрана.
Вероятные причины появления черного экрана во время загрузки Windows
Главная причина, вызывающая черный экран, заключается в неправильном выключении компьютера. Некоторые пользователи после работы просто выдергивают шнур из розетки, что категорически нельзя делать. После этого возникают разнообразные программные ошибки и неполадки, влекущие за собой появление черного экрана при следующем включении компьютера.
Хотя вина пользователя может и отсутствовать. Например, если произошло внезапное отключение электроэнергии, а блок бесперебойного питания отсутствует, персональный компьютер попросту не сможет правильно завершить работу. И следующее включение обязательно повлечет черный экран.
Наличие вирусов в компьютере
Вредоносное программное обеспечение нередко вызывает системные ошибки, вплоть до того, что компьютер отказывается загружаться в обычном режиме. Поэтому рекомендуется регулярно осуществлять проверку на наличие вирусов, пользуясь проверенными антивирусными средствами. Также нельзя запускать неизвестные файлы из интернета, в которых может оказаться червь или троян.
Плохие контакты
Персональный компьютер может включиться как обычно, оповестив пользователя писком системного блока, а монитор не подавать никаких признаков работы. В подобной ситуации желательно осуществить проверку работоспособности монитора.
Для начала нужно убедиться, что кабель монитора подключен к системному блоку. Если накануне проводилась перестановка компьютера в другую комнату, то контакты разъема могли просто отойти. Также нужно проверить кабель на повреждения. В некоторых местах он способен перегнуться в процессе использования и оборваться внутри.
Затем требуется включить монитор отдельно от ПК. Если он выведет сообщение об отсутствии сигнала, то проблема состоит совсем в другом. Нужно двигаться дальше, перебирая вероятные причины возникновения черного экрана.
Сбой в системе
Черный экран нередко говорит о системном сбое. В этом случае пользователю предоставляется несколько вариантов загрузки операционной системы. Чтобы вызвать меню выбора, нужно нажать клавишу F8 сразу после включения компьютера. Затем выделить «безопасный режим» с помощью стрелок и нажать «Enter» для подтверждения.
Именно «безопасный режим» выручает пользователя в случаях, когда компьютер заражен вредоносными программами и не может правильно загрузиться. Выбрав этот режим, удастся войти в операционную систему и устранить разнообразные неполадки.
Интересно, что «безопасный режим» имеет несколько вариантов:
- Первый в списке «безопасный режим» подразумевает запуск минимального количества служб и приложений, необходимых для работы операционной системы без сетевого доступа.
- «Безопасный режим с загрузкой сетевых драйверов» идет вторым в списке. В отличие от предыдущего он позволяет пользователю беспрепятственно выходить в интернет.
- Третий в списке «безопасный режим с поддержкой командной строки» для управления операционной системой. Данный пункт обычно выбирают сетевые администраторы.
Если «безопасный режим» позволил загрузиться и на мониторе отобразился рабочий стол, то проблема черного экрана была вызвана программным сбоем. Вполне возможно, что недавно на компьютер было инсталлировано программное обеспечение с ошибками, послужившими причиной возникновения черного экрана. Рекомендуется просто удалить такую программу или драйвер.
Также полезной возможностью «безопасного режима» является сканирование компьютера. Оно позволяет найти вредоносные программные коды, как среди установленных приложений, так и в системном реестре.
Отсутствие элементов на рабочем столе
Иногда после успешного удаления вирусных программ черный экран перестает появляться, но возникает другая проблема, характеризующая пустым рабочим столом. После загрузки операционной системы не отображаются ни ярлыки, ни меню «Пуск». Но даже эта проблема легко исправляется, если точно следовать нижеизложенной инструкции.
- 1. Сначала нужно нажать комбинацию клавиш «Ctrl + Shift + Esc» для открытия диспетчера задач.
- 2. Затем, в диспетчере задач следует перейти в первую вкладку «приложения» вверху. Далее предстоит щелкнуть по клавише «новая задача». Отобразится небольшое окно. Для windows 10, нужно нажать “Файл” и выбрать “Запустить новую задачу“.
Почему экран телефона стал черным – наиболее частые причины
Темный дисплей («кирпич») возникает у смартфонов из-за дефектов шлейфа, который связывает главную плату с экраном. Сложный случай требует обязательного вмешательства инженеров сервисного центра. Причинами проблем работы становятся:
- Механические повреждения. Гаджет падал или получил незаметный удар. После сотрясения вышел из строя компонент (или несколько) микросхемы.
- Конденсат. В корпус попала вода или образовалась влага от резкого перепада температур. Детали окисляются, что приводит к черному экрану.
- Сбой после установки программ. Если во время обновления ОС или инсталляции приложения возникла ошибка, то девайс не переходит в режим «кирпича».
- Разряжен аккумулятор. Из-за неисправности зарядного устройства, поломки или окисления гнезда USB произошел глубокий разряд батареи. Телефону не хватает энергии для старта операционки, поэтому экран стал черным.
- Кнопки. После исчерпания ресурса работы механических переключателей гаджет не откликается на команду включения.
Дополнительные методы решения проблемы
Стоит упомянуть в статье еще несколько методов, которые считаются крайними мерами. К ним приходится прибегать крайне редко, но это не повод не рассказать о них.
POST
Проверить работу аппаратной части лэптопа в момент загрузки можно с использованием POST — специальной карты для самотестирования. Ее предназначение — определить причину остановки загрузки или нормальной работы каких-либо компонентов, в том числе экрана. Для ноутбуков выпускаются карточки POST, которые можно подключать в разъемы USB или miniPCI.
Когда карта подключена, то при включении девайса на ее экране отобразятся коды, каждый из которых сигнализирует, какой компонент проверяется в текущее время. Как только встретилась проблемы, POST отображает информацию о ней на экране и останавливает работу. Из инструкции, прилагаемой к карте, можно узнать расшифровку кодов.
Замена запчастей
Если POST-карты в наличии нет, но имеются запасные компьютерные элементы, то попробуйте заменить те, что установлены в ноуте, на эквивалентные
Внимание: делайте это только при наличии четкого представления о том, как устроен лаптоп, иначе можно окончательно его сломать
Меняйте по одному элементу поочередно и пробуйте включать девайс. Например, оперативную память, жесткий диск и так далее.
Удаление конфликтующих драйверов
Подключите дополнительный монитор, чтобы видеть происходящее на экране, и проделайте следующие действия:
-
Загрузите Windows в безопасном режиме.
-
Нажмите клавиши Win+R.
-
Наберите devmgmt.msc и нажмите ОК.
-
В диспетчере устройств найдите все компоненты, отмеченные восклицательным или вопросительным знаком (не забывайте раскрывать все ветки).
-
Щелкайте правой кнопкой по конфликтующим пунктами и выбирайте «Удалить».
Есть шанс, что после перезагрузки система скачает и установит уже правильные и свежие варианты драйверов, после чего экран заработает.