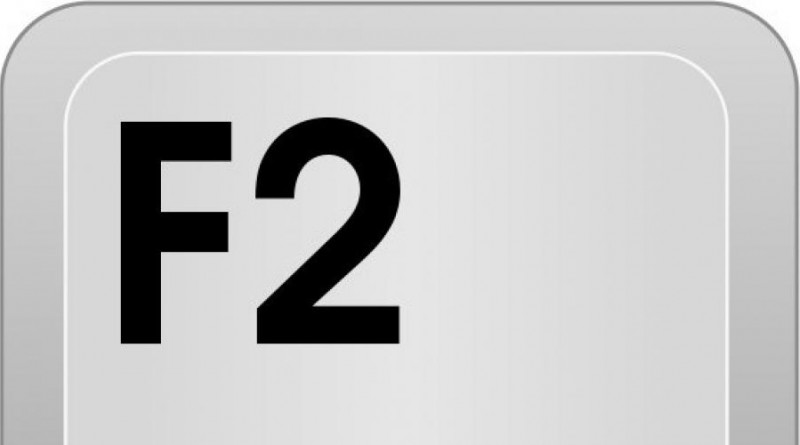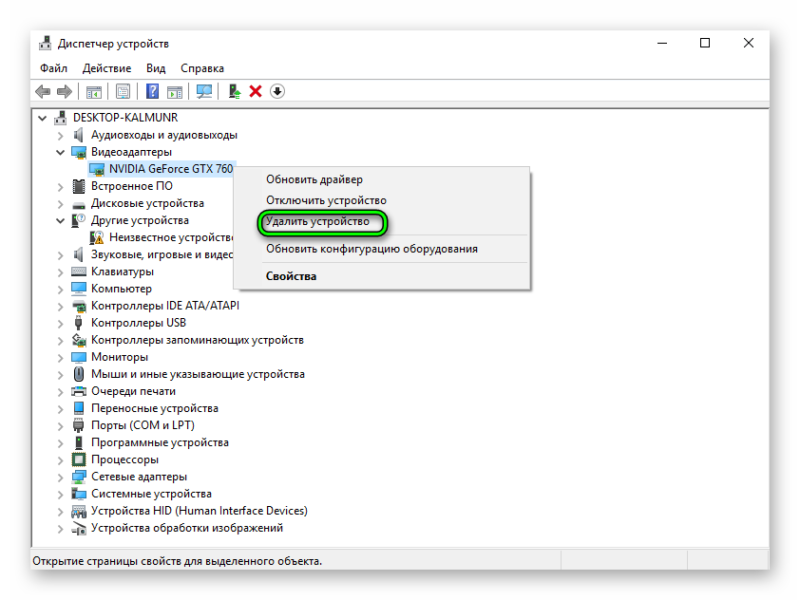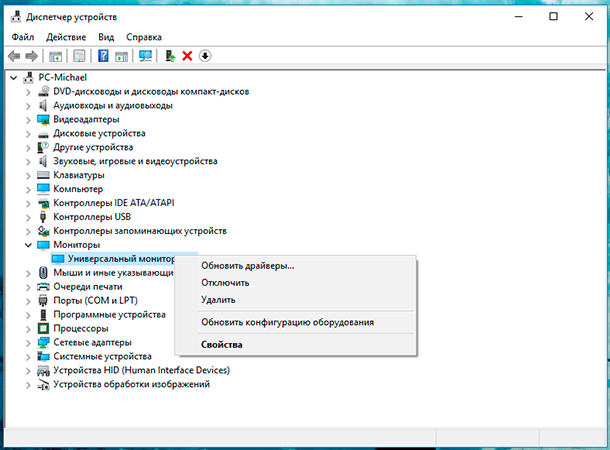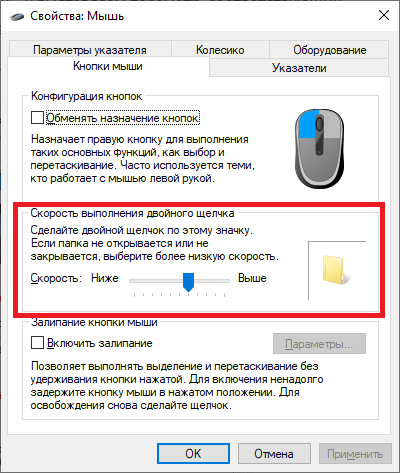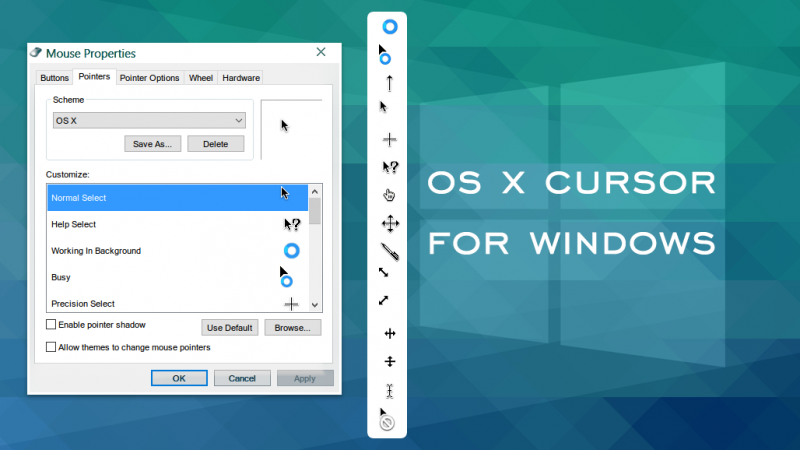Черный экран и курсор мыши на windows 7
Содержание:
- Мертвое железо.
- Ошибка 651 Windows 8 как исправить: Видео
- В чем причина появления черного экрана: несколько возможных ситуаций
- Вероятные причины появления черного экрана во время загрузки Windows
- Причины черных экранов смерти при загрузке Windows 7
- Разберем первую ситуацию
- Сбой в работе GUI
- Основные причины появления черного экрана
- При загрузке Виндовс 8 черный экран и курсор
- Восстановление реестра и проводника Windows
- Белая черточка на черном экране при загрузке Windows 10
- Визуальная проверка iPhone
- Краткие итоги
Мертвое железо.
На последок вернемся к самому неприятному. Предположим, вы полностью переустановили Windows, но толку от этого никакого. Теперь предлагаю поковыряться в железе. Попробуйте включить компьютер, комбинируя плашки оперативы. Также, можно проверить оперативную память программным способом. Читайте о том, как это сделать в статье «Почему зависает компьютер» в пункте под номером 5.
В остальных случаях, следует проверять работоспособность остального железа – процессора, видеокарты, жесткого диска. Это можно сделать банальной сменой железа – старого на донорское. В случае с жестким диском его можно проверить программой Victoria 4.47b. Как это сделать вы можете прочитать в 4ом пункте статьи «Почему зависает компьютер», ссылка на которую находится выше, а также посмотреть видео ниже.
https://youtube.com/watch?v=vuh6_b5LhCI
Ошибка 651 Windows 8 как исправить: Видео
Как удалить папку проверки подлинности ОС
Итак, сразу к делу. Запускаете диспетчер задач и нажимаете кнопку «Подробнее» (если она есть). Далее нажмите «Файл» в верхнем левом углу и выберите пункт «Запустить новую задачу». В диалоговом окне нажимаете «Обзор». Далее, в адресной строке пропишите следующий путь – C:Windows Activation Technologies. Вы попадете в папку, в которой нужно все удалить.
Теперь снова открываем диалоговое окно «Выполнить», ставим галочку в строке «Создать задачу с правами администратора» и пишем команду powershell. Нажимаем «Ок». Откроется командная строка. В ней нам нужно выполнить две простые команды:
- sfc /scannow.
- shutdown -t 0 -r –f.
Пишите эти команды в таком же порядке. После перезагрузки компьютер загрузится в нормальном режиме. При этом стоит отметить, что может потребоваться повторная активация ОС. Если вы используете лицензионную версию Windows, то просто еще раз введите свой ключ. Если же у вас пиратская копия, то пройдите заново процедуру активации.
В чем причина появления черного экрана: несколько возможных ситуаций
Итак, предлагаем рассмотреть несколько самых распространенных ситуаций. Во-первых, появление черного экрана может быть связано с обработкой видео при попытке воспроизведения, что исправляется достаточно просто. Во-вторых, проблема может быть гораздо серьезнее, о чем свидетельствует полное затемнение экрана при загрузке компьютерного устройства
Но здесь сразу же следует обратить внимание, так сказать, на вторичные симптомы (есть ли на экране уведомления, и какие, виден ли курсор, появляется ли пустой затемненный экран и т. д.)
Каждый такой дополнительный признак и помогает раскрыть первопричину описываемого сбоя.
Как правило, большинство пользователей, исходя из описаний проблемы в интернете, связывают такие нарушения в работе исключительно с драйверами графического адаптера. Да, действительно, иногда именно они являются виновниками появления черного экрана при включении ноутбука или стационарного ПК. Иногда, но не всегда. Достаточно часто первопричина может крыться и в нарушениях функционирования самих операционных систем Windows или, что еще хуже, в поломке жесткого диска. Но не все так плохо, как может показаться на первый взгляд.
Вероятные причины появления черного экрана во время загрузки Windows
Главная причина, вызывающая черный экран, заключается в неправильном выключении компьютера. Некоторые пользователи после работы просто выдергивают шнур из розетки, что категорически нельзя делать. После этого возникают разнообразные программные ошибки и неполадки, влекущие за собой появление черного экрана при следующем включении компьютера.
Хотя вина пользователя может и отсутствовать. Например, если произошло внезапное отключение электроэнергии, а блок бесперебойного питания отсутствует, персональный компьютер попросту не сможет правильно завершить работу. И следующее включение обязательно повлечет черный экран.
Наличие вирусов в компьютере
Вредоносное программное обеспечение нередко вызывает системные ошибки, вплоть до того, что компьютер отказывается загружаться в обычном режиме. Поэтому рекомендуется регулярно осуществлять проверку на наличие вирусов, пользуясь проверенными антивирусными средствами. Также нельзя запускать неизвестные файлы из интернета, в которых может оказаться червь или троян.
Плохие контакты
Персональный компьютер может включиться как обычно, оповестив пользователя писком системного блока, а монитор не подавать никаких признаков работы. В подобной ситуации желательно осуществить проверку работоспособности монитора.
Для начала нужно убедиться, что кабель монитора подключен к системному блоку. Если накануне проводилась перестановка компьютера в другую комнату, то контакты разъема могли просто отойти. Также нужно проверить кабель на повреждения. В некоторых местах он способен перегнуться в процессе использования и оборваться внутри.
Затем требуется включить монитор отдельно от ПК. Если он выведет сообщение об отсутствии сигнала, то проблема состоит совсем в другом. Нужно двигаться дальше, перебирая вероятные причины возникновения черного экрана.
Сбой в системе
Черный экран нередко говорит о системном сбое. В этом случае пользователю предоставляется несколько вариантов загрузки операционной системы. Чтобы вызвать меню выбора, нужно нажать клавишу F8 сразу после включения компьютера. Затем выделить «безопасный режим» с помощью стрелок и нажать «Enter» для подтверждения.
Именно «безопасный режим» выручает пользователя в случаях, когда компьютер заражен вредоносными программами и не может правильно загрузиться. Выбрав этот режим, удастся войти в операционную систему и устранить разнообразные неполадки.
Интересно, что «безопасный режим» имеет несколько вариантов:
- Первый в списке «безопасный режим» подразумевает запуск минимального количества служб и приложений, необходимых для работы операционной системы без сетевого доступа.
- «Безопасный режим с загрузкой сетевых драйверов» идет вторым в списке. В отличие от предыдущего он позволяет пользователю беспрепятственно выходить в интернет.
- Третий в списке «безопасный режим с поддержкой командной строки» для управления операционной системой. Данный пункт обычно выбирают сетевые администраторы.
Если «безопасный режим» позволил загрузиться и на мониторе отобразился рабочий стол, то проблема черного экрана была вызвана программным сбоем. Вполне возможно, что недавно на компьютер было инсталлировано программное обеспечение с ошибками, послужившими причиной возникновения черного экрана. Рекомендуется просто удалить такую программу или драйвер.
Также полезной возможностью «безопасного режима» является сканирование компьютера. Оно позволяет найти вредоносные программные коды, как среди установленных приложений, так и в системном реестре.
Отсутствие элементов на рабочем столе
Иногда после успешного удаления вирусных программ черный экран перестает появляться, но возникает другая проблема, характеризующая пустым рабочим столом. После загрузки операционной системы не отображаются ни ярлыки, ни меню «Пуск». Но даже эта проблема легко исправляется, если точно следовать нижеизложенной инструкции.
- 1. Сначала нужно нажать комбинацию клавиш «Ctrl + Shift + Esc» для открытия диспетчера задач.
- 2. Затем, в диспетчере задач следует перейти в первую вкладку «приложения» вверху. Далее предстоит щелкнуть по клавише «новая задача». Отобразится небольшое окно. Для windows 10, нужно нажать “Файл” и выбрать “Запустить новую задачу“.
Причины черных экранов смерти при загрузке Windows 7
- Сбой при установке обновлений системы, драйверов и программ — из-за подобного чаще страдают пиратские копии Windows.
- Вирусное заражение — скорее всего вредоносная программа пыталась подменить собой системные файлы, но по каким-либо причинам не смогла и вместо этого сломала загрузку.
- Повреждение критически важных для запуска файлов или ответственных за это разделов реестра.
- Неполадки видеоподсистемы, включая сбой видеодрайвера.
- Другие неисправности аппаратного характера (редко).
Повреждение или удаление файлов Windows может произойти из-за сбоев в системе электропитания компьютера (не вовремя отключили свет), действий пользователя (удалил руками), дефектов поверхности жесткого диска и даже таких экзотических причин, как лечение системы одним известным антивирусом.
Разберем первую ситуацию
- Операционная система Windows 7 загрузилась успешно, но привычного пользовательского интерфейса нет. На экране только двигающийся курсор мышки на черном экране. Попробуйте нажать комбинацию клавиш «Ctl+Alt+Del» или «Ctrl+Shift+Esc» и запустить «Диспетчер задач». Во вкладке «Процессы» ищем «explorer.exe». Если данный процесс присутствует, пробуем «Завершить процесс». Если данного процесса вообще нет в списке, значит, переходим к следующим действиям.
- Жмем меню «Файл» в диспетчере задач, после чего выбираем пункт «Новая задача (Выполнить…)» или нажимаем комбинацию клавиш «Win+R». Вводим в поле слово «explorer.exe» и нажимаем «OK» или клавишу «Enter». Если после этого рабочий стол и нижняя панель задач Windows появились — значит, проблема с запуском данного процесса. Видимо, что-то было напутано в системном реестре и процесс, отвечающий за отображение рабочего стола (и прочих визуальных элементов), не может быть найден системой.
- Открываем команду «Выполнить» (клавиши «Win+R» или через «Диспетчер задач») и вводим команду «Regedit.exe», жмем «OK». Переходим в раздел «HKEY_LOCAL_MACHINE», открываем ветвь «SOFTWARE /Microsoft/WindowsNT/CurrentVersion/Winlogon», ищем «Shell» (показано на скриншоте). Если данного ключа нет в реестре или он есть, но его значение не соответсвует «explorer.exe», тогда изменяем значение на необходимое (explorer.exe) или создаем новый ключ реестра, если он отсутствует.
Правой кнопкой мышки щелкаем по разделу «Winlogon», после выбираем пункт «Создать», в раскрывшемся подпункте меню выбираем «Строковой параметр». Вводим имя «Shell». Делаем двойное нажатие по созданному только что параметру «Shell» (или жмем правую кнопку мышки и выбираем пункт «Изменить»), вводим в поле «Значение» слово «explorer.exe». Жмем «OK» и перезагружаем систему. Если проблема устранена после перезапуска и Windows 7 запустилась успешно — значит всё сделано правильно.
Открываем ветвь реестра «HKEY_CURRENT_USER\Software\Microsoft\Windows NT\CurrentVersion\Winlogon» и ищем параметр “Shell”. Если его нет – отлично. Но если данный параметр существует, значит, нам придется его удалить.
Бывает, что после запуска Windows 7 появляется черный экран и не открывается «Диспетчер задач». В этом случае нам нужно запустить систему виндовс в безопасном режиме (Safe mode) и проделать шаги 1-3 заново, но в уже в безопасном режиме. Многократно жмем клавишу «F8» при включении компьютера, чтобы попасть в меню загрузки ОС. Если варианта «Безопасный режим» нет, а есть только «Дополнительные варианты загрузки», то выбираем его и уже в появившемся списке выбираем пункт «Безопасный режим». Жмем клавишу «Enter» при включении компьютера, чтобы попасть в меню загрузки ОС.
Если после запуска в безопасном режиме проблема с возникающим пустым (черным) экраном не решена, то проделываем шаг №3 в безопасном режиме с поддержкой командной строки. В командной строке вводим «explorer.exe» и жмем Enter.
Можно попробовать загрузить (запустить) последнюю работоспособную конфигурацию системы. Снова многократно жмем клавишу «F8», выбираем раздел «Дополнительные варианты загрузки» и пункт «Последняя удачная конфигурация (Дополнительно)». Ждем завершения процесса загрузки и, если проблема с черным экраном решена, продолжаем работать с данной конфигурацией
Внимание! При загрузке последней удачно конфигурации могут пропасть некоторые установленные приложения и другие данные.
Не забываем и про систему восстановления Windows, которая решает большинство возникающих проблем операционной системы и не требует определенных знаний и подготовки. На процессе загрузки операционной системы, если происходит сбой и загрузка прерывается, виндовс 7 выводит список возможных действий
Среди прочих вариантов должна быть «Восстановление системы», выбираем и жмем клавишу «Enter».
Самостоятельно данные в системном реестре не могли измениться, если только не было произведено воздействие извне. Это значит, что нужно провести анализ системы на наличие в ней вредоносного ПО (вирусы и другая зараза, созданные досаждать пользователям) антивирусом.
https://youtube.com/watch?v=9rLq5ekKEsA
Сбой в работе GUI
Взаимодействие пользователя и ОС происходит посредством графического интерфейса. Рабочий стол с обоями и расположенные на нем значки программ являются следствием его работы. Черный экран после загрузки Windows может быть следствием того, что системный процесс, отвечающий за его отображение, не смог стартовать в нормальном режиме. Понять, что компьютер включился можно по косвенным признакам: мигание led-индикаторов на корпусе и шум вентиляторов.
Диспетчер задач запускается
Когда на экране только стрелка от мыши — это хороший признак. Косвенное подтверждение сбоя GUI у нас уже есть.
Одновременно нажимаем три клавиши «Ctrl»+«Alt»+«Esc». В результате на мониторе должен появиться диспетчер задач. Переходим на отмеченную вкладку и ищем обозначенный на скриншоте «explorer.exe».
Если процесс присутствует в списке, его необходимо завершить принудительно. Вызываем контекстное меню и выбираем отмеченный пункт.
Система убедится, что мы действительно решили выполнить задуманные действия.
Теперь чтобы возобновить работу GUI, снова запустим процесс. Нажимаем на меню «Файл» и выбираем отмеченную позицию.
В появившемся окне вводим имя и расширение запускаемого процесса и подтверждаем команду.
В результате ее выполнения отобразится рабочий стол с размещенными на нем иконками и панель управления.
Диспетчер задач не запускается
Такой вариант развития событий тоже возможен. Курсор мыши в наличии, но использование клавиатурной комбинации не приносит результатов — диспетчер задач не работает. В этом случае воспользуемся одной из «хитростей» Windows. Системой предусматривается включение режима «залипания» клавиш для людей, которые по определенным причинам не могут одновременно нажать три кнопки в разных концах клавиатуры. Вызвать его можно последовательным быстрым нажатием на клавишу «Shift» пять раз подряд. В результате появится следующее окно с параметрами «залипания». Включать эту функцию мы не будем. Нас интересует возможность перехода, которая открывается по нажатию указанной гиперссылки.
Мы попадаем в Центр специальных возможностей, который является одним из разделов панели управления системой. В правой верхней части имеется окно поиска. Вводим туда название искомого элемента.
В процессе набора в окне начнут перебираться варианты разделов. Когда появится «Система», можно остановиться. Нажимаем на выделенную под названием раздела гиперссылку и открываем диспетчер задач. Дальше действуем по вышеописанному плану — перезапускаем GUI.
Как видите, в случаях, когда система отзывается на клавиатурные команды и движения мышью, избавиться от черного экрана в Windows 7 достаточно просто.
Контроль изменений в реестре
Убедиться, что возникшая при загрузке «Виндовс» 7 проблема не более чем случайный сбой можно, заглянув в редактор реестра. Открываем меню «Выполнить» нажатием клавиш «Win»+«R» и вводим указанную команду.
В открывшемся редакторе идем по следующему пути:
HKEY_LOCAL_MACHINE\SOFTWARE\Microsoft\Windows NT\CurrentVersion\Winlogon
Открыв указанную «ветку», находим параметр «Shell» и смотрим его содержимое.
На скриншоте показано нормальное состояние раздела. Если параметр «Shell» имеет другое значение, к примеру, «ExPl0rer» — его нужно поменять. Наиболее фанатичные поклонники правок в реестре рекомендуют заменить его в любом случае. В принципе если не ошибиться в написании, вреда это не принесет. Нажав на параметр, вызываем контекстное меню и выбираем отмеченный пункт.
В открывшемся окне вводим строчными английскими буквами «explorer.exe» без кавычек.
Подтверждаем действия, сворачиваем кусты реестра и, закрыв редактор, перезагружаем ПК.
Основные причины появления черного экрана
Выявление причины, позволит прицельно устранить проблему, когда включается черный экран. Просто следует быть внимательным к мелочам, например, при включении ПК присутствует ли какой-нибудь шум, светятся ли индикаторы на корпусе и т.п
Даже незначительные на взгляд человека механические воздействия на сложный прибор и появление жидкостей на внутренних комплектующих в результате перепада температур или неосторожной работы пользователя с девайсом, чаще всего являются причинами неполадок, приводящих к черному экрану
Также из главных предпосылок, почему появляется черный экран, особое внимание требуется уделить следующим:
- Конфликты оборудования или ПО, в результате которых не может отобразиться графический интерфейс;
- Неисправность батареи;
- Проблемы с видеоускорителем, ОЗУ, материнкой, винчестером и т.д.;
- Несовместимость драйверов;
- Перегрев устройства;
- Системный сбой;
- Неполадки в работе дисплея (монитора).
При загрузке Виндовс 8 черный экран и курсор
У некоторых пользователей операционной системы часто возникает следующая ситуация: система начинает загружаться в обычном режиме, затем требует от пользователя ввода пароля, а далее черный экран и курсор.
Далее будет подробно рассмотрено, при каких ситуациях возникает черный экран и способы решения проблемы.
После обновления
Многие пользователи столкнулись с проблемой черного экрана при входе в учетную запись, после обновления операционной системы до версии 8.1.
Решение данной проблемы следующие:
-
для начала необходимо нажать искомую комбинацию клавиш «Ctrl+Alt+Delete», тем самым вызвать диспетчер задач;
затем необходимо запустить новую задачу. Для этого в верхнем левом углу диспетчера задач кликнуть на вкладку «Файл», затем в выпадающем списке выбрать «Запустить новую задачу»;
затем появится окно «Создать задачу»;
в пустой строке необходимо прописать «explorer.exe»;
далее необходимо произвести настройку отображения скрытых папок и системных файлов. Для этого необходимо зайти в проводник Windows (Этот компьютер) и перейти во вкладку «Вид», затем необходимо поставить галочку на пункте «Скрытые элементы»;
затем необходимо найти папку «WindowsActivationTechnologies» на системном диске и произвести ее удаление;
затем необходимо выполнить процедуру «sfc /scannow» с powershell. Запустить можно через диспетчер задач. «Файл» -> «Запустить новую задачу» и в пустой строке вписать команду «powershell»;
затем в окне «powershell» запустить команду «sfc /scannow», и далее начнется сканирование системы, что займет несколько минут;
после сканирования необходимо выполнить перезагрузку системы прямо с окна «powershell». Для этого необходимо запустить команду «shutdown -r».
Когда установлен Avast
Проблема черного экрана также наблюдается и у тех пользователей, которые пользуются антивирусом Avast
Решить проблему можно следующим образом:
- при старте ОС и входе в учетную запись появился черный экран. После этого необходимо вызвать диспетчер задач, комбинацией клавиш «Ctrl+Alt+Delete»;
затем необходимо перейти во вкладку «Процессы», найти процесс «Avast», кликнуть по нему правой кнопочкой мыши и выбрать «Открыть расположение файла»;
затем необходимо запустить «AvastUI»;
далее откроется окно программы и необходимо перейти во вкладку «Безопасность»;
затем в левом столбце необходимо выбрать пункт «Антивирус» и выпадающем меню необходимо выбрать «Экран поведения»;
затем в открывшимся окне выбрать вкладку «Настройки» и далее «Надежные процессы»;
и затем необходимо добавить процессы «explorer.exe» и «SystemSettings.exe», после чего нажимаем на «ОК»;
затем необходимо выполнить перезагрузку компьютера.
Возможен вирус
Одной из проблем черного экрана в ОС Виндовс 8 могут стать вирусы, которые меняют значения файла «explorer.exe».
Если ОС атакована вирусом и при входе возникает черный экран, можно выполнить следующие действия:
- первое, что необходимо выполнить, нажать на клавиатуре комбинацию из трех клавиш «Ctrl+Alt+Delete». При нажатии данных клавиш можно попасть в экран входа в систему и выполнить вход в диспетчер задач;
после того как выполнен вход в диспетчер задач, необходимо запустить редактор реестра. Для начала необходимо в верхнем левом углу выбрать вкладку «Файл» -> «Запустить новую задачу»;
после этого на экране появится окно «Создать задачу»;
в пустой строке необходимо вписать команду «regedit» и нажать на вкладку «ОК»;
после этого появится окно «Редактор реестра».
Редактирование реестра:
-
в появившимся окне редактора реестра необходимо в левом столбце выбрать раздел «HKEY_LOCAL_MACHINE»;
затем необходимо перейти в раздел «SOFTWARE»;
далее найти и выбрать раздел «Microsoft»;
затем выбираем раздел «WindowsNT»;
после этого переходим в раздел «Current Version», а далее в раздел «Winlogon»;
затем в левом столбце «Имя» необходимо отыскать параметр «Shell» напротив которого находиться процесс «explorer.exe»;
если вместо параметра «explorer.exe» будет выставлено иное значение, необходимо его изменить. Для этого необходимо кликнуть на строку «Shell» и в появившимся окне «Изменение строкового параметра» вписать необходимое значение;
Восстановление реестра и проводника Windows
В Виндовс предусмотрена автоматическое создание и сохранение копий реестра в каталоге «System32\config\RegBack», который лежит в разделе Windows.
Необходимо переместить файлы из указанного каталога в директорию «config». Конечно, при этом придется подтвердить твердость своих намерений и клацнуть «Заменить».
Это легко выполнить, когда проводник нормально функционирует, а если нет, то потребуется его восстановить, используя загрузочный диск ОС и утилиту AVZ.
С этой целью исполнить следующие действия:
- Открыть главное меню «AVZ» (можно использовать «портативную» версию этого бесплатного антивирусника, которая запускается с флешки);
- Клацнуть «Файл»;
- Кликнуть «Восстановление системы»;
- Поставить галки в графы «Восстановление проводника» и «Восстановление раб.стола»;
- Клацнуть «Выполнить отмеченные операции»;
- Войти в «Панель управления»;
- Далее в закладку «Установка и удаление программ»;
- Произвести деинсталляцию подозрительных утилит;
- Установить в дисковод загрузочный носитель с ОС и затем во вкладке «Файл» кликнуть «ДЗ»;
- Кликнуть «Новая задача» и далее в командной строке напечатать «sfc /scannow»;
- Клацнуть «Ввод»;
- Перезапустить ПК войдя в Виндовс в БР;
- Открыть каталог, расположенный на компакт-диске с ОС под наименованием «i386»;
- Скопировать explorer.ex_, временно убрав одну букву из расширения;
- Скопировать созданный файл на системный том;
- Далее добавить недостающую букву «е» в расширении;
- Напечатав «regedit», клацнуть «Ok»;
- Открыть директорию HKEY_LOCAL_MACHINE;
- Развернуть содержимое «Software»;
- Перейти в папку «Microsoft»;
- Открыть подпапку «WindowsNT»;
- Далее из каталога «CurrentVersion» перейти в подкаталог «Winlogon»;
- Для «Shell» указать месторасположение файла созданного при выполнении пунктов 15-17;
- Клацнуть «Ok»;
- Вновь открыть меню «ДЗ»;
- Клацнуть ПКМ на процессе «explorer.exe»;
- Щелкнуть «Завершить процесс»;
- Затем в ДЗ «Новая задача»;
- Напечатать «cmd»;
- Кликнуть «Ok»;
- В консоли напечатать «Cd C:\»;
- Кликнуть «Ввод»;
- Напечатать «copy explorer.exe C:\Windows»;
- Ввод;
- «Yes»;
- Перезапустить ПК;
- Готово.
Белая черточка на черном экране при загрузке Windows 10
В случае, если система уже установлена на HDD или SSD и при загрузке вы увидели черный экран с мигающим белым курсором (или видите его иногда при включении, а в следующий раз загрузка проходит нормально), причиной могут быть проблемы с загрузчиком, параметры БИОС, а также некоторые особенности работы Windows 10, связанные с режимом Connected Standby (первый пункт как раз об этом).
Попробуйте следующие варианты решения в этой ситуации:
- Если проблема появляется при первом включении компьютера или ноутбука, но сама исчезает при его отключении и последующем включении, то, когда Windows 10 в очередной раз загрузится нормально, отключите функцию «Быстрый запуск».
- Попробуйте выключить компьютер или ноутбук долгим удержанием кнопки питания, после этого отключить любые USB накопители и карты памяти (и другие устройства, если недавно были подключены), снова включить компьютер.
- Если проблема появилась сразу после установки Windows 10, в БИОС (UEFI) вашего компьютера вместо загрузки с HDD или SSD выберите в качестве первого пункта «Windows Boot Manager» (при наличии такого пункта).
- Если проблема появилась после отключения одного из дисков, причиной может быть то, что загрузчик системы находился на нем (система и загрузчик могут находиться на разных дисках).
- Если вы сбрасывали БИОС (или есть подозрения, что он сбросился самостоятельно), убедитесь, что выставлены правильные варианты загрузки. Например, для системы, установленной на MBR диск должна быть включена поддержка Legacy (CSM, Compatibility Support Mode) загрузки и отключен Secure Boot, а для дисков GPT может помочь отключение поддержки Legacy режима.
- В случае, если ни один из вариантов не подходит, на компьютере единственный диск и ранее загрузка с него происходила успешно, можно попробовать восстановить загрузчик Windows 10, но перед этим в той же командной строке (как ее открыть описывается в инструкции про восстановление загрузчика) выполнить проверку диска на ошибки с помощью chkdsk.
Визуальная проверка iPhone
Для начала рекомендуется сходить в какой-то магазин, который точно торгует оригинальной техникой и дат официальную гарантию. Тут нужно тщательно изучить ту модель iPhone, которую планируется покупать. При необходимости можно попросить помощи консультанта
Особое внимание стоит уделить таким деталям:
- Весу и корпусу смартфона. У всех iPhone корпус выполнен из алюминия, поэтому должна ощущаться характерная тяжесть в руке;
- Качество сборки и деталей. Между частями корпуса не должно быть видимых зазоров, у кнопок переключения не должно быть люфтов;
- Наличие разъёмов. В оригинале нет micro USB, а также слота для дополнительной карты памяти или антенны. Тут имеется только разъём ля кабеля “Lightning”, с его помощью мобильный телефон заряжается и соединяется с другими устройствами;
- Задняя крышка прикручена специальными винтами, поэтому снять её проблематично.
Всё это поможет уже при первом осмотре выявить подделку. Однако если тут никаких подозрений не возникло, продолжаем дальше сопоставлять детали оригинала и подделки.
Обязательно нужно попросить у продавца коробку от смартфона
Компания Apple уделяет большое внимание даже таким мелочам, как упаковка. Коробка должна быть выполнена в стиле минимализма
Она изготовлена из гладкого картона и обычно имеет цвет корпуса устройства. На боковых частях есть тисненый логотип “iPhone”.
На коробке может быть нанесено различное изображение, в зависимости от версии мобильного устройства. На iPhone 6 вверху расположено объёмное тиснение в форме телефона, повторяющее цвет коробки. На коробке от iPhone 8 Plus размещён монохромный рисунок самого мобильника.
С обратной стороны коробки размещена информация о производителе, модели и комплектации. Тут же указан номер партии, серийный номер и уникальный код IMEI. На Айфонах, которые продаются в России, все данные указаны на русском языке. В конце номера партии есть буквы RU, которые подтверждают, что данная партия была изготовлена специально для России.
Краткие итоги
Вот, собственно, и все методы, позволяющие найти решение в такой нелицеприятной ситуации. Конечно же, рассмотрены были далеко не все аспекты, связанные с тем, что вместо загрузки системы появляется черный экран и курсор, однако именно эти ситуации являются самыми распространенными. И то, что во всем виноваты драйверы видеоускорителя, не всегда является основной причиной (разве что конфликты между системой и ранее установленными драйверами, если Windows 10 при установке их оставила без изменений). Тут, как видим, вопрос еще и в самой системе. Какой бы хорошей она ни была, недочетов хватает и в ней. Кстати, на худой конец можно просто попытаться поменять разрешение стационарного монитора из его собственного меню. Надежды на устранение проблемы, конечно, мало, но, как говорится, чем черт не шутит…
Но если серьезно, когда уже совсем ничего не помогает, попробуйте перезаписать загрузочный сектор, используя для этого следующие комбинации:
- сначала bootrec.exe /fixmbr;
- затем — bootrec.exe /fixboot;
- и наконец — bootrec.exe /rebuildbcd.
Данная операция помогает в 99 % случаев из 100. При загрузке со съемного носителя может быть выдано уведомление о том, что данные команды не поддерживаются. Ничего страшного, их можно игнорировать или перед их выполнением использовать команду проверки системных файлов sfc /scannow, попутно — chkdsk /x/f/r и команду shutdown -t 0 -r -f для перезагрузки и проверки работоспособности системы.
Если не подходит ни один из вариантов, придется проверить систему на вирусы, загрузившись с носителя вроде Kaspersky Rescue Disk, и, если система придет в чувство, использовать утилиту Microsoft Fix It, а также дополнительное средство — DLL Suite для восстановления, скачивания и интегрирования в среду ОС Windows 10 отсутствующих или некорректно установленных динамических библиотек.
При загрузке Windows 7 черный экран и курсор мыши возникает из-за массы факторов, каждый из которых иногда не поддается логическому объяснению. При загрузке Windows 7 черный экран и курсор мыши могут наступить внезапно, при этом пользователь может и не подозревать, какой кавардак творится в файловой системе. Прежде, чем переходить к активным действиям, рекомендую углубиться в корень проблемы и понять, откуда вообще возникает этот недуг.
Итак, при загрузке Windows 7 черный экран и курсор мыши возникает, чаще всего, из-за Все мы люди и все мы не безгрешны, цепляем вирусы направо и налево, в результате чего, Windows постепенно отрубается. Сначала, операционка может работать медленно, затем вообще начнет выдавать черный экран. Вирусы, как только попадают в ядро Windows, сразу закидываются в системные папки и начинают творить там нелепый хаос. Нетрудно догадаться, что единственная верная профилактика – установка антивируса. Кстати, далеко не любой антивирус будет полезен.
На моей памяти встречались вполне цивильные компьютеры с аналогичной бедой. При загрузке Windows 7 черный экран и курсор мыши и ничего нельзя было с этим поделать. В некоторых случаях, Windows все-таки загружается, правда, только через пару часов после включения. Истинной причиной сей бедствия являлся всемирно известный Avast– антивирус, блокирующий жизненно важные файлы системы, в частности, Explorer.exe.
Собственно, представленный выше файл и является главной причиной того, что при загрузке Windows 7 черный экран и курсор мыши не дают покоя пользователю. Explorer.exe отвечает за работу проводника и всего остального, что должно отображаться на рабочем столе. Этот файл может «погибнуть» или не запуститься по разным причинам – вирусы, конфликт с другими программами, а так же из-за «естественного старения» операционной системы, в результате чего пользователь теряет права на запуск этого файла.
Имеет место и использование пиратской Windows 7. В таких случаях при загрузке Windows 7 черный экран и курсор мыши проявляются после очередного обновления системы.
Система может скачать специальную обновку, которая проверяет подлинность Windows. Разумеется, если вы сидите на пиратской винде, то такое может случиться и с вами.
Вероятность проблем с драйверами видеокарты предельно мала, но все же стоит упомянуть о ней. К черному экрану с курсором мыши может привести неприятная формула «устаревшая видеокарта + слишком новые драйвера».
Сюда так же можно включить и использование дровишек, скачанных непонятно откуда, разработанных непонятно кем.
Самое неприятное – неисправное железо.
Здесь уже трудно определить, где именно расположен эпицентр проблемы. Это может быть выход из строя плашек оперативной памяти, неполадки с жестким диском, и изредка неполадки в работе северного и южного мостов.