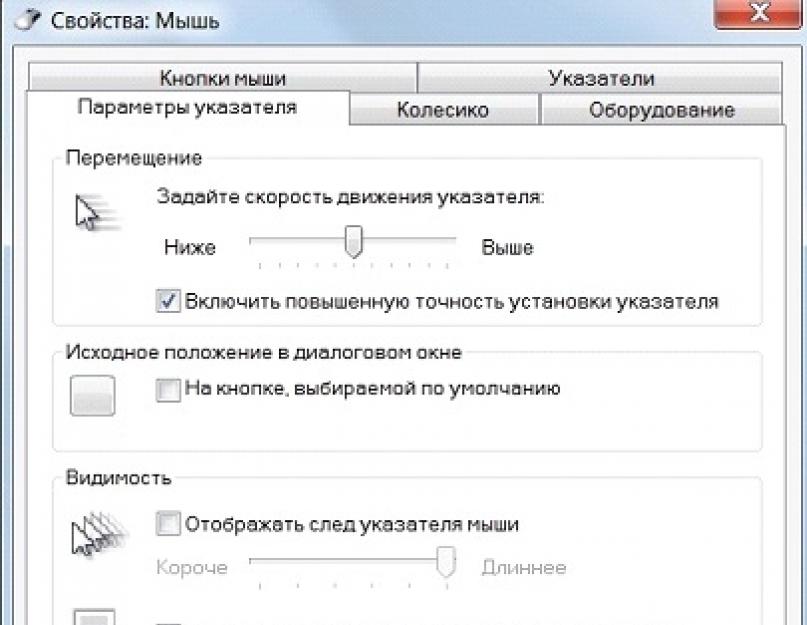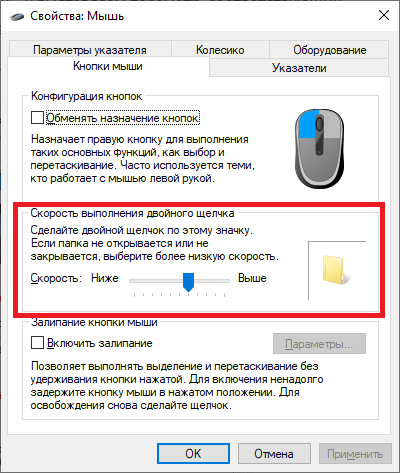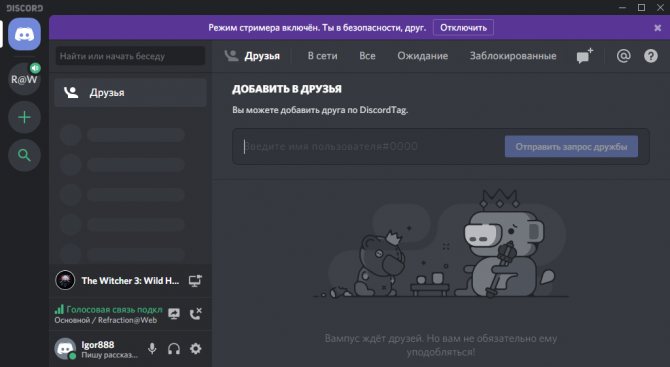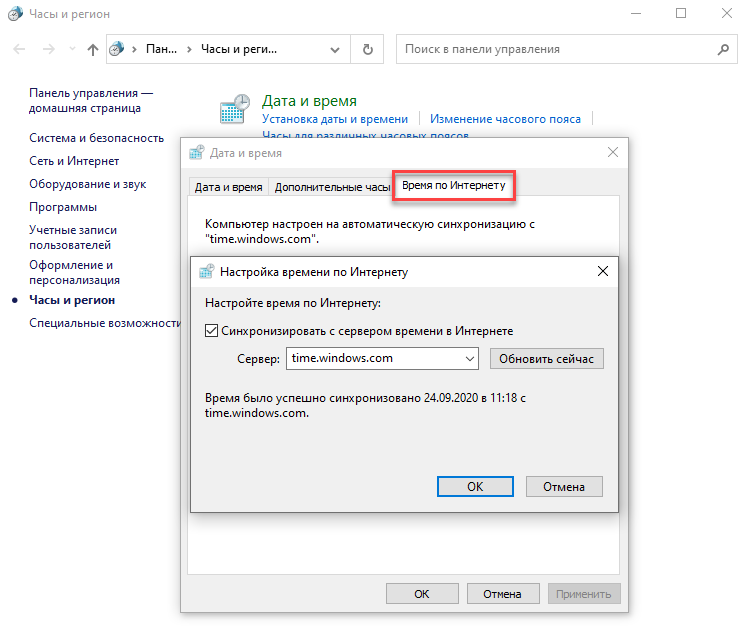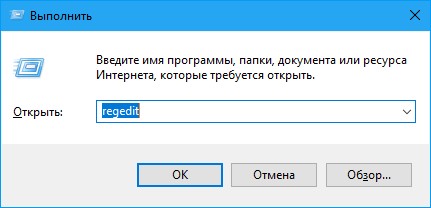Как изменить указатель мыши в windows 10
Содержание:
- Windows 10
- Разновидности
- Как создать и установить собственный указатель
- Выкройки сумки для ноутбука и как правильно ее пошить своими руками
- Практикуйтесь и больше читайте
- Как изменить цвет и размер указателя
- Целесообразность
- Windows 8
- Что делать, если курсор не устанавливается
- Как поставить пользовательские курсоры
- Курсоры с визуальными эффектами для Windows 10
- Через параметры
- Как создать и установить собственный указатель
- Самые популярные курсоры на Windows 10
- Корсика – Инстаграм (Censored)
- Как установить свой указатель на Windows 10
- Windows 10
- Какой слой термопасты нужно наносить на процессор
- Шаг 3. Изменить цвет указателя мыши
- Как изменить курсор мыши с помощью CursorFX
- Как остаться на связи
- Windows 7
- Умножение в программе Microsoft Excel
- Как изменить курсор с помощью Редактора реестра
- Создание собственного значка
Windows 10
В процессе установки нового курсора в Windows 10 нет существенных отличий в самом процессе, скорее они состоят в его графическом оформлении.
Для автоматической установки курсора в систему вам снова потребуется скачанный файл формата .inf.
Если он имеется, то действуйте по инструкции:
- Кликните правой кнопкой мыши на этом файле;
- В выпавшем меню укажите Установить;
- Согласитесь с установкой в окошке, в котором система отправит вам дополнительный запрос на это;
- Откроется окно со списком курсоров – выберите в нем необходимый, тот что вы хотите установить;
- Появится запрос о разрешении замены стандартной схемы – дайте его;
- Если же этого не произошло, то перейдите по пути Windows (на месте кнопки Пуск) — Параметры — Персонализация;
- Перейдите в раздел Темы в меню слева;
- После этого в основном поле меню перейдите на раздел Параметры указателя мыши;
- Откроется окно Свойства: Мышь, в котором вам необходимо будет, как и во всех предыдущих вариантах, перейти на вкладку Указатели;
- Выберите в поле Схема установочную схему, как в случае с Виндовс 8;
- Нажмите Применить, затем ОК и закройте окно;
- Перезагрузите компьютер для того, чтобы внесенные изменения вступили в силу.
После перезагрузки вы увидите новый курсор, а также другие изменения, которые внесла графическая система, если они имеются.
Кроме того, установить новый курсор в графическую схему Windows 10 можно и ручным способом, найдя его в Проводнике.
Для этого действовать необходимо таким жнее образом, как при ручной установке на более старых версиях операционной системы.
Разновидности
Какие же виды курсоров бывают и чем они отличаются с функциональной точки зрения?
Некоторые курсоры могут быть более крупными или более мелкими, чем стандартный, они всегда имеют другой цвет, а иногда, и другую форму стрелки.
Не всегда курсоры выполняют в форме стандартной стрелки – часто можно встретить их, выполненными в виде изящной иконки (сердечка, лепестка и т. д.).
Еще один отличительный критерий – это то, как работает курсор.
В большинстве случаев – точно также, как стандартный, но возможны и другие варианты. Например, он может исчезать или менять форму/цвет/внешний вид при клике.
<Рис. 2 Виды курсоров>
Как создать и установить собственный указатель
Создать собственный курсор можно, используя стандартные средства. Например, через Paint (вы можете использовать любой другой фоторедактор). Для этого:
- Нарисуйте изображение, которое хотите использовать в качестве указателя на белом фоне.
- Полученную картинку сохраните в формате .png. Конвертируйте ее в .cur или .ani через любой онлайн-конвертер (мы использовали https://convertio.co/ru/). Загрузите только что созданный через Paint файл.
- Из списка доступных форматов выберите .cur или .ani, после чего нажмите «Преобразовать».
- Кликните по зеленой кнопке «Скачать», чтобы сохранить на компьютер готовый файл.
- После этого вы можете установить полученную картинку в качестве указателя. Сделать это можно через панель управления, свойства мыши (как в инструкции выше). Для этого через кнопку «Обзор» выберите загруженный .cur файл и нажмите «Открыть».
Пользовательский курсор может быть любого размера и цвета. Но мы рекомендуем устанавливать его в пределах 128Х128 пикселей и использовать прозрачный фон.
Создать уникальный курсор можно не только с помощью стандартных средств Windows, но и через сторонний софт. Самой популярной считается программа ArtCursors. Ее можно загрузить с официального сайта. Всем пользователям бесплатно предоставляется пробная версия на 30 дней.
- После запуска появится окно, где будет предложено выбрать размер для нового указателя, цветовую схему.
- Мы рекомендуем оставить параметры по умолчанию и нажать «OK», чтобы перейти к следующему этапу. В открывшемся окне вы можете начать попиксельно рисовать. Дополнительно доступны другие инструменты и палитра.
- Нажмите «File» — «Save as», чтобы сохранить готовый результат.
Файл будет сохранен в указанную директорию уже в формате .cur, поэтому отдельно его конвертировать не придется. Достаточно будет просто установить в качестве нового через панель управления.
Выкройки сумки для ноутбука и как правильно ее пошить своими руками
Практикуйтесь и больше читайте
Как изменить цвет и размер указателя
Следующий способ, который Вы можете использовать для увеличения видимости Вашего указателя, — изменить цвет и размер. Вы можете использовать стандартный, изменить его на черный или даже инвертировать цвет.
Откройте панель управления и перейдите Специальные возможности> Центр специальных возможностей> Упрощение работы с мышью.
Под заголовком «Указатели мыши» выберите цвет и размер указателя, который Вы хотите использовать. По умолчанию используется «Обычный белый». Выберите схему и размер, а затем нажмите «Применить», чтобы сразу попробовать. Если Вам не нравится, как он выглядит, выберите другую схему.
Инвертация цвета отлично подходит для людей, которые с трудом видят белый цвет. Если Вы выбрали инвертирующую схему, Ваш указатель динамически изменится на обратный цвет того, что Вы используете.
Целесообразность
Курсор – это маленькая белая стрелка, которую вы видите на экране и с помощью которой используете мышь.
В стандартных настройках операционной системы курсор имеет либо черный, либо белый оттенок с контрастным контуром, и несколько миллиметров (в зависимости от диагонали экрана) длиной.
На протяжении всего сеанса работы с ресурсами операционной системы, он не меняет внешнего вида, хотя исключение составляют некоторые программы и игры, для которых разработчиками предусмотрен другой значок курсора.
Зачем нужно заменять курсоры, какое значение это имеет и какую функцию несет?
Такая процедура вовсе не имеет прикладного значения с функциональной точки зрения, только с эстетической. То есть единственное, для чего заменяют курсоры – для красоты.
Особенно это актуально для тех, кто записывает видео своей работы на ПК или делает стримы. Такие курсоры выглядят оригинально, их виднее зрителям, потому скачать и установить их стоит.
В редких случаях, некоторым пользователям удобнее пользоваться измененными курсорами. Они могут быть выполнены в более контрастном оттенке, быть укрупненными и более заметными. Хотя провести базовые настройки размера и видимости курсора можно и с помощью стандартных средств Виндовс.

<Рис. 1 Курсоры>
Windows 8
Процесс установки нового скачанного курсора на Windows 8 и 8.1 примерно схож.
Для того чтобы его установить, скачайте необходимый файл, а дальше
действуйте согласно инструкции:
- Найдите в скачанном архиве с курсорами исполнительный файл с расширением .inf;
- Кликните по нему правой кнопкой мыши и выберите Установить в выпавшем меню;
- Теперь перейдите по пути Пуск — Панель управления — Оборудование и звук — Мышь;
- Перейдите на вкладку Указатели;
- В поле Схемы разверните список и выберите ту тему, которую хотите установить;
После этого кликните Применить и ОК.
Но данный способ подходит только в том случае, если вы скачали архив графического оформления, который имеет файл формата inf. Но может такого и не быть – не во всех архивах курсор представлен именно таким разрешением.
В этом случае действовать придется примерно также, как в случае с Виндовс 7, которая также не поддерживает автоматического формата установки графических схем оформления.
Чтобы установить курсор таким образом, проделайте следующее:
- Перейдите по пути — Панель управления — Оборудование и звук — Мышь — Указатели;
- Выберите Основной режим в поле Настройки;
- Нажмите на кнопку Обзор под этим полем справа;
- С помощью стандартного Проводника Виндовс перейдите до файла курсора, имеющего формат .ani;
- Кликните по нему дважды или один раз, а затем выберите Открыть;
- Поочередно в поле Настройки таким образом заменяем все желаемые курсоры;
- После того, как замена будет закончена, нажимайте Применить, а затем ОК.
После перезагрузки вашего ПК изменения вступят в силу.
Что делать, если курсор не устанавливается
Если проблемы возникают с курсором, скачанным из интернета, то причина, скорее всего, в нём. Попробуйте загрузить другой значок или ту же иконку, но с другого ресурса. Возможно, скачанный вами вариант неправильно конвертирован или испорчен.
Также убедитесь в том, что файл иконки сохранён в правильном формате. Перезагрузите компьютер и снова попробуйте вручную установить курсор или стиль. Если проблема возникает при попытке установить значок через системные настройки, то воспользуйтесь одной из специальных программ, описанных выше, чтобы она сделала это за вас.
Сменить иконку указателя в любом из его состояний очень легко через системные настройки или сторонние приложения. Курсор можно скачать из интернета или нарисовать самостоятельно.
Как поставить пользовательские курсоры
Часто пользователю предустановленные указатели кажутся скучными. Как можно поменять курсор на Windows 10 в таком случае?
Можно выбирать и устанавливать что-то поинтереснее из сторонних утилит. Сайт Oformi позволяет бесплатно выбирать понравившийся вид из обширной библиотеки. Этот ресурс доступен для всех версий Windows.
Пользовательские курсоры
Для подбора схемы указателя нужно:
- Из меню ресурса выбрать вкладку «Курсоры» и нажать не нее.
- Из появившегося списка выбрать строку «Для Windows».
Обратите внимание! Не все изображения стрелок имеют .inf файлы, которые требуются для простой настройки. При необходимости пользовательские курсоры можно настроить для каждого действия стрелки
Для этого в первую очередь требуется:
При необходимости пользовательские курсоры можно настроить для каждого действия стрелки. Для этого в первую очередь требуется:
- Выбрать нужную курсорную тему.
- Нажать на одну операцию.
- Тапнуть по вкладке «Обзор».
- Выбрать .cur либо .ani файл.
- Сохранить изменения.
Чтобы потом быстро переключаться на сохраненные варианты, можно нажать кнопку «Сохранить как».
Курсоры с визуальными эффектами для Windows 10
Курсоры, как и другие элементы интерфейса ОС Windows могут настраиваться. На сегодняшний день на просторах интернета можно найти огромное множество видов курсоров. Например программа CursorFX содержит в себе огромную базу разнообразных курсоров, которые отличаются оригинальностью, качеством прорисовки, а также анимацией и звуковыми эффектами!
Программа выполнена на русском языке; её интерфейс довольно прост. Помимо настроек и другой ознакомительной информации она содержит четыре основные категории:
- Виды курсоров.
- Эффекты.
- Следы указателей.
- Звуки.
Первая категория содержит разнообразные и оригинальные варианты курсоров. Все они отличаются своим типом: фактурой, цветом и анимацией. К слову, анимация выполнена очень грамотно и эффектно, а по качеству исполнения не уступает прорисовке и реализации самих курсоров.
Во вкладке «Эффекты» можно дополнительно настроить их, а также выбрать по своему вкусу. Эффекты появляются при клики, выделении текста, загрузки программ и открытии окон. Стоит отметить, что каждое вышеперечисленное действие сопровождается уникальной анимацией.
Следы указателей – это опция менее разнообразна, но при этом придется по вкусу педантичным пользователям, которые желают заполучить идеальный курсор.
В опции «Звуки» можно выбрать аудио эффекты, которые будут воспроизводиться при различных действиях. Для каждой клавиши мыши можно задать отдельный звуковой эффект.
Через параметры
Поменять внешний вид указателя на Windows можно без использования стороннего софта. Для этого:
- Откройте «Пуск» и кликните по значку в виде шестеренки либо введите в поле для поиска «Параметры» и запустите приложение в разделе «Лучшее совпадение».
- В появившемся окне найдите категорию «Специальные возможности» и кликните по ней левой кнопкой мыши.
- Здесь в списке справа найдите строку «Мышь». После этого в левой части экрана появятся параметры. Выберите цвет и размер из доступных вариантов.
Все внесенные изменения сохранятся автоматически, как только вы закроете окно «Параметры».
Как создать и установить собственный указатель
Как установить курсор мыши на Windows 10 вручную?
Сочетая разные варианты указателей из различных курсорных тем, можно составить свою собственную тему, особенно если есть творческий потенциал. Эксклюзивные рисунки можно создавать как статичной формы, так и в виде аниме. Полученный шедевр можно использовать самостоятельно, а можно выкладывать в Интернет. Тогда им смогут воспользоваться и другие.
Создание собственных указателей
Для этого можно воспользоваться стандартными приложениями. Можно выбрать любой фоторедактор, например, Paint.
Для создания своей темы курсора нужно:
- На чистом фоне изобразить желаемую схему указателя.
- Сохранить изображение в .png формате.
- Преобразовать его в .cur или .ani с помощью онлайн-конвертера.
- Нажать на кнопку «Скачать».
Теперь созданный файл сохранен на компьютере. Полученный рисунок можно использовать как стрелку курсора. Чтобы запустить этот вариант, следует:
- Войти во вкладку «Обзор».
- Выбрать загруженный файл.
- Активировать кнопкой «Открыть».
Обратите внимание! Пользовательский курсор рекомендуется создавать на прозрачном фоне и не более 128Х128 пикселей в размере цифрового изображения. Также опытные пользователи рекомендуют сайт RealWorld Cursor Editor
На этом ресурсе имеется маленький учебник-инструкция, который поможет заменить базовый указатель на самостоятельно созданный
Также опытные пользователи рекомендуют сайт RealWorld Cursor Editor. На этом ресурсе имеется маленький учебник-инструкция, который поможет заменить базовый указатель на самостоятельно созданный.
Самые популярные курсоры на Windows 10
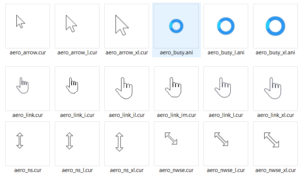
Классический вариант стрелочки различной по размеру и цвету.
Курсор в виде знака загрузки системы — это кольцо с бегающей полоской или песочные часы.
Смайлик в виде руки с выставленным указательным пальцем имитирует нажатие рукой.
Мышка или любое другое животное по личным предпочтениям.
Символы с двигающейся картинкой
Они вносят разнообразие и делают обычную работу интереснее, но также могут и отвлекать на себя внимание пользователя.. В случае особенных предпочтений можете посмотреть все версии и по возможности попробовать поработать с ними в качестве показателя курсора, а также скачать пакет указателей мыши специально для Windows
В случае особенных предпочтений можете посмотреть все версии и по возможности попробовать поработать с ними в качестве показателя курсора, а также скачать пакет указателей мыши специально для Windows.
Корсика – Инстаграм (Censored)
Как установить свой указатель на Windows 10
При желании, через окно свойства мышки, которое мы рассматривали выше, можно устанавливать и собственные указатели. Для этого нужно скачать из интернета (или сделать самостоятельно) указатель в формате CUR или ANI и сохранить его на свой компьютер.
После этого нужно открыть «Панель управления», перейти в раздел «Оборудование и звук – Мышь – Указатели». Здесь нужно выбрать указатель, который вы хотите изменить на скачанный и нажать на кнопку «Обзор».
После этого откроется окно для выбора курсора. С его помощью нужно выбрать новый скачанный из интернета курсор и нажать на кнопку «Открыть».
В результате выбранный курсор (в текущей схеме) будет заменен на тот, который вы скачали из интернета. Для сохранения настроек нажмите на кнопку «Применить».
Для того чтобы полностью изменить все системные указатели эту процедуру нужно повторить для всех элементов, которые используются в текущей схеме.
Windows 10
В процессе установки нового курсора в Windows 10 нет существенных отличий в самом процессе, скорее они состоят в его графическом оформлении.
Для автоматической установки курсора в систему вам снова потребуется скачанный файл формата .inf.
Если он имеется, то действуйте по инструкции:
- Кликните правой кнопкой мыши на этом файле;
- В выпавшем меню укажите Установить;
- Согласитесь с установкой в окошке, в котором система отправит вам дополнительный запрос на это;
- Откроется окно со списком курсоров – выберите в нем необходимый, тот что вы хотите установить;
- Появится запрос о разрешении замены стандартной схемы – дайте его;
- Если же этого не произошло, то перейдите по пути Windows (на месте кнопки Пуск) — Параметры — Персонализация;
<Рис. 9 Параметры>
- Перейдите в раздел Темы в меню слева;
- После этого в основном поле меню перейдите на раздел Параметры указателя мыши;
<Рис. 10 Параметры>
- Откроется окно Свойства: Мышь, в котором вам необходимо будет, как и во всех предыдущих вариантах, перейти на вкладку Указатели;
- Выберите в поле Схема установочную схему, как в случае с Виндовс 8;
- Нажмите Применить, затем ОК и закройте окно;
- Перезагрузите компьютер для того, чтобы внесенные изменения вступили в силу.
После перезагрузки вы увидите новый курсор, а также другие изменения, которые внесла графическая система, если они имеются.
Кроме того, установить новый курсор в графическую схему Windows 10 можно и ручным способом, найдя его в Проводнике.
Для этого действовать необходимо таким жнее образом, как при ручной установке на более старых версиях операционной системы.
Какой слой термопасты нужно наносить на процессор
Шаг 3. Изменить цвет указателя мыши
В правой части окна «Настройки» для «Курсор и указатель» найдите раздел «Изменить цвет указателя» и выберите один из четырех доступных параметров, чтобы изменить цвет указателя.
Как видно из используемой графики, первые два параметра — белый с черной рамкой (по умолчанию) и черный с белой рамкой. Третий, показанный черным на белом фоне и белым на черном фоне, имеет эффект инверсии, гарантируя, что указатель мыши всегда виден, изменяя его на цвет, дополняющий цвет, над которым вы наводите курсор. Это происходит не только для черно-белого изображения: при наведении курсора на синий фон он становится оранжевым, красный фон — голубым и т.д. Последний вариант добавляет черную рамку к цвету по вашему выбору. Щелкнув или нажав на нее, вы увидите радугу «Предлагаемых цветов указателя», которую вы можете выбрать. Если вам нравится цвет из списка, нажмите или нажмите на него. Если вы думаете о другом цвете, нажмите «Выбрать пользовательский цвет указателя».
Во всплывающем окне «Выберите цвет указателя» выберите любой цвет из всего спектра RGB, чтобы увидеть его название. У вас есть абсолютная свобода выбора, а ползунок внизу помогает вам точно настроить выбранный вами цвет.
Если вам нужно быть точным, и вы уже знаете RGB-код цвета, который хотите использовать, нажмите или коснитесь Еще.
Показаны дополнительные параметры, где вы можете ввести код цвета, который вы хотите использовать. Ваши изменения отображаются в режиме реального времени, поэтому, когда вы удовлетворены, нажмите Готово и наслаждайтесь новым указателем.
Как изменить размер и цвет указателя мыши с панели управления Вы также можете настроить указатель с помощью более ограничивающих параметров, доступных на панели управления, хотя они менее полезны, чем параметры из приложения «Настройки».
Чтобы настроить размер и цвет курсора мыши, откройте панель управления и перейдите в раздел «Удобство доступа».
В разделе «Центр доступа» щелкните или коснитесь ссылки «Изменить способ работы мыши».
Откроется окно «Сделайте мышь проще в использовании». Здесь вы можете найти ряд настроек, связанных с мышью, начиная с размера и цвета указателя мыши. В разделе «Указатели мыши» вы можете выбрать один из трех цветов курсора мыши и три разных размера для каждого цвета. Третий эффект имеет эффект инверсии, который меняет цвет вашей мыши для максимальной видимости, в зависимости от того, над каким цветом вы находитесь. Выберите размер и цвет, который вы хотите использовать.
Не забудьте нажать OK или Применить, чтобы изменения вступили в силу. Теперь вы можете закрыть панель управления и наслаждаться новым указателем мыши.
Какой размер и цвет указателя мыши вы используете?
При написании этого урока я был приятно удивлен возможностью Windows 10 повернуть курсор в противоположный цвет фона, тем самым обеспечив максимальную видимость в любое время. Я решил придерживаться этого пока. А как насчет вас? Как вы настроили указатель мыши? Вы выбрали веселый цвет? Дайте нам знать в комментарии ниже.
https://youtube.com/watch?v=DGRcwwIok2g
Как изменить курсор мыши с помощью CursorFX
В этом способе мы будем использовать программу CursorFX Free. Бесплатную версию CursorFX Free лучше скачать на официальном сайте. Устанавливаем её как обычное ПО, следуя подсказкам мастера установки.
CursorFX Free содержит несколько наборов курсоров. Также программа позволяет загружать и добавлять указатели из сети и придавать им различные эффекты.
-
Чтобы выбрать курсор из библиотеки программы, в разделе «Мои курсоры» находим понравившийся, кликаем по нему и нажимаем «Применить». Или дважды кликаем по набору курсоров.
-
Кликнув по маленькой кнопке с изображением карандаша, мы можем посмотреть весь набор и настроить его размеры.
-
В разделе «Эффекты» настраиваем след указателя при нажатии.
-
В разделе «Звуки» или Sounds задаём звуковое сопровождение при клике, выделении и других действиях.
Если имеющихся в программе курсоров мало идём на вышеописанный сайт 7Themes.
- Переходим в раздел курсоры для CursorFX. Скачиваем там понравившиеся наборы.
- Распаковываем архив в папку на рабочем столе.
- Находясь в разделе «Мои курсоры», нажимаем кнопку «Новый пакет».
-
В открывшемся окне кликаем File и в контекстном меню выбираем Open.
-
Выбираем на диске наш файл с курсорами, который мы скачали.
- В окне отобразятся все курсоры доступные в этом паке.
-
Снова открываем File (Файл) и выбираем здесь Save and Apply (Сохранить и Установить). Сохранить можно с помощью комбинации клавиш Ctrl+E.
- Набор курсоров мгновенно будет заменён на новый.
-
Все новые наборы будут храниться в корневом каталоге программы. Для быстрой замены они доступны в контекстном меню раздела File.
Как остаться на связи
Windows 7
Для такой операционной системы исполнительный файл будет иметь
формат .inf и всегда одно и то же название – install.
После того, как вы скачали файл курсора, поместите его на Рабочий стол или в другую папку, где вы его быстро найдете.
А дальше действуйте согласно инструкции:
- Скопируйте скачанный файл в папку курсоров, которая по умолчанию, если не было произведено других настроек, находится по адресу C:/Windows/Cursоrs;
- Теперь необходимо заменить стандартный курсор на скачанный – для этого пройдите по пути Пуск— Панель управления — Оборудование и звук — Мышь;
- Кликните по разделу Мышь правой кнопкой и выберите Свойства в выпавшем меню;
- Откроется новое небольшое окно, в котором вам необходимо перейти на раздел Указатели;
- Перейдите в поле Настройка и прокрутите список режимов отображения – выберите Основной режим, если хотите постоянно работать с новым красивым курсором;
- Справа под полем Настройки найдите кнопку Обзор и нажмите на нее для выбора файла;
- Откроется Проводник вашего ПК, в котором вам нужно будет дойти до папки с курсорами, в которую вы скопировали свой исполняющий файл;
- Найдите необходимый файл и дважды кликните на нем, причем простого двойного клика будет недостаточно – нужно кликнуть правой клавишей, и в выпавшем меню выбрать раздел Установить;
- Таким образом вы активировали отображение измененного курсора при стандартном режиме работы на ПК – Проводник закроется автоматически сразу после выбора;
- Сохраните внесенные изменения, сохранив их как новую схему графического оформления работы;
- В первоначальном окне нажмите кнопку Применить;
- Нажмите ОК и закройте окно работы со свойствами мыши.
В большинстве случаев измененный курсор начинает отображаться сразу, но иногда для этого требуется перезагрузить компьютер.
Умножение в программе Microsoft Excel
Как изменить курсор с помощью Редактора реестра
Этим способом получим тот же результат, что и первым, но он немного сложнее, поскольку будем вносить правки в системный реестр. Прежде чем продолжить, рекомендуется создать точку восстановления системы, чтобы в случае допущенных ошибок избежать проблем и вернуть систему в рабочее состояние.
Чтобы поменять схему:
В окне командного интерпретатора (Win + R) наберите regedit.
На левой панели перейдите в раздел:
HKEY_CURRENT_USER\Control Panel\Cursors
Щелкните раздел Cursor, чтобы развернуть ее содержимое в правой панели.
Дважды щелкните по строковому параметру (по умолчанию). В поле значение наберите имя схемы, которую хотите сделать текущей. Перезагрузите ПК, чтобы изменения вступили в силу.
Список схем, доступных по умолчанию в Windows 10:
Смена указателя:
Откройте Редактор реестра командой regedit из окна интерпретатора (Win +R).
В левой панели перейдите к следующему разделу:
HKEY_CURRENT_USER\Control Panel\Cursors
В правой части окна выберите строковой параметр, соответствующий курсору, который требуется поменять.
В поле значения введите путь к расположению файла *.ani или *.cur. Сохраните значение нажатием на «ОК», закройте редактор.
Либо выйдите из системы, затем снова войдите в свою учетную запись пользователя, либо перезагрузите компьютер, чтобы изменения вступили в силу.
Список имен строковых параметров мыши:
Создание собственного значка
Есть два способа получить значок, отличный от системного: скачать его из интернета или нарисовать самостоятельно.
Чтобы установить стиль, нужно скачать архив с ним, кликнуть по нему правой клавишей мыши и выбрать функцию «Установить». После окончания установки новый стиль появится в списке схем в окне «Изменение вида указателя мыши». Выбрав его там, вы смените стиль всех иконок.
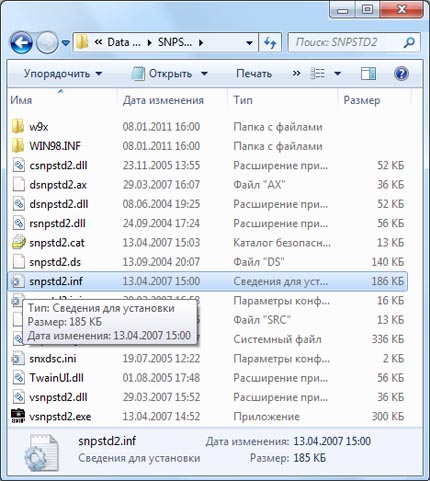
Скачайте inf-файл, кликните по нему правой кнопкой мыши и выберите функцию «Установить»
Чтобы создать свой значок, необходимо воспользоваться любым редактором:
- Создайте png-файл с прозрачным фоном размером 128 на 128 писклей.
-
Нарисуйте нужный вам указатель, а после конвертируйте полученный файл через онлайн-конверторы в формат .cur.
- Путь до полученного cur-файла укажите в окне «Изменение вида указателя мыши», нажав кнопку «Обзор».
Тематические и красивые курсоры или паки курсоров можно скачать с различных сайтов. Например, 7themes предоставляет огромный выбор.
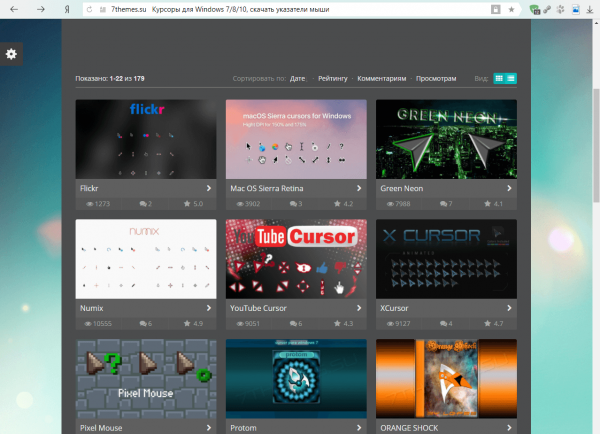
На сайте 7themes можно найти много красивых курсоров