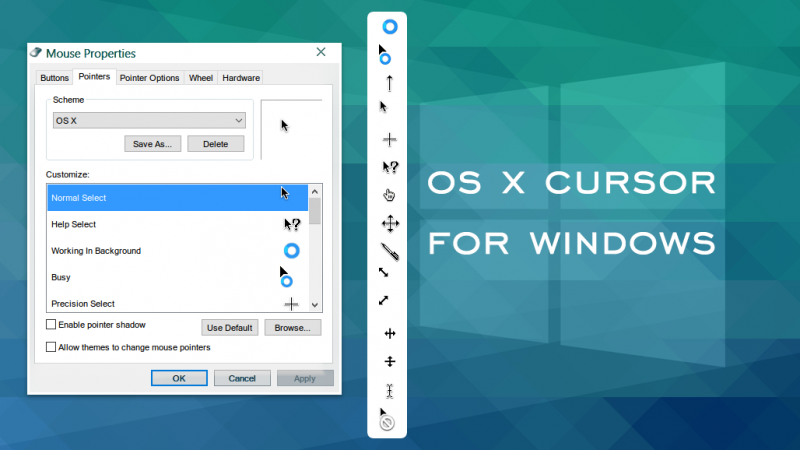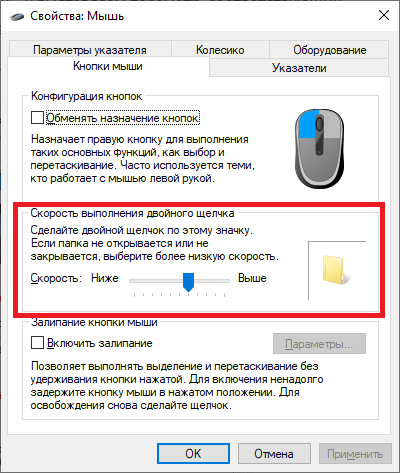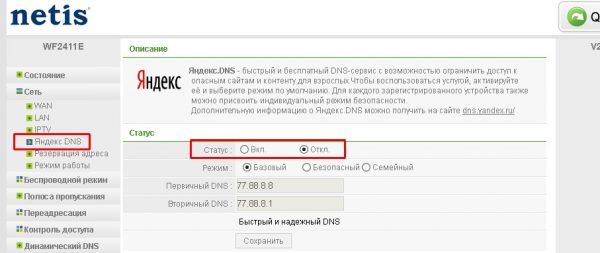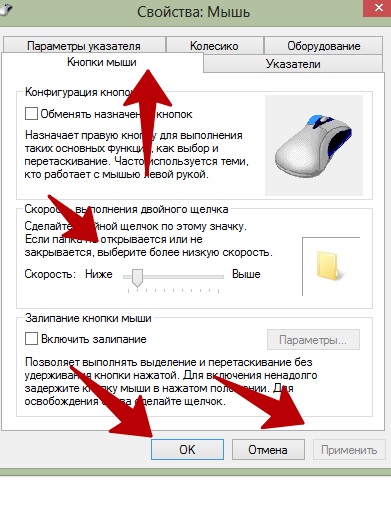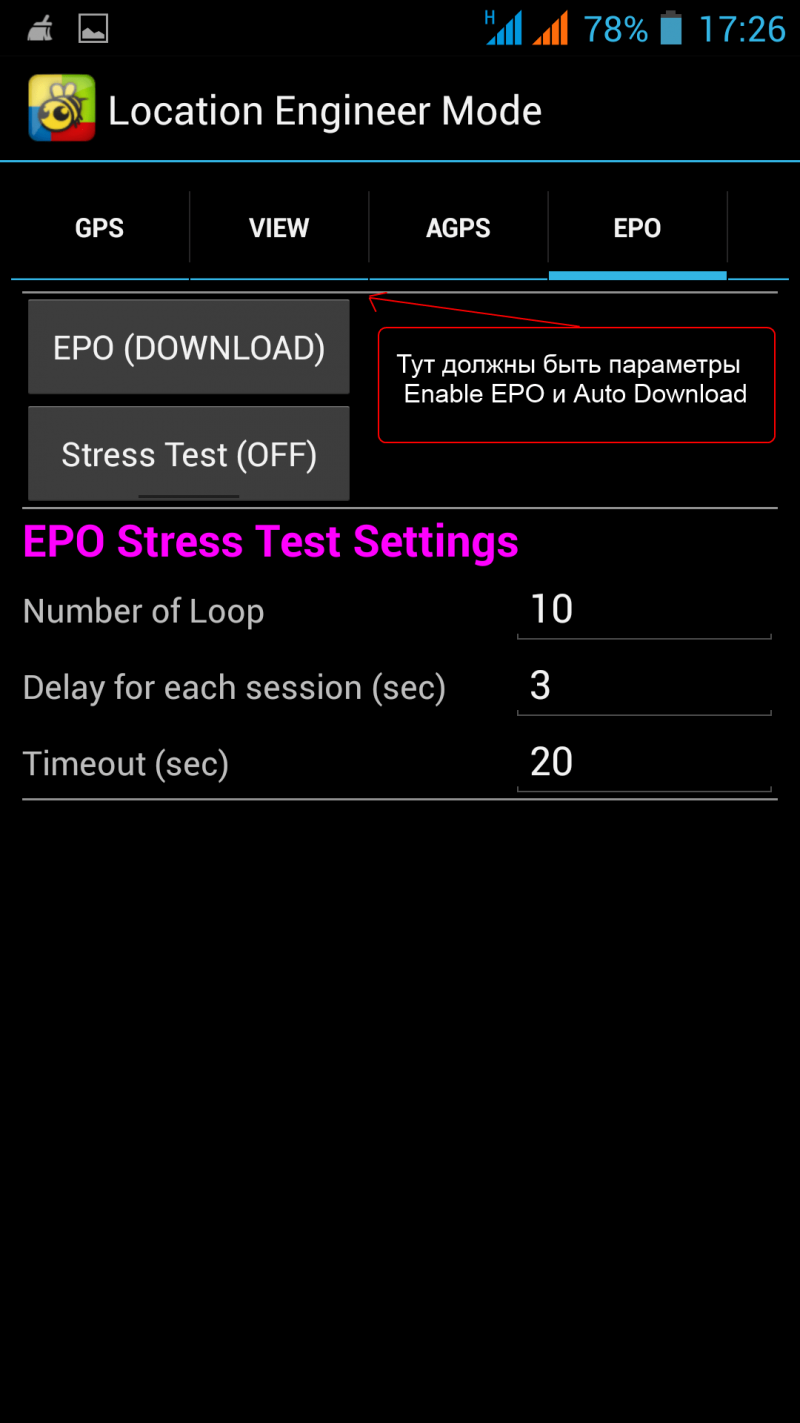Чувствительность мыши: как настроить и как изменить?
Содержание:
- Расширенные настройки чувствительности кнопок мыши в Windows 10
- Выбор мыши и коврика
- Как изменить скорость прокрутки при чтении текста?
- Настройка мыши
- Что такое настройки DPI?
- Как изменить скорость мышки на Windows
- Как уменьшить чувствительность мыши в Windows 7?
- Лучшие настройки DPI
- Настройка чувствительности мыши в Windows 7 и Windows 8
- ОС Windows 10
- Как настроить скорость двойного щелчка левой клавиши мыши?
- Как изменить чувствительность мыши на Windows 10 средствами системы
- Как изменить dpi на любой мышке
Расширенные настройки чувствительности кнопок мыши в Windows 10
Если хотите увидеть другие настройки мыши, нажмите на строку: «Дополнительные параметры мыши». После этого откроются «Свойства мыши».

Если поставите птичку напротив строки: «обменять назначение кнопок», то сменится основная с левой на правую или наоборот.
Изображение справа показывает какая кнопка мыши в настоящее время основная (синим цветом).
Последний пункт на этой вкладке – включить и настроить залипание. Вы можете активировать его, поставив галочку напротив строки: «Включить залипание», после чего станут доступны параметры настроек.
Для доступа к параметрам настройки курсора мыши, нажмите на вкладку: «Указатели» в верхней части окна свойств.
Выбор мыши и коврика
Как вы наверное уже знаете, видов мышек имеется невероятное количество. Они бывают проводные и беспроводные, маленькие и большие, тяжелые и лёгкие, с тремя кнопками или с шестнадцатью. Здесь мы не сможем вам дать каких нибудь четких советов по их выбору, только общие. Для начала посмотрите обзоры на те или иные мышки, так же не забывайте, что фирмы имеющие популярность на рынке, больше следят за качеством, чем дешевые китайские аналоги, по этому лучше выбирайте бренд. Так же, не стоит недооценивать и коврик. Обычно, профессиональные игроки в КС и не только, предпочитают коврики больших размеров в 40х30, 50х40 сантиметров. То же мы рекомендуем и вам. С таким размером коврика, вам будет сложнее вылететь за его приделы во время серьёзного замеса.
Как изменить скорость прокрутки при чтении текста?
При чтении веб-страниц или вордовских документов часто приходится перелистывать текст вперед или назад, воспользовавшись колесиком. Чтобы кастомизировать скорость прокрутки текста, можно воспользоваться специальным ползунком, доступном в настройках системы.
Заходим в параметры Windows, воспользовавшись стартовым меню «Пуск».

Как видим, тут есть ползунок, отвечающий за количество строк, которые будут прокручиваться за один заход при единоразовой прокрутке колесика мыши.

Выставляем этот ползунок в нужное положение, параллельно тестируя выставленные значения на одном из документов в браузере либо в текстовом редакторе. Останавливаемся и закрываем окно, когда положение установленного индикатора будет вас удовлетворять. Идем дальше.
Настройка мыши
У координатного устройства «Мышь» можно изменить чувствительность следующих его элементов:
- Указатель;
- Колесико;
- Кнопки.
Посмотрим, как это процедура выполняется у каждого элемента в отдельности.
Переход в свойства мыши
Чтобы настроить все вышеуказанные параметры, для начала следует перейти в окошко свойств мыши. Разберемся, как это сделать.
- Щелкайте «Пуск». Войдите в «Панель управления».
Затем переходите в раздел «Оборудование и звук».
В открывшемся окне в блоке «Устройства и принтеры» щелкайте «Мышь».
Для тех пользователей, которые не привыкли перемещаться по дебрям «Панели управления», есть и более простой метод перехода в окошко свойств мышки. Кликните «Пуск». В поле поиска вбейте слово:
Среди результатов поисковой выдачи в блоке «Панель управления» будет элемент, который так и называться «Мышь». Зачастую он находится в самом верху списка. Щелкайте по нему.
После выполнения одного из этих двух алгоритмов действий перед вами откроется окошко свойств мыши.
Регулировка чувствительности указателя
Прежде всего выясним, как выполнить регулировку чувствительности указателя, то есть, настроим скорость движения курсора относительно перемещения мышки по столу. Именно этот параметр в первую очередь интересует большинство пользователей, которых волнует вопрос, поднятый в данной статье.
- Переместитесь во вкладку «Параметры указателя».
В открывшемся разделе свойств в блоке настроек «Перемещение» находится ползунок под названием «Задайте скорость движения указателя». Путем его перетягивания вправо можно увеличить скорость передвижения курсора в зависимости от перемещения мыши по столу. Перетягивание этого ползунка влево, наоборот, замедлит скорость движения курсора. Отрегулируйте скорость так, чтобы вам было удобно пользоваться координатным устройством. После выполнения необходимых настроек не забывайте нажимать кнопку «OK».
Регулировка чувствительности колесика
Можно также отрегулировать чувствительность колесика.
- Для выполнения манипуляций по настройке соответствующего элемента переместитесь во вкладку свойств, которая так и называется «Колесико».
В открывшемся разделе имеется два блока параметров, которые называются «Вертикальная прокрутка» и «Горизонтальная прокрутка». В блоке «Вертикальная прокрутка» путем переключения радиокнопки имеется возможность указать, что именно последует за поворотом колесика на один щелчок: прокрутка страницы вертикально на один экран или на указанное количество строк. Во втором случае под параметром можно указать число прокручиваемых строк, просто вбив цифры с клавиатуры. По умолчанию это три строки. Тут также экспериментируйте, чтобы указать оптимальное для себя числовое значение.
В блоке «Горизонтальная прокрутка» все ещё проще. Тут в поле можно ввести количество знаков горизонтальной прокрутки при наклоне колесика в сторону. По умолчанию это три знака.
После выполнения настроек в этом разделе кликайте «Применить».
Регулировка чувствительности кнопок
Наконец, взглянем, как регулируется чувствительность кнопок мышки.
- Переместитесь во вкладку «Кнопки мыши».
Тут нас интересует блок параметров «Скорость выполнения двойного щелчка». В нем путем перетягивания ползунка устанавливается временной интервал между щелчками по кнопке для того, чтобы он засчитался, как двойной.
Если вы перетяните ползунок вправо, то для того, чтобы щелчок рассматривался системой как двойной, вам придется сократить интервал между нажатиями кнопки. При перетягивании ползунка влево, наоборот, можно интервал между нажатиями увеличить и двойной щелчок при этом все равно будет засчитан.
Для того чтобы посмотреть, как реагирует система на вашу скорость выполнения двойного щелчка при определенном положении ползунка, кликните дважды по иконке в виде папки справа от ползунка.
Если папка открылась, то это значит, что система засчитала два нажатия выполненных вами, как двойной щелчок. Если каталог остался в закрытом положении, то вам либо стоит уменьшить интервал между нажатиями, либо перетянуть ползунок влево. Второй вариант действий является более предпочтительным.
После того, как вы подобрали оптимальное для себя положение ползунка, жмите «Применить» и «OK».
Как видим, настроить чувствительность различных элементов мышки не так уж сложно. Операции по регулировке указателя, колесика и кнопок осуществляются в окне её свойств. При этом главным критерием настройки является подбор параметров для взаимодействия с координатным устройством конкретного пользователя для максимально комфортной работы.
Опишите, что у вас не получилось.
Наши специалисты постараются ответить максимально быстро.
Что такое настройки DPI?
Помимо чувствительности мыши, вам также необходимо настроить параметры DPI . DPI означает «количество точек на дюйм». Это как-то связано с количеством пикселей, которые ваша мышь будет покрывать за каждый дюйм, который вы двигаете на коврике.
Например, если ваш параметр установлен на 1000 DPI, ваша мышь будет двигаться на 1000 пикселей в игре на каждый 1 дюйм, который вы двигаете на коврике для мыши.
Более высокое значение DPI связано с более низкой активностью, необходимой для коврика для мыши, в то время как более низкий DPI означает, что вам нужно быть более активным с помощью мыши или, возможно, получить большую коврик для мыши.

У разных игроков будут разные настройки DPI. Например, те, кто привык к большим коврикам для мыши и большим экранам, обычно предпочитают более низкие настройки DPI. Некоторые игроки более привыкли делать широкий диапазон движений рук, поэтому они устанавливают свои DPI на нижнем уровне.
С другой стороны, плееры на небольших ноутбуках или ковриках для мыши обычно предпочитают более высокие настройки DPI.
Как изменить скорость мышки на Windows
Изменить можно не только скорость перемещения курсора в виндовс, а именно дипиай, но и другие, более узкие параметры: скорость прокрутки текста, щелчка или другое. Для того чтобы разобраться во всех этих тонкостях, придётся внимательно изучать предлагаемые в Панели управления настройки.
Разные модели компьютеров, а также версии операционной системы, могут иметь иногда существенные, а иногда лишь мелкие отличия. Поэтому если вы хотите идеально настроить мышь под себя, то нужно действовать методом проб и ошибок. Многое также зависит от производителя и модели самой мышки.
Увеличить скорость
Увеличить скорость работы может быть необходимо в случае с двойным щелчком. Это одна из наиболее часто используемых команд, которые выставлены в Windows. Но иногда приходится сталкиваться с тем, что щелчок не срабатывает или программа открывается слишком долго. Возможно, проблема в механическом повреждении или загрязнении устройства, но будет нелишним попытаться просто увеличить скорость щелчка.
- Для этого перейдите в настройки и выберите параметр «Мышь».
- На первой вкладке «Кнопки» вы увидите пункт «Скорость двойного щелчка». Именно с его помощью можно решить проблему с долгим открыванием самых разных программ. Очевидно, что никакого механического вмешательства больше не потребуется.
Чтобы изменить скорость перемещения и чувствительность, в общем, необходимо перетянуть соответствующий ползунок вправо. Большинство пользователей уверяют, что комфортная работа получается тогда, когда он стоит чуть вправо от середины. Но в данном случае настройки индивидуальны — попробуйте несколько положений бегунка и выберите для себя лучшее.
Уменьшить скорость
Если же скорость нужно уменьшить, то ползунок передвигается влево. Таким образом можно значительно изменить чувствительность и скорость работы мыши.
Некоторые производители, в большинстве случаев, те, кто производит геймерские модели, предлагают вместе с устройством специальное программное обеспечение. Оно представляет собой программу, в которой можно дополнительно изменить самые разные настройки мышки.
Теперь вы знаете, что такое DPI компьютерной мышки, для чего нужен этот параметр и как его изменить. Обладая этими знаниями, вы сможете сделать своё устройство идеально подходящим для себя, а также поймёте, стоит ли приобретать дорогостоящую модель, если есть возможность значительно повысить комфортность использования самостоятельно.
Как уменьшить чувствительность мыши в Windows 7?
Рассмотрим, как настраивать мышь в ОС Windows 7. Данная настройка позволяет изменять назначение кнопок, указатели мыши, ее чувствительность, скорость осуществления двойного щелчка и другие функции. Но обо все по порядку. Диалоговое окно, в которое необходимо попасть для начала, называется «Свойства: мышь». Делается это очень просто. Чтобы далеко не ходить ни по каким панелям управления, выбираем «Пуск» и в строке поиска пишем «мышь». Выбираем появившийся результат. Попадаем в нужное нам окно, которое имеет несколько вкладок:
- параметры указателя;
- кнопки мыши;
- указатели;
- оборудование;
- колесико.
Во вкладке «Параметры указателя» в разделе «Перемещение» видим ползунок с подписями «Ниже» и «Выше». Чем выше чувствительность, тем быстрее мышь перемещается по экрану. Чем правее стоит указатель ползунка, тем чувствительнее мышь. Оптимальное положение для многих пользователей – чуть правее середины. Поскольку перед нами стоит вопрос того, как уменьшить чувствительность мыши, то соответственно, тянем ползунок в сторону «Ниже». Затем нажимаем «Применить» и Ок.
Лучшие настройки DPI
Опять же, хотя настройки DPI должны зависеть от предпочтений конкретного пользователя, вот лишь некоторые рекомендуемые настройки DPI , которые можно использовать в качестве руководства для улучшения игрового процесса и повышения эффективности:
Около 90% профессионалов PUBG устанавливают свой DPI на 800 или ниже . 800 — это умеренное значение DPI, но не слишком высокое, поэтому вы теряете контроль при каждом перемещении мыши. Для достижения наилучших результатов лучше избегать уровней DPI более 1000. Если вы сделаете это, вам будет гораздо сложнее осматривать окружение и поддерживать контроль зрения.
Если у вас коврик для мыши большего размера или вы предпочитаете делать жесты большой рукой во время игры, вам может потребоваться установить минимальное значение DPI в 400. Это гарантирует, что ваш взгляд мыши не будет слишком сильно перемещаться при очень небольших движениях на колодки
Окончательная настройка DPI будет зависеть от ваших личных предпочтений и оборудования. Мы только что дали вам общие рекомендации.
Просмотры: 1 484
Настройка чувствительности мыши в Windows 7 и Windows 8
Windows 7
Для того, чтобы изменить чувствительность мыши в операционной системе (подробное описание для Windows 8 смотрите чуть ниже), нужно выполнить пару простых изменений.
Чтобы уменьшить чувствительность, нужно перетянуть указатель влево (достаточно 1-2 делений, чтобы получить заметное снижение скорости). И наоборот, чтобы увеличить скорость, перетяните регулятор вправо. Из нашего опыта, наиболее комфортная работа при настройках чуть выше средины (но если вам удобнее работать при более высокой скорости, то можете поставить выше).
Windows 8
Процесс настройки в Windows 8 аналогичен. Переходим в панель управления, находим пункт «мышь» и щелкаем по ему.
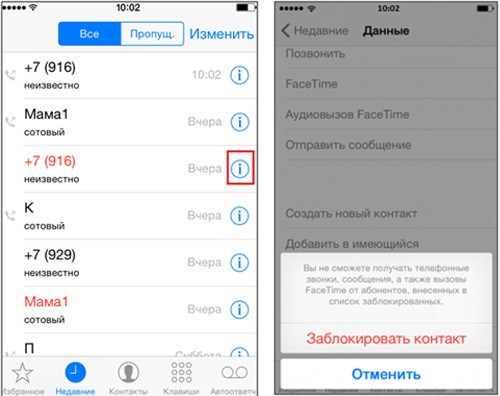
В открывшемся окне, переходим на вкладку параметры указателя и выставляем желаемый уровень скорости перемещения курсора.
ОС Windows 10
Многие не знают, как уменьшить чувствительность мыши в Windows 10. Итак, мы практически изучили этот вопрос. Следующим пунктом рассмотрим, как уменьшать чувствительность мыши в «десятке». Открываем диалоговое окно настроек свойств: «Пуск» — «Панель управления» — «Мышь». Появившееся окно настроек несколько отличается от своего аналога в Windows 7. Но основные опции остались те же. Поэтому далее действуем по схеме: «Параметры указателя» — «Перемещение» — «Ниже» — «Применить» — Ок.
Как изменить настройки мыши. В современных компьютерах для многих пользователей главную роль в управлении играет компьютерная мышь. Редко, кто может работать без неё. Как выбирать компьютерную мышку? ,
я уже рассказывала, про Виды компьютерных мышей, тоже. Пришло время поговорить об их настройке. Не всегда работа мышки нас устраивает, но некоторые даже не подозревают, что её можно настроить. Вот о том, как изменить настройки мыши мы сейчас и поговорим.
Для того, чтобы добраться до настроек мыши в Windows 7, необходимо зайти в меню – Пуск – Панель управления
. В окне Панели управления
в маленьком окошке Поиск
наверху справа напишите слово «мышь
». И слева откроется список всех настроек вашей мыши.
Настройка компьютерной мыши в Windows 7
В Windows XP также необходимо вызвать меню – Пуск – Панель управления
. И в окне Панели управления
найдите иконку Мышь
. Откройте эту папку двойным щелчком мыши и перейдем к настройкам.

Настройка компьютерной мыши в Windows XP
Примечание
Важнейшая настройка мыши – это её чувствительность
и настройка двойного щелчка основной кнопкой. Оптимальные настройки зависят от конкретной модели и от привычного стиля вашей работы.
Чувствительность мыши это реакция указателя на её смещение. Проверьте, можете ли вы провести указатель через весь экран по диагонали, не отрывая запястье от поверхности стола, то есть шевеля только пальцами. Если у вас не получается проделать такое, значит необходимо настроить чувствительность мыши.
Настройка чувствительности мыши
- Откройте окно Свойства: Мышь
(Пуск- Панель управления- Мышь
)
. - Перейдите на вкладку Параметры указателя
. - Переместите движок на панели Перемещение
в необходимую сторону. При перемещении движка вправо, мышь станет ещё чувствительнее, а влево – менее. - Установите флажок на запись Включить повышенную точность установки указателя
. Теперь ваш указатель будет сначала замедленно двигаться, а потом ускоряться. Это вам пригодится при работе в графических редакторах. В играх
, особенно там, где приходится наводить оружие на цель, установка этого флажка будет вам только мешать и замедлять реакцию игрока. - Очень интересная панелька Видимость
. Можете попробовать установить флажки на разные функции, но в работе эти прибамбасы мешают. Но это кому как.

Очень интересная панелька Видимость в окне настройки мыши.
Настройка двойного щелчка мыши
- В этом же окне перейдите на вкладку Кнопки мыши
. - На панели Скорость выполнения двойного щелчка
щелкните два раза левой кнопкой мыши по желтой папочке. Если ваши два щелчка открыли эту папку, то все нормально. Если нет, то настройте двойной щелчок перемещением движка Скорость
.

На панели Скорость выполнения двойного щелчка щелкните два раза левой кнопкой мыши по желтой папочке.
- Если вы левша, то можете поменять назначение кнопок мыши на панели Конфигурация кнопок
. Просто установите флажок напротив записи Обменять назначение кнопок
. Не забывайте сохранять свои настройки кнопкой Применить
и ОК
. - Залипание устанавливать не советую, а то любой ваш щелчок мышью, особенно при работе с текстовыми редакторами, будет цеплять и тащить за собой любой объект.
Как изменить указатель мыши
- Перейдите на вкладку Указатели
. - Откройте выпадающий список (щелкните по маленькому черному треугольнику справа) на панели Схема
. - Выберите схему.
- Ниже в настройках также выберите тип указателя и нажмите кнопку Применить
. - Если все эти схемы вам надоели или не подходят, то нажмите кнопку По умолчанию
. - Нажав на кнопку Обзор
, вы можете загрузить еще много всяких курсоров из системной папки Cursors
. В эту же папку (C:\WINDOWS\Cursors) вы можете загрузить свои курсоры, и выбирать их оттуда.

Откройте выпадающий список (щелкните по маленькому черному треугольнику справа) на панели Схема. Выберите схему.
На вкладке Колесико
менять ничего не надо. Просто можете поэкспериментировать.

На вкладке Колесико менять ничего не надо. Просто можете поэкспериментировать.
На вкладке Оборудование
можете посмотреть, как ваша система определяет вашу мышь.
Вот таким образом можно настроить компьютерную мышь под себя.
Как настроить скорость двойного щелчка левой клавиши мыши?
Открывая папки и запуская программы, мы часто пользуемся двойным кликом мыши. Но иногда он может не срабатывать. В чем может быть причина? Если мышка не засорилась и работает исправно, ответ на этот вопрос – неправильно выставленное значение скорости двойного щелчка аксессуара. Настроим этот параметр. Заходим в панель управления, воспользовавшись правым кликом на стартовой кнопке в левом нижнем углу, и выбираем в появившемся перечне соответствующий пункт.
В категории, посвященной, принтерам, факсам и прочим дополнительным устройствам, выбираем подкатегорию «Мышь», и заходим в указанную секцию.
Интерфейс данного раздела может слегка отличаться от того, что доступен на вашем компьютере, но могу вас заверить, что все опции по понижению и повышению чувствительности мыши сосредоточены именно здесь, и все, что вам нужно сделать, — это покопаться в представленном разделе панели управления.
Итак, заходим на первую вкладку «Кнопки», и выставляем параметр, соответствующий скорости двойного нажатия основной клавиши контроллера.
Увеличиваем или уменьшаем данный индикатор, точно подобрав нужное значение на шкале и подтвердив его нажатием клавиш «Применить» и «ОК».
Как изменить чувствительность мыши на Windows 10 средствами системы
Перед тем как изменить чувствительность мыши на Windows 10, необходимо убедиться, нужно ли это делать вообще. Если такая потребность есть, то первый вариант настройки — это использование встроенных возможностей операционной системы.
Настройки мыши в виндовс 10 осуществляется в следующем порядке:
- Открыть «Панель управления».
- Найти ссылку «Мышь» и нажать по ней правой кнопкой мыши.
- Совершить переход в «Параметры указателя».
- Выбрать «Перемещение».
Перемещая ползунок, осуществляются уменьшение и увеличение чувствительности устройства. Соответственно, это идет настройка DPI. Однако при передвижении ползунка значение DPI не указывается.
В конце процедуры настройки чувствительности необходимо нажать кнопку «Применить». После этого будет ощутимо изменение. Если DPI увеличен, то курсор будет резко перемещаться при малейшем движении устройства. Если уменьшено, то — медленно.
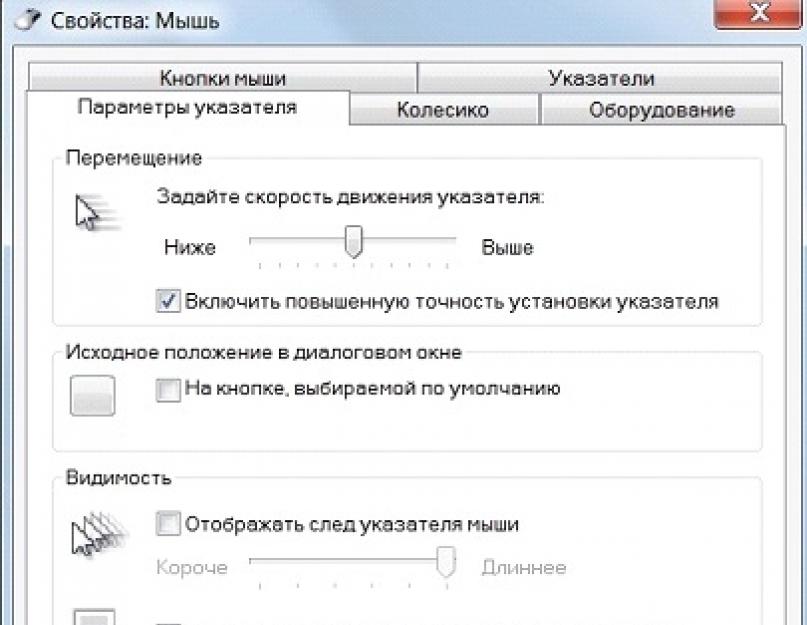
Как поменять чувствительность указателя
Обратите внимание! Не каждая версия Windows 10 поддерживает встроенную ссылку «Панель управление». Если такой нет, необходимо вбить в поиске «панель управления», и операционная система сама найдет и предоставит нужный раздел
Для настройки скорости прокрутки колесика необходимо пройти похожие шаги:
- В панели управления выбрать «Мышь».
- Выбрать вкладку «Колесико».
- Установить нужное число в двух полях.
Здесь одна опция определяет скорость скролла вверх, другая вниз. Для установки значения применяются стрелочки, при нажатии на которые указывается значение на 1 больше или меньше, но можно вписать цифру в поле и самостоятельно.
Скорость прокрутки мыши также измеряется в DPI, однако здесь речь не идет о количестве пикселей на один дюйм. При прокрутке колесика оно немного стопорится за счет засечек на нем. Одно движение колесика до ступора прокручивает экран на какое-то количество пикселей. Чем выше это число пикселей, тем выше чувствительность скролла.

Как снизить/убавить скорость прокрутки колесика
Также следует знать, как настроить чувствительность мыши на виндовс 10 для двойного клика. Здесь подразумевается интервал срабатывания при двойном щелчке между ними. То есть если интервал слишком короткий, то двойной щелчок обрабатывается как один. Если велик, то система распознает два щелчка. Двойной щелчок регистрируется системой, и, конечно же, он может быть настроен.
Осуществляется это в следующем порядке:
- Открыть «Панель управления».
- Выбрать «Мышь».
- Выбрать вкладку «Кнопки мыши».
- Перейти в раздел «Скорость выполнения двойного щелчка».
Здесь с помощью ползунка нужно установить интервал срабатывания двойного щелчка. Также в этом разделе есть иконка папки. В зависимости от положения ползунка она находится в открытом состоянии или закрытом.
Важно! Не рекомендуется осуществлять настройки двойного щелчка, если этого не требуется. С непривычки можно случайно наделать ошибок при переходах по папкам или открытии файлов
Поэтому данная операция настраивается только по необходимости.
Еще один способ настроить чувствительность мыши без панели управления — это воспользоваться редактором реестра. Здесь можно настроить более точные результаты DPI для устройства, ведь визуальные настройки предоставляют мало опций. Реестр дает куда больше возможностей.
В зависимости от особенностей той или иной версии операционной системы редактор реестра можно открыть по-разному. Но есть и общий способ, подходящий для всех версий Windows 10:
- Открыть меню «Пуск».
- Выбрать функцию «Выполнить».
- В ее поле ввести «regedit» и нажать «Enter».
- В появившемся окне нужно найти раздел «HKEY_CURRENT_USER».
- В этом разделе нужно нажать на «Control panel» и перейти в раздел «Mouse».
- В многочисленных надписях найти «Sensitivity» — изменение чувствительности, «Speed» — скорость движения указателя. В данных разделах необходимо попросту сменить числовое значение на более предпочтительнее.
Как изменить dpi на любой мышке
Несмотря на то что очень многое зависит именно от модели устройство, попробовать хоть немного изменить DPI с помощью операционной системы.
- Для этого понадобится перейти в настройки мыши. Они находятся в панели управления — выберите пункт «Мыши».
- После этого следует установить ползунок скорости ровно на середину и выключить повышенную точность установки показателя, чтобы у Windows не было возможности влиять на скорость перемещения курсора.
Кроме того, при настройке DPI не следует перебарщивать — в этом случае пользоваться мышью станет довольно сложно. Курсор станет передвигаться очень быстро и малейшее движение будет выглядеть так, как будто вы только что дёрнули устройство из одной стороны в другую.
И тогда придётся искать способ, как уменьшить сенсу на мышке. Регулировать чувствительность можно также и в играх. Большинство геймерских мышей оснащены специальной инструкцией по настройке или даже имеют специальное программное обеспечение для этой цели.
Кроме того, настройка в операционной системе Windows может быть и более детальной. Рассмотрим подробнее всё, что можно сделать с DPI мыши, если её чувствительность вас не устраивает.