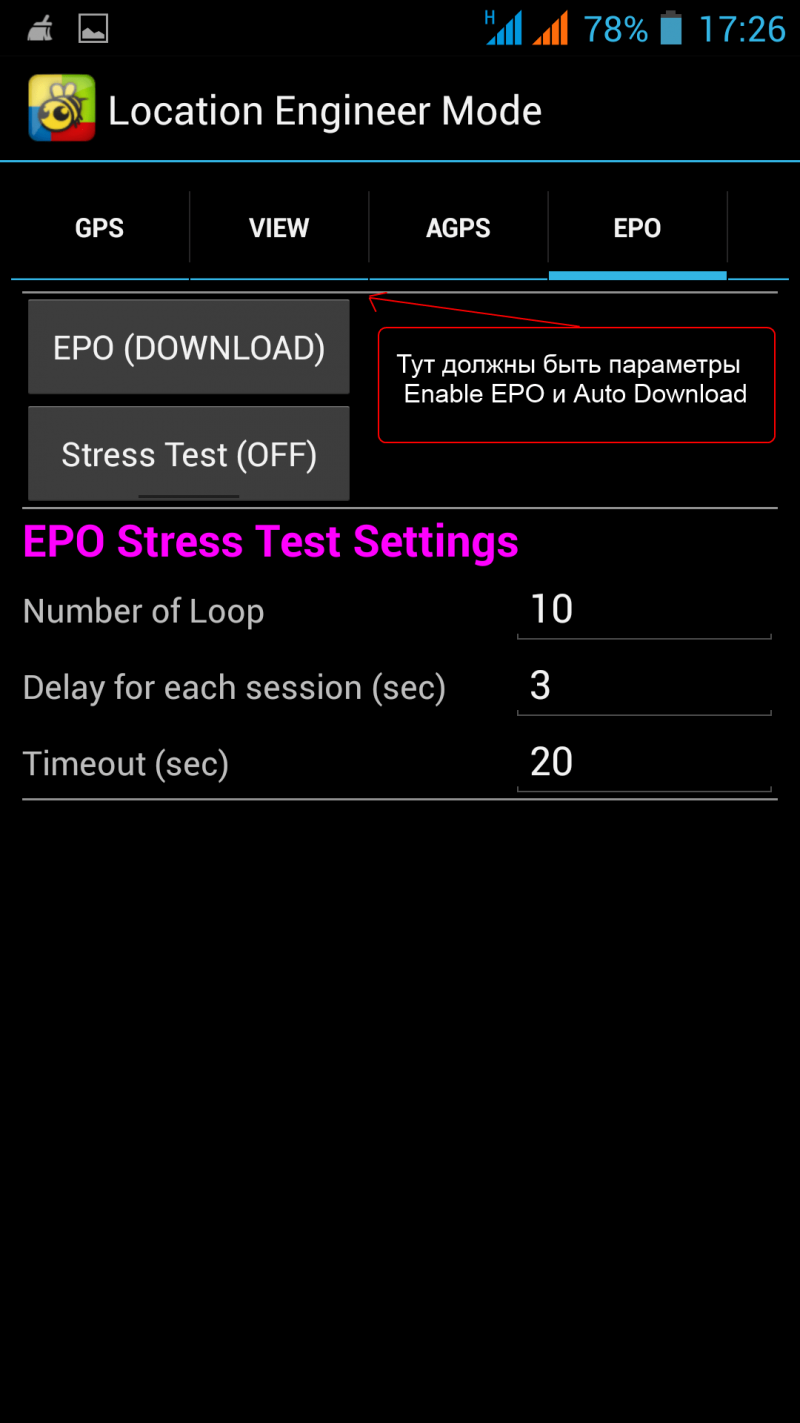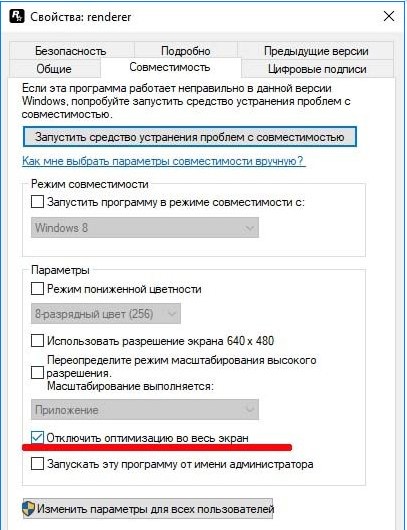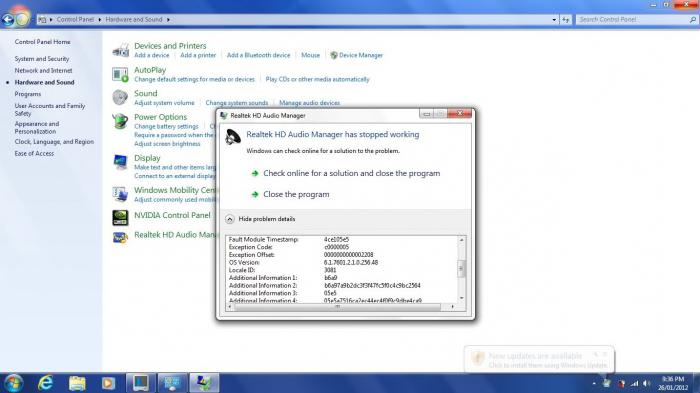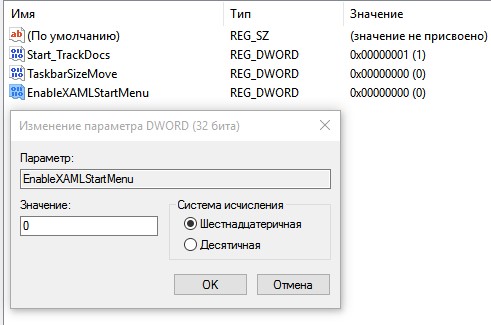Что делать, если перестало работать колёсико мыши в windows 7
Содержание:
- Зачем нужно изменять параметры мыши
- Дополнительные настройки
- Как починить колесико на мышке?
- Почему колесико прокрутки проскакивает случайным образом на Windows?
- Что делать, если колесико не работает совсем?
- Что такое Дискорд?
- Программное обеспечение от производителя (Razer Synapse 2.0)
- Решения…
- Что делать
- Загрязнение контактов
- Другие советы
- Устранение неисправностей
- Рекомендуем:
- Прочие полезные настройки
- Обновление:
- Особенности используемого формата SIM-карты
- Итоги
Зачем нужно изменять параметры мыши
Как и любой орган управления, компьютерная мышь универсальна в использовании любым человеком. Однако в некоторых случаях требуется «подгонка» параметров исходя из предпочтений пользователя. Кому-то больше нравится высокая чувствительность курсора, а кому-то — нестандартный указатель. Эти и другие параметры настраиваются базовыми средствами Windows. Правильно настроив мышку на компьютере, можно добиться более высокой скорости в работе с рутинными задачами, например, в офисных программах.
В отдельную группу пользователей стоит отнести геймеров, так как игровые мыши могут иметь от 4 до 10 и более кнопок, обеспечивающих максимальный контроль над ситуацией в динамических играх. Для каждой кнопки необходимо указать команду с помощью специальных утилит, обычно идущих в комплекте от производителя. Данного рода ПО мы также затронем в нашем материале.
Дополнительные настройки
В меню свойств мыши мы не затронули последнюю вкладку «Оборудование», так как она отвечает за проверку работоспособности устройства и обновление драйвера, что редко используется на практике. Однако в ней есть одна полезная опция, позволяющая по движению мышки выводить ПК из ждущего режима. Находится она по пути «Оборудование/Свойства/Управление электропитанием».
Для облегчения работы людей с ограниченными физическими возможностями система предлагает особый план настроек манипулятора. Он расположен в меню «ПускПанель управления/Специальные возможности/Изменение параметров мыши».
Параметр «Указатели мыши» служит узконаправленной версией вкладки «Указатели», рассмотренной выше. Он необходим для пользователей, имеющих нарушение зрения.
Следующий пункт разрешает задействовать цифровую панель клавиатуры для перемещения курсора по экрану, заменяя тем самым мышку. Данная опция незаменима для людей с тяжелыми нарушениями двигательной функции.
Последний параметр «Упрощенное управление окнами» востребован у многих пользователей, желающих отключить автоматическое выравнивание окон. Тут же можно активировать автопереключение между окнами по наведению на них курсора мыши.
Как починить колесико на мышке?
Основным фактором неработающего колесика является неправильно установленное программное обеспечение. При первичных признаках неисправностей, попробуйте подключить мышь к другому компьютеру, если устройство заработает, то причина неисправности в настройках устройства.
Не прокручиваются страницы
Если в процессе работы в текстовом редакторе или вовремя просмотра страниц обнаруживается, что страницы никак не реагируют на прокрутку, то необходимо проверить настройки:
- Просмотреть свойства устройства;
- На вкладке «Колесико» установить нужное значение прокрутки.
Следующее, что нужно сделать — переустановить драйвера. Для этого в «Диспетчере устройств» дважды щёлкнуть на устройстве и выбрать команду обновить.
Если не работает нажатие и прокрутка вверх-вниз
Выяснить причину неисправности возможно, разобрав устройство.
Снять защитные наклейки и накладки освободив крепёжные винты.
Открутить винты и снять корпус.
Визуально осмотреть на целостность содержимое устройства, особое внимание обратить на механизм прокрутки.
Наиболее частой поломкой является ось механизма. Отремонтировать её возможно при помощи металлической канцелярской скрепки, также потребуется зажигалка или любой другой источник огня. Затем необходимо снять размеры со сломанной оси. Отрезать от скрепки кусочек проволоки на 2 мм больше полученной длины. После чего раскалить до красна одну из сторон проволоки и сразу же установить на место сломанной оси. Дождитесь момента, когда припаяется проволока к колесику. Соберите механизм без корпуса, и проверьте мышь на работоспособность. Если всё функционирует корректно соберите мышку полностью.
Если страницы «скачут»
При просмотре интернет-страниц или любого другого электронного документа страница листается рывками или хаотично «скачет», то возникшая проблема, скорее всего, связана с функциональностью сенсорного датчика. Для устранения поломки необходимо:
Разобрать устройство.
Снять корпус, а также механизм прокрутки.
Как правило, датчик прижат к колесику четырьмя лепестками – осторожно отогните их.
Вытащить прижимной механизм и протереть его спиртовым раствором.
В прижимной детали при помощи плоской отвёртки сделать вмятину.
Соберите мышь в обратной последовательности и проверить.
Если после проверки неисправность осталась, то необходимо сменить или отнести устройство в сервис.
Колесико не крутится и гремит
Когда прокрутка колесика сильно затруднена или совсем не крутиться, а также в случаях, когда присутствует шум внутри корпуса мышки – это признаки аппаратной неисправности. В первую очередь необходимо смазать механизм прокрутки сняв корпус устройства.
В некоторых случаях необходимо заменить прижимные лепестки. Замена производится следующим образом:
- Разобрать мышку и снять колесико.
- Демонтировать лепестки.
- При помощи проволоки из меди сделать 4 зажима.
- Установить/припаять зажимы вместо лепестков.
- Собрать мышку.
Не работают нажатия на колесико
В случае когда колесико прокручивает страницы, но при этом компьютер никак не реагирует на нажатие. Первое, что нужно проверить – щелчки при нажимании на кнопку. Если звук щелчков присутствует, то проблема, скорее всего, заключается в программном обеспечении. Для проверки настроек необходимо:
- Открыть программу горячих клавиш (AutoHotkey, SlickRun, Qliner Hotkeys).
- Просмотреть назначенную клавишу на клик колесика.
Почему колесико прокрутки проскакивает случайным образом на Windows?
Проблема может возникнуть по ряду причин, и они отличаются от того, какую мышь используете, и являетесь ли пользователем ноутбука или компьютера.
Проблемные функции прокрутки. Если пользуетесь мышью Microsoft, то найдете ряд функций в Центре управления мышью и клавиатурой Майкрософт. Для решения неполадок с проскакиванием вверх отключите проблемные из них.
Устаревшие драйверы
Новые драйвера часто решают проблемы, вызванные предыдущими версиями, и важно их поддерживать в актуальном состоянии.
Сенсорная панель ноутбука. Часто проблему вызывает тачпад на ноутбуке, поэтому отключите и проверьте, как работает колесико.
Скрытие указателя во время ввода
Хотя эта функция напрямую не связана с колесиком, при ее отключении проблема с прокручиванием исчезает.
Что делать, если колесико не работает совсем?
Перед тем как приступать к действиям, надо понять, что именно сломалось. Колесико может некорректно работать из-за проблем в системе, а может быть сломано физически. Так что на первом этапе надо выяснить, в чем дело. Если такой возможности нет, то всегда начинайте с программных инструкций. Они обратимы, они легче, они безопаснее.
Аппаратный аспект
Если прокручивающее устройство мыши совсем не реагирует ни на какие действия, то вероятнее всего ему нужен полноценный ремонт. Либо замена.
По поводу ремонта. Возможно, повредился один из структурных компонентов колесика. Оно держится внутри на одной оси, которая ложится на специальные удерживающие дужки. И дужки, и ось (ее кусок) могут отломаться. Починить их можно в домашних условиях, но это будет не так просто:
Для начала «распаковываем» мышь. Выкручиваем все крепежи и снимаем крышку.
Вот микросхема. Сбоку или по центру находится крепежный болт. Не выкрутив его, ничего не тяните, а то сломаете
- Затем ищем болт на микросхеме и выкручиваем еще и его.
- Под ним находим колесико и смотрим, почему же оно не крутится. Если дужки по бокам целы, то смотрим на ось.
- Поломана ось? Тогда ищем кусок проволоки, отрезаем ее по размеру оси, плавим одну часть и вставляем в центр колесика (чтобы заменить поломанный кусок оси).
- Поломана дужка? Тогда берем ее же (если она на месте) и садим на место с помощью суперклея.
Это базовые варианты кустарного ремонта на тот случай, если колесико действительно поломалось. К тому же замена деталей сделает мышь крепче. По умолчанию там всегда плохой пластик.
Программный аспект
Есть вероятность, что колесико не работает из-за некорректных настроек в системе. Обычно все настраивается автоматически и работает как следует, но после неудачной установки драйверов, обновления Windows или замены мыши может произойти сбой.
Ваша задача убедиться, что в систему установлен самый свежий драйвер для мыши и правильно выставлены все параметры.
Чтобы обновить или переустановить драйвер:
- Одновременно нажимаем клавиши Win + R.
- В появившемся окошке вводим слово devmgmt.msc и нажимаем клавишу «Ввод» (Enter).
Это короткий путь к диспетчеру задач
Оказавшись в диспетчере задач, ищем там мышь и кликаем по ней правой кнопкой мыши.
Видеоадаптер лишь для примера
Выбираем пункт «Обновить» (или «Удалить», если хотите установить драйвер заново).
Вот и нужные пункты
Чтобы проверить настройки:
- Одновременно нажимаем клавиши Win + R.
- В появившемся окошке вводим слово control и жмем Enter.
Это короткий путь к панели управления
Откроется классическая панель управления. Открываем меню «Оборудование и звук > Устройства и принтеры > Мышь».
Нужный блок меню
Сразу выбираем пункт «Мышь»
В этом меню есть вкладка «Колесико» переходим на нее.
Остальные параметры нам пока не интересны
Выставляем значение больше 0 в блоке «Вертикальная прокрутка».
Нигде не должно быть нулей
Сохраняем настройки и снова тестируем мышь.
Если это не помогло, читаем пункт «Другие советы» ниже.
Что такое Дискорд?
Программа Discord – это VoIP мессенджер для голосового, видео и текстового общения для любых сообществ. Довольно популярная программа для общения среди игроков перешла на новый уровень и стала отличным подспорьем для компаний и фирм.
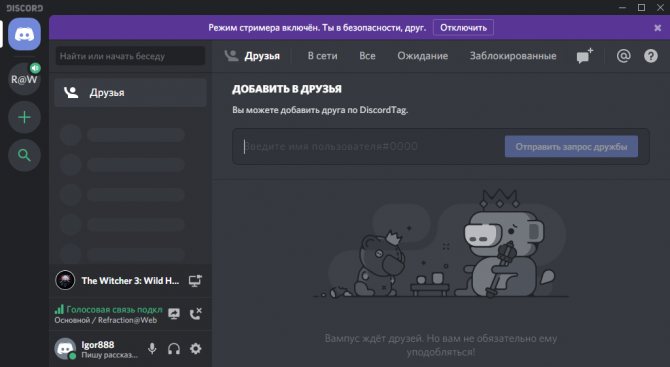
Популярность сервис обретал долгие годы, постоянно улучшая и совершенствуя свой функционал. Пик пришелся на время коронавируса и новый рост количества пользователей фиксируется с каждым днем.
https://youtube.com/watch?v=a1bdTb55Sdw
Программное обеспечение от производителя (Razer Synapse 2.0)
Пришло время рассмотреть самые продвинутые решения для настройки мышки компьютера. Большинство именитых брендов игровых устройств выпускают собственное программное обеспечение для максимальной реализации заложенных в них возможностей. Такие программы работают только с лицензионными компьютерными мышками, и отличаются множеством вариаций настроек управления и подсветки. В качестве примера мы возьмем утилиту Razer Synapse 2.0 для одноименных устройств компании.
Razer Synapse 2.0 является облачной утилитой для настройки игровых девайсов от Razer. При первом запуске система автоматически определяет модель мыши и подбирает нужный драйвер к ней. Все сохраняемые пользователем параметры остаются на удаленном сервере, что позволяет подогнать управление «под себя» на любом ПК.
Мы опустим долгий рассказ о том, как скачивать и работать с ней в полном объеме, и сразу перейдем к краткому обзору возможностей для работы с мышками:
-
Выбрав нужный девайс в нижней части окна, рассмотрим первое меню по порядку – «Настройка». Тут игрок может создать свой пресет кнопок и их назначений, либо выбрать заранее готовый из списка.
-
Следующая вкладка эффективность позволяет настроить оптический сенсор устройства, его чувствительность (DPI), скорость перемещения курсора на экране. Еще тут присутствует пункт выбора частоты опроса порта, к которому подключена мышь, для ее более плавной работы.
-
Во вкладке «Подсветка» пользователь может настроить эффекты подсветки корпуса и кнопок мышки (если таковые предусмотрены моделью), а также выбрать степень яркости свечения. Для создания единого цветового решения для всех подключенных игровых устройств предусмотрена кнопка «Применять к другим устройствам, поддерживающимChroma».
Четвертая вкладка в окне — «Калибровка». Под ней подразумевается определение границ коврика мыши для увеличения точности позиционирования курсора на экране.
Калибровку в автоматическом режиме можно произвести при наличии фирменного коврика от Razer, нужно лишь указать его название.
Ручная калибровка применяется во всех остальных случаях. Она предельно проста и занимает всего несколько секунд.
-
В разделе «Макросы» игрок может привязать последовательность нажатий клавиш клавиатуры к одной или нескольким кнопкам мышки. Все созданные макросы также сохраняются в облачном сервисе для их последующего использования.
- Зайдя во вкладку «ПриложенияCHROMA», пользователю станет доступна настройка динамического свечения мышки. Активные действия в игре будут менять интенсивность, мерцание, цвет свечения в реальном времени.
Нами были отмечены такие преимущества Razer Synapse 2.0:
- «Дружелюбный» красивый интерфейс на русском языке с понятным описанием;
- Есть множество настроек, недоступных в стандартных программах;
- Благодаря облачному сервису сохраненные параметры можно применить на любом ПК;
- Синхронизация настроек всех подключенных игровых устройств (при условии, что они от Razer).
Мы не нашли недостатки, но немного огорчает тот факт, что ПО не работает с мышками от других производителей. Но это вполне объяснимо целью компании распространить свою продукцию на рынке.
Решения…
❶
Чистка мышки
Если у вас не слишком старая мышка, то вероятной причиной такого поведения колесика могла стать пыль, мелкие волоски и прочий мусор, который случайно попал на нее. Чтобы от них избавиться, попробуйте просто сильно продуть отверстие колесика. После чего прокрутите его и повторите продувку (кстати, для этого очень удобно использовать баллончики со сжатым воздухом (продаются в любом компьютерном магазине)).
Разобранная мышь…
Разумеется, еще лучше разобрать мышку, участки с пылью и мусором протереть ватными палочками, смоченными в спирту. Колесико при чистке рекомендуется снять (прим.: такой вот простой способ очистки помог в моем случае, мышка уже жива 3-й год (правда, я не играю в различные шутеры и стрелялки, и поэтому на нее нагрузка не такая уж и большая…)).
❷
Пару слов о батарейках
Если у вас беспроводная мышка — то обратите внимание на батарейки. Если они сели и не обеспечивают достаточного питания — мышка может начать сбоить: не всегда срабатывает левая (правая) кнопки, колесико часто «теряется» и т.д
Кстати, в некоторых случаях батарейки могут окислиться (например, при низком качестве оных или повышенной влажности на вашем рабочем столе).
Окисление батареек
Если подобное произошло — то часть токопроводящих элементов могла прийти в негодность, и, скорее всего, самым простым вариантом будет покупка новой мышки.
❸
Попробуйте провести диагностику от Windows
В ОС Windows есть мастер устранения неполадок, который в автоматическом режиме может исправить ряд программных сбоев и ошибок. Чтобы его запустить, необходимо войти в панель управления Windows и открыть вкладку:
После выбрать устройство «USB устройство ввода» и кликнуть по нему правой кнопкой мышки — в появившемся меню выбрать «Устранение неполадок».
Устройства и принтеры — мышь
Далее Windows автоматически проверит работу мышки, попытается обнаружить и устранить типовые неполадки (см. скриншот ниже).
Диагностика (в качестве примера)
❹
Проверьте настройки мышки (в том числе тачпада)
Если Windows ничего не нашла, порекомендовал бы снова открыть панель управления и посмотреть, что там с настройками мыши.
Изменение параметров мыши
После откройте раздел колесико и поменяйте значение прокрутки строк (по умолчанию, обычно, стоит значение «3», что для некоторых мышек недостаточно и могут появляться различные «неудобства» при прокрутке колесика…).
Колесико
Кстати, если вы работает за ноутбуком — то нестабильная прокрутка страницы может быть вызвана одновременной работой мышки с тачпадом. Рекомендуется попробовать отключить тачпад (к тому же это позволит исключить случайные касания ладони поверхности тачпада при работе).
Отключение тачпада при подключении мыши
❺
Проверьте драйвера (попробуйте удалить устройство и установить заново)
Проблема с драйверами часто возникает с различными навороченными и игровыми мышками (у которых есть доп. кнопки и функции). В этом случае лучшим вариантом будет установка драйвера от производителя устройства.
Но во многих случаях помогает простое удаление устройства (мыши), для того, чтобы Windows автоматически переустановила драйвер. Для этого сначала нужно зайти в диспетчер устройств (если у вас Windows 10 — просто кликните правой кнопкой мышки по меню ПУСК, см. скрин ниже).
Диспетчер устройств
После найдите устройство «HID-совместимая мышь» и удалить его.
HID-совместимая мышь
После удаления этого устройства у вас перестанет работать мышь. Для запуска установки драйвера: пере-подключите мышь к USB-порту, а после в диспетчере устройств выберите имя вашего ПК и нажмите сочетание Shift+F10 —> «Обновить конфигурацию оборудования». Мышь будет установлена автоматически.
Обновить конфигурацию оборудования
❻
Повреждение и износ механизма элементов колесика
Если все вышеперечисленное не помогло, есть большая вероятность износа механизма элементов колесика. Здесь многое, конечно, зависит от производителя вашей мыши, ее качества изготовления.
Как бы там ни было, ремонт мышки обойдется дороже, чем стоит новая . Поэтому, самый разумный вариант — приобрести новую. Кстати, в китайских онлайн магазинах можно найти мышки по очень доступным ценам — от 150 руб. (взять сразу несколько штук с запасом?!).
Удачной работы!
Что делать
Теперь приведем ряд шагов, как исправить ситуацию, если по какой-то причине не прокручивается или не срабатывает колесико. Для удобства рассмотрим каждую из ситуаций отдельно.
Не срабатывает кнопка
Наиболее распространенная ситуация, когда не работает колесо прокрутки мыши на срабатывание. В таких обстоятельствах можно применить один из следующих способов.
Внесите правильные настройки в параметры Виндовс
Первое, что необходимо сделать — проверить правильность введенных настроек. Сделайте следующие шаги:
- Войдите в раздел Параметры.
- Жмите на кнопку Устройства.
- Выберите пункт Мышь.
- Войдите в раздел Дополнительные параметры Мыши.
- Пройдитесь по всем разделам и выставьте правильные установки для мышки.
После выполнения этих действий и сохранения перезапустите систему.
Установите нужные драйвера
Если не работает колесико мыши на Windows 10 или в другой ОС, причиной может быть отсутствие драйверов. Первое, что необходимо сделать — войдите в диспетчер устройств путем нажатия Win+R с последующим вводом команды devmgmt.msc
Обратите внимание на девайсы, для которых не найдено ПО. Они будут находиться в разделе Другие устройства, и возле каждого из них будет светиться восклицательный желтый знак
Для обновления драйверов войдите в раздел Мыши и иные указывающие устройства, где должно обозначаться интересующее устройство. Именно для него и необходимо ставить ПО. Для этого используйте один из следующих путей:
- Установить драйвера, которые шли в комплекте с оборудованием.
- Использовать специальные утилиты для поиска ПО.
- Найдите информацию на сайте производителя и т. д.
После скачивания ПО остается указать к нему путь и обновить информацию. Принципы выполнения работы идентичны на Windows 7 и других ОС.
Попробуйте сделать ремонт
Если плохо работает колесико на мышке в вопросе нажатия, попробуйте разобрать и почистить изделие. Для этого сделайте следующие шаги:
- Разберите девайс, сняв корпус и отогнув защитный механизм. При выполнении работы действуйте с учетом инструкции.
- После завершения первого этапа снимите защитный кожух, закрывающий сам прокручивающий механизм.
- Демонтируйте колесико со своего места.
- Убедитесь, что кнопка нажатия хорошо срабатывает и есть необходимый щелчок.
- Протрите все элементы ватной палочкой и удалите загрязнения.
- Соберите все на место и проверьте, работает ли колесико на мышке.
Если ремонтные работы не дали результата, может потребоваться привлечение более опытных специалистов или покупка нового девайса.
Проверьте USB-порт
Один из ответов, что делать, если колесиком мыши не работает — диагностика USB-разъема, к которому подключен девайс. При наличии проблем с портом мышка может светиться, но работать, скорее всего, не будет ни одна кнопка. Для решения проблемы попробуйте переключить изделие в другой разъем.
Установите обновление ОС
Одна из причин, почему не работает колесико на мышке — конфликт драйверов мыши и ОС Виндовс 10. В таком случае обновите операционную систему до последней версии. Для этого войдите в Параметры, а там Обновления и безопасность. После этого проверьте наличие новой версии и установите ее на ПК / ноутбук. После завершения работы перезапустите оборудование для вступления изменений в силу. При этом проверьте, работает колесико или нет.
Не прокручивается колесо
Еще одна ситуация, когда колесико мышки не прокручивает страницы. В таком случае, кроме рассмотренных выше рекомендаций, можно сделать дополнительные шаги.
Внесите правильные настройки
Как и в случае с функцией кнопки, проверьте настройки колеса с позиции вращения. Сделайте следующее:
- Войдите в секцию Параметры.
- Жмите на клавишу Устройства.
- Выберите раздел Мышь.
- Войдите в Дополнительные параметры мышки.
- Кликните на подраздел Колесико.
- Установите количество прокручиваемых строк или выставьте перескакивание на один экран. На этом же этапе можно задать наклон колеса в сторону для горизонтальной прокрутки (при наличии такой опции).
После внесения правок сохранитесь и перезапустите ПК.
Сделайте ревизию
Если на рабочем столе или в браузере не работает колесико мыши на прокручивание, можно сделать небольшой ремонт. Алгоритм действий такой:
- Разберите мышку по принципу, который рассмотрен в прошлом разделе.
- Осмотрите состояние колеса.
- Смажьте прокручивающий механизм с помощью специального состава или WD-40.
- Сделайте ревизию крепления вращающегося механизма (при наличии опыта).
Если рассмотренные действия не помогли, обратитесь в сервисный центр или купите новый девайс.
Загрязнение контактов
Рассматриваемая ситуация, когда страница двигается рывками туда сюда, скролится через раз или не скролится вообще, а страница прыгает и это раздражает, рано или поздно случается с любой мышью. Для понимания, почему так происходит, нужно немного знать о ее конструкции.
Колесико оборудовано стальной шайбой, которая вплотную примыкает к контактам датчика. При проворачивании датчик реагирует на движение и заставляет страницу двигаться туда или обратно. Так происходит, пока между шайбой и датчиком есть нормальный контакт.
С течением времени между датчиком и контактной пластиной накапливается мелкий мусор: пыль, грязь, волосы, паутина — все то, что заставляет манипулятор работать некорректно. Пользователь нервничает, так как не может нормально серфить интернет или работать в Word и Excel.
Такая неисправность в большинстве случаев устраняется самостоятельно: достаточно разобрать мышку и почистить контакты от хлама. Для этого достаточно выкрутить несколько винтов на нижней крышке манипулятора и аккуратно снять верхнюю
Обратите внимание, что некоторые винты могут быть скрыты под наклейкой или ножками
Процедура занимает от силы 10 минут. По моим наблюдениям, это помогает в большинстве случаев. Однако могут быть и другие причины неисправности, о которых далее.
Другие советы
Старайтесь не бить мышь. Многие пользователи колотят устройством об стол в пылу агрессии (некоторые пытаются ее так починить). Учитывая хрупкую конструкцию мыши, лучше так не делать. Любой удар и падение могут сломать крепления внутри.
Проводные и радиомыши можно попробовать подключить в другой разъем. Возможно, это заставит систему переустановить драйвер. Либо другой USB-порт окажется работоспособным и будет работать корректно.
Иногда колесико реагирует не на все действия пользователя или реагирует с задержкой, когда мыши не хватает питания
В этом случае достаточно поменять батарею или аккумулятор.
Также стоит обратить внимание на состояние клавиатуры. Некоторые клавиши могут модифицировать поведение колесика, если они застряли.
Post Views:
389
Устранение неисправностей
Лучше всего найти видеообзор, где будет наглядно продемонстрировано, что именно нужно делать.Если это не помогает, попробуйте другой способ. Необходимо перейти в Панель управления, а затем найти пункт «Мышь». Там вы сможете найти «Свойства» и в открывшемся меню выбрать «Колёсико».
Изменение параметров прокрутки
Теперь измените параметр вертикальной прокрутки на значение три или больше. В большинстве случаев это помогает решить проблему и покупать новую мышку не придётся.
Можно изменить также и некоторые другие имеющиеся настройки, чтобы сделать аксессуар более комфортным в использовании. Например, настроить чувствительность или скорость отклика.
Установка новых драйверов
Следующим шагом, если это не помогает, станет установка новых драйверов. Скорее всего, имеющиеся на компьютере уже устарели.
После этого начнётся установка нужных вам драйверов последней версии. Особого вмешательства от пользователя не потребуется. Необходимо всего лишь закончить установку, а после этого перезагрузить компьютер.
Узнать, необходима ли вам такая установка очень просто.
- Перейдите в «Диспетчер устройств», который находится в той же Панели управления.
- Найдите там параметр «Мыши и иные указывающие устройства».
Разбор мыши
Затем попробуйте разобрать мышь. Можно смазать колёсико специальным маслом. Или воздействовать на механические скобы, которые находятся рядом с этим элементом аксессуара. Другие способы устранения механических проблем можно без труда найти на тематических сайтах. Нередко они сопровождаются наглядными видео.
Замена мыши
Если же все вышеперечисленные способы не помогают, то остаётся только попросту заменить мышку
Выберите новую модель, обращая внимание на её предназначение и характеристики. Не стоит переплачивать за продвинутое геймерское устройство, если мышь нужна вам исключительно для офисной работы
Теперь вы знаете, почему колёсико компьютерной мыши может работать неправильно и прокручивать страницу постоянными скачками. Определив верную причину неполадки, вы сможете справиться с ней самостоятельно и значительно сэкономить на обращении в сервисный центр.
Рекомендуем:
Прочие полезные настройки
Помимо стандартных параметров к настройке можно поменять и некоторые специфические. Это очень полезно, когда использование мышки несколько отличается от обычного, регламентированного системой и начальными параметрами.
Кнопки мыши
Здесь можно подогнать мышь «под левшу» флажком «Обменять значение кнопок», настроить скорость двойного клика по левой кнопке мыши, а также включить такую полезную функцию, как залипание.
Указатели
Прекрасная вкладка для тех, кто хочет персонализировать даже указатель мыши. Всего доступно большое количество видов, отрегулировать можно:
- Цвет (чёрный, инверсный или белый)
- Размер (от маленького до огромного в три позиции)
- Внешний вид (современная Aero с коротким хвостиком или ретро-длиннохвостая стандартная).
- Наличие или отсутствие тени под курсором.
(Visited 6 330 times, 1 visits today)
Человек пользуется компьютером почти каждый день, без него мы уже не способны представить нашу жизнь. Однако для стабильной работы компьютера, все комплектующие должны быть в идеальном или хотя бы хорошем состоянии.
Это может касаться как внутренних частей компьютера, таких как процессор, материнская плата, видеокарта. А также внешних комплектующих
, таких как монитор, клавиатура и мышь. И что же делать тогда, когда мышь просто отказывается работать стабильно? Колесо не прокручивает страницы и кажется всё, мышке конец.
Но на самом деле это не так. Сейчас мы разберёмся, в чём же проблема
Почему мышь не прокручивает страницы?
Приступим к разбору проблемы и решению. Проблема эта очень актуальна всегда, потому что некоторые современные мыши выполнены не лучшим образом и поломка может произойти тогда, когда она не должна быть и близко.
Итак, первая проблема
– слетели настройки мыши. Когда мы заходим в Панель Управления, мы можем найти раздел “Мышь”. При переходе туда мы видим там два параметра – Вертикальная и горизонтальная прокрутки. Нужно указать и в первом и во втором случае цифру 3. Это стандартные данные для мыши.
Вторая проблема
– неисправность драйверов. Может случиться так, что драйвера мыши утеряются и она будет работать куда хуже, чем прежде. Это является одной из причин, почему мышь отказывается работать.
Без драйверов в компьютере не работает ничего. Чтобы решить эту проблему, нужно удалить драйвер, затем вытащить мышь, вставить её обратно и драйвера сами будут установлены.
Причина третья
– неисправность USB разъёма. Это может быть причиной не самой мыши, а компьютера. USB разъём может быть повреждён, из-за чего не все функции мыши могут быть использованы. Так что нужно проверить мышь на другой разъём или в крайнем случае на другом компьютере. Это куда лучше, чем покупать новую мышь, не разобравшись в проблеме.
Причина четвёртая
– неисправность провода мыши. Может произойти так, что сам провод повреждён и если хорошенько надавить на него, то это может заставить его работать. Случается такое из-за того, что мышь слишком длительное время находится в работе и начинают возникать непредвиденные проблемы.
Причина пятая
– поломка или засорённость самого колеса. Может быть и так, что колесико сильно засорилось, из-за чего работать оно не может ни каким образом. В этом случае, нужно искать решение, которое поможет справиться с этой проблемой. А именно, нужно разобрать мышку, посмотреть, что с колёсиком и решить проблему, починив её.
Можно официально заявить, что мышь поломана и её уже невозможно починить.
Только лишь профессионально разбирающийся человек может решить проблему.
Что делать, если мышь поломалась, но нужно пользоваться компьютером
Но форс-мажор может произойти внезапно и денег на новую мышь может не найтись, а пользоваться компьютером нужно. Что же тогда? Есть решение, а заключается оно в использовании клавиатуры.
Что же, мы рассмотрели все случаи, когда колёсико мыши отказывает и разобрались в каждой из причин. На это всё. Помните о том, что нужно всегда поддерживать свой компьютер в отличном состоянии
, чтобы работа была лёгкой и беззаботной. Можно, также, покупать недорогие мыши, но срок работы будет меньше.
Мышь нужно удерживать в безопасном месте от влаги
, постоянно чистить её, частенько разбирать и предотвращать подобные случаи поломок. У каждой мыши своя чувствительность и если одна способна выдержать тяжёлые нагрузки, то другая ни в коем случае этого сделать не может.
На этом наша статья заканчивается, а мы желаем Вам не только приятного времени, но и безопасного пользования компьютером, чтобы ничего не ломалось и было в идеальном состоянии долгое время. Лишние затраты денежных ресурсов ни к чему, а пользоваться компьютером нужно всегда. Всего Вам наилучшего!
Обновление:
Теперь мы рекомендуем использовать этот инструмент для вашей ошибки. Кроме того, этот инструмент исправляет распространенные компьютерные ошибки, защищает вас от потери файлов, вредоносных программ, сбоев оборудования и оптимизирует ваш компьютер для максимальной производительности. Вы можете быстро исправить проблемы с вашим ПК и предотвратить появление других программ с этим программным обеспечением:
- Шаг 1: (Windows 10, 8, 7, XP, Vista — Microsoft Gold Certified).
- Шаг 2: Нажмите «Начать сканирование”, Чтобы найти проблемы реестра Windows, которые могут вызывать проблемы с ПК.
- Шаг 3: Нажмите «Починить все», Чтобы исправить все проблемы.
Особенности используемого формата SIM-карты
Начиная с модели «5», в Айфоны вставляется сим-карта Nano-SIM – самая малая из доступных у операторов связи. SIM-карта базового размера совместима с «Яблочными» смартфонами первых двух поколений – iPhone 3G и 4s оснащались слотами Микро-СИМ.
Спецификация формата Nano-SIM:
- длина: 12,3 мм;
- ширина: 8,8 мм;
- толщина 0,67 мм.
Можно адаптировать стандартный модуль абонента под формат Micro-SIM, обрезав часть пластикового корпуса. Обычную симку не вставить в новые Айфоны, даже если максимально вырезать пластиковую часть – в Nano-SIM сам чип имеет меньшие габариты. Поэтому в некоторых случаях абоненты вынуждены менять сим-карты, чтобы начать пользоваться продукцией Apple. В салонах связи ее меняют в день обращения; абонентский номер остается прежним.
Итоги
Таким образом я вылечил уже много мышек. Причём самые дешёвые мышки, как ни странно, оказывались самыми надёжными. Например, на фото дальняя мышь Gembird — самая дешевая, куплена в переходе, работает без косяков уже 2 года, в то время как у левой «геймерской» Trust, которая дороже в 15 раз, колесо прокрутки загадилось уже через неделю после покупки.
Удачного ремонта и крепких мышей! Спасибо за внимание!
Всем здравствуйте,друзья! Я уверен, что у вас не работает на мышке колесико, ведь поэтому вы попали на эту статью? Как удобно работать за компьютером с мышкой, и какое разочарование посещает нас, когда в ней появляются какие-то неполадки в самый неподходящий момент. В этой статье будем устранять неполадки, если не работает или прокручивается на мышке колесико. И причиной тому не обязательно является плохой производитель. Просто у каждой вещи свой эксплуатационный срок и однажды он заканчивается.