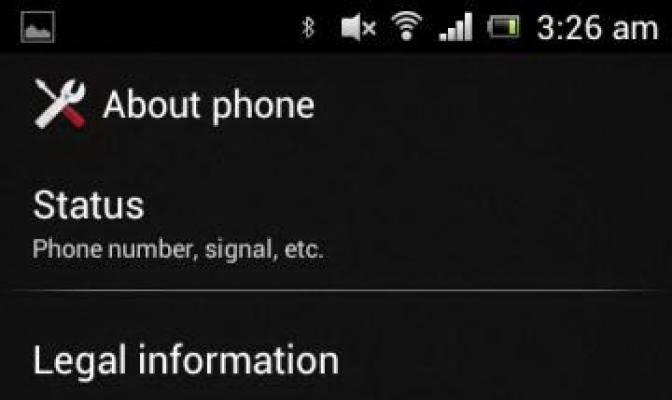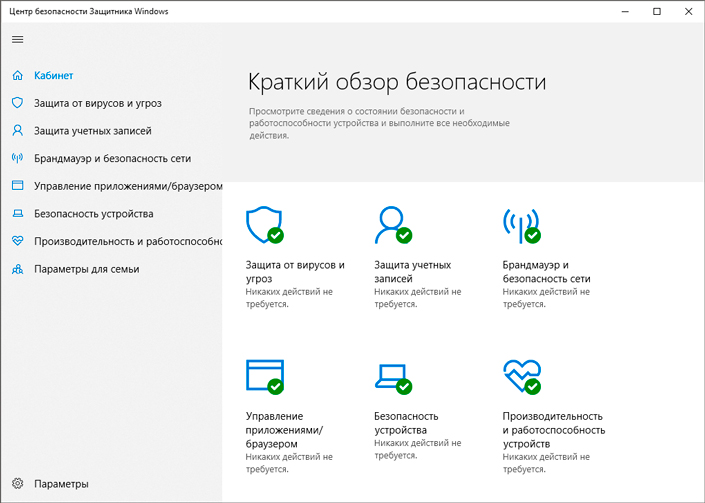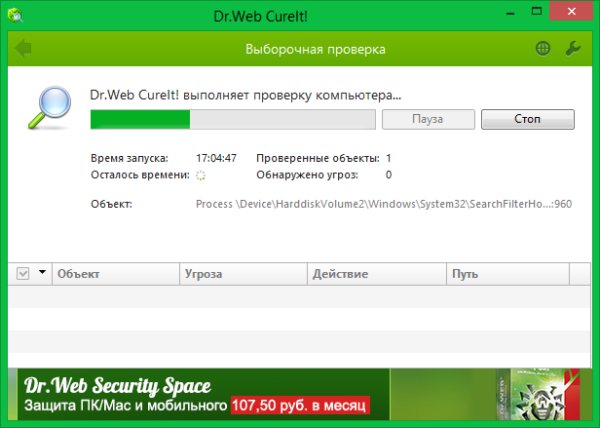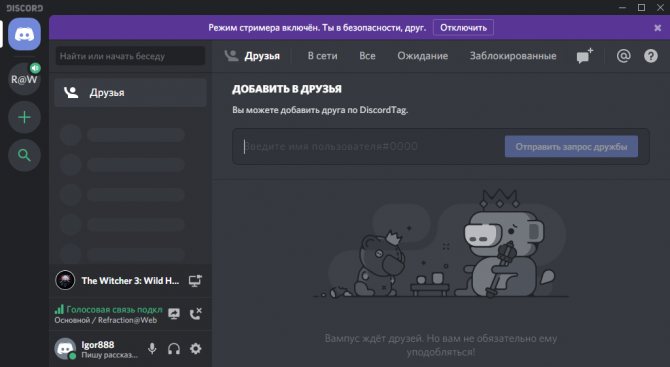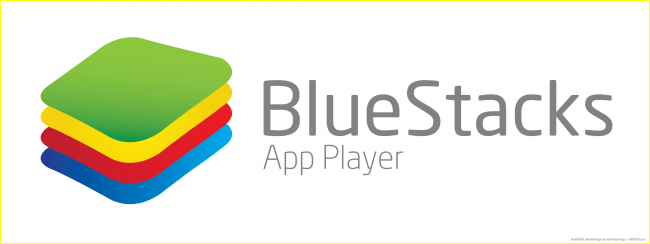Что делать, если компьютер или ноутбук начал тормозить или медленно работать
Содержание:
- Зависает компьютер в играх намертво Windows 10
- Почему после переустановки Windows 10 тормозят игры?
- Что делать, если лагают игры на Windows 10?
- Удаление программ, нагружающих компьютер
- Метод №1 – чистка ПК от излишних программ и невостребованных файлов
- Возможные причины тормозов
- Замедление работы, сетевые проблемы
- Как обновить флеш плеер в Опере
- После последнего обновления тормозит компьютер Windows 10
- Убедитесь, что нет проблем с Интернетом
- Лаги в Онлайн играх
- Как анализировать содержимое минидампов
- Специальная утилита GameGain
- ТОП программ для ускорения игр:
- Закройте ненужные приложения
- Чем отмыть чернила ? чем быстро можно оттереть пасту
- Выключите режим DVR в приложении Xbox
- Почему тормозят игры на ноутбуке и компьютере?
Зависает компьютер в играх намертво Windows 10
Системные требования нужной игры
Например, не стоит запускать GTA 5 на компьютерах десятилетней давности. Кроме, лагов и тормозов пользователь ничего не получит. В минимальных требованиях которой указывается необходимость наличия хотя бы процессора с 4 ядрами.
Если же не знаете какие у Вас комплектующие, тогда можно посмотреть характеристики компьютера в Windows 10. Перейдите в раздел Параметры > Система > О системе. Или воспользуйтесь программами, предложенными в указанной выше статье.
Обновление драйверов видеокарты
Выберите модель своей видеокарты на сайте производителя AMD или NVIDIA. Достаточно загрузить драйвер под свою версию ОС Windows 10. Обновлённая версия драйвера может не только исправить зависания, но и повысить производительность системы в целом.
| AMD | NVIDIA |
Можно полностью удалить драйвер на видеокарту Windows 10. Для более надёжности и чистой установки новой версии драйвера. Процесс установки не требует множества знаний. Просто запустите загруженный драйвер и следуйте его инструкциям.
Установка DirectX & Microsoft Visual C++
Загрузите Веб-установщик исполняемых библиотек DirectX для конечного пользователя. Запустите исполняемый файл, и в открывшемся окне выбрав пункт Я принимаю условия данного соглашения нажмите кнопку Далее.
Некоторые игры в процессе установки устанавливают библиотеки DirectX или Microsoft Visual C++. Дождитесь завершения установки компонентов Microsoft DirectX. Всё очень просто.
Старый жёсткий диск (HDD накопитель)
Все игры лучше запускать с более быстрых накопителей (SSD дисков). С классическими винчестерами могут возникать проблемы. Постоянные зависания игры и долгая загрузка может быть именно из-за плохо работающего накопителя.
Рекомендуем проверить состояние жёсткого диска Windows 10. Обычно пользователи собирают новый компьютер и устанавливают в него десятилетние накопители.
Как минимум воспользуйтесь встроенными средствами операционной системы. Можно быстро проверить диск на наличие ошибок файловой системы и выполнить дефрагментацию. Выберите Свойства используемого раздела и во вкладке Сервис нажмите Проверить.
Проверить температуру комплектующих
Можете использовать программы для мониторинга температуры процессора и видеокарты. Даже в пробной версии программы AIDA64 можно посмотреть температуры комплектующих. Проверяйте их только в нагрузке, поскольку на рабочем столе сложно определить перегреваются ли компоненты или нет.
Важно! В случае нормальной температуры процессора может перегреваться материнская плата. Это касается уже более горячих процессоров как AMD, так и Intel
Актуально для материнских плат со слабым питанием и плохими компонентами охлаждения.
Стресс тестирование компьютера
Проверяйте работоспособность всех комплектующих в стресс тестировании. Для анализа полученных данных смотрите, как проверить процессор на исправность и работоспособность. Например, AIDA64 позволяет с лёгкостью провести все тестирования.
Из жизни! При просмотре фильма вылетел браузер (ну ничего бывает, после перезапуска работал). На следующий день браузер вылетал стабильно каждые 40 секунду, Discord даже не запускался ну и все игры зависали. Переустановка операционной системы, конечно же, ничего не исправила.
Компьютер не проходил стресс тестирование памяти и кэша процессора. История очень интересная. Сразу же было понятно, что процессор не может нормально работать с памятью. В конце концов, обновление BIOS (точнее, откат) исправило все проблемы с зависанием системы.
Настройка схем электропитания
Ранее уже рассматривалось, как включить максимальную производительность Windows 10. Особенно актуально, если же Вы собрали новый компьютер, но не стали переустанавливать систему. В настройках электропитания можно ограничить производительность процессора.
Заключение
- Зависают намертво игры на Windows 10? Вы не знаете что делать? Не нужно паниковать! В первую очередь смотрите рабочие температуры Ваших комплектующих и убедитесь, что проблема не в конкретной игре или старых драйверах видеокарты.
- Не ленитесь, почистите компьютер от мусора. Это только будет плюсом в любом случае. Дополнительно проверяем жёсткий диск и память на ошибки. По возможности переносим игру на быстрый твердотельный накопитель (SSD диск).
- Стресс тестирование комплектующих обычно помогает определить состояние видеокарты, процессора или системы в целом. В любом случае если же компьютер не проходит тестирование, Вам уже стоит задуматься.
Почему после переустановки Windows 10 тормозят игры?
У нас часто спрашивают, почему на Windows 10 лагают игры и значительную долю этих вопросов занимают ситуации, в которых операционная система была установлена недавно. Особенно участились проблемы после запуска обновления Creators Update, что парадоксально с учетом того, что в апдейте появился игровой режим.
Почему зависают игры на Windows 10 и что делать
Неправильная работа DVR режима (в утилите Xbox). Функция предназначена для записи видео и скриншотов. Он может конфликтовать с вертикальной синхронизацией, поэтому лучше отключить опцию Xbox DVR. Для этого открываем Пуск и включаем программу Xbox. Жмем на изображение шестерни и в разделе «DVR для игр» выключаем опцию «Сохранить игровые клипы…».
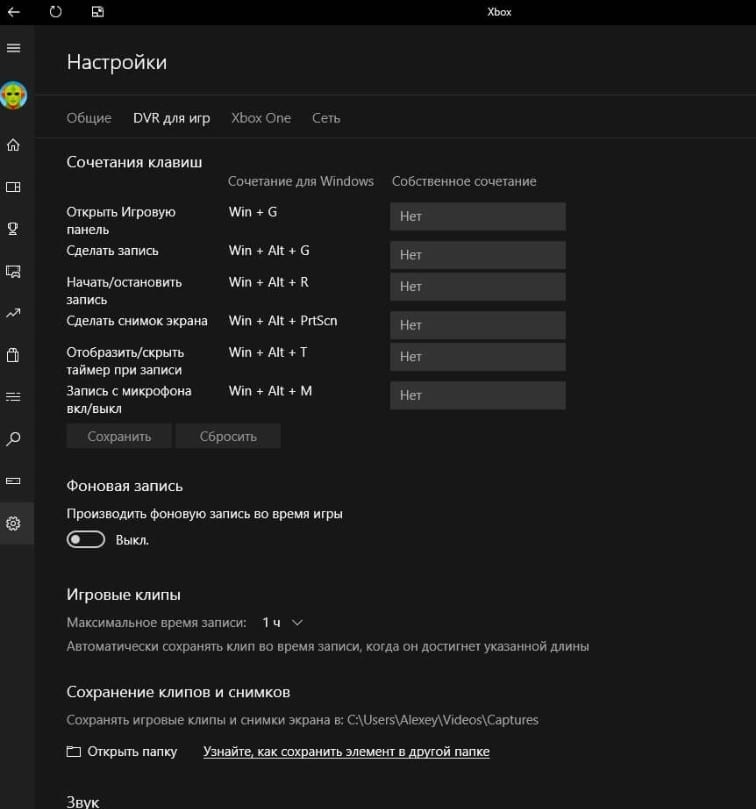
Проблемы с игровым режимом. По замыслу «Танки» и другие игры с таким дополнением должны работать лучше, но на практике часто наблюдается обратный эффект: снижение частоты кадров и лаги. Особенно часто появляются неполадки с совместимостью со старыми играми. Для этого открываем «Параметры» и в блоке «Игры» на странице «Режим игры» выключаем опцию.

Деактивируем полноэкранную оптимизацию (активна по умолчанию). Чтобы ее выключить, рекомендуем открыть каталог с файлами игры, щелкнуть правой клавишей мыши (ПКМ) по исполняемому файлу (exe) и перейти в «Свойства». На странице «Совместимость» ставим флажок «Отключить оптимизацию во весь экран».
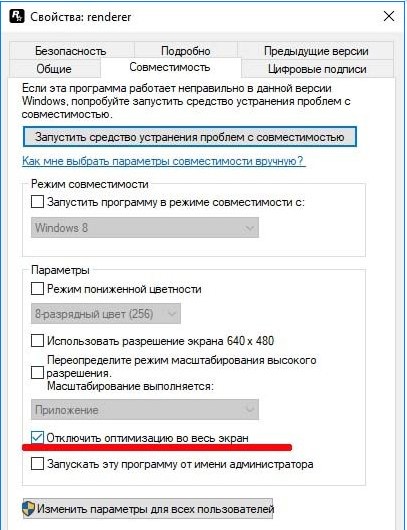
Еще один вариант, что можем сделать, если после переустановки Windows 10 лагают игры – установить совместимость с предыдущими версиями операционной системы. Для этого выделяем файл с exe-расширением, зажимаем Alt и жмем на Enter. Затем на вкладке «Совместимость» активируем «Режим совместимости» и выбираем версию ОС.
Что делать, если лагают игры на Windows 10?
Существую 3 основных причины, почему лагают игры на Windows 10
- мощность оборудования не удовлетворяет минимальные требования;
- проблемная игра;
- некорректные настройки Windows.
Зато способов исправления перечисленных проблем намного больше. Существует с десяток универсальных методов и сотни специфических тактик, применим для конкретных игр. Мы остановимся на самых действенных способах, которые способны помочь большинству читателей.
Игра тормозит на ноутбуке что делать
Чистим мусор. Вводим в поиск «Очистка диска», выбираем целевой диск и выбираем ненужные или малополезные данные. Их удаление позволит освободить место. Для нормальной работы игры обязательно наличие 10-15% свободного места на диске (не меньше 8-12 Гб).
- Удаляем программы. Кликаем ПКМ по Пуску и переходим в «Программы и компоненты». Помимо высвобождения пространства, деинсталляция ненужных приложений позволит снизить нагрузку со стороны фоновых процессов.
- Убираем приложения из автозапуска. Здесь должны быть только самые важные программы: Skype, антивирус, драйвера и пару специфических приложений по необходимости. Для этого жмем ПКМ по «Панели задач» переходим в «Диспетчер задач» на страницу «Автозагрузка». Щелкаем ПКМ и выбираем «Отключить».
Выполняем дефрагментацию диска. Для этого открываем инструмент «Оптимизация дисков», выбираем раздел и жмем «Оптимизировать».
- Обновляем драйвера видеокарты. Лучше загрузить новое ПО с официального сайта и установить его.
- Устанавливаем DirectX, Microsoft Visual C++ и Net.Framework. Эти платформы обязательны для большинства игр.
- Меняем настройки графики в игре. При лагах понижение параметров картинки может быть единственным решением.
Важно! Перед началом перечисленных процедур рекомендуем удостовериться, что компьютер подходит под минимальные системные требования проекта. Если ответ – нет, стоит задуматься над разгоном, который поможет высвободить дополнительную мощность с уже имеющегося железа
Удаление программ, нагружающих компьютер
Часто бывает так, что игра тормозит не потому, что не хватает системных требований для ее нормальной работа, а потому, что одновременно с ней работает другая программа, сильно нагружающая вашу систему. Например, идет проверка антивирусной программы жесткого диска (кстати, иногда такая проверка запускается автоматически по расписанию, если вы его настроили). Естественно, что компьютер не справляется с задачами и начинает тормозить.
Если такое случилось во время игры, нажмите на кнопку «Win» (или Cntrl+Tab) — в общем сверните игру и попадите на рабочий стол. Затем запустите диспетчер задач (Cntrl+Alt+Del или Cntrl+Shift+Esc) и посмотрите какой процесс или программу нагружает ваш ПК.
Если есть посторонняя программа (помимо запущенной игры) — то отключите и закройте ее. Если она вам вообще постольку-поскольку — лучше ее вообще удалить.
Проверьте так же программы, находящиеся у вас в автозагрузке. Если там есть незнакомые приложение — то отключите их.
Рекомендую при игре, отключать торренты и различные p2p клиенты (Strong, например). При отдаче файлов, ваш ПК может сильно быть нагруженным из-за этих программ — соответственно игры будут тормозить.
Кстати, многие пользователи так же устанавливают десятки различных иконок, гаджетов на рабочий стол, настраивают мигающие курсоры и пр. Все это «творение», как правило, очень сильно может нагружать ваш ПК, к тому же, многим пользователям это и не нужно, т.к. большинство времени они проводят в различных программах, играх, где интерфейс выполнен в своем стиле. Спрашивается, а зачем тогда разукрашивать ОС, теряя производительность, которой никогда лишнего не бывает…
Метод №1 – чистка ПК от излишних программ и невостребованных файлов
Почему тормозят игры на Windows 10? Несмотря на кропотливую работу разработчиков по оптимизации своих проектов, минимальному потреблению системных ресурсов и поддержке как можно более раннего и недостаточно производительного «железа», все же каждая следующая выпущенная из недр Майкрософт система более требовательна к аппаратным комплектующим, чем предыдущая версия. Но в отношении «десятки», это утверждение не совсем правдиво. Система довольно неприхотлива по своим системным требованиям, и работает гораздо шустрее, чем та же 8 или 8.1. Кроме того, облегченный интерфейс и дизайн сделали свое дело, и система заняла достойное место в среде почитателей компьютерных развлечений. Попробуем еще больше ускорить работу системы, выполнив ряд несложных, но эффективных мер.
Если тормозят игры на Windows 10, попробуйте почистить компьютер. Обычно чистка дает весьма заметный прирост производительности, в особенности, если вы устанавливаете много софта и редко проводите капитальную чистку. Каждое из новых приложений после установки оставляет после себя дополнительные сервисы и процессы, которые постоянно «висят» в оперативной памяти, поглощают ресурсы процессора и выполняют какие-нибудь, порой абсолютно не важные задачи (обновление продукта, отправка статистических данных с целью улучшения качества проекта, отображение пользователю малоинформативных сообщений об использовании того или иного приложения при каждой загрузке системы). Кроме этого, на жестком диске оседает масса мусора: INI-файлов для инициализации настроек программы, DLL-библиотек, каждая из которых выполняет свою, отдельную от всех остальных функцию, исполняемых EXE-файлов, которые могут исчезнуть только после деинсталляции продукта из менеджера приложений. Если вы никогда такой чистки не делали, то заверяю вас: вручную очистить компьютер от мусора вам даже не стоит пытаться, поскольку некорректные ключи находятся даже в многочисленных ветках реестра, откуда удалить их можно, лишь используя специальные приложения для очистки.
Какие программы я могу рекомендовать для процедуры очистки? Конечно же, это будут дискретные программные продукты, каждый из которых выполняет свой индивидуальный спектр узкоспециализированных задач, а в комплексе они возымеют весьма ощутимый эффект. К таким программам имеет отношение, прежде всего, CCleaner – ультимативное средство для очистки жесткого диска от мусора и реестра от старых неиспользуемых ключей. Также существенную помощь вам может оказать программный комплекс Glary Utilities. Помимо превентивных мер по засорению вашего ПК, эта чудо-утилита улучшит общий уровень производительности ОСи, доведет до оптимальной надежность и стабильность системы. Еще один миниатюрный инструмент под названием Driver Sweeper позволит избавиться от устаревших драйверов к системным устройствам. Если лаги появились сразу же после обновления на Windows 10, данный эффект будет особенно ощутим, поскольку в десятке все драйвера подтягиваются системой автоматически, а лучше будет, если вы поставите их вручную, скачав с официального сайта техподдержки компании-производителя.
Если вы знаете о других эффективных инструментах для очистки ПК от мусора, если тормозят игры на Windows 10, как исправить такую ситуацию, непременно воспользуйтесь ими. Поскольку каждое из таких программных средств работает по персональной индивидуальной методике, возможно, некоторые из них справляются с поставленными задачами лучше, чем те, что я описал. Как бы то ни было, ограничьтесь несколькими своими любимыми программными продуктами, — во всем хороша мера. Установив кучу различных утилит и пакетов, они могут вызывать конфликты между собой, что способно привести к перегрузке ОСи и невозможности комфортной и быстрой работы в ней впоследствии.
Возможные причины тормозов
В случае с товарищем, который только «играет на компе» я удивлён не был. Он оказался в числе всё тех же счастливчиков, кто создал проблему сам себе. Похожую проблему я решал у себя намного раньше, когда потянуло на старину и пришлось доставлять элементы системы. Но лучше уж я перечислю конкретные проблемы.
Установлены не все драйвера. Это случай моего товарища. Соседский мальчишка и слова такого не знал, а Windows по инструкции в Интернете за шоколадку поставил. Винить ребёнка не буду, зато теперь он знает цену труда и сколько действительно нужно сделать. В идеале установку драйверов следует проверить в Диспетчере устройств. Он должен показывать примерно следующую картину.
Как вы можете видеть тут отсутствуют какие-либо знаки вопроса, что свидетельствует о полной установке всех драйверов. Также проверку можно сделать онлайн.
ВАЖНО! Не стоит просто так доверять этому окну. В моём случае оно ни капли не изменилось после переустановки системы
Windows 10 попросту не замечало существование определённых устройств до установки драйвера на чипсет. А уже потом данное окно покрылось знаками вопроса. Проще всего проверить с помощью разворачивания пункта «Видеокарта», если там пусто – у вас установлены не все драйвера.
Установлено не всё соответствующее ПО. Например, как в моём случае – DirectX 9 является устаревшей системой, но мне он был критически необходим. Довольно старенькая видеокарта с DX10 дружит плохо. Даже далеко не самый прожорливый к ресурсам WoW давал малый FPS на минимальных настройках. После установки DX9 настройки автоматически ушли в средние. Причиной может быть не только DirectX, но и ряд системных компонентов вроде .NetFramework или C++ Redistributal. Благо проверить установлены ли они можно просто проклацав их в списке установленных программ и компонентов.
Нажатие правой кнопкой мыши на меню «Пуск» и выбор пункта программы и компоненты вызовет это окно. В нём должны присутствовать минимум 2 записи подобных отмеченной на рисунке. Также в этом окне можно нажать на «Включение или отключение компонентов Windows» (требуются права Администратора). В них в идеале мы должны наблюдать следующую картину (особенно если «тормозящая игра» не заявлена, как поддерживающая Win10).
Установленную игру не тянет «железо». Увы, бывает и такое. Попытка запустить TheWitcher 3 с 2Гб Озу и одноядерным процессором обречена на провал. Всегда сверяйте хотя бы минимальные системные требования с «начинкой» своего ПК.
Игра не совместима с Windows 10. Пожалуй, самая простая в решении проблема. Достаточно запустить игру в режиме совместимости с соответствующей версией Windows. Не пытайтесь запускать игры под Linux – без виртуальной машины это обречено на провал.
СОВЕТ! Многие действия по оптимизации могут быть выполнены некоторыми программами. Не все из них одинаково хорошо. Пожалуй, лучшим способом определения качества таких программ является проверка прописались ли они в автозапуск.
Замедление работы, сетевые проблемы
Помимо «зависаний» ОС, пользователи Windows 10 также жалуются на замедления в ее работе, долгую загрузку, снижение частоты кадров в игровых приложениях, проблемы с внешними накопителями и «тормозящим» встроенным файловым менеджером системы – «Проводником».
Сразу несколько пользователей отметили кратковременные (до нескольких секунд) «замирания» экрана при открытии новых окон с приложениями. Судя по всему, конкретные пользовательские программы здесь ни при чем, поскольку проблема проявлялась при запуске самого разного ПО – видео- и аудиоплееров, эмуляторов ОС Android, инструмента проектирования интерфейса Adobe XD и все того же «Проводника».
Помимо прочего, владельцы ПК с Windows 10 и набором августовских патчей обращают внимание на существенное замедление скорости загрузки данных через беспроводные сети, в том числе и Wi-Fi. Обновление драйверов сетевого адаптера и беспроводных модулей, как отмечает пользователь под псевдонимом Krishnapandat на портале поддержки Microsoft, проблему не решает
Помогает только удаление вызывающего неприятности обновления Windows – KB4566782 в данном конкретном случае.
Как обновить флеш плеер в Опере
После последнего обновления тормозит компьютер Windows 10
Обновление драйверов устройств
Пользователю достаточно открыть диспетчер устройств и проверить совместимость установленных драйверов устройств с операционной системой. Если же в процессе будут обнаружены неизвестные устройства или устройства со знаком восклицания, тогда однозначно нужно выполнить обновление драйверов. Возможна ситуация, когда нет доступа к сети или не работает звук, а в диспетчере устройств все на первый взгляд нормально. В таком случае пользователю необходимо самостоятельно обновить драйвер сетевой карты или звуковой карты.
Очистка системного диска
Сейчас пользователю доступно множество программ для оптимизации компьютера под управлением Windows 10. Но зачастую достаточно и средств самой операционной системы. В обновленных параметрах системы появилась возможность выбрать элементы, которые Вы хотите окончательно удалить, чтобы освободить дополнительно место на диске.
- Перейдите в следующее расположение: Пуск > Параметры > Система > Память устройства.
- Дальше откройте ссылку Освободить место сейчас, и после завершения сканирования нажмите Удалить файлы, предварительно указав какие файлы нужно удалить.
Теперь дополнительно рекомендуем очистить реестр (обязательно нужно для пользователей, которые установили систему несколько месяцев или даже лет назад). Для быстрой очистки реестра вместе со созданием резервной копии можно использовать программу CCleaner. Ранее мы уже рассматривали более подробно как пользоваться программой CCleaner для решения множества задач.
Запустив программу от имени администратора пользователю достаточно перейти в раздел Реестр, и нажать кнопку Поиск проблем. Дальше после обнаружения всех ненужных данных в реестре нажимаем кнопку Исправить выбранное… В процессе очистки реестра Вам будет предложено создать резервную копию реестра, рекомендуем это сделать на всякий случай.
А также для уменьшения вероятности возникновения проблем с операционной системой рекомендуем самостоятельно создать ISO образ диска, который можно загрузить с официального сайта Microsoft. Если же установить оригинальную сборку системы Вы значительно уменьшите вероятность возникновения проблем даже после обновления. Несмотря на то что мы даже не используем сторонних антивирусных программ, проблемы с операционной системой обходит нас стороной.
Заключение
Убедитесь, что нет проблем с Интернетом
Первым делом стоит проверить подключение к Интернету: скорость и задержки сигнала (они же латентность, от англ. latency, или пинг) должны быть стабильными. Чтобы посмотреть ваши показатели, откройте браузер и перейдите на какой-нибудь сайт для тестирования скорости подключения, например speedtest.net или dslreports.com.
Убедитесь, что вашей скорости подключения хватит для игры (чаще всего вполне достаточно 10 Мбит/с, но если вы ведете видеотрансляцию, может понадобиться уже 50–100 Мбит/с), а латентность невелика. Современные оптоволоконные каналы обычно обеспечивают пинг в районе 5–50 мс — для большинства игр это хороший показатель. Если же задержки достигают сотен миллисекунд, они могут серьезно уменьшить ваши шансы на победу «королевской битве».
Чтобы решить проблемы с подключением, придется поэкспериментировать с настройками вашего Wi-Fi-роутера, переставить его поближе к игровому компьютеру, а лучше вообще перейти на проводное подключение: профессиональные игроки всегда играют только через провод. Если ничего не помогает, то, возможно, придется сменить интернет-провайдера. Когда-нибудь мы напишем об этом отдельную статью, а пока перейдем к возможным проблемам с софтом и их решениям.
Лаги в Онлайн играх
Теперь давайте рассмотрим уже немного другую тему — лаги в онлайн играх и как от них избавиться. Игры, которые предназначены целиком или частично для сетевых «баталий», могут лагать уже по другим причинам, нежели одиночные игры.
Например, если вы любите поиграть в MMORPG, то тамошние лаги могут являться следствием огромного числа игроков на сервере в одно время или же в одном кадре. Многие из игроков в MMO знают, что игра может подлавать в местах скопления игроков, например, на торговых площадях. Если у вас этот случай, то тут либо ничего не поделать, либо вы можете попробовать снизить настройки графики.
Под лагами может также подразумеваться высокий пинг, из-за которого порой невозможно играть в что-либо. Причинами для высокого пинга может служить медленное Интернет-соединение, местоположение сервера для игры, неполадки с сервером разработчиков и т.п. Соответственно, чтобы избавиться от лагах в играх сетевой направленности, вам требуется проверить свое Интернет-подключение, выбрать сервер с более низким пингом(если есть такая возможность), использовать свой Интернет только для игры.
Однако, бывает и так, что проблема лагов в онлайн игре лежит на плечах самих разработчиков и исправить это нельзя. Наиболее свежим примером халатности разработчиков является For Honor, игра от компании Ubisoft. Игроки постоянно жалуются и по сей день на то, что For Hohor страдает от огромного пинга, обрыва соединения, невозможность найти игроков и тому прочее.
Как анализировать содержимое минидампов
С
BlueScreenView особенно удобна тем, что не требует установки на компьютер громоздких пакетов Debugging Tools for Windows и может запускаться с любого носителя, достаточно кликнуть по одноименному файлу.
Интерфейс утилиты, несмотря на отсутствие русского языка, весьма дружелюбен. Главное окно разделено на 2 половины. Вверху – таблица минидампов – файлов из папки Windows\Minidump с датой и временем создания (колонка Crash Time), кодом ошибки в шестнадцатеричном формате (колонка Bug Check Code), четырьмя ее параметрами и другими сведениями. Впрочем, данные о конкретном сбое удобнее просматривать в отдельном окне, которое открывается двойным щелчком по интересующей строке (показано ниже). Главное окно дает больше информации о проблеме в целом, если BSoD’ы случались неоднократно. В нем легко отслеживать даты происшествий и коды ошибок, по повторяемости которых можно судить о характере неполадки.
Нижняя половина основного окна отображает драйвера, загруженные в память в момент аварийной ситуации по конкретному дампу, выделенному в списке. Строки, подсвеченные розовым, показывают содержимое стека потока событий, а упомянутые в них драйвера имеют самое прямое отношение к причине сбоя.
Разберем для примера один из малых дампов памяти с кодом ошибки 0x00000154. Скажу наперед, что он был вызван заломом шлейфа жесткого диска. Начиная анализ, посмотрим на список драйверов в стеке событий. Здесь нет ничего, кроме ntoskrnl.exe – ядра ОС Windows, которое, конечно, в проблеме не виновато – просто во время сбоя ни одного драйвера в стеке не было, а оно присутствует там всегда.
Далее заглянем в окошко параметров дампа. Здесь тоже не упомянуто ничего, кроме ntoskrnl.exe, значит, проблема вызвана не драйвером.
Идем дальше. Согласно сведениям , ошибка 0x00000154 возникает, когда «компонент хранилища обнаруживает неожиданное исключение» и связана, как правило, с неполадками накопителей.
Для проверки этой версии оценим показатели S.M.A.R.T жесткого диска компьютера, которые отслеживает программа Hard Disk Sentinel. В день аварии здесь появились изменения следующих атрибутов:
- 188 Command Timeout.
- 199 UltraDMA CRC Error Count.
Оба указывают на ошибки передачи данных по интерфейсному кабелю. Тест поверхности харда и проверка файловой структуры отклонений не выявили, поэтому проблема была решена заменой шлейфа.
Рассмотрим еще один случай синего экрана смерти, причиной которого стал антивирус Касперского. BSoD периодически возникал во время запуска Windows 10 и при выходе компьютера из спящего режима.
Ошибка зафиксировалась несколько раз под одним и тем же кодом – 0x000000d1, который означает следующее: «драйвер режима ядра попытался получить доступ к странице памяти в процессе IRQL, который имел слишком высокий приоритет». На этот раз BlueScreenView указал на проблему в драйвере NDIS.sys, отвечающем за сетевые подключения. Значит, высока вероятность, что сбой имеет программное происхождение и связан с чем-то, что использует сеть.
Для выявления виновника потребовалось провести анализ автозагрузки приложений. На раннем этапе запуска операционной системы этого ПК стартовало не слишком много программ, которым разрешен доступ в Интернет, точнее, один Касперский. В подтверждение его причастности я снова обратилась к списку загруженных в память драйверов в BlueScreenView и среди того, что присутствует здесь обычно, обнаружила kl1.sys, принадлежащий антивирусу.
После удаления Касперского синие экраны больше не выскакивали.
Утилита BlueScreenView позволяет анализировать аварийные дампы памяти, полученные не только там, где она запущена, но и на другом компьютере. Для этого не нужно копировать их в папку Windows\ Minidump своего ПК, которая загружается в программу по умолчанию. Скопируйте их в любое удобное место, например, на рабочий стол, и укажите программе новое расположение каталога, который следует загружать.
Функция выбора папки с файлами дампов находится в меню «Options» – «Advanced Options» (открывается сочетанием клавиш Ctrl + O) и называется «Load from the following minidump folder».
Установив здесь отметку, кликните кнопку «Browse» и найдите нужный каталог в проводнике. Когда захотите вернуть настройки по умолчанию, нажмите «Default».
Вот так за считанные минуты можно узнать причину почти любого синего экрана смерти Windows, а исследовав минидампы в совокупности – выявить источник неполадки и успешно его устранить. Кстати, подсказки, какой драйвер чему принадлежит, можете найти . Там же приведены рекомендации по решению связанных с ними проблем.
Специальная утилита GameGain
GameGain (https://www.pgware.com/products/gamegain/) – утилита для любителей игр. Она может выбрать оптимальные настройки ОС Windows,которые позволят вам ускорить работоспособность игр. Причем, прирост скорости может оказаться значительным, особенно, в купе со всеми другими советами из данной статьи.
После запуска утилиты, вы увидите простое окно, в котором вам предложат выбрать вашу ОС и ваш процессор. По умолчанию, обычно, утилита уже сама правильно определяет ОС и процессор. После выбора вам нужно нажать кнопку «Optimize now» (оптимизировать сейчас), а после этого перезагрузить компьютер.
К слову, утилита поддерживает все современные ОС Windows: 2000, XP, 2003, Vista, 7, 8.
ТОП программ для ускорения игр:
Большинство перечисленных выше процедур реально автоматизировать. Для этого уместно использовать специальный игровой софт, который оптимизирует операционную систему.
Razer Cortex
Перед нами полнофункциональный комплекс по ускорению игр, который предлагает более гибкий контроль за игровым процессом. С приложением увеличивается fps, а также появляется больше возможностей для публикации записей в социальные сети.
Основные функции:
- Ускорение игр в автоматическом режиме. Опция позволяет временно отключить второстепенные фоновые процессы, которые в противном случае потребляют ресурсы компьютера.
- Функция Gamecaster помогает проводить трансляции стримов в популярные соцсети, вроде YouTube, Facebook. Еще в ней есть опция для создания скриншотов.
- Виртуальная реальность. Подойдет владельцам VR-гарнитуры, так как здесь собран лучший контент для конкретной платформы.
- Акции в играх. Платформа собирает самые интересные акции и показывает их списком.
Wise Game Booster
Компактная и действительно умная утилита, нацеленная на оптимизацию ОС под максимальную производительность для комфортного время провождения в играх. Это бесплатное приложение, поэтому просто нет причин отказываться от него.
Основные функции утилиты:
- остановка фоновых служб;
- мягкий контроль за процессами и службами ОС;
- режим ручной оптимизации;
- игровой режим можем включить за один клик;
- быстрый откат изменений.
Game Fire 6 Pro
Еще одна подобная программа для оптимизации затрат системы на второстепенные задачи во время игр. Ее основная роль – переключение всех мощностей компьютера на обработку игры, устраняя другую нагрузку.
Возможности:
- Удаление сторонних файлов. Они загружаются вместе с приложениями и лишь занимают лишнее место.
- Остановка лишних служб.
- Работа в режиме реального времени.
Надеемся, с перечисленными рекомендациями удалось исправить проблемы с играми и увеличить игровую производительность системы. Пока что положительный результат был всегда, но его выраженность может сильно отличаться. В оптимизированных ОС придется заниматься только модернизацией комплектующих.
Закройте ненужные приложения
Любое приложение, конкурирующее с игрой за ресурсы компьютера, может вызывать подвисания. На всякий случай закройте все окна браузера, все мессенджеры, которые вам не нужны прямо сейчас, и все остальные приложения, некритичные для работы системы и не связанные с вашей игрой. Уже одно это может избавить вас от лагов.
Чтобы выяснить, какие приложения потребляют больше всего памяти и мощности процессора, воспользуйтесь диспетчером задач Windows. В его правом нижнем углу нажмите кнопку «Подробнее», и вы увидите информацию обо всех запущенных процессах. Отсортируйте их по колонкам «Память» и «ЦП» и попробуйте закрыть самые прожорливые процессы. Возможно, вы обнаружите, что у вас в фоновом режиме работает какой-нибудь мессенджер, о котором вы забыли, или другое неприметное приложение.
Чем отмыть чернила ? чем быстро можно оттереть пасту
Выключите режим DVR в приложении Xbox
Режим DVR в приложении Xbox позволяет, в частности, производить запись игры и создавать скриншоты. Но также известен тем, что может вызывать проблемы с вертикальной синхронизацией. Решением является отключение этого режима (он включен по умолчанию, даже если вы не пользуетесь приложением Xbox).
Как это сделать? Откройте меню Пуск и запустите приложение Xbox. В боковом меню с левой стороны нажмите на значок шестеренки для входа в настройки. Затем перейдите на вкладку «DVR для игр».
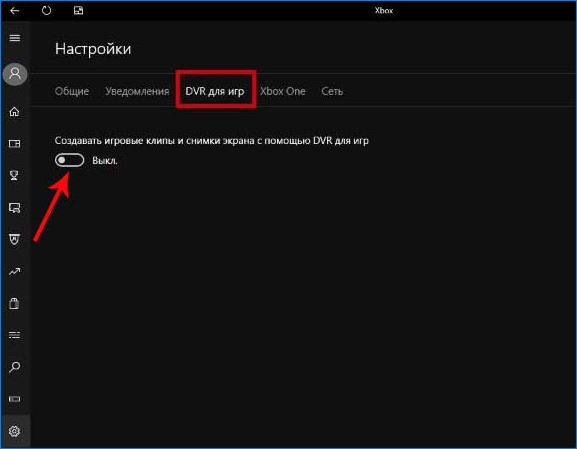
Найдите пункт «Сохранить игровые клипы и снимки экрана с помощью DVR». Переместите переключатель в положение «Выключено». Теперь проверьте, не лагают ли игры после выключения DVR.
Игровой режим, по идее, должен вызывать увеличение производительности компьютера. К сожалению, в некоторых играх все происходит наоборот, они стали лагать после активации игрового режима, появились микро зависания и незначительное снижение частоты FPS. Если некоторые старые игры лагают нужно отключить этот режим. Для этого откройте меню Пуск и зайдите в Параметры. Перейдите в раздел Игры, а затем выберите вкладку «Режим игры».
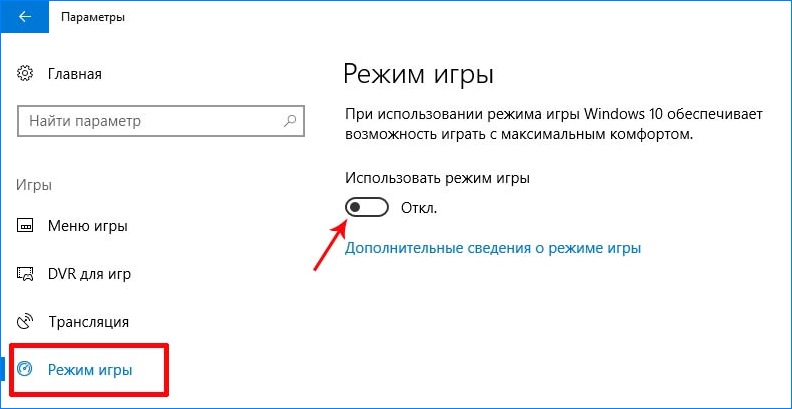
Снимите флажок с пункта «Использовать игровой режим». Теперь режим неактивный и не будет вызывать конфликт.
Это интересно: Обновления 17692 и 17704 в Windows 10 Insider Preview – новые функции и возможности
Почему тормозят игры на ноутбуке и компьютере?
Первая причина – ноутбук. Он не предназначен для игр, и вы должны это были знать, когда покупали его. Лэптопы гораздо слабее по производительности, чем компьютеры, поэтому на них постоянно тормозят игры. Плюс они быстро греются. Как результат – игра начинает тормозить через некоторое время. Это может быть 10 минут или час в зависимости от вашей модели.
Еще одна причина – мало оперативной памяти (ОЗУ). Сначала ее хватает, но через некоторое время нагрузка увеличивается, и начинаются глюки, лаги, тормоза. Это явно говорит либо о перегреве, либо о нехватке ОЗУ.
Еще часто тормозят игры после переустановки Windows. Как правило, из-за того, что вы забыли установить драйвер на видеокарту. Но иногда проблема кроется в кривой сборке Windows или наличии вирусов. Ведь на самом деле после переустановки ОС ваш ПК должен летать, а не глючить.
Иногда игры тормозят после обновления драйверов на видеокарту. Бывает, что разработчики выпускают кривую версию, которая работает некорректно. Вам остается либо подождать новую, либо восстановить предыдущую версию.
Если стали тормозить игры, которые раньше шли нормально, то здесь проблема, скорее всего в захламленности. Тут нужно оптимизировать компьютер или ноутбук, почистить его от мусора – словом, это можно исправить.
Почему тормозят онлайн игры вроде World of Tanks или Dota 2? Здесь помимо проблем с ПК причина может быть в медленном интернете. Из-за высокого пинга игрушки тоже лагают.
И, наконец, последняя причина на Windows 7, 8 или 10 – это разработчики. Сегодня стало модно выпускать сырой продукт, а затем «латать» его патчами. Вспомните последние игрушки: Мафию 3, Resident Evil 7, No Man Sky, Deus Ex Mankind Divided и т.д. В первые дни после релиза в них просто невозможно играть. Даже на мощных ПК или ноутбуках. И никакая оптимизация здесь не поможет, ведь проблема в самой игрушке.
Но в остальных случаях можно попробовать оптимизировать ПК, чтобы ускорить игры на Windows 7, 8 или 10. И ниже приведено 11 простых советов, как это сделать.