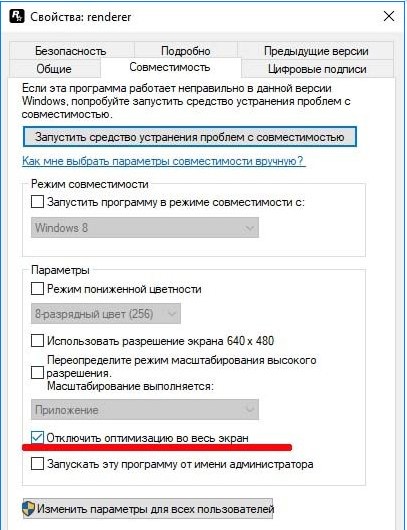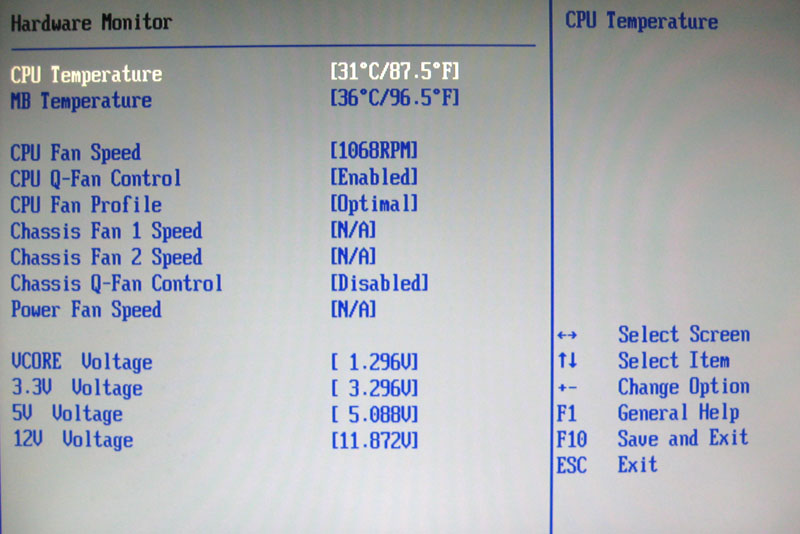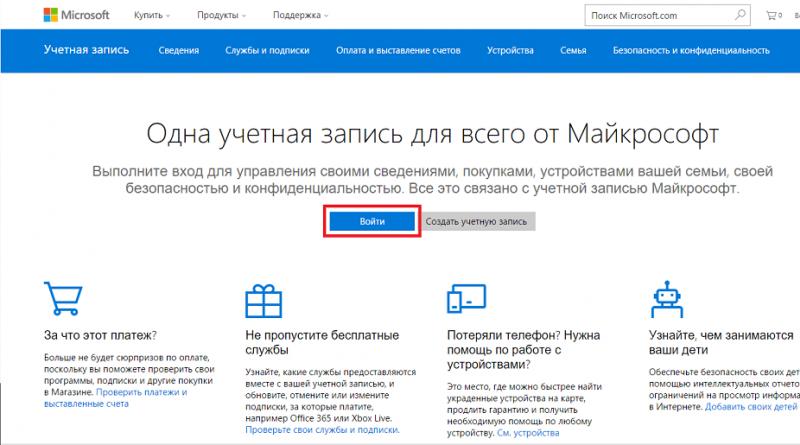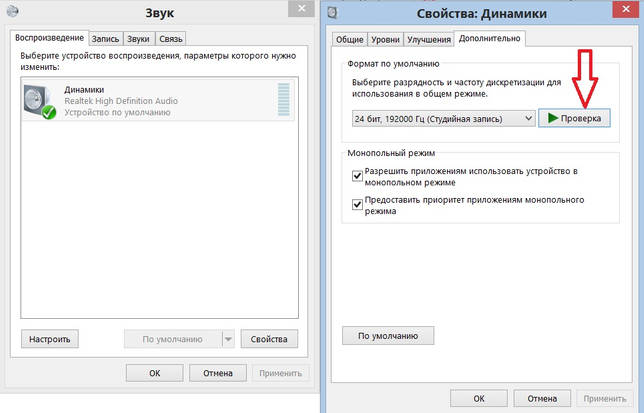Почему компьютер стал медленней работать: причины и, что делать для ускорения пк
Содержание:
- Как отключить проверку цифровой подписи драйверов Windows XP
- Когда повреждены системные файлы
- Деятельность вирусов
- Поиск по сайту
- Что делать, если тормозит компьютер?
- При наличии вирусов
- Шаг третий, главный
- Что такое DMG файл и где он используется
- Уменьшите список автозагрузок и лишних процессов
- Компьютер стал медленно работать
- Почему индикатор батареи не дает точных показаний?
- Автозагрузка программ
- Браузер и его настройки
- Нарушение температурного режима
- Итог
Как отключить проверку цифровой подписи драйверов Windows XP
Когда повреждены системные файлы
Одна из возможных причин медленной работы ноутбука или компьютера – отсутствие или повреждение важных для работы ОС папок и файлов. Что может это вызвать?
- Неправильная установка Windows 7.
- Наличие критических ошибок после длительного использования установленной Windows.
- Результат заражения ОС вредоносным файлом (файлами).
- Неправильное использование ноутбука или компьютера.
- Случайно удалённые важные системные файлы.
- Некорректно удалённые сторонние приложения.
- Неправильная работа с реестром.
Самым лёгким способом устранения вышеперечисленных проблем является восстановление операционной системы. Плюсы этой функции таковы: не затрагиваются программы, установленные на компьютер самим пользователем (к примеру, драйвера, прочие программы, разные личные файлы).
Проверяется только целостность системы. Если в этом есть необходимость, на компьютер загружаются недостающие файлы, и система уже не так «тормозит». Результаты от подобной процедуры не могут быть отрицательными. После восстановления машина начнёт работать быстрее.
Деятельность вирусов
Считается, что современные антивирусы являются надёжной преградой для шпионских программ, троянов и вирусов. На самом деле ситуация в целом ими действительно контролируется, но всегда существует вероятность, что на ваш ПК пробралась, миновав все искусно возведённые барьеры, свежая версия зловредного кода. В результате еще вчера прекрасно справлявшийся со своими обязанностями ноутбук начинает работать медленно, тормозить и почти не реагировать на любые ваши действия.
Если имеется подозрения на деятельность вируса, можно попробовать установить другой антивирус и запустить интеллектуальное сканирование – возможности таких программ могут не совпадать. Хотя имеется и более приемлемый вариант – использование утилиты CureIT, распространяемой бесплатно и не требующей установки. Она тоже использует свежие, ежедневно обновляемые базы, и справляется со сканированием компьютера на предмет наличия разных угроз не хуже антивирусов.
Как почистить ноутбук с её помощью? Очень просто. Запустите программу, нажмите кнопку «Полная проверка», оцените список обнаруженных угроз и выполните действия, направленные на их устранение, после чего перезагрузите компьютер.
Поиск по сайту
Что делать, если тормозит компьютер?
Следующей проблемой, которая может возникать, является недостаток места на диске С (или на другом). Ну, поскольку у меня Windows установлен на данном диске, то я расскажу, как выходить с данной проблемы. Прежде всего, вам нужно подумать, что у вас установлено на данном диске, что отбирает так много памяти, возможно, его можно удалить.
Чтобы освободить память на этом диске я использую несколько способов, сейчас расскажу о них.
Первый способ
В моем Windows XP есть специальная папка «Temp». Так вот, в ней хранятся различные временные файлы, которые, к тому же, могут весить по несколько Гигабайт. Что я делаю?
Захожу в диск С, выбираю данную папку.
Смотрю на файлы и удаляю самые большие. Не бойтесь, здесь можно удалять все, что нельзя оно и не позволит вам это сделать. Короче говоря, здесь все чистим и, вуаля, у нас уже появляется на много больше памяти.
Второй способ.
Данный способ также является жизнеспособным, но для него вам нужно будет установить программу Cleaner. Просто супер программа, которая позволяет чистить куки, кеш, временные файлы и так далее. Как ею пользоваться и как чистить кэш, я рассказал в данной статье, поэтому сейчас не буду повторяться, просто переедите по статье и прочтите.
Третий способ
К данному способу я отношу стандартное удаление не нужных файлов, программ, игр на своем компьютере. Для этого, я захожу в «Панель управления» – «Установка и удаление программ».
Тут, смотрю на то, что у меня забирает много памяти. Например, есть игра, которая вести 13 Гигабайт (любимая игра), ее то и можно удалить, чтобы освободить память. Поверьте, лучше по удалять все лишнее со своего компьютера, так как данный «мусор» будет вам только мешать.
Вот такие три способа я использую для того, чтобы освободить память на диске С. Кстати, как вам? Нравится, то что я описываю, а? Надеюсь, что да, а я продолжу написание данной статьи.
Следующее, почему компьютер может тормозить, это загрязнение системного блока. Да, тут я не расскажу вам о том, как нужно его чистить, так как считаю, что это вы и так знаете. Отключаем системник от сети (ОБЯЗАТЕЛЬНО), берем пылесос и в бой. Только делайте это аккуратно, с одной стороны не забудьте его выключить, лучше всего выйдите во двор, а то пыли будет много, с другой – аккуратно действуйте, ведь на платах могут появится микротрещины, в следствии чего, могут возникнуть проблемы с работой ПК.
Ну, и последняя причина, почему ваш ПК может тупить – это вирусы. От них нужно избавляться, так как они могут удалять важные файлы, нарушать работу и так далее. Если говорить честно, то я бы порекомендовал вам использовать «Касперский», что не говорят, а это лучший антивирус.
Но, у самого установлен «Avast», тоже не плохой, мне очень нравится, но немного уступает Касперскому. Чтобы Авастом проверить компьютер на вирусы, нужно: зайти в админку антивирусника, выбрать «Сканирование» – выбрать тип сканирования (я выбираю полное) и нажимаю «Пуск». Немного ниже на скрине я показываю, как это сделать, все очень просто и понятно.
Ну, вот, надеюсь, теперь вы знаете, как, что и где нужно делать, если ваш компьютер тормозит. Я постарался рассказать вам все то, что знаю сам. Я не программист, поэтому, если упустил что-то, то заранее извините. Надеюсь, что данная статья вам понравилась, если да, то жду ваших комментариев.
На этом буду прощаться, всем спасибо огромное.
При наличии вирусов
Обычно вирус функционирует в скрытом режиме, и для него требуются большие затраты системных ресурсов. Потому и происходит «торможение» системы. Симптомы заражения ноутбука или компа вирусами:
- 1) устройство «зависает» при определённых действиях (к примеру, при открытии «моего компьютера» проводник очень долго обновляется);
- 2) папки и файлы невозможно удалить, они пропали, или их не открыть;
- 3) появились критические ошибки;
- 4) по умолчанию поменялась домашняя страница браузера, появились посторонние расширения, навязчивая реклама;
- 5) Вы заметили наличие посторонних программ, которые не удаляются;
- 6) загрузка процессора – 100%, когда все программы закрыты;
- 7) невозможно восстановить систему, запустить диспетчер задач или завершить начатый процесс.
У вирусов высокий приоритет. Если система стоит перед выбором: выполнять действие, которое запросил пользователь или вирус, то будет исполнен запрос вируса. Решить эту проблему так:
• установите антивирус, если его до сих пор нет;
• просканируйте компьютер на заражённые файлы;
• отправьте найденные файлы в карантин или просто удалите их.
Блокировка запуска или установки антивирусной программы
Бывает, что заражёнными файлами меняются настройки системы. Из-за этого невозможна ни установка, ни запуск антивируса. Тогда делайте вот что:
1) запустите программу экспресс-проверки. Этот софт не надо устанавливать, и он – бесплатный;
2) восстановите систему. Если и это заблокирует вирус, то перейдите к переустановке Windows (с помощью диска или загрузочной флешки);
3) перед полным сбросом системы сохраните важную информацию на другой флешке (пустой) и просканируйте её на вирусы, используя другое устройство.
Наличие неисправностей аппаратных частей
Если «зависание» и «торможение» компьютера сопровождается скрипом, стуком, другим шумом, это может говорить о внутренней поломке машины. На скорость работы компа влияют определённые проблемы, которые может определить обычный пользователь:
- поломка кулера;
- пыль в ноутбуке или системном блоке;
- перегрев процессора вследствие сбоя системы охлаждения;
- поломка жёсткого диска.
Шаг третий, главный
Теперь можно приниматься за глубокую оптимизацию процесса загрузки системы и программ. Во время выполнения приложений может происходить множество побочных действий, таких как долгая загрузка дополнительных библиотек и подпрограмм, предсказание условных переходов, кеш промахи и всё в таком роде. Анализ таких данных называется профилированием.
Поскольку рассматриваемая ОС создана компанией Microsoft, то воспользуемся профилировщиком, созданным в той же компании – Windows Performance Toolkit. С недавних пор этот инструмент стал входить в состав Windows SDK . На сайте компании Microsoft можно скачать web-установщик.
Все входящие компоненты ставить необязательно, можно обойтись лишь Windows Performance Toolkit
Данный инструмент позволяет провести трассировку загрузки операционной системы с самого начала. Нам нужен исполняемый файл «xbootmgr.exe», который находится в той папке, куда вы соизволили установить Windows Perfomance Toolkit, по умолчанию он располагается в директории «C:\Program Files\Microsoft Windows Performance Toolkit\».
Посмотрите видео или продолжите чтение статьи:
Для вызова утилиты следует запустить xbootmgr.exe с параметром, например параметр «-help» отобразит список всех возможных функций. Для этого нажимаем кнопки «Win + R» или идём в меню «Пуск -> Выполнить», и в окно вводим команду:
xbootmgr –help
Путь к файлу добавлять не обязательно, если и так запускается:
Ради интереса, если хотите посмотреть, как ваша система ведёт себя при запуске в данный момент, то выполните команду:
xbootmgr -trace boot
Она перезагрузит компьютер и соберёт данные во время запуска. Результат её работы можно посмотреть в файле boot_BASE+CSWITCH_1.etl
, который xbootmgr сохранит в своей папке или в папке «C:\Users\ваше_имя». В этом файле содержится вся информация о поведении программ при запуске системы, можно увидеть много интересного. Для этого нужно кликнуть по файлу два раза, чтобы открылся Анализатор:
Если интересно, изучите информацию, здесь есть всё в мельчайших подробностях о процессе загрузки: сколько секунд ушло на запуск каждого процесса, как использовались ресурсы компьютера и др.
Теперь перейдём к делу — запустим процесс автоматического анализа и ускорения загрузки Windows. Выполните команду:
xbootmgr -trace boot –prepsystem
В ходе оптимизации, по умолчанию, будет выполнено 6 перезагрузок и в той же директории будет сохранено 6 файлов с информацией о поведении программ при каждой перезагрузке. Весь этот процесс довольно длительный, но участия пользователя не требует. С успехом можно пообедать пока программа работает. И не забудьте сначала проверить, что есть пару Гигабайт свободного места на диске «C:»!
После перезагрузок будут появляться сообщения в белом окошке, например «Delaying for boot trace 1 of 6» с отсчётом времени:
При этом не нужно пытаться работать за ноутбуком, просто ждите. Будут появляться и другие сообщения. На втором этапе окошко «Preparing system» у меня провисело минут 30, при этом процессор ничем загружен не был, но потом всё-таки перезагрузка произошла и остальные этапы прошли быстро. Реально на весь процесс может уйти час.
Что же делает Xbootmgr? Он не отключает не нужные службы и процессы, как могло показаться. Xbootmgr оптимизирует загрузку таким образом, чтобы в каждый момент времени ресурсы компьютера использовались максимально. Т.е., чтобы не было такого, когда процессор загружен на 100%, а жёсткий диск отдыхает, или наоборот. Также происходит . После последней перезагрузки ничего делать не надо, Windows будет загружаться, и даже работать, быстрее.
Что такое DMG файл и где он используется
Уменьшите список автозагрузок и лишних процессов
Грамотнее всего будет начать с отключения ненужных приложений в меню Диспетчера задач — Автозагрузка. Нужно помнить, что позволяя запускаться сторонним приложениям во время старта системы, ваш жесткий диск вынужден проделывать двойную, а то и тройную работу, что ощутимо сказывается на быстродействии.

На вкладке Процессы рекомендуем внимательно изучить программы и если какая-либо из них отнимает слишком много ресурсов, необходимых для другой задачи, отключите или удалите ее.
Бывают случаи, когда пользователи не могут удалить определенные требовательные программы и нужно альтернативное решение вопроса. Попробуйте обновить их до последней версии, которая наверняка будет иметь лучшую оптимизацию, что впоследствии может повысить продуктивность компьютера.
Еще одним хорошим способом станет “Метод проб и ошибок”. Он заключается в том, что вам придется отключать несистемные процессы по одному, проверяя как эти действия влияют на производительность системы.
Существует полезная утилита от Windows, которая по факту является монитором производительности компьютера. С помощью нее вы увидете не только работу отдельных элементов, но и загруженность системы целиком. Откройте меню Пуск и напечатайте в диалоговом окне Системный монитор. Запустите приложение.
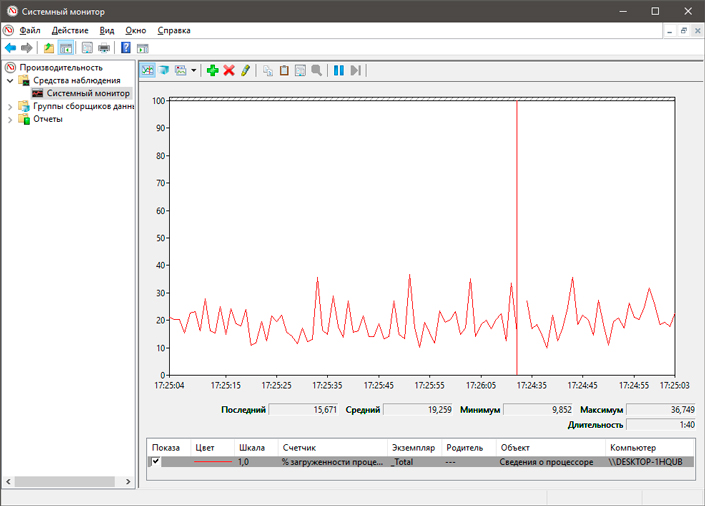
Если вы, воспользовавшись советами по отключению лишних приложений, все еще не наблюдаете существенного прироста производительности, тогда можно предположить наличие вируса на компьютере.
Запустите тщательное сканирование при помощи встроенного Защитника Windows или другого эффективного стороннего антивируса, чтобы проверить здоровье ПК. Нередки ситуации, когда виновником падения быстродействия становится вредоносное программное обеспечение, тем или иным образом проникшее в файлы наших девайсов.
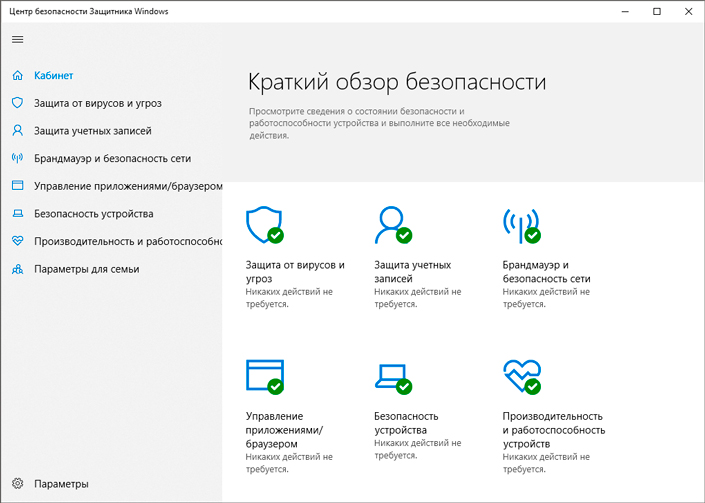
Компьютер стал медленно работать
- Фрагментация файловой системы и реестра
- Вирусная активность
- Малое количество оперативной памяти или сбои в её работе
- Неправильное расположение файлов подкачки
- Малое количество свободного места на системном разделе
- Дисковая подсистема работает в медленном режиме PIO, читайте у нас — Тормозит жесткий диск
Продолжать можно долго и по каждой теме диссертацию можно защитить, остановимся на самых распространённых причинах медленной работы компьютера, в первую очередь я бы хотел спросить, давно ли была установлена у вас операционная система, если семь лет назад, то лучше совсем переустановить.Начнём с генеральной уборки, удаления мусора из вашей операционной системы, временные файлы и пустые, неверные ярлыки и так далее, с помощью программы FreeSpacer, взять её можно здесь
http://www.grasoft.narod.ru/freespacer.html
Программа очень просто устанавливается. В главном окне жмём поиск.

После окончания поиска, прежде чем нажать удалить, вам нужно просмотреть список найденного мусора! Вы можете обнаружить среди найденного нужные файлы, наведите на название вашего файла мышь и щёлкните правой кнопкой и добавьте данный файл в список исключений программа будет знать что это нужный файл

зайдите в настройки и вы поймёте программа интуитивно проста, можно создать резервную копию и при необходимости вернуть всё на место.

Не последняя причина замедленной работы компьютера, если не основная — фрагментация файловой системы.При работе на компьютере файлы записываются на наш жёсткий диск не по порядку, а вразброс, то же самое происходит при увеличении файла в размерах, с увеличением возраста вашей операционной системы, жёсткому диску приходится работать всё интенсивней, как следствие компьютер стал медленно работать.Избежать фрагментацию файловой системы можно, например регулярно раз в неделю, проводить дефрагментацию файловой системы, то есть работать над тем что бы файлы оказались в последовательно расположенных кластерах, можете встроенными средствами Windows щёлкаем правой кнопкой мыши на значке Мой компьютер, далее в выпадающем меню выбираем Дефрагментация диска

или программами сторонних разработчиков например: Auslogics Disk Defrag?

Успокойтесь она бесплатная, скачать её можно здесь
http://www.auslogics.com/ru/software/disk-defrag
программа очень простая и эффективная, при желании вы можете найти платные аналоги, например: O&O Defrag Professional, пользовался, очень хорошая программа.Многочисленные ошибки реестра, а так же его фрагментация, приносят свой вклад в нашу проблему, здесь применяем утилиту Vit Registry Fix, берём здесь http://www.vitsoft.org.ua

В моём реестре она нашла 1162 ошибки, я её не применял всего неделю, представляете

присутствует так же возможность вернуть все свои ошибки назад из резервной копии, далее проходим на вкладку инструменты, самый первый пункт оптимизирует файлы системного реестра, производит дефрагментацию.
Вирусную активность устраняем нашей антивирусной программой. Периодически скачиваем с официального сайта Dr.Web Лечащую утилиту — Dr.Web CureIt! и сканируем нашу операционную систему, очень полезно ссылка
http://www.freedrweb.com/cureit

К сожалению оперативную память нигде скачать нельзя, но это вопрос времени, а пока только могу дать совет купить её. При небольшом количестве оперативной памяти операционная система активно использует файл подкачки – файл на жестком диске с названием pagefile.sys; носит атрибуты Скрытый, Системный, Windows использует его для файлов данных, находящихся в работе и не помещающихся в оперативной памяти. Находится файл подкачки должен ни в коем случае не на разделе с установленной операционной системой. И должен быть в 1.5 раза больше чем размер вашей физической памяти.

Так же вы могли слышать мнения о полном отключении файла подкачки для прироста скорости, экспериментировал я с полным отключением файла подкачки с одновременным отключением кэширования, особого прироста не произошло. И последнее, на том системном разделе, где находится ваша операционная система, должно быть достаточно свободного места , можно поменьше чем здесь.
Если вам не помогла наша информация, поищите ответ в других наших статьяхЗависание WindowsЗависание компьютераЗависание программ
Почему индикатор батареи не дает точных показаний?
Автозагрузка программ
Чем больше программ будет запущено на ноутбуке, тем медленнее он будет работать
Иногда мы и сами не обращаем внимание на то, как много разных приложений запущено. Дело в том, что при установке программ некоторые из них добавляются в автозагрузку, то есть автоматически запускаются при включении ноутбука
К ним относятся скайпы, аськи, торренты, антивирусы, менеджеры закачек и тому подобное. Часть из этих программ крайне редко используется, так почему они постоянно работают? Давайте с ними разберемся!
Нажмите на клавиатуре сочетание клавиш WIN+R и в запустившейся программе Выполнить введите команду msconfig .
Будет выполнен запуск Конфигурации системы, где нужно открыть вкладку Автозагрузка.
Если у вас Windows 7, то здесь вы увидите список всех программ, которые запускаются вместе с ноутбуком. А если у вас Винда 8 или 10, то вам для открытия Автозагрузку ещё понадобится нажать ссылку «Открыть диспетчер задач«. В данном окне порой находится несколько десятков программ, которые кроме того, что замедляют запуск системы, так ещё и затормаживают ноутбук во время работы. Вот и получается, что ноутбук тормозит, по причине загруженности оперативной памяти и процессора. Снимаем галочки с тех программ, которые не нужны для работы сразу после запуска Windows.
Обратите внимание, что здесь могут быть названия и неизвестных вам программ. Не спешите убирать эту программу из автозагрузки
Первым делом воспользуйтесь поисковиком и почитайте описание данной программы. После чего сделайте выводы!
После снятия лишних программ из автозагрузки останется применить изменения и перезагрузить ноутбук.
Браузер и его настройки
Особенно это очевидно, если страницы открываются медленно не во всех браузерах, установленных на компьютере, а только в текущем. В этом случае для начала необходимо закрыть ненужные вкладки, программы и папки. Если страницы по-прежнему имеют долгий период загрузки, принять следующие меры:
Очистить браузер
Для стабильной работы обозревателя важно периодически заниматься очисткой истории, кэша, файлов cookies и удалять ненужные закладки. Сделать это можно в настройках программы в главном меню
Если и далее в браузере долго грузятся интернет-страницы, нужно выполнить переустановку программы и чистку профиля. Для этого текущий браузер полностью удаляется в меню компьютера «Установка и удаление программ», а компьютер перезагружается. После переустановки некоторые файлы обозревателя могут все равно оставаться в системе. Чтобы избавиться от этих объектов, необходимо выполнить поиск папок с названием браузера. Открыть «Мой компьютер», ввести название в адресную строку и удалить. Затем установить последнюю версию программы и перезагрузить ПК.
Отключить ненужные расширения
Большое количество расширений также бывает причиной медленной работы обозревателя и долгой загрузки страниц. Ненужные расширения рекомендуется отключить в разделе браузера «Настройки» — «Расширения/Дополнения».
Нарушение температурного режима
Система охлаждения может не справляться с поставленными задачами, что приводит к повышению температуры устройств до критической нормы. В результате этого происходит автоматическое ограничение работоспособности устройств, и работа компьютера замедляется до минимума или зависает, чтобы дать им возможность охладиться. Причины могут быть разные. Возможно, компьютер давно не чистился от пыли или не проводилась замена термопасты, поэтому радиаторы забиты и не пропускают поток воздуха. А может неправильно подобран кулер или он попросту физически изношен. Проведите чистку системного блока или ноутбука или поставьте более мощную систему охлаждения, чтобы исправить ситуацию
Делать такие процедуры необходимо с особой осторожностью, чтобы не повредить элементы платы
Чистить платы от пыли необходимо 1-2 раза в год в зависимости от условий эксплуатации.
Итог
В статье было рассмотрено больше количество способов по ускорению работы вашего компьютера. Чтобы лучше понять ход и порядок действий, необходимо систематизировать всю описанную информацию.
Если вы столкнулись с нестабильной работой операционной системы, выполните комплекс, состоящий из следующих действий (сохраняя последовательность):
Уберите все программы из автоматической загрузки (кроме важных утилит операционной системы)
Особенно следует обратить внимание на Торрент, браузерные клиенты и расширения, которые устанавливаются в качестве дополнения к программам;
Проведите удаление всех программ, которые вы давно не используете. Также проанализируйте потребляемые каждой программой ресурсы центрального процессора (с помощью диспетчера задач)
Очистите систему от «тяжелого» софта;
Обновите драйвера для видеокарты и жесткого диска. Скачивать их нужно только с официального ресурса производителя вашего ПК, ноутбука или с сайта компании, которая выпустила аппаратный компонент;
Удалите с жесткого диска не только не нужные программы, но и файл, которые вы давно не используете. Возможно, на нем остались фильмы или другие видеоролики большого объема;
Проверьте программы для создания виртуальных образов дисков. Возможно вы не удалили несколько ранее используемых образом, и они занимают лишнее место на жестком диске компьютера. Как правило один образ может занимать от сотен мегабайт до нескольких гигабайт;
По возможности, установите диск SSD;
Проведите настройку файла подкачки Виндовс;
Запустите процесс дефрагментации (оптимизации) жесткого диска;
Никогда не загружайте на один компьютер несколько антивирусов. Может произойти конфликт в работе каждого из них, а это отразиться на общей продуктивности системы;
Проведите сканирование устройства на наличие вирусов и других видео вредоносного программного обеспечения;
Если вы выполнили все действия и компьютер все еще тормозит, необходимо увеличить объем оперативной памяти или переустановить Виндоус. Скорее всего, чтобы наладить нормальную работу, вам нужно будет поставить более раннюю версию ОС, которая потребляет меньше ресурсов памяти;
Если вы намерены ускорить производительность в играх, приобретите новую видеокарту или скачайте для нее более новый драйвер с сайта производителя.
Тематические видеоролики: