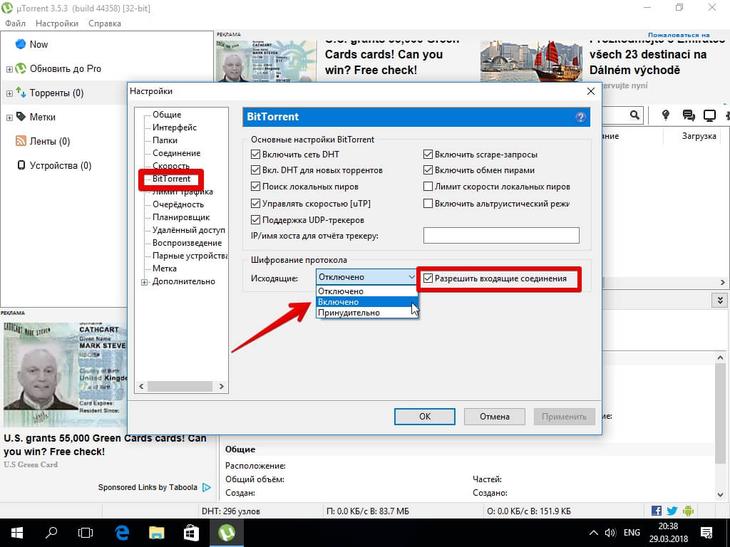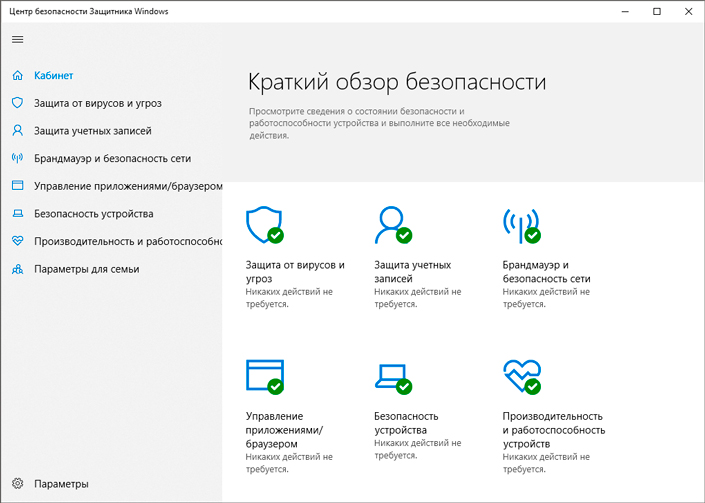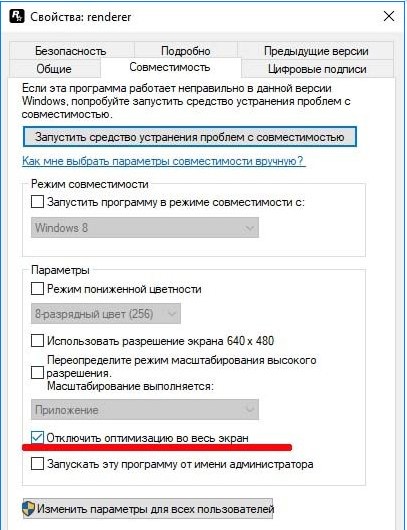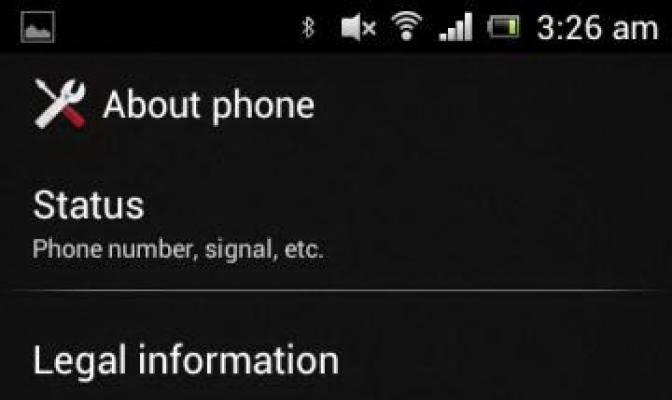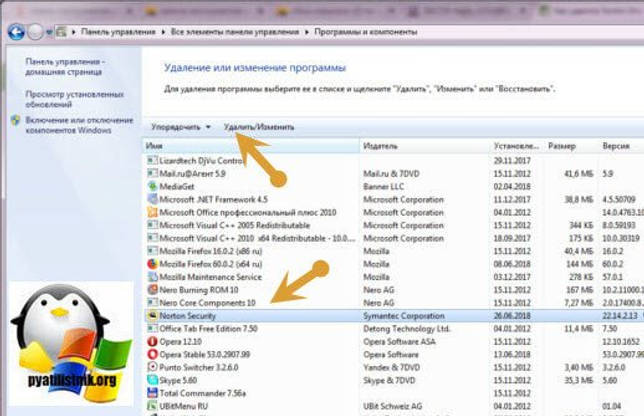Стал сильно тормозить ноутбук, что делать? основные причины медленной работы ноутбука!
Содержание:
- Возможные проблемы и методы их устранения
- 2 — Kuku.io
- Завис ноутбук. Что делать для решения проблемы в домашних условиях?
- Нехватка оперативной памяти
- Если ноутбук зависает нужно делать следующие шаги:
- Навигация по записям
- Фрагментация жёсткого диска
- Тупит ноутбук Windows 10: что делать
- Деятельность вирусов
- Какие сообщения выдает
- Существует целый ряд причин при которых ноутбук, компьютер зависает при включении или на «начальном экране» во время загрузки Windows
- Сравнительный обзор LG G7 ThinQ и LG V30
- Диагностика
- Работа ненужных фоновых программ
- Ноутбук завис и не реагирует на команды что делать?
- Неполадки в работе драйверов
- Создание нового ресурса
- Основные причины заторможенной работы ноутбука на Windows 7
- Возможные причины зависания ноутбука
- Статическое электричество
- Нарушения в работе процессора
Возможные проблемы и методы их устранения
2 — Kuku.io
Удобный, адаптированный под любое мобильное устройство приложение, с простым и приятным дизайном, позволяющий работать одновременно с 10 социальными сетями. Простой и понятный для пользователя конструктор постов позволит размещать его в удобное для вас время.
Программа имеет мультиаккаунтный доступ, как и возможность работы в команде. Среди его недостатков – оплата за программу идет в долларовом эквиваленте, плюс ограниченный функционал работы с вашими личными ссылками и составленной вами статистикой. Бесплатный для клиента период тестирования – 2 недели.
Завис ноутбук. Что делать для решения проблемы в домашних условиях?
Для начала стоит понять, какие причины провоцируют появление проблемы. Чаще всего они имеют следующий характер:
- конфликт программного обеспечения;
- нехватка свободных ресурсов оперативной памяти;
- заражение системы вирусами и вредоносными программами.
Логично предположить, что способы решения проблемы нужно выбирать исходя из причин, повлекших зависание. Так, при подозрении на инфицирование системы вредоносными программами пользователям рекомендуется скачать и установить на лэптоп антивирусные программы . После сканирования жесткого диска устройства эти утилиты выявят вирусы, и пользователь сможет их удалить, вернув ноутбуку утраченную работоспособность
. Если же причина кроется в конфликте программного обеспечения или дефиците операционной памяти, пользователю нужно удалить «враждующие» программы, а также отказаться от запуска на устройстве ресурсоемких приложений.
Однако зависать лэптоп может и в результате более серьезных проблем. Среди них:
Выход из строя одного из компонентов
Поврежденная материнская плата, вышедшая из строя видеокарта, работающий с перебоями винчестер – все эти поломки могут стать причиной непредвиденного зависания устройства. Устранить их в домашних условиях возможно лишь в том случае, если у пользователя имеется солидный запас знаний в области ремонта компьютерной техники и соответствующее оборудование, и комплектующие детали для его проведения. Всем остальным владельцам лэптопа стоит обратиться в сервисный центр.
Серьезное нарушение работы ОС
Если ноутбук без явных причин зависает, пользователь может заподозрить некорректную работу компонентов операционной системы – несоответствие драйверов, конфликт запущенных программ и пр. В таких случаях имеет смысл запустить лэптоп в безопасном режиме, а затем произвести откат системы к точке восстановления или же удалить недавно установленные файлы – программы, обновления и драйверы.
Перегрев устройства
Погрешности работы системы охлаждения гаджета приводят к тому, что ноутбук перегревается и зависает. Поэтому ответственные пользователи стараются предотвратить перегрев, своевременно выполняя чистку корпуса устройства от пыли и грязи в сервисном центре. Если же избежать проблемы не удалось, мастера сервиса помогут восстановить работу кулеров и смогут решить проблему зависания устройства.
Ненужные записи в реестре ОС
Если пользователь недостаточно тщательно следит за чисткой реестра ОС на своем ноутбуке, то в нем могут скапливаться ненужные записи. Они могут тормозить работу устройства и приводить к частым зависаниям ноутбука. В этом случае решение проблемы элементарно. Пользователю достаточно очистить реестр с помощью специальных утилит.
Рейтинг 5.00 Проголосуй — поддержи сервис!
Причин того, почему виснет ноутбук, на самом деле крайне много.
Они могут касаться как самого «железа» (начинки устройства), так и программного обеспечения.
Данный материал посвящен рассмотрению ситуаций, приводящих к ухудшению работы ноутбука. Также будут изучены самые действенные способы того, как можно исправить эту неприятность.
Нехватка оперативной памяти
Современные ресурсоемкие приложения, особенно игры, требуют все больше оперативной памяти.
Увы, установить дополнительную память в ноутбук не получится.
- Можно попытаться увеличить файл подкачки для Windows.
- Неплохо также, почистить Рабочий стол от «мусора» — ненужных ярлыков и документов.
В общем случае все перечисленные действия должны помочь восстановить работоспособность ноутбука. Увы, проблемы могут быть более серьезными: «кривая» установка операционной системы, серьезные неполадки «железа» и полное устаревание ноутбука — моральное и физическое несоответствие современному софту.
Систему конечно можно переустановить, а вот на смену старому ноутбуку придется покупать более новый и мощный.
Если ноутбук зависает нужно делать следующие шаги:
Удалить лишние программы из автозапуска, это поможет улучшить и ускорить работу вашего мобильного компьютера в целом. (Зажмите одновременно: Ctrl, Shift, Esc, далее, в диспетчере задач нажмите опции «Файл» – «Новая задача (Выполнить …)». В окне «Выполнить новую задачу» наберите msconfig.exe и нажмите «ОК». За диспетчером задач появится утилита «Конфигурация системы». Отодвиньте курсором диспетчер задач и перейдите на вкладку «Автозагрузка». Снимите галочки с подозрительных программ — тем самым вы отключите их запуск, нажмите «ОК», затем появиться окошко где нужно поставить галочку и выбрать перезагрузиться прямо сейчас или чуть позже)
Нужно периодически перезагружать мобильный ПК. Если он часто виснет, то не нужно запускать еще какие-то приложения и браузеры, это еще больше усугубит его работу.
Периодически нужно запускать сканирование антивирусной программы, это поможет устранять любые неполадки и проблемы связанные с вирусами
Если ноут завис «намертво», то нужно нажать кнопку запуска и держать до тех пор, пока он не выключится
В таком случае все несохраненные файлы будут удалены безвозвратно.Когда ноут завис «намертво», причем неважно, делает он это во время работы или при включении- возможны 2 варианта:
1ый это перегрев внутренностей мобильного ПК. (Перегрев бывает от загрязнения внутренностей компьютера
Узнать как провести чистку ноутбука вы можете ) и 2ой это неисправность жесткого диска, которая тоже бывает программная и аппаратная. Программную неисправность устранить довольно легко. Достаточно отформатировать жесткий диск. Но если проблема кроется в аппаратной части жесткого диска- тут только покупать новый. (в скором времени я напишу статью про то, как проверить жесткий диск на наличие аппаратных и программных сбоев). Также возможен такой вариант, что вам нужно
В любом случаи устранять зависание ноутбука нужно в том случае, когда вы знаете причину этого, потому что все эти методы могут пагубно сказаться на дальнейшей работе ПК. Так что если вы не разбираетесь в подобных проблемах и не можете определить причину зависания, то лучше обратиться к мастеру
, который знает в этом толк или же обратиться в сервисный центр, где был куплен мобильный ПК. В таком случае можно быть на сто процентов уверенным в том, что ноутбук будет отремонтирован и дальнейшая работа не принесет никаких трудностей. Так же можно оплатить полную диагностику и сделать чистку от пыли, в любом случаи после полной диагностики и чистки вы будете знать в каком состоянии находятся «кишки» вашего ПК=))
На видео ниже, вы можете посмотреть достаточно подробную инструкцию, в которой показано, как правильно почистить ноутбук и . Удачи!
Навигация по записям
Фрагментация жёсткого диска
Постоянное удаление и запись на диск новых файлов приводит к явлению, именуемому фрагментацией. Дело в том, что файловая система организована таким образом, что разбита на небольшие блоки. Абсолютно все файлы при записи на диск также разбиваются на блоки, в каждом из которых указан адрес размещения предыдущего и последующего блоков. На недавно отформатированном диске файлы записываются так, что все соседние блоки следуют один за другим.
Чтение такого файла происходит быстро, поскольку считывающая головка двигается по блок за блоком. Новые файлы операционная система по мере возможности пытается записать целиком, но так получается не всегда. Когда диск заполнен, большие по размерам файлы приходится разбивать и записывать фрагменты в разных местах. При считывании такого файла головке винчестера приходится прыгать с одной области в другую, что сильно замедляет операцию. Со временем фрагментированных файлов становится всё больше, и в результате ноутбук начинает тормозить и тупить. Как правило, дисковые операции сопровождаются шумом со стороны системного блока – это головка постоянно разгоняется, находясь на внешних участках магнитных дисков, и тормозит, прыгая во внутренние области.
Проблема исправляется проведением процедуры дефрагментации, к которой следует прибегать регулярно:
- через меню «Пуск» выбираем вкладку «Все программы»;
- последовательно кликаем на папках «Стандартные», «Служебные»;
- в появившемся меню выбираем службу «Дефрагментация диска»;
- выбираем диск C:, анализируем его, и если процент дефрагментации выше 10, жмём кнопку «Дефрагментировать».
Если размер диска большой, операция может занять много времени.
В этом же окне можно настроить расписание выполнения этой процедуры без вашего участия.
Эти же действия можно выполнить и с помощью специализированных утилит от сторонних разработчиков. Например, посредством программы Defraggler, распространяемой бесплатно. Кроме дефрагментации, утилита умеет проверять жёсткий диск на наличие плохих секторов, то есть таких, чтение из которых происходит с ошибками.
В любом случае, раз уж вы хотите навести порядок на системном диске, стоит осуществить его проверку на битые сектора. Возможно, именно такие области с нечитаемыми данными и являются причиной того, что ноутбук периодически зависает.
Чтобы выполнить такую проверку, следуйте нижеизложенному алгоритму:
- заходим в «Мой компьютер»;
- кликаем ПКМ на диске C:;
- в открывшемся контекстном меню выбираем пункт «Свойства»;
- щёлкаем по вкладке «Сервис» и жмём кнопку «Выполнить проверку».
Отметим, что наглядностью эта процедура не отличается. Если вы хотите следить за процессом проверки, используйте утилиты от сторонних разработчиков, например, Victoria (сложный интерфейс, но отличный функционал), HDD Regenerator, HDDScan и множество других.
Тупит ноутбук Windows 10: что делать
Существует несколько способов устранения зависаний. Самые распространённые и эффективные из них будут представлены далее.
Окно параметров операционной системы Виндовс 10
Настройка системы через средство «Параметры»
Чтобы понять, тормозит ноутбук Windows 10 что делать, нужно ознакомиться со следующим алгоритмом:
- Перейти в меню свойств ПК, кликнув ПКМ по значку приложения «Мой компьютер» на рабочем столе и выбрав из списка пункт «Свойства».
- Тапнтуть по строке «Дополнительные параметры» в графе значений слева меню.
- В открывшемся меню надо переключиться на раздел «Дополнительно», а затем левой клавишей манипулятора нажать по слову «Параметры» в графе «Быстродействие».
- В следующем окошке поставить тумблер напротив строчки Обеспечить наилучшее быстродействие и кликнуть по Применить, а потом ОК.
Как увеличить файл подкачки, если тормозит Виндовс 10
Размер оперативной памяти можно визуально расширить. Это делается по алгоритму:
- Аналогичным образом зайти в окно дополнительных параметров системы.
- Во графе «Быстродействие» нажать на кнопочку «Изменить».
- В отобразившемся меню «Виртуальная память» необходимо снять галочку со строки «Автоматически выбирать объём файла подкачки». После этого, параметры, расположенные ниже, станут доступны для изменения.
- Заполнить строчки «Исходный размер» и «Максимальный размер».
Дополнительная информация! В разделе «Максимальный размер» рекомендуется выставлять не более 5 ГБ, иначе жёсткий диск или SSD-накопитель будет подвергаться серьёзным нагрузкам.
Окно для увеличения файла подкачки ОЗУ на Windows 10
Фоновые процессы в оперативной памяти
В OC Windows 10 может быть много ненужных процессов, которые замедляют работу ПК. Для их отключения рекомендуется сделать следующее:
- Запустить «Диспетчер задач», прописав название приложения в поиске меню «Пуск».
- Переключиться на раздел «Процессы».
- В графе память необходимо найти процессы, которые расходуют большое количеств ОЗУ.
- Деактивировать выбранные процессы, выбрав в контекстном меню пункт «Завершить процесс».
Обратите внимание! Перезапускать ноутбук необязательно. Внесённые изменения примутся автоматически
Износ жёсткого диска
Частая проблема, из-за которой Windows 10 тормозит или полностью отказывается работать. При этом может появляться синий экран. В сложившейся ситуации рекомендуется скачать приложение Crystal Disk Mark и проверить ЖД на наличие битых секторов, целостность. В некоторых ситуациях битые сектора можно исключить из процесса работы диска, чтобы предотвратить проблемы с зависанием ПК. Если этого сделать не получается, то устройство подлежит замене.
Внешний вид жёсткого диска для ноутбука
Служба Superfetch и ее влияние на жесткий диск
Это одна из самых затратных служб операционной системы, которая сильно загружает жёсткий диск. Это приводит к тому, что тормозит компьютер Windows 10. Для деактивации Superfetch необходимо выполнить несколько простых шагов:
- Зайти в диспетчер задач Виндовс по рассмотренной выше схеме.
- Переключиться на вкладку «Службы». Данный раздел располагается на последнем месте в окне.
- Найти в списке параметр Superfetch и выключить его.
- Производить данную процедуру необходимо каждый раз после включения ноутбука.
Важно! Служба Superfetch всегда запущена в фоновом режиме. Она загружает как оперативную память, так и процессор
Забитая автозагрузка
Программы, скачанные из сети, могут автоматически попадать в автозагрузку, стартовать со стартом системы и работать в фоновом режиме, расходуя тем самым ресурсы ПК. Чтобы понять, что делать тормозит ноутбук Windows 10, надо убрать из раздела автозагрузки следующим образом:
- Войти в диспетчер задач Windows.
- Переключиться на раздел «Автозагрузка».
- Деактивировать ненужные компоненты. Для этого нужно кликнуть по названию софта правой кнопкой мыши и из списка выбрать пункт «Отключить».
- Перезагрузить компьютер и удостовериться, что в автозагрузке нет ничего лишнего.
Меню автозагрузки в диспетчере задач на Виндовс 10
Перегрев аппаратных компонентов
В ПК обычно перегревается либо процессор, либо видеокарта. Чтобы узнать текущие температуры данных комплектующих, надо загрузить программу «CPU Z» с простым интерфейсом. Здесь представлены подробные характеристики ПК. Если температура процессора без нагрузки превышает 55 градусов, то лучше поменять термопасту. То же самое касается и видеоадаптера. Здесь же можно посмотреть процент загрузки комплектующих. После этого можно проверить, пропали ли жуткие лаги.
Дополнительная информация! Замену термопасты не рекомендуется производить самостоятельно. Лучше обратиться в сервисный центр, чтобы исправить ситуацию.
Деятельность вирусов
Считается, что современные антивирусы являются надёжной преградой для шпионских программ, троянов и вирусов. На самом деле ситуация в целом ими действительно контролируется, но всегда существует вероятность, что на ваш ПК пробралась, миновав все искусно возведённые барьеры, свежая версия зловредного кода. В результате еще вчера прекрасно справлявшийся со своими обязанностями ноутбук начинает работать медленно, тормозить и почти не реагировать на любые ваши действия.
Если имеется подозрения на деятельность вируса, можно попробовать установить другой антивирус и запустить интеллектуальное сканирование – возможности таких программ могут не совпадать. Хотя имеется и более приемлемый вариант – использование утилиты CureIT, распространяемой бесплатно и не требующей установки. Она тоже использует свежие, ежедневно обновляемые базы, и справляется со сканированием компьютера на предмет наличия разных угроз не хуже антивирусов.
Как почистить ноутбук с её помощью? Очень просто. Запустите программу, нажмите кнопку «Полная проверка», оцените список обнаруженных угроз и выполните действия, направленные на их устранение, после чего перезагрузите компьютер.
Какие сообщения выдает
Существует целый ряд причин при которых ноутбук, компьютер зависает при включении или на «начальном экране» во время загрузки Windows
В данной инструкции определимся: что происходит; попробуем выявить причину поломки (проведём диагностику) и отремонтируем компьютер. Способы диагностики и локализации причин, ремонт также подходят для ноутбуков.
Что происходит:
- Компьютер зависает на первом экране. Это происходит в тот момент, когда появляется заставка BIOS/UEFI материнской платы или логотип производителя ноутбука.
- Компьютер зависает во время загрузки Windows OS.
- Компьютер зависает во время появления рабочего стола пользователя Windows.
Важно правильно идентифицировать этап, на котором компьютер зависает. В дальнейшем это поможет выявить и устранить причину поломки
Сравнительный обзор LG G7 ThinQ и LG V30
Диагностика
Чек-лист для поиска и идентификации проблемы.
| Что происходит | Предполагаемая поломка | Решение |
|---|---|---|
| Нет изображения на экране | 1. Сбой BIOS. | Обратиться в сервис. Прошить BIOS на программаторе. |
| 2. Поломка одного из модулей компьютера или ноутбука. а) В стационарном ПК чаще из строя выходят блок питания, материнская плата, оперативная память. б) В ноутбуке — материнская плата. Из-за постоянного перегрева происходит т.н. «отвал моста». |
Провести диагностику компьютера или ноутбука. Выявить сбойный модуль и заменить его. |
|
| Есть изображение. Компьютер, ноутбук зависает на первом (начальном) экране | 1. Сбой BIOS. | Сбросить BIOS. Установить настройки по умолчанию. 1) Извлечь батарейку на материнской памяти. 2) Или \и замкнуть специальный джампер возле батарейки CMOS BIOS. |
| 2. Некорректная настройка BIOS (разгон). | Сбросить BIOS. Установить настройки по умолчанию. | |
| 3. Проблема инициализации устройств. | Проверить правильно ли установлены модули и подключено их питания. Достать-вставить модуль памяти, видеокарты. Проверить подключение блока питания. Проверить DVD привод и жёсткий диск HDD для ноутбуков. |
|
| Есть изображение. ПК зависает во время загрузки Windows | 1. Ошибки Windows. Ошибка обновления Windows. | Загрузить последнюю удачную конфигурацию. Восстановить из безопасного режима. Переустановить Windows OS. |
| 2. Повреждён реестр Windows. | Загрузить последнюю удачную конфигурацию. Восстановить из безопасного режима. |
|
| 3. Не корректно установлен драйвер (драйвера). | Загрузить последнюю удачную конфигурацию. Удалить драйвер из безопасного режима. |
|
| 4. Сбой одного из модулей. Чаще всего или оперативная память, или материнская плата компьютера. | Проверить оперативную память. Осмотреть материнскую плату на вздувшиеся конденсаторы и сколотые SMD элементы. Заменить модули или перепаять компоненты. |
|
| Система зависает когда Windows уже загрузилась до рабочего стола | 1. Ошибка Windows. | Провести восстановление Windows. Переустановить Windows OS. |
| 2. Ошибка драйвера. | Зайти через безопасный режим. Удалить сбойный драйвер. |
|
| 3. Ошибка пользовательского ПО. Старые, некорректно установленные программы. Например: установлено несколько антивирусов. |
Зайти через безопасный режим. Удалить все антивирусы и проверить работоспособность системы. |
|
| 4. Перегрев центрального процессора из-за нарушения работы системы охлаждения. Сломано крепление для установки кулера стационарного ПК. Некорректно установлена система охлаждения ноутбука. |
Проверить целостность и правильность установки кулера устройства. |
Работа ненужных фоновых программ
Узнать какие приложения на данный момент запущены в Windows также можно в «Диспетчере задач». Перейдите на первую вкладку — «Процессы». Удобнее всего отсортировать список по использованию того компонента, который наиболее нагружен. Например, если оперативная память часто используется на 80% и более, кликните на заголовок соответствующего столбца. Будут выведены процессы, начиная с тех, которые потребляют больше всего памяти.
При необходимости получения более подробной информации о процессах добавьте дополнительные столбцы в таблицу. Нажмите на заголовок любого столбца правой кнопкой мыши и выберите раздел, который желаете добавить. Это могут быть колонки «Издатель» (разработчик программы) и «Тип» (фоновый процесс, приложение, процесс Windows). Для завершения программы выберите в её контекстном меню пункт «Снять задачу». Также можно отметить строку, а затем нажать на клавиатуре кнопку «Del».
Ноутбук завис и не реагирует на команды что делать?
Частое зависание компьютера – это довольно неприятная проблема, которая даже спокойного человека порой может вывести из себя. Обычно ситуацию, когда ноутбук не реагирует на команды, решают с помощью перезагрузки системы. Но что делать, если зависания происходят постоянно и мешают нормально работать?
Причины зависаний
Чтобы правильно подобрать способ устранения неисправности в первую очередь необходимо установить причины зависания.
Условно зависания можно разделить на несколько видов:
- при включении до приветствия операционной системы;
- сразу после появления рабочего стола;
- во время работы.
В первом случае ноутбук отображает на экране логотип изготовителя (либо изображения вовсе нет), запуск ОС не происходит, отсутствует реакция на нажатия клавиш, иногда происходит перезагрузка. Причиной такой работы может является:
- повреждение системных файлов;
- неверные настройки BIOS;
- выход из строя материнской платы.
Зависания, возникающие сразу после загрузки системы, при которых ноутбук не реагирует на мышь и клавиатуру, обычно связаны со следующими причинами:
- перегрев процессора;
- нарушение правильной работы жёсткого диска;
- повреждения одного или нескольких конденсаторов материнской платы;
- поражение ОС вирусами и троянами;
- неразумное использование программ (установка ненужного, однотипного или нестабильно работающего софта, которое засоряет автозагрузку и перегружает систему).
Неожиданные зависания в процессе работы на компьютере в большинстве случаев провоцируются:
- перегревом аппаратного обеспечения;
- нарушением функционирования одной из программ.

Ноутбук завис и не реагирует – что делать
Следует сразу сказать, что если вышла из строя материнская плата, то её заменой или ремонтом должен заниматься профессионал. Также рекомендуется воспользоваться услугами специалиста при настройке BIOS и устранении проблем с жёстким диском или системой охлаждения процессора. В остальных случаях зависание можно исправить самостоятельно.
Удалите ненужное и проблемное программное обеспечение
Обратите внимание на количество софта, которое находится в автозагрузке. Чем больше приложений запускается автоматически, тем выше вероятность нестабильной работы компьютера
Избавьтесь от всех бесполезных программ.
Если ноутбук не реагирует ни на что после установки определённых утилит, загрузите компьютер в безопасном режиме и произведите их деинсталляцию.
Не используйте одновременно несколько однотипных программ. Часто сбой работы происходит, если использовать два антивируса или несколько оптимизаторов и ускорителей системы.
Избавьтесь от вирусов
Просканируйте ноутбук с помощью одной из зарекомендовавших себя антивирусных утилит. Это значительно увеличит скорость ОС и предотвратит появление зависаний.
Не перегревайте ноутбук
Обращайте внимание, чтобы при работе вентиляционные отверстия компьютера не закрывались. При необходимости дополнительного охлаждения используйте специальные подставки со встроенным кулером
Неполадки в работе драйверов
Вторая «по популярности» причина зависания ПК в момент выключения — ошибки драйверов устройств. Неполадки обычно возникают после обновления либо вследствие неосторожных действий пользователя при настройке параметров работы того или иного устройства компьютера (например, видеокарты или сетевой платы).
Многие неполадки, связанные с драйверами, могут быть устранены путем отката системы, о чем говорилось в предыдущей главе. Но при выключенной функции восстановления сделать это невозможно. Поэтому придется переустанавливать тот или иной драйвер вручную. Самая сложная задача — определить программное обеспечение, дающее сбой.
Здесь можно поступить несколькими способами. Например, в Windows 10 имеется возможность посмотреть журнал обновлений драйверов:
Кликните по значку поиска на панели задач, введите в поисковую строку «Журнал обновлений», затем откройте элемент «Просмотреть журнал обновлений».
Во вновь открывшемся окне раскройте раздел «Обновления драйверов»:
- Посмотрите в списке по дате, какой из драйверов был недавно обновлен. В данном случае — это драйвер видеокарты и мобильного телефона.
- Далее остается найти и удалить обновленный драйвер либо, если возможно, откатить его до предыдущей версии. И то, и другое выполняется следующим образом:
- Откройте «Свойства системы», как это было описано в предыдущей главе.
- В левой части окна выберите элемент «Диспетчер устройств».
- Во вновь открывшемся окне найдите устройство, драйвер которого был недавно обновлен. Например — NVIDIA GeForce GT 220.
- Кликните по названию устройства два раза. Откроется новое окно.
- Перейдите во вкладку «Драйвер».
- Далее в зависимости от ситуации нажмите кнопку «Откатить» либо «Удалить устройство», следуйте инструкциям на экране.
После удаления/отката перезагрузите ноутбук. Если он зависнет при выключении, отключите его путем удержания кнопки питания.
Если проблема была решена, установите предпоследнюю версию драйвера. Любое ПО можно скачать на официальном сайте производителя ноутбука. Также в установке драйверов поможет бесплатная программа DriverHub.
Все, что сказано выше — сработает, только если известен проблемный драйвер. Если это не так, можно попробовать временно отключать те или иные устройства компьютера. Например:
- Откройте «Диспетчер устройств» и выберите устройство, которое хотите на время отключить.
- Кликните по его названию правой кнопкой мыши, затем выберите пункт «Отключить устройство».
- Сразу после — выключите ноутбук.
- Если проблема устранена, значит, проблемный драйвер был обнаружен. Останется удалить его и установить новый.
Создание нового ресурса
Основные причины заторможенной работы ноутбука на Windows 7
Медленное реагирование лэптопа на команды пользователя может быть связано как с физическими, так и с программными неполадками. Чтобы немного ускорить его работу может быть достаточно очистить от ненужных файлов и дефрагментировать жесткий диск, удалить лишние программы из автозагрузки. Нередко помогает очистка ноутбука от пыли, увеличение объема ОЗУ.
Дефекты комплектующих
Старые, поврежденные или бракованные запчасти ощутимо влияют на скорость работы. Особенно сильно на торможение лэптопа влияют следующие комплектующие:
- процессор;
- планки оперативной памяти;
- жесткий диск;
- видеокарта.
Кроме того, неисправность системы охлаждения ведет к перегреву устройства, из-за чего ноутбук начинает лагать и тормозить.
Без опыта выявить дефективное железо непросто, помочь могут специальные утилиты для самостоятельной диагностики или визит в сервисный центр.
Неполадки в программном обеспечении
Неисправные или слишком тяжелые приложения, сбои в работе самой ОС или вирусы нередко становятся причиной того, что Windows 7 работает медленно даже на ноутбуке с хорошими техническими характеристиками.
Как правило, для ускорения лэптопа достаточно просканировать устройство с помощью антивируса и приложения для очистки файловой системы и автозагрузки — например, Ccleaner. Если повреждены важные системные файлы, может потребоваться восстановление или переустановка ОС.
Несоответствие оборудования
Как правило, вопрос несовместимости касается планок оперативной памяти. Вставить в разъем ОЗУ другого поколения не получится, но слот под DDR3 аналогичен DDR3L. Поскольку эти стандарты потребляют различное количество энергии, в большинстве случаев при одновременной установке оперативной памяти разных типов, нормально функционировать будет только одна планка. Результатом станет нестабильность или даже невозможность включения ноутбука. Иногда сбои возможны при установке планок ОЗУ от разных производителей.
Кроме того, проблемы возможны при самостоятельном увеличении места под приложения и файлы за счет добавления дополнительного жесткого диска. Если HDD устанавливается на место дисковода, ему может не хватать питания, что нередко приводит к ошибкам его определения и долгой загрузке ноутбука.
Нехватка памяти
Если медлительность устройства была отмечена после переустановки ОС, причиной того, что ноут тормозит Виндовс 7, может быть недостаточной для ее функционирования объем ОЗУ. Оптимальным решением проблемы является добавление или замена текущей планки оперативной памяти.
Возможные причины зависания ноутбука
Перед тем как браться за исправление неполадки, нелишним будет определить, что могло её вызвать. Среди наиболее распространённых причин зависания ноутбуков, нетбуков и некоторой другой мобильной техники большинство специалистов выделяет:
- Недостаток ресурсов ОЗУ.
- Перегрев устройства.
- Вредоносное ПО.
- Неполадки в работе жёсткого диска.
- Чрезмерное количество «тормозящих» записей в реестре.
- Недостаток ресурсов процессора.
- Перегруженный программами «автозапуск» системы.
- Фрагментация твердотельного накопителя, переполнение его файлами.
Как можно понять из представленного списка, причин зависания компьютера может быть множество, однако все их можно условно разделить на программные (неполадки в работе ОС) и аппаратные (нелады с «железом»).
Статическое электричество
Статическое электричество тоже может быть причиной зависаний. Вот, например, частенько в сети можно встретить пользователей, которые жалуются на то, что их ноутбуки «Леново» зависают при включении. Особенно часто данная проблема встречается на 500-й серии лэптопов данного производителя. Что происходит? Ноутбук намертво зависает на заставке Lenovo и ни в какую не хочет дальше грузиться.

Исправить проблему можно следующим образом. Нужно извлечь батарею, а затем нажать на кнопку питания и удерживать ее на протяжении 1 минуты. После этого аккумулятор можно вставлять обратно и включать устройство. В некоторых случаях кроме батареи приходится также снимать нижнюю крышку и дополнительно отсоединять жесткий диск и дисковод.
Нарушения в работе процессора
Одна из деталей, работоспособность которой может достаточно серьезно повлиять на скорость работы ноутбука, — это процессор. Его перегрев или перегруз могут спровоцировать полную остановку работы операционной системы, в связи с названными выше причинами. Неисправность процессора может быть обусловлена следующими факторами:
- Внутри устройства скопилось много пыли, что препятствует теплопроводности между процессором и блоком охлаждения.
- В компьютер попал вирус, программно нагружающий процессор до 100%.
- Система охлаждения оказалась неисправна.
Ноутбук виснет. Что делать, если это происходит из-за проблем с процессором? Есть следующие способы их решения:
Запустите программу «Диспетчер задач», используя комбинацию Ctrl+Shift+Esc. После этого перейдите на вкладку производительности и проверьте показатели графика ЦП. Если он нагружен на 100%, но никакие программы не запущены, выполните чистку устройства антивирусами.
Следующий вариант решения подразумевает вмешательство в аппаратную систему ноутбука. Необходимо разобрать корпус и почистить его от пыли.
Если вы не обладаете необходимыми знаниями и навыками или не уверены в собственных силах, обратитесь за помощью в сервисный центр. Там вам смогут проверить систему охлаждения и ответят, является ли она причиной того, что ноутбук сильно виснет.