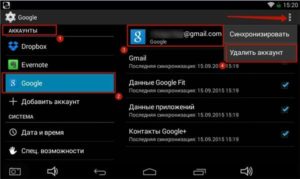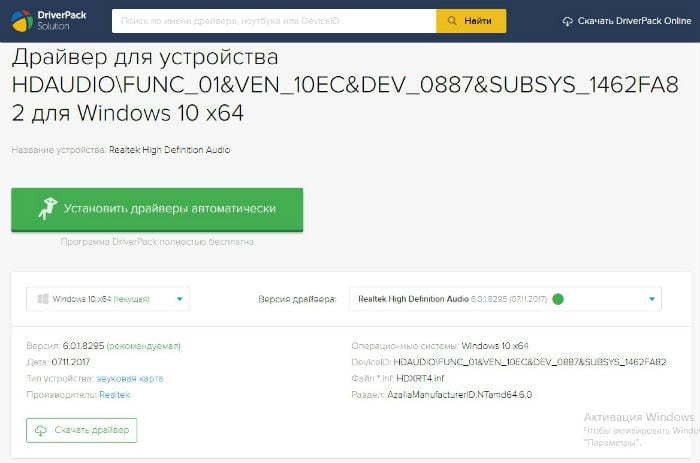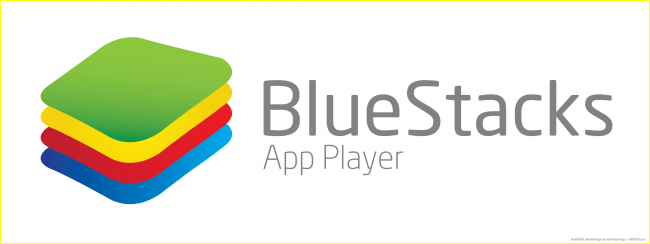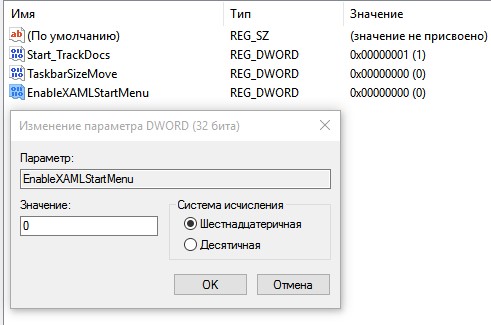Что делать, если не устанавливается realtek hd в windows 10
Содержание:
- Способ 1: Повторный просмотр меню
- Способ 2: Добавление устаревшего оборудования
- Шаг № 3: запускаем диспетчер Realtek HD
- Почему нет звука и что делать?
- Где его найти на своем компьютере
- В чем преимущества
- Не запускается / Не работает Диспетчер Realtek HD
- Установка драйверов из Центра обновления Майкрософт
- Устанавливаем Realtek HD
- Настройка драйверов
- Установка диспетчера Realtek
- Как узнать статистику канала YouTube
- Как правильно установить это программное обеспечение?
- Основные характеристики Realtek High Definition Audio Driver:
- Почему менеджер Realtek не запускается на Windows 10
- Что делать, если пропал звук из наушников
- В «Диспетчере устройств» нет Realtek High Definition
- Вывод:
- В заключение
Способ 1: Повторный просмотр меню
Суть первого метода крайне проста — посмотреть список значков в «Панели управления» повторно, поскольку далеко не всегда Realtek HD имеет такое же название в операционной системе. Это может зависеть от особенностей производителя материнской платы или ноутбука: например, у обладателей некоторых лэптопов от HP это меню называется «Audio Control» или «Bang & Olufsen Audio Control». Вам следует открыть «Панель управления» повторно и посмотреть на присутствующие там значки. Отыщите и откройте тот раздел, который может отвечать за настройку звука, и проверьте, действительно ли это приложение является подходящим.
«Realtek HD»
Способ 2: Добавление устаревшего оборудования
Если вы владелец ноутбука или ПК на базе материнских плат, которые были выпущены до появления Windows 10, сбой может заключаться в том, что новейшая версия ОС от Microsoft некорректно распознаёт это якобы устаревшее оборудование. Решение проблемы – использование «Мастера добавления старых устройств».
- Откройте «Диспетчер устройств» и воспользуйтесь пунктами «Действие» – «Установить старое устройство».
В первом окне «Мастера…» нажмите «Далее».
Здесь выберите вариант «Поиск и автоматическая установка оборудования», затем кликните «Далее».
Подождите, пока произойдёт процесс сканирования. Во время этого Мастер уведомит вас, что комплектующее обнаружено, и предложит установить для него совместимые драйвера.
По окончании операции закройте приложение.
Если этот метод вам не помог – читайте далее.
Шаг № 3: запускаем диспетчер Realtek HD
Windows 7 и 8 версия ОС от корпорации Microsoft на сегодняшний день наиболее перспективные, поэтому все действия основываются на примере данных систем.
Кликните двойным нажатием правой кнопки мыши по темному значку в виде динамика (системный трей).. В открывшемся интерфейсе утилиты необходимо задать соответствующую вашим требованиям конфигурацию динамиков. Будем придерживаться примера: настольные динамики.. Итак, в верхней левой части выберите: стереофонический.. Если напротив пункта «Виртуальный объемный звук» стоит галочка — снимите ее.. В левом верхнем углу окна нажмите на значок «шестеренка». Поставьте галочку напротив «Разделить все входные».. Уровень громкости и баланс звука можно настроить с помощью индикаторов ползунков, распложенных в нижнем блоке интерфейса.
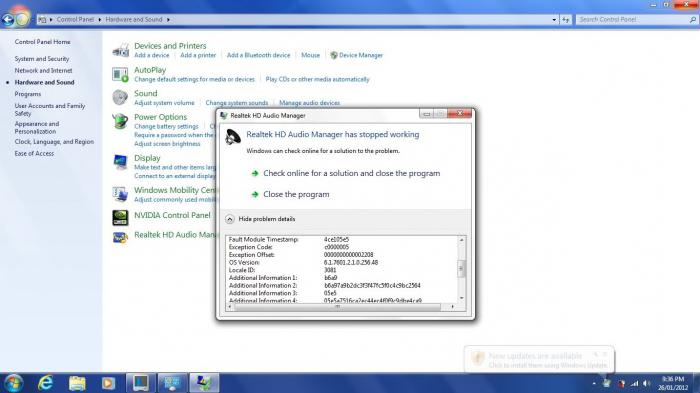
Диспетчер Realtek HD всегда следит за активными подключениями, и при изменении конфигурации предупреждает пользователя соответствующим окном-сообщением. Настроить данную опцию можно при нажатии на иконку «гаечный ключ».
Почему нет звука и что делать?
Установив новую версию Windows на старый компьютер, пользователи сталкиваются с тем, что аудиоплата просто не поддерживается новой ОС, поэтому в первую очередь нужно проверить совместимость «десятки» с установленной звуковой картой. Также рекомендуется внимательно осмотреть аудиовыход, провода, разъем колонок и наушников на предмет повреждений.
Если с аппаратными компонентами все в порядке, значит, проблема кроется в программных, а это:
- Загруженность ЦП.
- Неправильные параметры воспроизведения.
- Старые драйверы.
- Использование звуковых эффектов на уровне драйверов.
Диагностика проблемы
Первым делом нужно воспользоваться системным инструментом диагностики:
-
Кликнуть правой кнопкой мышки по значку динамиков (расположен на панели задач справа) и выбрать пункт «Устранение неполадок со звуком».
-
Начнется поиск проблем, и по завершении будет предложено выбрать устройство, которое нужно исследовать
-
Далее мастер предложит несколько вариантов, один из них – выключение звуковых эффектов для улучшения качества воспроизведения.
-
Поставить галочку на пункте «Disable all enhancements». Подтвердить действие, нажав «Применить» – «Ок».
-
Мастер протестирует установленный драйвер с помощью звукового теста.
-
В зависимости от результата теста выбрать вариант «Плохо» или «Ничего не слышно».
- Будут автоматически просканированы системный реестр и хранилище, а затем мастер проанализирует полученную информацию и попытается найти несоответствия в настройках или параметрах ОС.
Чаще всего звук на ПК отсутствует или воспроизводится неправильно из-за старых или частично несовместимых драйверов. Их необходимо обновить с помощью мастера вышеописанным способом. Бывают ситуации, когда на последнем этапе возникает ошибка, и мастеру не удается автоматически решить проблему. Тогда следует опробовать еще несколько способов, или придется самостоятельно скачивать и устанавливать драйверы.
Автоматическое обновление аудиокодека
В Windows 10 для удобства пользователей максимально автоматизирована работа операционной системы. Поэтому нужно обновить драйвер в «Диспетчере устройств»:
-
Клацнуть правой кнопкой мышки по «Пуску» и выбрать указанный пункт. В «Звуковых, игровых и видеоустройствах» должна присутствовать аудиоплата Realtek.
- Обновить драйвер с помощью автоматического поиска на компьютере. Сделать это помогут подсказки мастера.
Восстановление правильной конфигурации в BIOS
Через Биос возможно включать и отключать компоненты системы, в частности, стоит проверить состояние звукового устройства. Для этого:
- Выключить компьютер, и в момент включения сразу же нажать на специальную клавишу на клавиатуре (F1, F2, F5, Esc или сочетание клавиш, к примеру, Del+F9 – все зависит от производителя, серии и года выпуска ПК).
- В разделе «Integrated peripherals» (может называться по-другому) найти опцию «Onboard audio function», «High definition audio» или что-то подобное. Если опция выключена («Disabled»), используя стрелки, перевести ее в состояние «Enabled».
Где его найти на своем компьютере
Диспетчер Realtek HD не находится в «Панели управления»
Диспетчер является системным элементом, следовательно, находится в панели управления, к которой можно пройти через кнопку «Пуск». В ряде случаев (обычно это бывает сразу после установки) данный апплет размещается в системном трее, при этом всегда активен и работает в фоновом режиме.
Очень распространены ситуация, когда диспетчер Realtek HD не находится в панели управления. Проблема далеко не всегда кроется в устаревшей версии операционной системы. Вероятно, что юзер либо установил не тот дистрибутив, либо скачал его неверно, вследствие чего появились неполадки.
В чем преимущества
Есть еще одна причина, по которой многие юзеры отдают предпочтение конкретно этому ПО. С его помощью осуществляется поддержка скрытых возможностей звуковых карт. Если устанавливать стандартный набор драйверов, то ими пользоваться будет невозможно.
Программа Realtek
Есть еще целый перечень преимуществ использования:
- у пользователя исчезают проблемы с настройкой различных звуковых форматов. Теперь у него отпадает потребность в установке различных дополнительных программ и поисках ошибок воспроизведения;
- звук становится более «чистым», заметно улучшается его качество;
- если юзер прибегает к голосовому поиску или сообщениям, а также часто делает запись своего голоса, то она будет звучать четче, улучшится распознавание;
- это настоящая находка для геймеров, которые играют в игры с объемным звуком. Использование данного ПО дает полное погружение в атмосферу;
- все устройства, которые имеют стандарт «Plug&Play», больше не являются проблемой для юзера.
Применение данного диспетчера универсально. ПО подойдет как для устройств от производителя «Realtek», так и от иных создателей. При этом никаких неполадок возникать не будет.
Не запускается / Не работает Диспетчер Realtek HD
Действительно, бывают ситуации, когда не открывается Диспетчер Realtek HD. Возможно, неправильно установились драйвера в ОС Windows 10. Или же Вы загрузили несовместимую версию. В любом случае придётся, что-то предпринимать.
Процесс переустановки не занимает много времени. Стоит отметить, что перед установкой лучше удалить уже установленные драйвера. Достаточно перейти в раздел Параметры > Приложения > Приложения и возможности. И в списке найти и удалить Realtek High Definition Audio.
- Откройте файл Диспетчера Realtek HD. На системном диске попробуйте по очереди запустить все его выполняемые файлы. Как упоминалось ранее, его можно найти в папке: C:\ Program Files\ Realtek\ Audio\ HDA.
- Переустановите звуковые драйвера. Непосредственно с официального сайта Realtek загрузите последнюю версию драйверов. Выполните их установку и проверяйте, открывается ли Ваш Диспетчер Realtek HD.
- Драйвера с оф. сайта материнской платы. Например, MSI модифицирует все программы под себя. Даже Диспетчер Realtek выглядит немного по-другому. На новых платах его заменяет Realtek Audio Console.
Предпочитаю искать драйвера непосредственно на сайте производителя материнской платы. Если же материнская плата уже более-менее современная, то они всегда будут обновляться. И Вы сможете бесплатно получить последнюю версию (уже протестированную на своём железе).
Заключение
Диспетчер Realtek HD позволяет настроить звук на компьютере в Windows 10. Ранее приходилось включать и менять параметры передней звуковой панели. Её можно было настроить только в приложении Диспетчер Realtek HD.
Большие производители материнских плат, которые используют звуковые решения Realtek стараются модифицировать. Возможности программы остаются на прежнем уровне. Хотя если же Вы привыкли к классическому дизайну, то сложно будет перейти на что-то новое.
Установка драйверов из Центра обновления Майкрософт
Если неполадки с диспетчером Realtek HD начались после обновления Windows, то попробуйте установить драйвера из каталога Центра обновления Майкрософт.
Перейдите на сайт Каталога Центра обновления Майкрософт. В строке поиска введите «6.0.1.8328» и скачайте подходящую версию.

Кликните правой кнопкой мыши на загруженный файл, выберите «Извлечь». Нажмите «Обзор» и укажите пустую папку, куда хотите извлечь содержимое файла.
Теперь нужно отключить интернет. Это связано с тем, что когда удалим текущие драйвера, Windows не переустановила их автоматически.
Откройте окно «Выполнить» (Win + R), впишите команду ncpa.cpl , подтвердите ее запуск на Enter. Кликните правой кнопкой мыши на активное соединение и отключите.

После опять нажмите Win + R, введите devmgmt.msc . Разверните «Звуковые, видео и игровые устройства». Правым кликом мыши по звуковой карте откройте меню, щелкните на «Удалить» и подтвердите все дополнительные запросы.
Перезагрузите ПК, после откройте «Диспетчер устройств» и раскройте вкладку «Звуковые, видео и игровые устройства».
Щелкните правой кнопкой мыши на Realtek High Definition Audio, выберите «Обновить драйверы». Затем кликните на второй вариант «Выполнить поиск на этом компьютере».

Нажмите на кнопку «Обзор» и укажите папку, куда распаковали драйвера. Следуйте инструкциям до завершения установки. После перезагрузите ПК, подключите обратно интернет. Проверьте, открывается ли диспетчер.
Устанавливаем Realtek HD
Для установки Диспетчера Realtek HD необходимого софта на компьютер нужно найти и скачать подходящие драйверы. Но при этом необходимо помнить, что диспетчер Реалтек не запустится без соответствующего аппаратного обеспечения, то есть без звуковой карты, имеющей совместимость с драйвером. Поэтому перед скачиванием и запуском драйверов необходимо установить их соответствие материнской плате, установленной на компьютере. С ошибкой при запуске диспетчера возможно справиться, установив корректный драйвер. Посмотреть наименование мат. платы можно несколькими методами:
- найти название в документации к ПК или на самом оборудовании;
- в меню “Пуск” в строке поиска набрать msinfo32 или dxdiag;
- воспользоваться особыми программами (PCWizard, Everest и другими).
Корректная работа софта возможна только после выполнения всех действий и обязательной перезагрузки ПК.
Настройка драйверов
Прежде всего заходим в
Панель Управления Windows->Оборудование и звук->Звук
и, убедившись, что наши наушники или динамики подключены в зеленое гнездо звуковой карты, отключаем все ненужные устройства, а наше подключённое устройство делаем устройством по умолчанию:
Заодно проделаем тоже самое с устройствами записи:
Теперь дважды кликаем по значку в трее. Если значка нет, ищем его в скрытых значках, если и там нет — заходим в
Панель управления->Оборудование и звук->. Так или иначе, должно открыться окно диспетчера:
Здесь сразу задаем конфигурацию динамиков (стерео), задаем наше аналоговое устройство устройством по умолчанию (после чего соответствующая кнопка потухнет), отключаем, если, не дай Бог, включено, объёмное звучание.
По кнопке в виде жёлтой папки можно настроить отключение определения разъемов передней панели:
Также обратите внимание, что подключённые разъемы отображаются ярким цветом — в нашем случае к зелёному выходу подключены динамики, к розовому входу — микрофон. Здесь — одна весьма важная деталь: дважды нажав по значку разъема, вы увидите окно с выбором типа подключенного устройства
Важно это потому, что если выбрать
«наушники»
, то кодек будет использовать специальный дополнительный усилитель (иначе звук в наушниках будет слишком тихим), для подключенных же активных колонок или внешних усилителей следует выбирать
«Выход на передние динамики». Здесь же включается автоматическое всплывание данного окна при подключении устройства в какой-либо из разъёмов карты:
С помощью кнопки «i» можно открыть окно с информацией о версии драйвера, DirectX, аудиоконтроллере и версии кодека, там же включается/выключается отображение значка в системном трее:
Теперь поотключаем эффекты:
Настройки «Поправки на помещение» для стерео конфигурации недоступны, что вобщем-то странно — в той же консоли от THX (которая включена, например, в пакет драйверов Creative X-Fi) можно отрегулировать расстояние и угол направления на динамики относительно вашего расположения, что бывает очень полезно, когда вы не сидите непосредственно перед колонками, или же они расположены относительно вас несимметрично. Ну да ладно, пусть это будет на совести разработчиков.
Последняя вкладка дублирует настройки панели управления (впрочем, большинство настроек из Диспетчера есть и в панели управления):
Здесь можно задать параметры системного микшера — с какой частотой дискретизации и глубиной бит Windows будет микшировать все воспроизводимые звуки. Установим 24 бит, 96 кГц. Почему — расскажу далее.
Так как меня постоянно штурмуют вопросами, как настроить микрофон (что, по моему мнению, должно вызывать минимум непоняток), я всё же остановлюсь на настройке устройств записи. Их настройки, кстати, как и устройств воспроизведения, находятся на отдельных вкладках вверху окна. Начнём со стерео микшера:
Здесь всё элементарно. Данное устройство записывает всё, что вы слышите через динамики, т. е., тот готовый звуковой поток, который Windows передает на звуковую карту. Приводится он к указанному виду (раз микшер работает с частотой дискретизации 96 кГц, то и тут поставим столько же).
Но нашим основным устройством записи является, конечно же, микрофон:
Итак, ставим громкость записи на максимум, а усиление микрофона выключаем (потом, если понадобится, можно включить). Также, очень часто люди жалуются, что у них воспроизводится звук воспринимаемый микрофоном, чтобы этого не было — отключаем воспроизведение. На свой вкус —
фильтрация шума
, подавление эхо
. На вкладке
, опять же, задается формат записи:
Учитывая характеристики звукозаписывающего тракта, здесь хватит и стандартного 16 бит/44.1 кГц.
Установка диспетчера Realtek
Данная процедура необходима если у вас не установлен аудиодрайвер Realtek или же установлена устаревшая его версия.
Скачайте с сайта Realtek или сайта производителя вашего ПК подходящий драйвер.
Распакуйте архив и запустите файл «setup.exe» для запуска программы установки.
Примечание: если появится всплывающее окно «Windows не может проверить издателя этого драйвера», нажмите кнопку «Установить …», чтобы продолжить установку.
По завершении установки, вам необходимо перезапустить систему, чтобы изменения вступили в силу.
Если программное обеспечение Realtek правильно установлено, вы увидите значок Realtek HD Audio Manager на панели задач. Дважды щелкните по этому значку для отображения диспетчера Realtek HD Audio.
Как узнать статистику канала YouTube
Любому владельцу канала необходимо постоянно отслеживать информацию о своем детище. Статистика канала YouTube позволяет узнать – растет число подписчиков или падает, увеличивается фактический заработок или снижается, смотрят видео люди или оно никому не интересно.
Как посмотреть статистику на YouTube? Нет ничего проще. Достаточно нажать на иконку со своим профилем в Ютубе и выбрать пункт «Творческая студия»:
Затем чтобы проверить статистику канала YouTube можно перейти по вкладке «YOUTUBE ANALYTICS»:
Если пользоваться английской версией, то вкладка называется «ANALYTICS». Здесь отображается следующая информация:
- статистика подписчиков канала YouTube;
- количество просмотров;
- время просмотра роликов.
Доступ к расширенной статистике YouTube можно получить, если нажать на вкладку «Показать все». Она позволяет узнать:
- среднее время, затраченное на просмотр в минутах;
- количество оценок роликов («Нравится» – «Не нравится»);
- сколько комментариев сделали посетители;
- число посетителей, поделившихся видео в соцсетях;
- количество роликов попавших в плейлисты;
- в каких регионах смотрели видео (по странам и городам);
- какого пола пользователи;
- с какой социальной сети были переходы на YouTube для просмотра;
- какой гаджет использовался при просмотре (телефон, смартфон).
Как видно, посмотреть статистику своего канала YouTube совсем не сложно. Предоставленных сведений вполне достаточно для ботаников и начинающих видеоблоггеров.
Помимо сервиса статистики YouTube владелец канала может воспользоваться услугами Google Analytics. Однако данный инструмент оценивает каждую страницу исключительно в пределах url, указанных при создании ресурса.
Посмотреть статистику подписчиков YouTube можно, если посетитель зашел через главную страницу. В противном случае данные не собираются.
Если не удается посмотреть интересующий ролик в Ютубе, то нужно нажать правой кнопкой мыши на видео и в появившемся меню выбрать пункт «Статистика для сисадминов». Это позволит выбрать правильное разрешение для просмотра.
Как правильно установить это программное обеспечение?
Установка обычно проблем не вызывает даже у самого неподготовленного пользователя.
Тут главное – обратить внимание на запуск инсталлятора исключительно с правами и от имени администратора, а по завершении установки произвести рекомендованную немедленную перезагрузку. Если же и после этого «Диспетчер Realtek HD» в системе найти невозможно, установку следует повторить, загрузив дополнительные пакеты
Кстати сказать, выявить, что установлен не тот драйвер (хотя и рабочий), можно в «Диспетчере устройств», где на вкладке драйвера цифровая подпись и название поставщика будут соответствовать корпорации Microsoft.
Кроме того, при загрузке дистрибутива отдельно обратите внимание, что в описании некоторых ссылок на загрузку может присутствовать что-то вроде «drivers only». Это означает, что вы загружаете только драйвера без самого диспетчера
Прямо на странице загрузки в представленной таблице в самом низу найдите дополнительный апплет-стойку с эффектами 3D SoundRack.
Однако, если даже после этого соответствующий пункт отсутствует, или он есть, но «Диспетчер Realtek HD» не запускается или не виден в системном трее, вполне возможно, что его отображение просто отключено.
В этом случае некоторые специалисты советуют перейти к редактированию реестра (regedit), в ветке HKCU через раздел SOFTWARE найти каталог RtkNGUI64 с вложенной папкой General, а в ней справа изменить значение ключа ShowTrayIcon с нуля на единицу, после чего выполнить перезагрузку системы.
Иногда на Windows 7 и выше после обновления драйверов, присутствующих в пакете R2.82, помогает ручной запуск файла RAVCpl64.exe из папки HDA в каталоге Audio, который находится непосредственно в директории Realtek программных файлов. При появлении «Диспетчера Realtek HD» под кнопкой «ОК» нужно нажать значок, помеченный литерой «i», после чего выбрать отображение апплета в иконках трея. Перезагрузка обычно не требуется, но на всякий случай ее лучше выполнить.
Если же и после этого «Диспетчер Realtek HD» не запускается, вероятнее всего, вам нужно будет отключить автоматическую установку драйверов (что чаще всего требуется для Windows 10), а затем повторить инсталляцию «родных» драйверов. Также проблема может банально состоять в том, что в компьютере или на ноутбуке установлена неподдерживаемая звуковая карта другого производителя.
Основные характеристики Realtek High Definition Audio Driver:
Обращаем ваше внимание:
Realtek HD Audio Drivers
Первая версия предназначена для интегрированных HD Audio
в среде операционной системы
Windows 2000, Windows ХР, Windows 2003
. Поддерживаются модели: ALC1220, ALC1150, ALC880, ALC882, ALC883, ALC885, ALC886, ALC887, ALC888, ALC889, ALC892, ALC899, ALC861VC, ALC861VD, ALC891, ALC900, ALC660, ALC662, ALC663, ALC665, ALC667, ALC668, ALC670, ALC671, ALC672, ALC676, ALC680, ALC221, ALC231, ALC233, ALC235, ALC236, ALC255, ALC256, ALC260, ALC262, ALC267, ALC268, ALC269, ALC270, ALC272, ALC273, ALC275, ALC276, ALC280, ALC282, ALC283, ALC284, ALC286, ALC290, ALC292, ALC293, ALC383.
Вторая версия предназначена для интегрированных HD Audio
в среде операционной системы
Windows Vista, Windows 7, Windows 8, Windows 8.1 и Windows 10
. Поддерживаются модели: ALC882, ALC883, ALC885, ALC886, ALC887, ALC888, ALC889, ALC892, ALC899, ALC861VD, ALC891, ALC900, ALC660, ALC662, ALC663, ALC665, ALC667, ALC668, ALC670, ALC671, ALC672, ALC676, ALC680, ALC221, ALC231, ALC233, ALC235, ALC236, ALC255, ALC256, ALC260, ALC262, ALC267, ALC268, ALC269, ALC270, ALC272, ALC273, ALC275, ALC276, ALC280, ALC282, ALC283, ALC284, ALC286, ALC288, ALC290, ALC292, ALC293, ALC298, ALC383.
Версия третьего варианта именуемого ATI HDMI Audio Device Driver
служит для установки на системы с материнскими платами на базе чипов AMD
с портом HDMI
.
Полное описание параметров, а также инструкция по настройке встроенных звуковых карт Realtek. Настройка воспроизведения, записи, 3D звука. Windows Vista/7/8
2012-02-17T18:19
2012-02-17T18:19
Audiophile»s Software
Copyright 2017, Taras Kovrijenko
Полное или частичное копирование текста допускается только с письменного разрешения автора
.
Почему менеджер Realtek не запускается на Windows 10
У данного обстоятельства есть несколько распространённых причин возникновения:
- устаревший драйвер на материнскую плату или его отсутствие. В этом случае после нажатия по значку диспетчера будет наблюдаться бесконечная загрузка. Проблема обычно возникает после того как пропал Realtek High Definition Audio Windows 10. В сложившейся ситуации рекомендуется обновить ПО на плату, скачав последнее обновление из Интернета, или устанавливать обновления для операционной системы. О том, как это сделать, уже было рассказано выше;
- вирусное заражение ПК. Из-за этого менеджер также может отказаться работать;
- наличие на ПК несовместимых программ;
- аппаратные проблемы системы. Речь идёт о различных сбоях и ошибках.
Важно! Во избежание вирусного заражения ПК рекомендуется не заходить на непроверенные сайты
Что делать, если пропал звук из наушников
Тогда запустите – « » на вашей системе и проверьте звуковые вкладки. Также откройте в панель приложений Windows и выберите «Звук» — проверьте звуковую схему, возможно установлена галочка «Звук» — выкл. Проверьте также дополнительные настройки звука.
Случается так что, когда в Skype наушники начинают работать после того, как убрать галочку «Автоматическая настройка». Попробуйте установить, с удаление старого, драйвер на звук.
Можно скачать специальный драйвер-пак, который имеет в себе драйвера на все случаи жизни. Таким пакетом является «Driver Pack Solution». Преимущество такого ПО в том, что эта программа сама сканирует вашу систему и вычисляет старые драйвера и в случае найденного устаревшего драйвера скачивает и устанавливает новую версию самостоятельно. Возможно именно этот пакет поможет вам обнаружить и установить необходимую версию для звукового устройства, с которой возникают проблемы.
Совершите проверку над вашей системой на предмет вирусов, воспользовавшись своим антивирусным ПО. При возникновении разного рода проблем и ошибок в системе – необходимо проверять весь жесткий диск на вирусы глубоким способом проверки, ведь вирусы способны вызывать любого рода ошибки и сбои в системе, даже если диспетчера Realtek HD нет в панели управления.
Представляем вашему вниманию обновленную версию бесплатного пакета драйверов для аудио устройств от компании Realtek Semiconductor Corp. — Realtek HD Audio Drivers R2.82, который заменил предыдущую версию — Realtek HD Audio Drivers R2.81. Драйвер для HDMI устройств — Realtek HD Audio R2.70 для ATI HDMI Audio Device не обновился.Realtek HD Audio Drivers (High Definition Audio Driver) — это бесплатный официальный пакет драйверов, предназначенный для корректного воспроизведения звуковых потоков под управлением операционных систем Microsoft Windows 2000, Windows ХР, Windows Server 2003, Windows Vista, Windows Server 2008, Windows 7, Windows 8, Windows 8.1, Windows 10 — x86/x64. HD Audio (сокращенно от High Definition Audio — звук высокой четкости) — является более прогрессивным продолжением спецификации AC‘97, предложенным компанией Intel в 2004 году, обеспечивающий воспроизведение большего количества каналов с более высоким качеством звука, чем обеспечивалось при использовании интегрированных аудиокодеков, как AC»97. Аппаратные средства, основанные на HD Audio, поддерживают 192 кГц/24-разрядное качество звучания в двухканальном и 96 кГц/24-разрядное в многоканальном режимах (до 8 каналов).Основные преимущества спецификации High Definition Audio являются: полноценная поддержка новых форматов звука, более высокая частота пропускания, поддержка подключения аудио-устройств по технологии Plug and Play, более точное распознавание речи и ее ввод.
В «Диспетчере устройств» нет Realtek High Definition
Если в системном менеджере оборудования вы не можете найти звуковую карту Реалтек, это означает, что устройство не опознано. Причин этому может быть две: отсутствуют подходящие драйвера либо девайс физически вышел из строя. Алгоритм проверки и устранения сбоя следующий:
- Проверьте, нет ли в списке компонентов записей с именем «Неизвестное устройство». Если таковое будет обнаружено, кликните по нему правой кнопкой мыши и выберите «Свойства».
В окне свойств внимательно прочитайте, какую ошибку выдаёт устройство – если это коды 43 или 39, скорее всего, компонент имеет аппаратные неполадки, устранить которые можно только заменой.
Вывод:
В заключение
Стоит отметить, что данный диспетчер, равно как и драйверы, очень пригодится тем юзерам, которые предпочитают прослушивать музыку и смотреть видео с идеальным звуком. Интерфейс программы интуитивно понятен, настройки не вызывают сложностей.
Интерфейс программы интуитивно понятен, настройки не вызывают сложностей
Некоторые пользователи операционной системы Виндовс 10 утверждают, что все эти параметры можно настроить и без диспетчера, а в самой системе. Современная версия действительно предоставляет такую возможность, но при этом в самом ПО все полезные функции собраны воедино, что очень удобно для пользования.
Если при корректной работе внезапно пропал звук, то не стоит спешить обновлять систему. Вполне возможно, что колонки или наушники были подключены не совсем корректно, из-за чего звук время от времени пропадает
Важно правильно определить гнездо на панели. Производители часто делают штекеры и гнездо одинакового цвета, чтобы пользователям было проще ориентироваться
Важно правильно определить гнездо на панели
При имеющихся проблемах с установкой и запуском вышеперечисленные советы прекрасно помогут справиться. Но в случае, если юзер так и не добился желаемого результата, то велика вероятность того, что установленная звуковая карта не поддерживается на его компьютере. В данном случае все действия с повторной установкой или же правкой реестра
не приведут к ожидаемому результату.