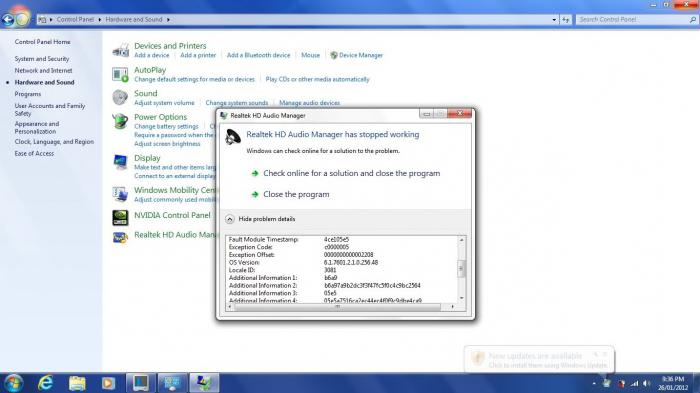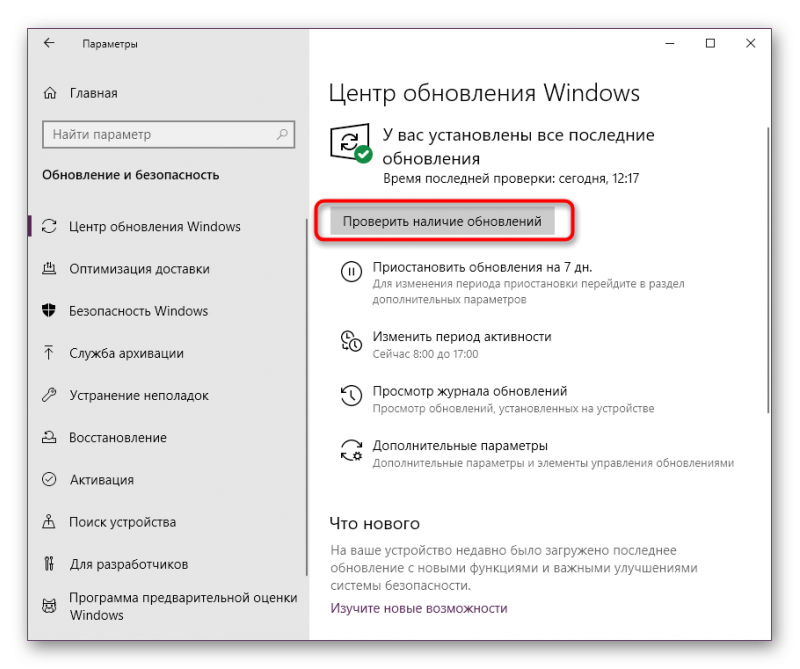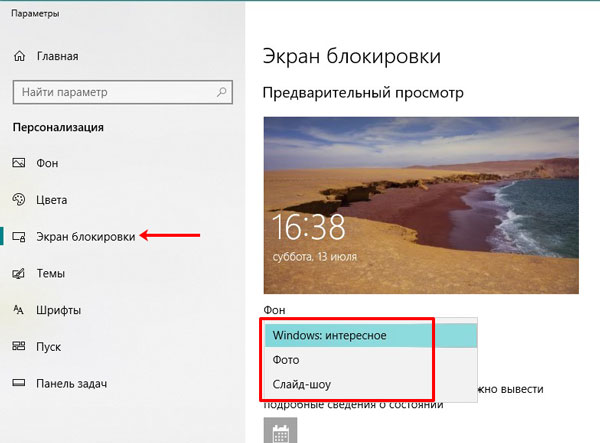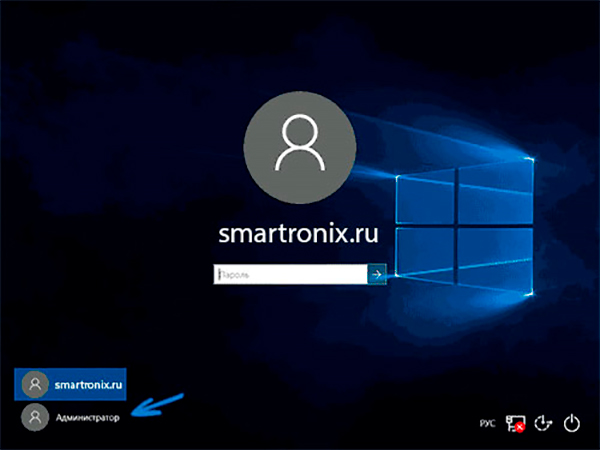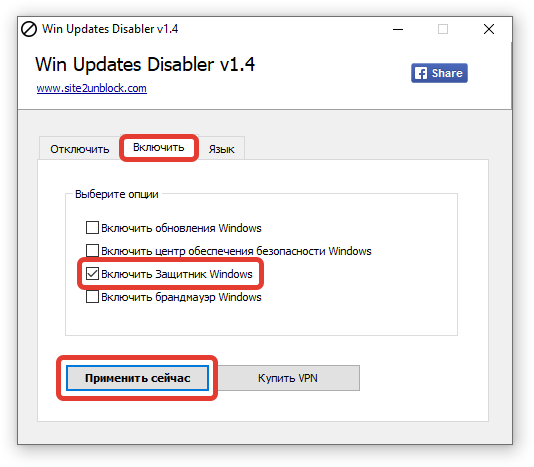Если нужная программа не устанавливается на windows: 9 советов
Содержание:
- Простые способы: чистка памяти, кэша, перенос на SD-карту
- Не хватает памяти на устройстве
- Антивирусная очистка
- Обновление приложения недоступно
- Сброс настроек
- Приложение не установлено: андроид, что делать
- Переносим программу с ПК
- Как правильно устанавливать приложения?
- Решение
- При установке apk нет подходящих приложений
- Информация была полезной? Поделись с друзьями!
- Почему на Андроид приложение не устанавливается?
- Структура и виды
- Что за ошибка «Приложение не установлено» на андроид и почему появляется
Простые способы: чистка памяти, кэша, перенос на SD-карту
Если вы увидели на экране смартфона «Андроид-приложение не установлено», при этом думаете, что же делать, начните с самых простых способов, которые помогут исправить эту ошибку.
Очищаем устройство от мусора
Если телефон не хочет устанавливать программу или игру, сначала стоит очистить память от «мусора», т. е. от неиспользуемых файлов, забитого кэша и т. д. Лучше всего с этим справятся специальные программы. Самой популярной является Clean Master. Установите ее, а затем следуйте дальнейшим инструкциям:
-
Откройте приложение. Найдите графу «Очистить мусор».
Developer:
Price:
Free - Нажмите на кнопку «Анализ мусора», а затем дождитесь, пока телефон проведет сканирование.
- Удалите весь ненужный мусор. Обязательно попробуйте еще раз установить приложение на Андроид.
Помните, что проводить подобную очистку нужно регулярно, чтобы смартфон не зависал, а приложения всегда устанавливались.
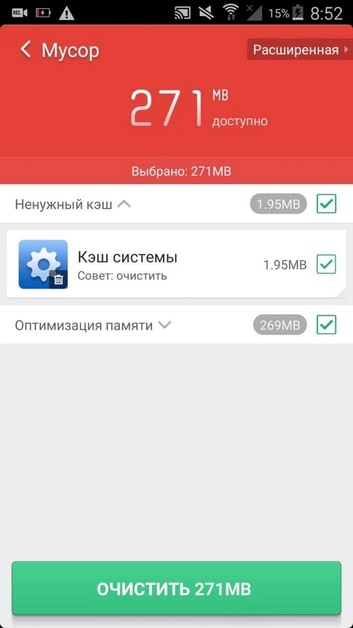
Удаляем неиспользуемый софт
Если игры на Андроид не устанавливаются все равно, стоить почистить приложения и игры, которые вы храните на встроенной памяти телефона. Неиспользуемый софт можно смело удалить, а необходимые файлы, фото, видео перенести на SD-карту.
Очистка от вирусов
Если Android все равно пишет, что ПО невозможно установить, стоит проверить свое устройство на наличие вирусов. Для этого скачайте на телефон любой антивирус, который вам нравится. Можно использовать тот же Clean Master или Dr.Web Light, Emsisoft Mobile Security.
Developer:
Price:
Free

Установка без SD-карты
Иногда проблему удается решить, просто вытащив SD-карту. Если после этого ПО установилось на внутреннюю память, карту стоит отформатировать, а в некоторых случаях произвести hard reset.
Помните! Если вы устанавливаете приложение не с магазина “Плей Маркет”, а с других источников, в настройках нужно найти и выбрать пункт «Разрешить установку с других источников».

Не хватает памяти на устройстве
Это наиболее распространенная причина сбоя установки приложений на мобильном устройстве. Внутренняя память телефона или планшетника в среднем составляет от 1 до 8 Гб, поэтому она быстро заполняется. Ниже приведены наиболее частые причины нехватки памяти на устройстве и способы их решения.
Много неиспользуемых приложений
Часто установленным на мобильное устройство софтом (к примеру, игры), через некоторое время практически не пользуются. Естественно удалить их забывают. Но эти программы, даже при неиспользовании, могут загружать обновления, что увеличивает их размеры. Если их много, то через некоторое время это может приводить к подобной проблеме, особенно когда на устройстве мало внутренней памяти (8 Гб и менее).
Для удаления этих программ с телефона нужно проделать следующие действия:
- Зайти в «Настройки» аппарата.
- Выбрать пункт «Приложения».
- После чего выбирают ненужные утилиты из списка и удаляют.
При этом нужно не забывать удалять данные и кэш.
Ненужные системные утилиты можно удалить с помощью рут прав и соответствующей утилиты. Например, такой программой является baiduroot. Но в этом случае пользователь делает все на свой страх и риск, так как от этого зависит работоспособность девайса. Да и гарантии на смартфон в этом случае можно лишиться.
Что делать и как исправить ошибку «BOOTMGR is compressed» в Windows
По умолчанию в Android все приложения устанавливаются во внутреннюю память устройства, поэтому желательно устанавливать их на SD карту. Для этого нужно изменить путь инсталляции. Это делается через общие настройки смартфона, где нужно выбрать «Хранилище», после чего нажать на шестерню или три вертикальные точки в правом верхнем углу.
Но стоит заметить, что некоторые смартфоны не позволяют изменить путь установки, а разрешают только переносить уже инсталлированный софт.
Для перемещения уже установленного софта на карту памяти нужно также зайти в «Настройки» устройства и перейти в «Приложения». Далее выбирать приложение и «переместить на SD карту».
Много мусора во внутренней памяти
Различные утилиты, да и сама операционная система в результате работы оставляет много мусора в виде файлов и папок. Это приводит к различным ошибкам и сбоям в работе ОС, поэтому мобильное устройство нужно регулярно чистить от мусора. Для этого можно установить на него популярную утилиту Clean Master.
Очистка с помощью этого приложения выполняется следующим образом:
- запускают программу, после чего нажимаю на изображение мусорной урны;
- анализируется память устройства на наличие мусора;
- удаляются все найденные файлы.
К тому же, с помощью этой утилиты можно очистить оперативную память телефона (планшета) от неиспользуемых программ – это делается с помощью соответствующей функции.
Чтоб добиться более выразительного эффекта, устройство нужно перезагрузить. После очистки операционной системы от мусора, нужно попробовать установить приложение еще раз – откройте Play Market и начните инсталляцию. Если мусор был полностью удален, то установка программы должна пройти без ошибок.
Чистите систему с помощью Clean Master каждый раз, когда появляются какие-либо проблемы в ее работе. Вместо Clean Master можно поставить другие программы для чистки и ускорения Android.
Как устранить ошибку код 43 (0000002b)
Во многих современных смартфонах в системе предусмотрены стандартные инструменты для очистки памяти.
Антивирусная очистка
К сожалению, вирусы могут проникнуть в систему даже в том случае, если вы не посещаете сомнительные ресурсы, не принимаете файлы от других контактов и пользуетесь исключительно магазином приложений Playmarket. Специалисты утверждают, что вирусы могут присутствовать даже в самом магазине. Если возникла проблема с сообщением «Приложение не установлено», проведите антивирусную проверку.
- Dr. Web Light.
- Kaspersky Mobile Antivirus.
- Avast Антивирус & Защита.
- Антивирус от AVG.
Ещё один вариант – антивирус от ESET. Абоненты МегаФона, пользующиеся тарифной линейкой «Включайся», могут установить бесплатную версию антивирусного софта от ESET с функцией «Антивор». Поставьте понравившийся софт, разрешите ему доступ к файловой системе и запустите полную проверку. Она займёт от нескольких минут до получаса, в зависимости от количества файлов на вашем устройстве.
Если результаты сканирования показали наличие вирусных тел, удалите их с помощью антивируса. Теперь повторите попытку установки приложения, которое выдавало ошибку. Для надёжности рекомендуем перезагрузить ваше устройство.
Обновление приложения недоступно
Довольно редко обновление приложения отзывается разработчиком из App Store. Это может быть связано с какими-то проблемами или багами. Если в этот момент вы уже начали загрузку программы, то она может зависнуть и не дойти до конца.
Сбой при загрузке апдейта при этом может повредить уже имеющуюся старую версию программы.
Для начала зайдите в App Store и перейдите в меню пользователя для просмотра доступных обновлений. Затем потяните экран вниз для обновления списка.
Если приложение, которое зависло при обновлении, пропало из списка апдейтов, просто удалите его и переустановите имеющуюся в App Store версию.
Сброс настроек
В случае, когда все вышеперечисленное не помогло, либо если после разнообразных попыток изменить настройки Андроид вообще почти перестал работать, остается последнее средство – сброс настроек до первоначальных. Прежде, чем запускать возврат к заводским настройкам, вытащите карту памяти и постарайтесь сохранить на стационарном компьютере список ваших контактов и другую важную информацию.
Помните, что после сброса настроек вся личная информация будет удалена из памяти устройства. Зато после того, как память телефона будет очищена радикальным способом, вы, скорее всего, сможете без проблем установить туда нужное вам приложение.
Вкладка с программами в меню системных настроек
Менеджер файлов
Основной проблемой, по которой любимая игра или приложение может не устанавливаться на телефон — является отсутствие свободного места в памяти. Виной это может быть большое количество мультимедийных файлов, которые занимают память смартфона или планшета:
- Фотографии.
- Музыка.
- Другие приложение и игры, установленные во внутреннюю память телефона.
В данном случае рекомендуется очистить внутреннюю память устройства в ручном режиме. Удаляя при этом ненужные или редко запускаемые файлы приложений через вкладку с программами, расположенную в меню системных настроек. Другим вариантом решения этой проблемы может быть их перенос на карту формата mircoSD.
Успешное выполнение очистки
Интерфейс приложения по очистке системного мусора
Но в большинстве случаев очистить память можно при помощи сторонних программ, которые помогут избавиться от кеша приложений, браузеров и прочего мусора. Одна из наиболее популярных утилит такого рода — , скачать которую можно с плеймаркета совершенно бесплатно. Очистка кеша в ней происходит в один клик, также приложение умеет оптимизировать работу системы и очищать оперативную память. Рекомендуем посмотреть обучающее видео по работе с приложением и его основными функциями.
Приложение не установлено: андроид, что делать
Самое первое, что необходимо сделать — проверить количество свободной памяти. Для этого нужно:
- Зайти в настройки.
- Пролистать вниз, выбрать пункт «Память».
Сведения о памяти в параметрах Андроид устройства
Если свободного пространства слишком мало, то система не сможет установить новое приложение. В таком случае понадобится очистить несколько мегабайт.
Обратите внимание! Если места на устройстве слишком мало, то в уведомлениях будет висеть сообщение с предупреждением
Удаление ненужных программ
Что делать, если не устанавливаются программы на андроид? Самый простой метод — удалить игры и утилиты, которые больше не используются:
- Открыть меню смартфона.
- Найти приложение, которое необходимо убрать.
- Нажать на его иконку, удерживая палец до появления кнопки удаления.
- Нажать на кнопку «Удалить» или перетащить на иконку урны.
Очистка мусора на ОС андроид
На устройстве скапливаются бесполезные файлы, этого не избежать. Однако возможно бороться с мусором. Если делать это регулярно, то проблем с нехваткой пространства не будет. К мусору относятся кэш, фотографии и видео с мессенджеров и проч. Для очистки необходимо:
- Открыть настройки устройства.
- Зайти во вкладку «Приложения и уведомления».
- Затем раскрыть список всех программ.
- В перечне необходимо выбрать какую-либо игру или утилиту, которая занимает много места. Чтобы посмотреть, что занимает больше всего места, нужно зайти во вкладку «Хранилище» в настройках и выбрать соответствующую категорию.
- Нажать на надпись «Очистить хранилище», в некоторых устройствах «Очистить кэш». Если пункта нет, необходимо выбрать опцию «Удалить данные».
Важно! При удалении всех данных приложения весь прогресс сбросится. Если в программе необходимо авторизоваться, то стоит убедиться в том, что пароль известен, чтобы не использовать функцию восстановления информации
История в браузере Гугл Хром
Еще один работающий метод — удалить файлы cookie и кэш-данные браузера. Следующий пример для приложения Google Chrome. В других программах все делается по такому же принципу. Для очистки мусора из веб-обозревателя нужно:
- Открыть Google Chrome.
- Нажать на три точки в углу дисплея.
- Перейти во вкладку «История». Воспользоваться опцией «Очистить историю».
- В следующем окне пользователь может выбрать временной промежуток. Если нет важных записей, которые пригодятся через некоторое время, то стоит удалить за весь период.
- В появившемся списке нужно выбрать кэш и cookie. Нажать «Удалить».
Очистка оперативной памяти
ОЗУ чаще всего расходуют большое количество рабочих столов, анимированные обои, виджеты. Также рекомендуется удалить программы, которые не нужны. Большинство приложений работает в фоновом режиме. Это значит, что если оно закрыто, то все равно расходует оперативную память. И последнее — нужно постоянно закрывать уведомления. У некоторых пользователей их десятки: от YouTube, приложений, мессенджеров, браузеров и т. д.
Переносим программу с ПК
Итак, вам удалось скачать нужный apk-элемент на ПК. После этого, нужно перекинуть его на телефон. Это не сложно. Чаще всего это делается через кабель USB, который идёт в комплекте с телефоном. Также, можно перенести через картридер.
- Итак, я решил перенести приложение «Total Commander», которое я скачал с одного из сайтов приложений для смартфонов;
- Total Commander отличный файловый менеджер для ПК. Под Андроид я его ещё не проверял, но мне интересно проверить;
-
Все файлы, скаченные на компьютер, по умолчанию скачиваются в папочку «Загрузки». Данное приложение имеет расширение .apk. Итак, я с лёгкостью нахожу его в «Загрузках». После этого, копирую его. Телефон в это время у меня подключён к компьютеру. На скриншоте вверху видно его название;
-
Итак, после этого, я перехожу во вкладку Redmi 8 (название моего телефона). Я перенесу данный файл также в папочку «Загрузки» (Download);
-
После этого, кликну по пустому месту папки «Download» и в контекстном меню выберу «Вставить»;
-
Теперь, данный файл находится у нас на телефоне в папке «Загрузки». Что мы видим пока через компьютер;
-
После этого, отсоединяем мобильный гаджет от компьютера. Теперь, нужно взять его и открыть «файловый менеджер»;
-
Открываем его, и входим во вкладку «Скаченные файлы». Кликнем по ней;
-
У нас открывается место, где находится «Total Commander». Как мы видим, это папка «Download». Нажимаем на данный файл;
-
После этого, нужно согласиться на все условия, которые попросит приложение для того, чтобы быть установленным;
-
Как видно из следующего скриншота, «Total Commander» у меня отлично установился, и его ярлык я установил на рабочем столе;
-
В компьютере данный «Файловый менеджер» работает отлично, в смартфоне я его ещё не проверял. Вот как он выглядит изнутри, будем изучать его работу;
- Из папочки «Download» теперь данную программу можно удалить, чтобы не перегружать внутренний диск.
Мы успешно установили нужную программу. На дисплее её ярлык вы не увидите. Вам необходимо отыскать программу в «Меню» и установить ярлык на дисплей.
Несмотря на то, что приложение установилось удачно, я бы вам посоветовал подобные приложения скачивать с Плей Маркета, а из сторонних сайтов скачивать те программы, которых нет на Маркете!
Как правильно устанавливать приложения?
Каждый пользователь должен знать, как установить приложение на Android разными способами – через Play Market (Google Play) и APK-файл. Это позволяет снизить количество ошибок при инсталляции программ и дает возможность выбирать более подходящий метод для каждой конкретной ситуации. Чтобы установить приложение из Play Market:
- Запустите приложение Play Market на Android. Если вы еще не добавили аккаунт Google, система предложит создать новую учетную запись или указать данные имеющегося профиля.
- Наберите в поисковой строке приложение, которое хотите установить.
- Откройте страничку найденного приложения. Убедитесь, что оно совместимо с устройством, и нажмите «Установить».
- Примите требуемые разрешения.
- Дождитесь завершения скачивания и установки программы.
После успешной инсталляции появится уведомление о том, что приложение установлено. Откройте его, чтобы проверить работу. Аналогичные действия можно выполнить на компьютере с помощью сайта Google Play.
- Откройте в браузере сайт Google Play. Авторизуйтесь в аккаунте, который добавлен на телефон.
- Найдите приложение, убедитесь в совместимости и нажмите «Установить».
- Если аккаунт добавлен на несколько устройств, выберите телефон, на который нужно инсталлировать приложение.
Главное условие для удаленной установки программы – подключение телефона к Wi-Fi. Через мобильный трафик приложение не будет скачиваться из Google Play.
Ручная установка приложения
Если вы хотите установить приложение из стороннего источника, а не из Play Market, то первым делом необходимо подготовить систему.
- Откройте настройки, перейдите в раздел «Безопасность».
- Найдите пункт «Неизвестные источники» и поставьте возле него галочку.
Теперь можно скачивать на компьютер APK-файл приложения и переносить его в память телефона. Перенести файл можно любым способом – через подключение по USB, по почте, через Bluetooth. Главное запомнить папку, в которую вы отправили APK.
Для установки приложения из APK используйте любой файловый менеджер. Найдите и запустите APK-файл. Система установит приложение и сообщит об успешном завершении операции уведомлением.
Чтобы упросить процедуру установки приложения с компьютера, используйте специальный софт – например, программу Install APK. При использовании подобного софта вам не нужно переносить APK-файл в память телефона. Вы просто добавляете его в интерфейс программы и устанавливаете на подключенное к компьютеру устройство.
Для работы таких утилит на компьютере должны быть установлены драйверы телефона, однако с некоторыми моделями работать все равно не получится.
На Android не устанавливаются приложения
(92.86%)
- Как скачать apk-файл c Google Play
- Android «Ошибка при синтаксическом анализе пакета»
- Google Play: Приложение не поддерживается на вашем устройстве
- На Android не обновляются приложения
- На Android не устанавливаются сервисы Google Play
Решение
Способ 1.
Первым делом проверьте компьютер на вирусы и сразу возникает вопрос, как сканировать компьютер на вирусы, если ни одна программа не запускается? Все очень просто, вам нужно скачать LiveCD (со встроенным антивирусом), после этого записать на CD/DVD диск и загрузиться с него из под Bios. Если у вас нет под рукой интернета, то можете снять жесткий диск и подключить его к другому компьютеру, как дополнительный жесткий диск и уже на другом компьютере проверить его на вирусы.
Если не открываются exe файлы после проверки антивирусом, тогда пробуем способы ниже.
Способ 2.
Если на вашем компьютере установлена операционная система Windows XP. Скачиваем файл . Запускаем его, соглашаемся с сообщениями, нажимаем два раза «Да». После этого пробуем запустить программы.
Способ 3.
Если установлена операционная система Windows Vista/Windows 7. Скачиваем файл . Открываем файл и вносим изменения в реестр, соглашаясь, нажимаем кнопку «Да» два раза.
Способ 4.
Открываем «Мой компьютер», заходим в папку С:\Windows, находим файл svchost.com. Теперь надо удалить файл и перегрузить систему. После перезагрузки компьютера заходим в редактор реестра, Пуск-> Выполнить-> вводим «regedit» и нажимаем «OK». В левой части окна отображено дерево, находим ветку HKEY_CLASSES_ROOT\exefile\shell\open\command и проверяем, чтобы значение было «%1» %* .
Если все равно не открываются программы, то один из выходов, это сделать восстановление системы с помощью установочного диска Windows. Если встречались с такой проблемой, то пишите как ее решили, мне будет интересно выслушать вас. Если все равно не запускаются exe файлы в Windows 7, тогда посмотрите видео, которое находится ниже.
Обязательно посмотрите видео:
Андроид – открытая операционная система, что даёт возможность загружать и запускать любой файл, даже с расширением.exe. Как открыть файл на Андроид – расскажем в этой статье.
При установке apk нет подходящих приложений
Приложение не установлено — решение проблемы
Нам понадобятся:Root-права Программа-командная строка (можно скачать тут: Qute: Командная строка Root Explorer (тема тут: Root Explorer (File Manager)
1. Открываем Root Explorer, ищем папку, куда вы загрузили apk-файл. Чтобы далее не вспоминать название, меняем его имя на что-то попроще, вроде «111.apk»
2. Далее следует найти в памяти папку data/app. Для начала выдвигаем «шторку» слева и жмём «домой». Смотрим чуть выше середины экрана, там скорее всего будет написано «права на чтение, права R/W». Нажимаем на «права R/W» и надпись сменяется на «права на чтение/запись, права R/O». Далее ищем папку «data», а в ней — «app». В названиях папок в ней вы, вероятно, угадаете игры и приложения, установленные на вашем аппарате. Сюда надо переместить наш переименованный apk-файл.
3. Открываем командную строку. С помощью клавиатуры пишем
P.s. Выполнение этих пунктов НЕ гарантирует, что приложение/игра будет работать, оно лишь обходит указанную в заголовке проблему.
Сообщение отредактировал kelvinboy — 16.07.19, 06:51
С терминалом как-то приятнее. А где в эксплорере эта функция? А, нашёл. Сейчас попробую найти что-то нерабочее и установить так. Не нашёл, но по идее работать должноКстати можно сделать наоборот, без рутэксплорера. Может так проще?
Сообщение отредактировал kelvinboy — 01.08.16, 14:37
Опишите все, что знаете. Будет полезно для будущих поколений :yes2:
источник
Информация была полезной? Поделись с друзьями!
Почему на Андроид приложение не устанавливается?
Основная причина – нехватка внутренней памяти смартфона или планшета. Если на телефоне недостаточно памяти, он не может сохранить установочный файл приложения и произвести инсталляцию (установку). Устранить проблему можно двумя способами:
- Почистить внутреннюю память – удалить лишние файлы и ненужные приложения, стереть кэш и временные файлы (читайте Как установить кэш к игре на Android).
- Установить приложение на карту microSD. В данном случае подразумевается перенос установленной программы. При этом приложение должно поддерживать перенос на карту памяти.
Чтобы посмотреть куда устанавливаются приложения, зайдите в раздел «Память» в настройках. Наверху будет пункт «Место установки», при нажатии на который появится список с доступными вариантами. Чтобы приложения устанавливались на карту памяти, нужно выбрать её в этом списке. В таком случае система будет скачивать инсталляционный файл и хранить данные приложения на microSD. Место хранения не имеет значения – с карты памяти будет одинаково хорошо работать и Flash Player, и Viber.
Увеличить
Данная опция доступна не на всех устройствах и зависит от оболочки, которую предоставляет производитель смартфона.
Еще одна возможная причина ошибки при установке – нестабильный интернет при скачивании инсталляционного файла из Плей Маркет через 3G. Подключитесь к точке Wi-Fi, чтобы обеспечить соединение с нормальной скоростью.
Если приложение устанавливается не из Play Market, а просто из интернета в виде .apk файла, то причиной отказа системы от его инсталляции может быть несовместимость прошивки или блокировка со стороны антивируса. Рекомендуется устанавливать приложения только из Play Market, которые подходят для версии на Android на телефоне/планшете.
Кроме проблем с приложением, могут возникнуть и ошибки в работе аккаунта Google. Чтобы устранить их, удалите аккаунт и добавьте повторно.
Откройте настройки, найдите раздел «Аккаунты».
Выберите пункт «Google».
Нажмите на используемый аккаунт.
Раскройте дополнительное меню и выберите «Удалить аккаунт» (обратите внимание, будут удалены связанные с ним данные, необходимо сделать резервную копию).
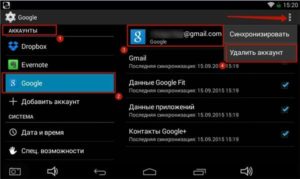
Увеличить
После удаления учетной записи перезагрузите смартфон. При следующем включении добавьте аккаунт заново и попробуйте скачать приложения из Play Market.
Крайней мерой при возникновении проблем с установкой приложений будет сброс настроек до заводского состояния или перепрошивка устройства (актуально для телефонов с кастомной, а не официальной прошивкой).
Структура и виды
Что за ошибка «Приложение не установлено» на андроид и почему появляется
Суть проблемы заключается в том, что после скачивания APK-файла, когда пользователь пытается его открыть, установка прерывается, а на дисплее отображается текст. Система пишет, что программное обеспечение не смогло установиться.
Проблема при попытке установить ПО на Android
Существует шесть причин, почему не устанавливаются игры на андроид:
- большое количество ненужных программ;
- много мусорных файлов во внутреннем хранилище;
- нет свободного места для необходимой утилиты;
- устройство заражено вирусами;
- противоречия в системе;
- поломка внутреннего хранилища.
Обратите внимание! Все эти возможные причины, почему не устанавливается приложение на андроид, объединяет один факт — нехватка места. Соответственно, самое первое, что необходимо сделать, если не устанавливается приложение на ОС андроид, проверить количество свободных мегабайтов
Это можно сделать в настройках (пункт «Память»).
На устройстве стоит множество неиспользуемых программ
У большинства пользователей, которые пользуются каким-либо софтом, кроме «Одноклассники» и Facebook, установлено множество другого программного обеспечения. Это могут быть различные мессенджеры, утилиты для очистки, браузеры, игры и т. д. Следовательно, владелец телефона не использует все приложения. Но такие программы все равно загружают обновления с Google Play Market и увеличиваются в размерах. Вдобавок у каждого софта есть кэш-файлы, которые в свою очередь занимают дополнительное пространство.
Этот пункт касается владельцев стареньких устройств, которые оснащены внутренним накопителем с 8 гигабайтами или даже меньше. К примеру, одна скачанная игра может обновляться один-два раза в месяц. Каждый пакет весит около 30 мегабайт (это зависит от конкретного приложения). Следовательно, для устройств с малым количеством памяти это большая цифра.
Большое количество мусора
Как правило, к этому пункту относятся кэш-данные и временные файлы. Например, утилита использует 50 Мб cache. После обновления меняется принцип работы, с 50 включается в работу 30 мегабайт. Однако дополнительно добавляется еще 70 Мб. Таким образом программа будет весить 120 Мб. Также браузер со временем разрастается в размерах: история просмотров, cookie, загрузки и проч.
Важно! Все ненужные данные необходимо очищать регулярно. Таким образом получится сэкономить большое количество пространства
Нехватка места на ОС Android — распространенная проблема на всех гаджетах
Недостаточно места
Бывает, что проблема не в мусорных файлах, а программах, которые уже скачаны на телефон. Если после очистки всех буфер-данных, истории браузера, информации о программах ошибка продолжает появляться при попытке открыть APK-установщик, то причина, вероятно, в общем количестве места на устройстве. Это происходит из-за объемных файлов и программ во внутреннем хранилище. Например, фильмы, большое количество фотографий (на некоторых смартфонах их бывает очень много), установлен тяжелый софт. Следовательно, не хватает пространства, чтобы поставить новую программу.
Гаджет заражен вирусами
Еще одна распространенная причина — вирус
Вредоносным ПО может заразиться каждый, если по неосторожности зайти на неизвестный сайт или открыть зараженный APK-файл. Сообщение об ошибке в установке после ожидания некоторого времени — не единственное, что может случиться
На экране может начать появляться различная реклама казино, сайтов для знакомств, на рабочем столе иконки неизвестных программ. Однако не всегда такие признаки есть. Иногда всего лишь не получается поставить утилиту. В таком случае стоит потратить несколько минут на проверку программного обеспечения.
Важно! Не стоит загружать APK-файлы с неизвестных источников. Рекомендуется доверять только Google Play Market и самым известным форумам, посвященным прошивкам Android
Также важна регулярная проверка антивирусом. В таком случае риски заражения будут сведены до минимума.
Конфликт в операционной системе андроид
Такое часто случается после попытки взломать что-либо, получить права суперпользователя. Следовательно, в коде прошивки появляется что-то новое. В некоторых случаях такие действия приводят к противоречиям, и какая-нибудь из функций может перестать работать. К примеру, установка ПО с Гугл Маркета или APK-установщика.
Поломка внутреннего накопителя
Самый неприятный случай — неисправность хранилища устройства. Причин этому может быть множество: от механического воздействия на телефон до бракованной модели. Проблемы с накопителем могут встречаться как в продуктах от именитых компаний, так и в дешевых китайских подделках.