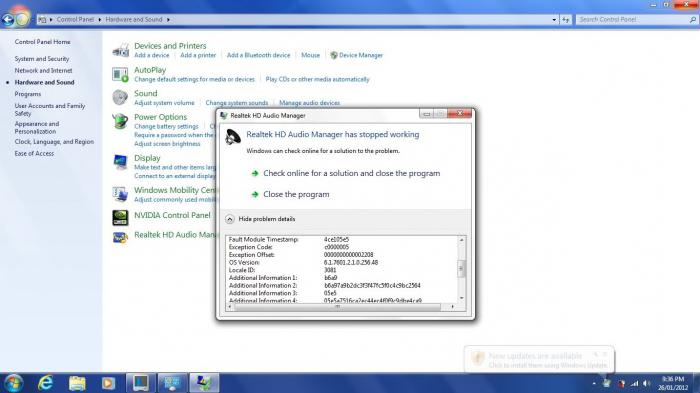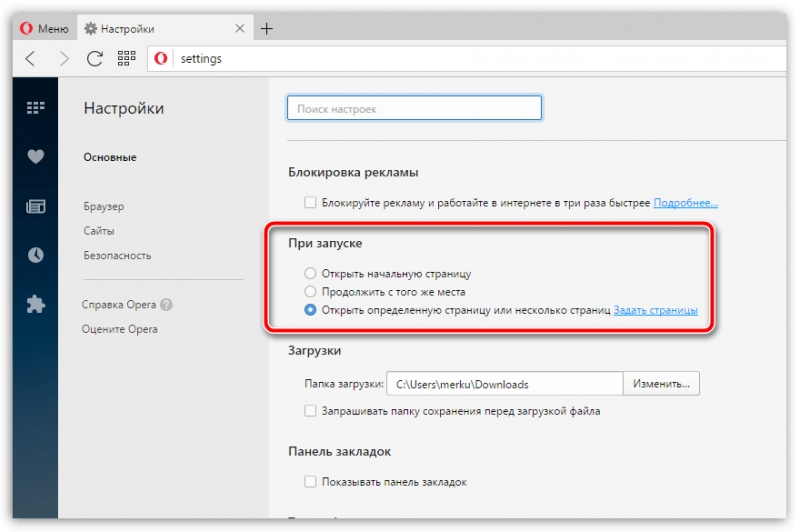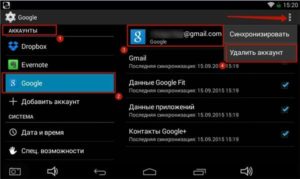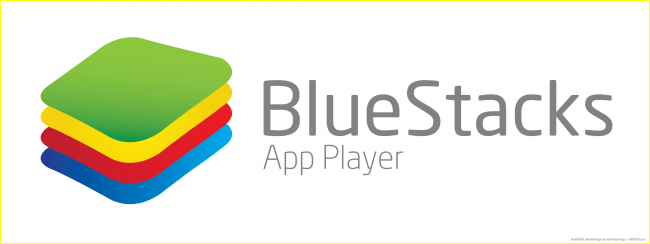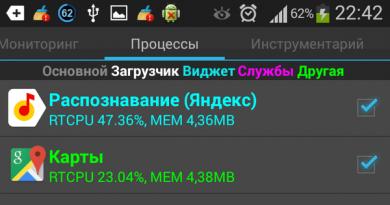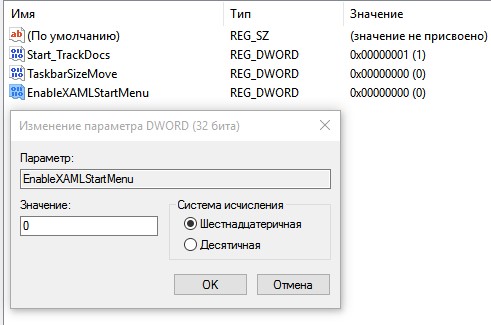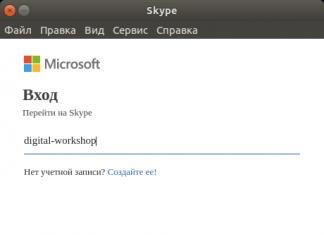Что делать, если не устанавливается yandex браузер на windows 7 и 10
Содержание:
- Почему не удается отменить загрузку на Android
- Как самостоятельно остановить загрузку в Яндекс браузере?
- Особенности
- Где находится оперативная память моего компьютера и как ее заменить?
- Виноват Яндекс Браузер
- Решение проблемы для LAN или Wi-Fi
- Проверка стабильности сети
- Отсутствие папки для загрузки файлов
- Как отключить плагин Adblock в Хроме
- Решение проблемы воспроизведения видео
- Загрузка прерывается из-за антивируса
- Подчеркивание текста в Word
- Сбой в системе
- Вредоносное программное ПО
- Неправильное удаление
- Как продлить срок службы аккумулятора телефона
- Блокировка загрузки антивирусом
- Устройство
- Do I need a credit or debit card to create a shop?
- Повреждение папки профиля
- Как отключить расширение Adblock в браузере Opera
- Недостаток свободного места на винчестере
- Приложения
- Спецификации¶
- Стандартный будильник OS Windows
- Заключение
Почему не удается отменить загрузку на Android
В редких случаях инструкция не помогает, загрузку файла не удается устранить. Это может свидетельствовать о серьезных проблемах в системе телефона, технических сбоях или наличии вирусов. Чтобы не перезагружать прошивку Android, можно попробовать другие методы отмены загрузки:
- Очистите кэш. Обновление программ на устройстве происходит через привычное для владельцев Android приложение. Очистка временной информации, связанной с этой программой, способна устранить неожиданное поведение телефона. Следует обратиться к настройкам, выбрать в списке «Play Market» и нажать кнопку «Стереть данные».
- Установить программу для работы с root-правами, которая позволяет получить доступ к скрытым функциям телефона. В бесплатном доступе есть различные приложения, способные устранить зависшие загрузки.
- Сделать общий сброс настроек телефона. Возможно, проблема вызвана наличием серьезных повреждений системы. В этом случае владелец сталкивается и с другими проблемами невозможности управления смартфоном. Общий сброс вернет телефон к состоянию, в котором он был после покупки.
- https://guidecomp.ru/chto-delat-kogda-zagruzka-prervana-v-yandex-brauzere-i-kak-ostanovit-skachivanie.html
- https://ya-browsers.ru/sohranenie-i-zagruzka/kak-ostanovit-zagruzku-v-yandeks-brauzere
- http://androidkak.ru/internet/ostanovit-ili-otmenit-zagruzku.html
Как самостоятельно остановить загрузку в Яндекс браузере?
Порой появляется желание завершить загрузку вручную. Это необходимо при случайном начале скачивания или для временного освобождения интернет-канала. Отключить или поставить на паузу загрузку можем прямо в Яндекс обозревателе.
Как отменить загрузку в Яндекс браузере:
- Останавливаем и удаляем файл. Нажимаем на панель загрузок (расположена справа от адресной строки и панели расширений). Наводим курсор на загрузку и кликаем на появившуюся кнопку «Пауза». На этом можем остановиться. Если файл вовсе не нужен, удаляем его: при повторном наведении курсора на загрузку выбираем «Отменить загрузку»;
- Cразу удаляем загрузку. Открываем все загрузки, отображаются в выпадающем списке (появляется после клика по стрелке, направленной вниз, в верхнем правом углу браузера). Наводим мышь на файл и нажимаем на троеточие, называющееся «Действия с файлом». Нажимаем на последний элемент списка – «Удалить файл»;
- Останавливаем скачивание в один клик. Слева от панели загрузок появляется файл, только что добавленный к скачиванию. Нажимаем на него один раз, это ставит загрузку на паузу.
Теперь мы знаем всё, что нужно делать, чтобы решить ошибку «загрузка прервана» в Яндекс браузере. Несмотря на множество методов, обычно не приходится перебирать их все. Часто на одном из первых этапов восстанавливается правильная работа веб-обозревателя от Яндекса. В качестве бонуса, разобрались с тем, как остановить и полностью отменить нежеланную загрузку.
Помогла ли вам эта статья?Яндекс Браузер является не просто обозревателем для поиска требуемой информации и отображения сайтов, но и выступает в качестве инструмента для скачивания программ и файлов из интернета на компьютер.
Однако иногда у пользователей Яндекс Браузера возникает ошибка с сообщением «загрузка прервана», которая свидетельствует о том, что во время загрузки произошел сбой.
На это, свою очередь, может влиять множество факторов. Давайте подробно разберем данную проблему, рассмотрим основные ее причины, почему так происходит, и узнаем, что делать в сложившейся ситуации.
Особенности
Где находится оперативная память моего компьютера и как ее заменить?
На стационарном компьютере модули ОЗУ можно увидеть, сняв боковую крышку компьютера. Модули установлены на материнской плате. Обычно настольный компьютер имеет 2 или 4 слота для установки модулей оперативной памяти.
Если вы видите свободный слот оперативной памяти на вашем компьютере, вы можете купить другой модуль и установить его. Если вы не знаете, какой тип модуля вам нужен, лучше вынуть существующий модуль и отнести его в магазин, чтобы продавец мог выбрать для вас подходящий тип в соответствии с имеющимся образцом. ОЗУ ДОЛЖНО БЫТЬ УДАЛЕНО И ВСТАВЛЕНО, КОГДА КОМПЬЮТЕР ВЫКЛЮЧЕН. Вы также должны отключить компьютер от электрической розетки. Следует также отметить, что разъем плунжера имеет выемку на одной стороне. ОЗУ будет вставлено только в том случае, если вы вставите модуль в гнездо с правой стороны.
Если вы не видите свободных слотов оперативной памяти, это не обязательно означает, что вы не можете поставить больше. Может быть возможно заменить старые модули на модули большей емкости. Однако в этом случае было бы целесообразно показать компьютер профессионалам для выбора правильных моделей.
Оперативная память меняется аналогичным образом на большинстве ноутбуков — слоты памяти обычно доступны при снятии одной из крышек в нижней части компьютера.
Когда вы добавляете больше оперативной памяти на свой компьютер, вам не нужно вносить никаких изменений в программное обеспечение — вам не нужно устанавливать дополнительные драйверы или устанавливать программы но это уже отдельная тема).
Как видите, ускорение работы компьютера за счет добавления дополнительной рабочей памяти может быть выполнено довольно легко и быстро. Вы также должны помнить о программном обеспечении на вашем компьютере и время от времени выполнять его техническое обслуживание.
Виноват Яндекс Браузер
Если видео не тормозит в другом обозревателе, значит, проблема в Яндекс Браузере – много вкладок, мусорных файлов, неустановленные обновления.
Открыто много вкладок или забит кеш
Во-первых, нужно закрыть все ненужные вкладки. Даже уже загруженная страница отбирает скорость. Для этого навести стрелку на вкладку и кликнуть по крестику. Повторить для всех остальных.
Во-вторых, Яндекс может лагать при просмотре видео, если забит его кеш. Как его очистить:
Работает много расширений
Дополнения в браузере также могут мешать загрузке видео. Как отключить/удалить ненужные:
- Кликнуть по трем линиям, выбрать «Дополнения».
- С помощью желтых тумблеров справа выключить все бесполезные расширения.
- Либо щелкнуть по «Подробнее» и нажать на «Удалить».
Проблемы с профилем Яндекс
Яндекс Видео и другие видеохостинги могут тормозить, если в настройках профиля Яндекс произошел сбой. Нужно выйти из своего аккаунта и отключить синхронизацию – перезагрузить браузер и ПК, а потом зайти в учетную запись снова.
Не установлены обновления
Чтобы обновить Яндекс Браузер, нужно:
- Кликнуть по трем линиям. В меню навести стрелку на последний пункт «Дополнительно».
- Щелкнуть по разделу «О браузере».
- Подождать, пока обозреватель сам для себя найдет апдейт. Если он будет, начнется автоматическая загрузка и установка.
Сбой в настройках
Если дело в браузере, но очистка кеша не помогла, можно попробовать сбросить его настройки:
Если сброс не помог, стоит начать просмотр видео в другом обозревателе, либо переустановить Яндекс Браузер: удалить его полностью с ПК с помощью стороннего деинсталлятора, например, через Revo Uninstaller, а затем снова установить (скачать дистрибутив с официального сайта).
Решение проблемы для LAN или Wi-Fi
Проблема вызвана тем, что сервис ограничивает количество подключений с одного ip адреса. Это действует для бесплатных аккаунтов.
Если вы используете общие сети, то для вас есть довольно простой способ решения, чтобы получить новый IP-адрес:
- Перейти в Пуск -> Выполнить
- Напечатайте command или cmd затем нажмите Enter, откроется окно командной строки. Введите ниже перечисленные команды одну за другой, после каждой строки жмите enter:
- ipconfig /flushdns
- ipconfig /release
- ipconfig /renew
Этот метод может быть не таким эффективным, но только в том случае, если используется NAT (преобразование сетевых адресов). Ведь ошибки при скачивании чаще всего возникают из-за ip адреса. А при использовании nat, внешний адрес у вас всегда будет один. Поэтому часто возникает ошибка при скачивании торрента. Узнайте mac адрес роутера http://dlink-help.ru/161/, подключитесь к нему, и проверьте, включена ли функция транслирования сетевых адресов.
Проверка стабильности сети
Очень часто скачивание может прерываться из-за нестабильного подключения и частой потери передаваемых пакетов. Возможна ситуация, при которой сам индикатор сети на Рабочем столе не указывает на проблему, а по факту имеются длительные задержки. То же самое может наблюдаться и при сильно низкой скорости. Чтобы исключить этот вариант сделайте следующее:
Необходимо запустить командную строку, для этого в “Выполнить” впишите латиницей команду CMD.
Во всплывшем меню вбейте: ping google.com -t .
Далее пойдет анализ соединения – картина должна быть стабильной, а количество теряемых пакетов минимальным
Также обратите внимание на время ответа (мс) – этот параметр в среднем равняется 30-50 мс. Чем меньше такое время, тем лучше.
Пример нестабильного соединения с высоким временем отклика
В случае нестабильной картины обязательно выполните следующие шаги:
- На 5-10 минут выключите из розетки блоки питания роутера или сети. Это действие особенно актуально при динамическом IP. Тоже самое выполните с ПК или ноутбуком.
- Обязательно опробуйте вариант с подключением кабеля к ПК без роутера.
- Возможно канал забит мусором и лишним кэшем. Для этого в той же консоли запустите команду ipconfig/flushdns.
Стирание кэша данных DNS
- Если эти три пункта не помогают – прозвоните оператору вашей Сети. Объясните провайдеру ситуацию – пускай он пропингует вашу сетку и даст подсказки.
Отсутствие папки для загрузки файлов
Если у вас по-прежнему не скачиваются файлы через Яндекс Браузер, то возможно проблема состоит в папке для скачивания. В настройках, по умолчанию для скачивания устанавливается стандартная папка «Загрузки». Однако из-за сбоев в работе обозревателя или неправильных действия пользователя путь может быть изменен. Например, на несуществующую папку, в результате чего объекты не могут быть загружены.
Исправить возникшую неполадку можно следующим образом:
Не удалось устранить проблему? Обратитесь за помощью к специалисту!
- Открываем Яндекс браузер и верхнем правом углу находим «Меню», жмем на него и переходим в раздел «Настройки».
- Пролистываем колесиком в самый низ и открываем дополнительные настройки.
- Заходим в «Скачанные файлы», находим графу «Сохранять в» и меняем установленную папку на любую другую, удобную вам. Рекомендуется поставить загрузку на стандартную папку (имеет вид «C:UsersDownloads»).
- Выходим из настроек и пробуем скачать нужный файл.
После этого вы сможете без каких-либо проблем скачивать любые программы или файлы на свой компьютер.
Как отключить плагин Adblock в Хроме
Для начала предлагаем посмотреть на процесс отключения в самом популярном на сегодняшний день браузере – Google Chrome! Что ж, тянуть не будем, сразу к делу: 1. Открываем меню, кликнув по кнопке с правой стороны (находится в самом верху); 2. Нажимаем на “Настройки”, после чего открывается страница с настройками, но она нам не нужна – мы идём дальше;3. Переключаемся с настроек на “Расширения”, после чего открывается страница со всеми дополнениями; 4. Снимаем галочку напротив надписи “Включить”; 5. Готово! Теперь Adblock не мешает Вашему любимому сайту отображаться в нормальном режиме!
Решение проблемы воспроизведения видео
Торможение, прерывания и остановки воспроизведения видео на персональном компьютере могут быть вызваны:
- проблемами настройки ПК;
- аппаратными и программными сбоями;
- перегруженностью компьютера выполняемыми задачами.
Чтобы выяснить, почему видео «тормозит» в браузере в конкретном случае, необходимо проанализировать ситуацию.
Проверка производительности ПК
Шаг 1. Перейти на сайт YouTube: https://www.youtube.com/ и выбрать видео для проигрывания.
Переходим на сайт YouTub, выбираем и воспроизводим видео
Шаг 2. Одновременно нажать клавиши «Shift+Ctrl+Esc».
Одновременно нажимаем клавиши «Shift+Ctrl+Esc»
Шаг 3. Перейти на закладку «Производительность» и посмотреть загрузку элементов «ЦП» ( центральный процессор) и «Память».
Переходим на закладку «Производительность» и смотрим на загрузку элементов «ЦП» и «Память»
Если использование ЦП и памяти приближается к 100%, это означает, что они перегружены выполняемыми задачами и проблемы связаны с производительностью ПК. Как решить данную проблему смотрите ниже, в подзаголовке «Проблемы с производительностью ПК».
Проверка воспроизведения видео
Если использование ЦП и памяти в норме, необходимо проверить настройки качества при проигрывании видео.
Шаг 1. Перейти на сайт YouTube: https://www.youtube.com/ и выбрать видео для проигрывания.
Переходим на сайт YouTub, выбираем и воспроизводим видео
Шаг 2. Нажать на значок настроек (в виде шестеренки) в интерфейсе видеоплеера и щелкнуть по графе «Качество».
Нажимаем на значок настроек, щелкаем по графе «Качество»
Шаг 3. Выбрать качество изображения 720p и 360p и просмотреть, как воспроизводится видео в обоих случаях.
Выбираем качество изображения 720p и 360p, воспроизводим видео и смотрим результат
Если видео низкого качества 360p, в отличие от 720p, воспроизводится нормально, скорее всего, проблема связана с аппаратными ограничениями компьютера. Если любое видео не воспроизводится нормально, проблема связана с настройкой ПК.
Обновить драйвер видеокарты
Проблема воспроизведения видео может быть вызвана неправильно работой видеокарты ПК. Даже если на компьютере установлена последняя версия видеодрайвера, необходимо обновить его, т.к. он может вызывать сбои в работе видеокарты.
Шаг 1. Нажать вместе клавиши «Win+R».
Нажимаем вместе клавиши «Win+R»
Шаг 2. Напечатать в меню «devmgmt.msc» и нажать «OK».
Печатаем в меню «devmgmt.msc» и нажимаем «OK»
Шаг 3. Раскрыть меню «Видеоадаптеры», щелкнуть правой кнопкой мыши по видеоустройству и выбрать левой «Обновить драйвер».
Раскрываем меню «Видеоадаптеры», щелкаем правой кнопкой мыши по видеоустройству, выбираем левой «Обновить драйвер»
Шаг 4. Выбрать «Автоматический поиск».
Выбираем «Автоматический поиск»
Шаг 5. Подождать, пока программа обновит драйвер.
Ожидаем завершения процесса обновления драйверов
Шаг 6. Нажать «Закрыть», чтобы перезагрузить ПК.
Нажимаем «Закрыть», перезагружаем компьютер
Отключить аппаратное ускорение в настройках браузера
Неправильное использование аппаратного ускорения может вызвать проблемы с воспроизведением видео в интернет-браузерах.
Шаг 1. Перейти в «Настройки» браузера (три вертикальных точки), щелкнуть по строке «Настройки».
Переходим в «Настройки» браузера, щелкаем по строке «Настройки»
Шаг 2. Прокрутить открывшуюся страницу вниз и нажать «Дополнительные».
Прокручиваем открывшуюся страницу вниз и нажимаем «Дополнительные»
Шаг 3. Найти блок «Система», прокручивая страницу вниз с помощью колесика мыши, сдвинуть (отключить) ползунок или снять флажок с пункта «Использовать аппаратное ускорение (при наличии)».
В блоке «Система», в пункте «Использовать аппаратное ускорение (при наличии)», перемещаем ползунок в режим отключения
Шаг 4. Перезапустить браузер.
Нажимаем «Перезапустить»
Включение файла подкачки в Windows
Если на ПК установлено менее 4 Гб ОЗУ, желательно включить файл подкачки в ОС Windows.
Шаг 1. Нажать «Win+R», напечатать в меню «sysdm.cpl» и нажать «OK».
Печатаем в меню «sysdm.cpl» и нажимаем «OK»
Шаг 2. Выбрать закладку «Дополнительно» и в секции «Быстродействие» щелкнуть «Параметры».
Выбираем закладку «Дополнительно», в секции «Быстродействие» щелкаем «Параметры»
Шаг 3. Щелкнуть на закладке «Дополнительно» и в секции «Виртуальная память» выбрать «Изменить».
Щелкаем на закладке «Дополнительно», в секции «Виртуальная память» выбираем «Изменить»
Шаг 4. Отметить вверху окна «Автоматически…» и нажать «OK».
Отмечаем вверху окна «Автоматически…», нажимаем «OK»
Шаг 5. Перезагрузить ПК для вступления изменений в силу.
Загрузка прерывается из-за антивируса
Другой момент — проверка всех активных загрузок защитой браузера (Protect) или антивирусом на ПК. Такая проверка связана с большим количеством файлообменников, на которых есть возможность подцепить вирус. Если антивирус посчитает, что вы пытаетесь залить в систему зараженный файл, то он автоматически прерывает загрузку.
Если вы уверенны в том, что хотите скинуть на компьютер, тогда делаем следующее:
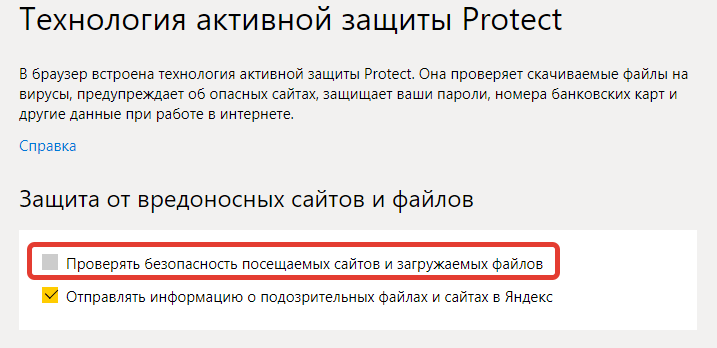
Все программы не идеальны и имеют уязвимости или недоработки, вероятность столкнуться с ней есть у каждого пользователя, даже во время выполнения ежедневных задач. Одной из частых и сложных неисправностей является ситуация, когда не загружается Яндекс браузер, так как не очевидно, что нужно делать для восстановления работы обозревателя. Помимо невозможности запустить сам браузер, встречаются проблемы с обработкой и загрузкой веб-ресурсов. Статья посвящена всем перечисленным нарушениям.
Самые распространённые причины:
- Файлы обозревателя повреждены по причине неаккуратных действий пользователя или вирусного воздействия;
- Браузер заблокирован брандмауэром Windows или антивирусом. В случае заражения файла вредоносным кодом антивирус может самостоятельно добавить приложение в опасные и блокировать его запуск;
- Произошёл однократный сбой в системе;
- Нет выхода в сеть;
- Неправильный путь в ярлыке;
- Недостаточно ресурсов ПК для обработки задачи;
- Компьютер не удовлетворяет минимальные требования браузера;
- В файлах обозревателя произошёл сбой.
Все перечисленные неисправности поддаются решению относительно простыми способами.
Подчеркивание текста в Word
Сбой в системе
Если ни один из вышеуказанных способов не помог, и вы до сих пор не знаете, почему Яндекс Браузер не загружает файлы, то следует обратить внимание на операционную систему. В очень редких случаях на скачивание влияет сама система, работающая неправильно по той или иной причине
Есть несколько вариантов решения:
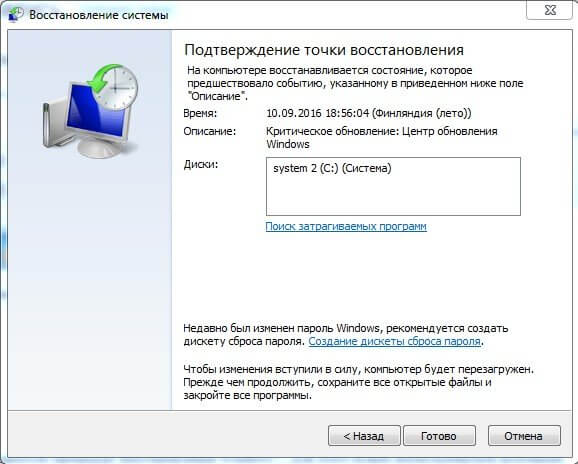
Данный способ наверняка поможет устранить возникшую неисправность, и вы сможете легко скачивать все что угодно из интернета.
Профессиональная помощь
Если не получилось самостоятельно устранить возникшие неполадки, то скорее всего, проблема кроется на более техническом уровне. Это может быть: поломка материнской платы, блока питания, жесткого диска, видеокарты, оперативной памяти и т.д.
Важно вовремя диагностировать и устранить поломку, чтобы предотвратить выход из строя других комплектующих. В этом вам поможет наш специалист
В этом вам поможет наш специалист.
Оставьте заявку и получите Бесплатную консультацию и диагностику специалиста!
Вредоносное программное ПО
Вирусы, из-за которых браузер запрещает доступ к различным ресурсам, работают следующим образом: они перенаправляют пользователя не на оригинальный сайт, а на фишинговый.
По внешнему виду подобные страницы не отличаются от оригинальных, но главное отличие – ссылка.
К счастью, такой вирус легко выводится, так как в большинстве случаях прописывается в файле hosts . Этот системный ресурс можно открыть при помощи блокнота и отредактировать по-своему усмотрению.
Редактирование файла hosts
Hosts – документ, содержащий информацию о доменах и IP-адресах. Многие вирусы любят прописываться здесь и становятся причиной тому, что некоторые сайты не открываются. Найти файл можно по адресу A
:\
Windows
\
System
32\
Driver
\
etc
\
hosts
, где А – буквенное обозначение диска, на котором установлена ОС Windows.
Открывается документ при помощи обыкновенного блокнота или WordPad-а. Выглядит «здоровый» hosts примерно так:
А вот так выглядит зараженный документ:
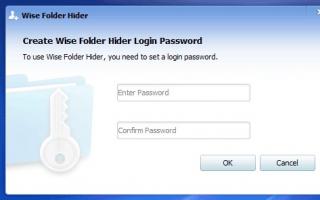
Все, что попадает под категорию «мусор», необходимо удалить и сохранить измененный hosts. После перезапуска компьютера доступ к интернет-ресурсам вновь откроется, поэтому будут загружаться некоторые сайты, которые до этого не запускались.
Но есть и более умные вирусы, которые не просто изменяют, но и модифицируют hosts, поэтому не загружаются сайты. В этом случае редактирование несколько сложнее. Наиболее часто встречаются две версии проблемы:
В папке по указанному выше пути имеются два одинаковых документа
.
В этом случае необходимо обратить внимание на расширение файла. Фейковый hosts имеет расширение.txt, когда у оригинала его быть не может.
Документ отсутствует
.
Это означает, что вирус сделал файл скрытным.. Для того чтобы hosts сделать вновь видимым, необходимо:
Для того чтобы hosts сделать вновь видимым, необходимо:
- Развернуть ленту папки;
- Перейти в раздел «Вид»;
- В категории «Показать или скрыть» поставить галочку напротив скрытых элементов:
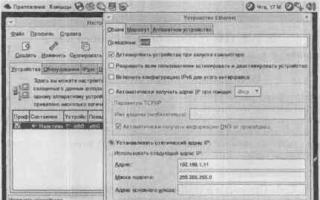
После завершения выставления параметров в папке должен появиться скрытый документ. Файл может выглядеть прозрачным.
Если же пользователь не хочет мучать себя редактирование hosts, то файл можно просто удалить. Операционная система Windows самостоятельно восстановит утраченный системный документ в исходном состоянии.
Поиск вируса
Просто отредактировать текстовый файл недостаточно – необходимо найти источник проблемы, почему перестали открываться страницы в браузере. С поиском вредоносного программного обеспечения на персональном компьютере справится любой современный антивирус, будь то Avast, доктор Веб или даже онлайн сервисы. Достаточно просто включить глубокий анализ.
После того как вирус был обнаружен и удален, необходимо отчистить кэш браузера.
Неправильное удаление
Если вы ранее использовали браузер Яндекс, возможно, вы забыли удалить его с своего компьютера, в результате чего старая версия мешает установке новой. Попробуйте запустить приложение для деинсталляции софта, как описано в предыдущем разделе руководства, и найти там Яндекс браузер. Если вы сможете отыскать его – удалите программу перед тем, как скачивать и устанавливать новую версию.
В последнее время все больше пользователей Яндекс браузера сталкиваются с проблемой блокировки загруок из Сети. Ошибка «Загрузка прервана» может возникать при скачивании всех файлов, либо определенных данных. В статье мы подробно расскажем о всех причинах данной ситуации, а также всех решениях такой блокировки.
Как продлить срок службы аккумулятора телефона
Выбор метода поддержания работоспособности зависит от типа электролита.
Во всех случаях нужно соблюдать следующие правила:
- Нельзя использовать ЗУ, не входящие в комплект телефона. Оригинальный прибор прекращает процесс зарядки после набора нужной мощности. При применении неоригинальных ЗУ батарейка со временем перестает набирать и удерживать заряд.
- Нужно знать, как правильно эксплуатировать и хранить устройство. Не рекомендуется пользоваться телефоном в холодную погоду или при высокой влажности. Перепады температур приводят к ухудшению характеристик АКБ. На хранение отправляют разряженное наполовину изделие. Нельзя держать в нерабочем состоянии гаджет с полностью заряженным аккумулятором.
- Не рекомендуется применять народные методы увеличения емкости. Прямое подключение проводов, нагревание или сдавливание увеличивают мощность не более чем на 5%. Батарейка же после этого может испортиться.
Как правильно заряжать смартфон с li ion батареей
Для сохранения основных эксплуатационных качеств батареи используют такие методы:
- Зарядка оригинальным устройством. Прибор выдает ток, обладающий нужными для восстановления мощности АКБ параметрами. При постоянном использовании комплектного ЗУ неисправности не будут возникать в течение всего срока годности.
- Зарядка через USB. При подключении к компьютеру заряд будет восстанавливаться медленно. Однако подача тока малой силы положительно сказывается на состоянии аккумулятора.
- Подключение к прикуривателю машины. Способ подойдет любителям автомобильной езды. Телефон при использовании такого метода заряжается не менее 12 часов.
- Отдельная зарядка с помощью «лягушки». Устройство применяется для восстановления заряда любых типов аккумуляторов.
Необходимо регулярно выполнять калибровку АКБ. Изделие полностью разряжают, после чего подключают к ЗУ.
Правила зарядки телефона с li pol батареей
Такие батарейки заряжают до 95%, после чего прекращают подачу электричества. При глубоком разряде и отключении смартфона подзарядку начинают незамедлительно. Полимерным элементам не вредит регулярная подзарядка небольшими порциями. Подключать смартфон к ЗУ можно в любое время, однако проводить процедуру непрерывно нельзя. Это выводит батарею из строя.
Зарядка ni mh батареи
Источники питания старого образца отличаются небольшим сроком эксплуатации и присутствием эффекта памяти. Аккумулятор запоминает пороговый уровень мощности, преодолеть который становится невозможно. АКБ начинает быстро заряжаться и так же стремительно терять заряд. Тренировка помогает предотвратить уменьшение емкости.
Для этого смартфон разряжают, подсоединяют к ЗУ и дожидаются полного восстановления мощности. Это помогает увеличить емкость на 5%.
Блокировка загрузки антивирусом
Если при очередной попытки скачивания Yandex по-прежнему пишет, что загрузка прервана, то это может быть связано с работой антивирусной программы. Данные утилиты крайне агрессивно действуют по отношению к ним и иногда могут принимать их деятельность как потенциальную угрозу для системы.
Чтобы это проверить, на время приостановите работу антивируса и повторите попытку загрузки на компьютер.
В случае успешной загрузки, необходимо зайти в настройки антивируса и добавить Яндекс браузер в список исключений или сам сайт, с которого производится загрузка.
Таким образом, вы сможете добиться того, чтобы антивирус не блокировал деятельность веб-обозревателя.
Устройство
Do I need a credit or debit card to create a shop?
Повреждение папки профиля
Вся информация, касающаяся обозревателя, сохраняется на ПК в соответствующей папке профиля. Она хранит все данные о настройках пользователя, кэше, истории и прочее.
Если папка или все находящееся в ней повреждается, то это может стать причиной того, что ваш браузер перестал скачивать файлы. И в первую очередь можно попробовать очистить кэш, историю и прочие данные. Но если это не поможет, тогда будем удалять профиль.
Итак, чтобы исправить ситуацию, делаем следующее:

Yandex перезапустится и станет полностью чистым, как после первоначальной установки. После этого возобновите скачивание в обозревателе, загрузка должна быть проведена успешно. Если же данная рекомендация не помогла, двигаемся далее.
Как отключить расширение Adblock в браузере Opera
Ну и напоследок порадуем людей, использующих Оперу в качестве основного браузера:
1. Кликаем по логотипу “Opera” в левом верхнем углу, открываем меню; 2. Наводим стрелку на “Расширения” и переходим в “Менеджер расширений”; 3. Открывается страница с установленными плагинами;4. Находим среди дополнений наш любимый Adblock и отключаем его, кликнув по кнопке “Отключить”;
Плагинами называют программные модули, которые подключаются к основной программе и таким путём дополняют её, расширяют возможности.
Работу с браузером Опера делают более комфортной плагины, которые платно и бесплатно предлагаются на сайте программного разработчика.
Плагин AdBlock является удобным и полезным расширением для пользователей Оперы, которые хотят избавиться от вездесущей рекламы, присутствующей на большинстве интересных сайтов.
После установки и активации расширения AdBlock всякая реклама на сайтах, включая различные баннеры, блокируется. Пользователь её не видит. Если же пользователь пожелает вернуть браузер в изначальное состояние, то AdBlock можно без труда отключить в Опере.
Не лишним будет упомянуть, что каждый установленный плагин увеличивает время загрузки браузера примерно на одну десятую часть. При избыточном числе расширений работа браузера замедляется.
Недостаток свободного места на винчестере
Можно с уверенностью сказать, что данная причина, по которой не может быть скачан файл, считается самой распространенной. Чтобы проверить это, необходимо открыть «Мой компьютер» и посмотреть на состояние дисков.

Если они подсвечены красным цветом, то это свидетельствует о том, что на компьютере отсутствует свободное место или его попросту не хватает.
Существует два варианта выхода и сложившейся ситуации:
- Сохранение на другой диск или флешку.
- Освобождение достаточного количества места на текущем диске.
После того, как необходимый объем памяти станет доступным, вы сможете загрузить нужный вам объект.
Приложения
Если не удалось загрузить файл, а на SD карту получается войти через проводник – используйте сторонний менеджер загрузок.
- Перейдите в Гугл Плей. В строке поиска наберите «Fast Download Manager». Нажмите «Установить».
- Fast Download Manager оснащен встроенным веб-клиентом, для его использования откройте приложение и тапните по вкладке «Browser».
- Откройте страницу, с которой необходимо загрузить информацию и нажмите на кнопку скачивания. Сохранение всегда происходит в папку «Download» на внутреннем накопителе.
В этой программе изменить папку загрузок нельзя, такой возможностью обладают Turbo Manager и DVGet. Все программы бесплатны и доступны в Play Market.
Спецификации¶
Стандартный будильник OS Windows
Заключение
Естественно, предусмотреть абсолютно все ситуации невозможно. Поэтому выше были затронуты только самые распространенные проблемы и наиболее простые методы их устранения. Но в каждом конкретном случае придется сначала выяснить природу сбоя и только потом принимать решение о применении того или иного инструмента.
В этой статье мы попробуем разобраться, по какой причине и почему браузер перестает загружать страницы и заходить на разные сайты. При том, что интернет продолжает нормально работать, судя по статусу подключения на панели уведомлений
В данном случае совершенно не важно, ПК у вас, или ноутбук. Установлена на нем Windows 10, Windows 8, или Windows 7
И даже не важно, как вы подключаетесь к интернету: по кабелю напрямую, или через Wi-Fi роутер.
Если там возле значка есть какой-то красный крестик, или желтый восклицательный знак, то браузер не грузит страницы из-за отсутствия подключения к интернету. И нужно решать эту проблему. Первым делом перезагружаем компьютер и роутер (если у вас подключение через него)
. Так же вам могут пригодится эти статьи:
Когда интернет подключен и работает
, то иконка должна быть такая:
Обычно, когда интернет есть но сайты не загружаются, то такие программы как Скайп не теряют соединение с интернетом
Обратите на это внимание. И если у вас интернет работает (статус подключения как на скриншоте выше)
, но не заходит на сайты через разные браузеры , то пробуйте применять рекомендации, о которых я напишу ниже в этой статье
И еще:
Если у вас подключение через маршрутизатор, то проверьте загружаются ли сайты на других устройствах. Если нет, то перезагрузите маршрутизатор. Так же можно подключить интернет сразу к компьютеру и попробовать зайти на какой-то сайт
Возможно, эта проблема появилась по вине провайдера.
В том случае, если проблема только на одном компьютере, то важно вспомнить, когда и после чего она появилась. Например, после установки какой-то программы.
Перезагрузите компьютер и запустите диагностику сетей Windows
Нужно нажать на иконку подключения правой кнопкой мыши и выбрать «Диагностика неполадок». О результатах можете написать в комментариях.
Попробуйте зайти на разные страницы. Возможно, проблема в каком-то одном конкретном сайте. Так же попробуйте разные браузеры.
Проблема понятна, переходим к решениям.