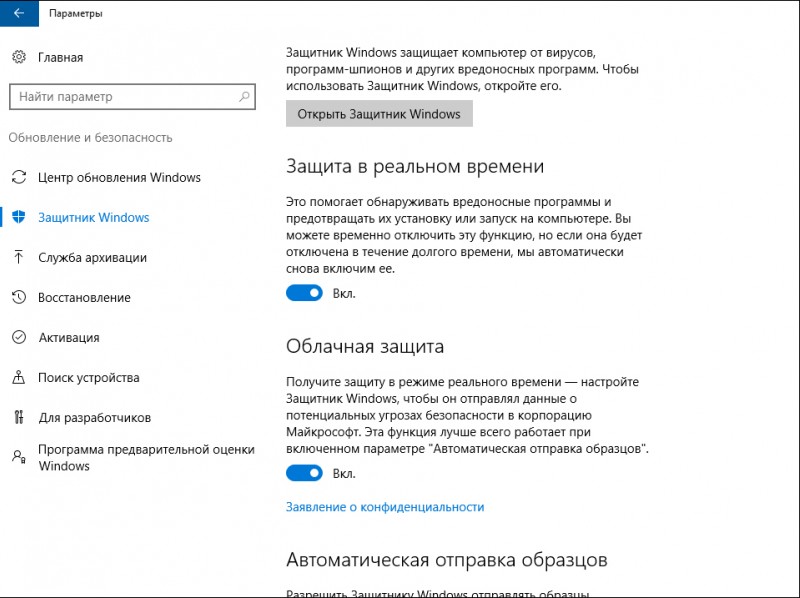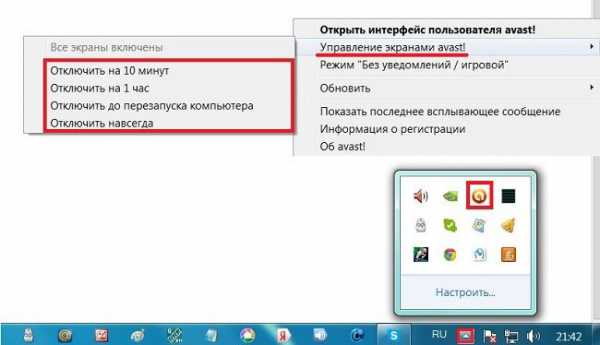Антивирусная программа «защитник майкрософт» в приложении для обеспечения безопасности windowsmicrosoft defender antivirus in the windows security app
Содержание:
- Использование стороннего приложения Win Updates Disabler
- Рефлекторная дуга в биологии виды, схема строения, примеры
- Нужно ли устанавливать сторонний антивирус на Windows 10?
- Как включить защитник Виндовс 10 через реестр
- Включение Защитника
- Надежность программы Защитник Windows
- Как полностью выключить защитника
- Включение защитника
- Как удалить «Защитник Windows 10» полностью стандартными средствами
- Зачем отключать встроенный защитник Windows
- Включение в редакторе групповой политики
- Как отключить антивирус в Windows 10 на время
- Отключаем Антивирус Касперского на время
- Как временно отключить Dr.Web
- Как выключить антивирус Аваст на время
- Как отключить 360 Total Security
- Способ 3: Панель управления
- Как включить защитник Windows 10?
- Восстановление целостности системных файлов
- Как выключить навсегда
Использование стороннего приложения Win Updates Disabler
Win Updates Disabler — маловесная утилита, позволяющая менять конфигурацию системных компонентов. Для использования необходимо скачать приложение с официального ресурса и следовать руководству:
- Запустить и перейти в раздел «Включить».
- Установить галочку рядом с «Включить Защитник Windows».
- Нажать кнопку Применить сейчас.
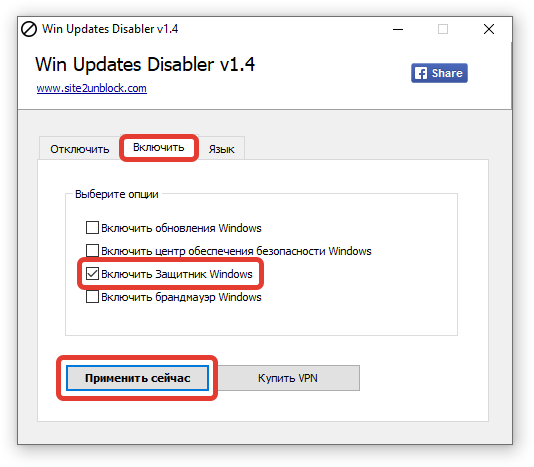
Встроенный антивирус начнет функционировать после перезагрузки ПК.
«Защитник Windows» — необходимый компонент системы, который снижает вероятность проникновения зловредного программного кода. Для включения рекомендуется поочередно воспользоваться приведенными способами, каждый раз перезагружая компьютер и проверяя работу антивируса. В крайнем случае следует переустановить Windows 10.
Рефлекторная дуга в биологии виды, схема строения, примеры
Нужно ли устанавливать сторонний антивирус на Windows 10?
Главная характеристика любого антивируса – способность отлавливать и бороться с максимальным количеством угроз. Именно по этому критерию мы и будем оценивать предустановленную защиту от вирусов и угроз Windows 10.
Известная фирма по обеспечению безопасности компьютеров AV test провела собственное тестирование возможностей всех популярных антивирусных программных обеспечений. Среди испытуемых оказался и встроенный антивирус. Результаты можем оценить на скриншоте.
Этот тест и не только дает представление о том, какой процент угроз стандартный антивирус Windows 10 смог отсечь и это 88%. 12% вирусов могут преодолеть данный барьер. Это много, если учитывать, что большинство конкурентов пропускают 1-2%. В плане безопасности вшитый защитник сильно проигрывает аналогам.
Однако, есть и исследуемого продукта и свои достоинства:
- минимальное использование ресурсов компьютера;
- редко выдает ложные тревоги;
- нет рекламы и малополезных функций;
- небольшое количество уведомлений;
- не нужно покупать отдельные приложения;
- антивирус не собирает информацию о системе и не продает ее в дальнейшем (так поступают бесплатные аналоги).
В качестве вывода: в плане безопасности «Защитник Windows» сильно уступает конкурентам, но этот недостаток окупается его бесплатным распространением и простотой использования. Если максимальная степень защиты не в приоритете, это лучшее решение на рынке. Его рекомендуем использовать для домашних компьютеров, на которых нет важных данных. Для систем с ценной информацией для хакеров и корпоративных ПК лучше выбрать другое решение.
Как включить защитник Виндовс 10 через реестр
Метод имеет ту же суть, что и первый, но используется на операционных системах с версией ниже профессиональной (Домашняя, Базовая и т.п.). Чтобы активировать защиту, потребуется:
- Запустить приложение «Выполнить», скопировать и задействовать команду «regedit».
Перейти по указанному пути и открыть отмеченный параметр в правой части окна.
Установить значение «0». Кликнуть «ОК» для сохранения правок.
В некоторых случаях в папке «Windows Defender» будет находиться подраздел с дополнительной настройкой защиты в реальном времени. Потребуется перейти по отмеченному пути и открыть обозначенный параметр. Установить для него значение «0», сохранить результат.
Включение Защитника
Встроенный в систему антивирусник запускается одновременно с операционной системой – эта функция включена в режиме «по умолчанию», согласно условиям разработчиков компании Microsoft. В некоторых случаях не запускается консоль управления Защитником – зависит от текущих характеристик активированной операционки.
Через меню Пуск
Если подсистема Защитника недоступна, Виндовс постоянно будет показывать соответствующие уведомления на дисплее во время работы операционной системы персонального устройства.
Внимание! Помимо уведомлений, будет работать еще один тип оповещения – в системном трее ПК (группа значков на панели инструментов, работающих в реальном времени) начнет отображаться отдельный значок красного цвета. Чтобы заново перезапустить антивирусное приложение ПК, можно воспользоваться кнопкой Пуск
Этапы действий, если Защитник не активен:
Чтобы заново перезапустить антивирусное приложение ПК, можно воспользоваться кнопкой Пуск. Этапы действий, если Защитник не активен:
кликнуть по символу консоли на панели инструментов или нажать клавишу «Win»;
перейти на раздел «Безопасность Windows».
Внимание! Более быстрый способ найти нужную вкладку Защитника, если он все-таки отключен – использование панели Поиска. Инструмент находится на Панели управления
В нужном разделе необходимо кликнуть по строке «Краткий обзор безопасности». Рядом с пунктом «Защита от вирусов и угроз» нажать клавишу «Включить». На значке появится галочка зеленого цвета – это значит, что встроенная антивирусная защита активирована.
Редактор реестра
Установить защитник можно также через Редактор реестра. Процесс запуска приложения с внутреннего сервера:
запустить программу «Выполнить» с помощью горячих клавиш;
в поле ввести команду regedit.exe, кликнуть «ОК» (если «Enter» не работает);
в левой части окна перейти по ветке HKEY_LOCAL_MACHINESOFTWARE, потом на строку Policies Microsoft Windows Defender»;
если служба работы с внутренними угрозами остановлена, на пункте Disable AntiSpyware открывают контекстное меню, для раздела системы DWORD устанавливают символ 0.
Внимание! Стоит обратить внимание на пункт «Real Time Protection». Если в меню присутствует значение «disable realtime monitoring», его символ также меняют на «0»
Чтобы Защитник операционной системы не пропал после внесения изменений через Редактор, ПК следует перезапустить.
Редактор локальной групповой политики
Если Защитник операционной системы Виндовс компании Microsoft не запускается, требуется дополнительная настройка. Иногда стандартный способ через клавишу Пуск не подходит, поэтому нужно переустановить настройки через специальный инструмент – Редактор групповой политики:
активировать поле «Выполнить» через панель списка приложений Пуск или с помощью сочетания горячих кнопок «Win» и «R»;
в новой строке вписать команду gpedit.msc, кликнуть «ОК»;
- подключить блок настроек «Конфигурация компьютера», затем – в пункт «Административные шаблоны»;
- в списке нажать «Компоненты Windows», после – «EndpointProtection»;
для дальнейшего запуска открыть пункт «Выключить»;
если служба работы с потенциальными угрозами остановлена, по нужной строке следует кликнуть два раза.
Потом для поставщика внутренней антивирусной программы поставить значение системы «Не задано». После подтвердить намерение, нажав кнопку «ОК», чтобы элемент не был удален из основного меню.
Использование утилиты Win Update Disabler
Восстановить работу Защитника можно через дополнительное приложение Win Update Disabler. Стандартную утилиту можно скачать с официального ресурса. Программа не встраивается в Центр внутренней безопасности, поэтому можно внести изменения параметров без обращения к Редактору. Инструкция:
- скачать утилиту, активировать файл;
- в новом окне поставить галочки напротив подходящих пунктов (чтобы Защитник не включался, отметки проставляют в каждой строке);
- на вкладке «Включить» также проставить необходимые настройки.
После внесения изменений ПК требуется перезагрузить. После удаления приложения Защитник запустится заново.
FixWin 10
Настроить Защитник через стороннее приложение можно с помощью дополнительной утилиты. Файл потребуется скачать и запустить. Программа бесплатная, позволяет выявить внутренние неполадки компьютера и устранить их. Для настройки вручную потребуется зайти в «System Tool», затем – подраздел «Repair», применить выбранный пункт.
Надежность программы Защитник Windows
Как и предыдущие версии операционной системы Microsoft, Windows 10 включает в свой базовый набор средств антивирусную программу Защитник Windows. Она устанавливается вместе с операционной системой, имеет высокую производительность, автоматически обновляется и отлавливает большую часть вредоносных программ, пытающихся проникнуть в компьютер. Вопрос в том, лучше ли она справляется с возложенными на нее задачами, чем стороннее программное обеспечение, особенно распространяемое на платной основе? Ответ неоднозначный и зависит от критериев, по которым оценивается эффективность работы программы.
Например, большинство антивирусных средств независимых разработчиков лучше борется с вирусами, чем программа Защитник Windows. Но чем тщательнее антивирус выискивает вредоносные программы, тем менее быстродействующим становится компьютер. Некоторое программное обеспечение настолько часто выводит на экран сообщения об обнаружении очередной опасности, что работа на компьютере становится невыносимой.
Защитник Windows идеально подойдет для пользователей, которые обучены принципам безопасной работы на компьютере. Если вы умеете распознавать основные угрозы, исходящие от вложений в почтовые сообщения и ссылок на сайтах сомнительного происхождения, то вполне обойдетесь встроенным в Windows 10 антивирусным средством. Если вам нужна система с более серьезным уровнем защиты данных, то будьте готовы приобрести ее за отдельную плату. Единого критерия не существует.
Снова-таки, выбор средства защиты зависит от ваших ожиданий. Если вы в состоянии приобрести серьезное программное обеспечение комплексной защиты компьютера, то, не раздумывая, покупайте. При использовании встроенного в Windows 10 антивирусного средства вам часто придется самостоятельно принимать решение о блокировке доступа к компьютеру самого разного программного обеспечения, что далеко не всегда так сложно, как кажется.
Как полностью выключить защитника
В новых редакциях Windows 10 (1903 и выше) сначала необходимо отключить «Защиту от подделки», которая мониторит компьютер на внесение изменений вредоносным ПО и блокирует доступ к настройкам.
Все шаги необходимо выполнять от имени администратора.
1. Нажмите на значок стрелки в трее, щелкните по иконке щита.
2. Откройте раздел «Защита от вирусов и угроз».
3. Перейдите в «Управление настройками».
4. Отключите защиту от подделки.
Рассмотрим несколько способов, как полностью выключить системный антивирус Windows Defender.
Способ 1: в редакторе групповых политик
Способ сработает, если у вас установлена Windows 10 редакции «Профессиональная» или «Корпоративная».
1. В меню Пуск введите gpedit.msc и откройте приложение.
2. Раскройте ветку: Конфигурация компьютера – Административные шаблоны – Компоненты Windows.
3. В левом списке выберите папку «Антивирусная программа защитника Windows». Затем в правой части окна дважды кликните по настройке «Выключить антивирусную программу Защитник Windows».
В настройках активируйте переключатель в положение «Включено» и нажмите кнопку «Применить».
4. Далее поочередно откройте следующие настройки:
- Разрешить запуск службы защиты от вредоносных программ.
- Разрешить постоянную работу службы защиты от вредоносных программ.
В каждой из них установите переключатель в положение «Отключено» и нажмите «Применить».
5. Перейдите в папку «Защита в режиме реального времени».
Измените следующие параметры:
- Выключить защиту в реальном времени: установите переключатель в положение «Включено».
- Включить наблюдение за поведением — Отключено.
- Проверять все загруженные файлы и вложения — Отключено.
- Отслеживать активность программ и файлов на компьютере — Отключено.
6. После проделанных действий обязательно перезагрузите компьютер.
На заметку. Для повторной активации защитника проделайте все шаги в обратном порядке, только параметры во всех настройках установите в «Не задано».
Способ 2: в редакторе реестра
Способ подойдет, если у вас установлена Windows 10 редакции «Домашняя».
Важно! Выполняйте шаги в той последовательности, в которой они указаны в инструкции. Не изменяйте другие параметры реестра, так как некорректные действия могут нарушить работу системы
Если вы начинающий пользователь, рекомендую прочитать материал для общего ознакомления. Ведь существует более простой способ отключения защитника – при помощи специальной программы (см. ).
1. В меню Пуск введите regedit и запустите редактор реестра.
2. Разверните ветку HKEY_LOCAL_MACHINE, а в ней SOFTWARE.
3. Чуть ниже раскройте ветку «Policies», а в ней «Microsoft». Кликните правой кнопкой мыши по «Windows Defender», в контекстном меню выберите «Создать» — Параметр DWORD (32 бита).
4. Задайте название DisableAntiSpyware. Затем дважды щелкните по параметру, в поле значение напечатайте 1 и нажмите OK.
5. Правой кнопкой мыши кликните по «Windows Defender», в пункте «Создать» выберите «Раздел». Название для раздела укажите Real-Time Protection.
6. В этот раздел добавьте еще несколько параметров DWORD (32 бита) со значением 1:
- DisableIOAVProtection
- DisableBehaviorMonitoring
- DisableRealtimeMonitoring
- DisableOnAccessProtection
7. Создайте раздел с названием Spynet, добавьте в него три параметра:
- DisableBlockAtFirstSeen, значение 1.
- LocalSettingOverrideSpynetReporting, значение 0.
- SubmitSamplesConsent, значение 2.
8. Разверните ветку: HKEY_LOCAL_MACHINE\SYSTEM – CurrentControlSet – Services – WinDefend. Найдите параметр Start и задайте ему значение 4.
В дополнение можно отключить иконку защитника в трее. Для этого откройте Диспетчер задач, перейдите на вкладку «Автозагрузка», щелкните правой кнопкой мыши по «Windows Security notification icon» и выберите пункт «Отключить».
9. Перезагрузите компьютер.
Для возобновления работы защитника нужно будет удалить все созданные параметры.
Способ 3: через PowerShell
- В меню Пуск напечатайте Powershell, и запустите приложение от имени администратора.
- Введите команду Set-MpPreference -DisableRealtimeMonitoring $true, и нажмите клавишу Enter.
Включение защитника
При использовании вышеупомянутой утилиты нужно помнить, что после выключения, при помощи программы включить обратно защитник не получится. Если уж возникла такая потребность, то нужно действовать по такому плану:
- Чтобы включить защитник или проверить его активность, нужно открыть меню «Пуск».
- В панели управления найти меню настроек защитника.
- Если не удается его запустить, то активировать программу нужно своими силами. Для этого надо найти программу «Службы».
-
Следующим этапом будет включение службы защитника Windows. Далее, открывается вкладка «Тип запуска», и среди предлагаемого списка следует выбрать вариант «Автоматически».
И после нажатия кнопки «Запустить» программа начнет работу.
В этом видео показано всё то, что было описано выше.
Как удалить «Защитник Windows 10» полностью стандартными средствами
Существует множество методов удаления антивирусного комплекса на домашнем ПК. При этом не потребуется устанавливать программы из интернета, поскольку взаимодействие будет происходить со встроенными компонентами.
Редактор групповой политики
«Редактором групповой политики» называется компонент Windows 10 предназначенный для активации или деактивации отдельных служб.
Для запуска меню потребуется:
- Через поисковую строку, расположенную в левой части «Панели задач», выполнить поиск с запросом «Изменение групповой политики».
- Запустить одноименный компонент в результатах.
- Используя древовидную структуру директорий, проследовать по пути, изображенном ниже.
- Открыть свойства файла «Выключить антивирусную программу».
- Поставить отметку напротив значения «Включено», нажать Применить.
- Перезапустить систему.
Системный реестр
Антивирус можно отключить вручную, используя системный реестр — список всех системных параметров, поддающихся редактированию. Пошаговое руководство:
- Активировать поисковую строку, вписать слово «реестр», в выдаче запустить одноименный компонент.
- Пользуясь навигацией на панели слева, пройти по пути HKEY_LOCAL_MACHINE\SOFTWARE\Policies\Microsoft\Windows Defender.
- Открыть свойства файла DisableAntiSpyware, поставить значение 1.
- Кликнуть ПКМ в директории и выбрать «Создать» → «DWORD 32», ввести название AllowFastServiceStartup.
- Добавить новый компонент ServiceKeepAlive.
- Закрыть реестр, перезапустить ПК.
Центр безопасности
Навсегда удалить «Защитник Windows 10» можно через меню «Центра безопасности»:
- Перейти в настройки и проследовать по пути «Обновление и безопасность» → «Безопасность Windows» → «Защита от вирусов и угроз»
- Пройти по гиперссылке «Параметры защиты».
- Деактивировать кнопку «Защита в реальном времени».
- Выполнить перезагрузку.
Возобновить работу антивирусного ПО можно аналогичным образом, активировав соответствующий параметр в конфигурации системы.
Службы
За работу утилиты отвечает соответствующая служба, при отключении которой антивирус перестает функционировать. Пошаговое руководство:
- Открыть поисковое меню и ввести запрос «Службы», нажать по одноименному пункту в результатах.
- В списке компонентов найти и дважды нажать по «Антивирусная программа “Защитник Windows”».
- В выпадающем списке выбрать «Отключена», нажать кнопку Остановить, Применить.
Чтобы изменения начали действовать, потребуется перезайти в систему. После этого антивирусное программное обеспечение перестанет работать — снизится нагрузка на «железо» компьютера.
PowerShell
Воспользовавшись консолью PowerShell, можно изменить конфигурацию работы «Защитника»:
- Через системный поиск найти и открыть PowerShell с правами админа.
- Ввести в консоль Set-MpPreference -DisableRealtimeMonitoring $true, нажать Enter.
- Перезапустить ПК, чтобы изменения активировались.
Работать с консольной утилитой требуется аккуратно — есть вероятность задать неверный параметр на выполнение команды, что приведет к сбоям в системе.
Зачем отключать встроенный защитник Windows
Если несколько причин, из-за которых пользователю необходимо приостановить работу программы:
- при сканировании системы антивирус потребляет большое количество ресурсов, в частности, оперативную память;
- из-за проактивной защиты пользователь не может скачать файлы из Интернета. Встроенный защитник блокирует почти все загрузки, несмотря на то, что многие файлы безопасны и скачаны с официальных сайтов разработчиков приложений;
- пользователь установил другую антивирусную программу. Если на компьютере работает несколько антивирусов, то может произойти конфликт, и система выйдет из строя.
Отключение защитника Windows необходимо в том случае, если программа потребляет большое количество ресурсов. Если на ПК установлено другое антивирусное приложение, следует также остановить службы Windows Defender. Если требуется отключить защитник навсегда, лучше выполнять эту процедуру через редактор групповых политик. При работе с реестром может произойти сбой, и система перестанет функционировать. В этом случае вина будет на пользователе, поэтому стоит всегда создавать контрольные точки, чтобы вернуть работоспособность системы.
Включение в редакторе групповой политики
Невозможность включения встроенной защиты операционной системы часто сопровождается сообщением с заголовком: «Это приложение выключено групповой политикой». Причиной тому может стать использование сторонних программ, отключающих некоторые функции Windows, или действие системного администратора (актуально для компьютеров, используемых на предприятиях и фирмах).
Если у пользователя есть права администратора, а версия ОС профессиональная или выше, применяются следующие рекомендации:
- Используя поиск, найти и запустить приложение «Выполнить».
- Скопировать и вставить туда команду «gpedit.msc», нажать Enter для ее применения.
В открывшемся редакторе перейти по пути указаному на картинке. Затем открыть отмеченный в правой части окна параметр.
В дополнительном окне поставить значение «Отключено».
Применить внесенные правки.
Открыть папку «Защита в режиме реального времени», затем отмеченный на скриншоте пункт:
Параметр должен стоять в положении «Отключено». Если это не так, установить соответствующее значение и сохранить правки.
Как отключить антивирус в Windows 10 на время
12.01.2018
Безопасность
Хороший антивирус — это, как правило, один единственный барьер, который сдерживает полчища виртуальных паразитов и вредителей из Интернета от проникновения на компьютер пользователя. Да и не только из Интернета! Визит друга с флешкой может обернуться в лучшем случае потраченным временем на избавление Виндовс от заразы, а в худшем — потерей данных. Но иногда может возникнуть ситуация, когда когда нужно преднамеренно отключить антивирус в Windows 10 на время. Например, для установки патча для программы или игры, либо воизбежание сбоя во время прошивки какого-нибудь устройства. Так как подобных приложений очень и очень много, я покажу как это сделать на примере четырёх самых популярных антивирусных программ.
Если Вы используете какое-то иное приложение, то просто поступайте по аналогии. Если же Вы пользуетесь стандартным защитником Windows 10, то смотрите эту инструкцию.
Отключаем Антивирус Касперского на время
Для того, чтобы на время отключить защиту Касперского на своём компьютере, Вам необходимо найти в системном лотке (в левой нижней части экрана) значок программы. Он может быть выглядеть в виде красной буквы V, либо в виде щита, как на скриншоте:
Кликните по нему правой кнопкой мыши, чтобы появилось меню. Найдите пункт Приостановить защиту. После этого должна появится такое окно:
Чтобы отключить антивирус Касперского на некоторое время — выберите первый вариант, где можно указать интервал, в течение которого защита будет бездействовать — от 1 минуты и до 5 часов. Второй вариант позволяет приостановить работу программу до её перезагрузки. Ну а третий флажок позволяет отключить Касперского до тех пор, пока Вы сами вновь его не запустите!
Как временно отключить Dr.Web
Второй по популярности в России антивирус — «Доктор Веб». Отключить на время его так же можно в области уведомлений. После клика по значку появится такое меню:
По умолчанию, доступ к настройкам заблокирован, а потому надо сначала кликнуть по значку в виде замка. После того, как меню будет разблокировано — выберите пункт Компоненты защиты.
Следующим шагом, который позволить выключить на время Доктор Веб, будет деактивация всех компонентов защиты. Это делается с помощью ползунка-переключателя напротив каждого из пунктов.
Как выключить антивирус Аваст на время
Несмотря на то, что Avast- это скорее недоразумение, нежели реальная защита от виртуальных угроз, этот антивирусный продукт является очень популярным. В первую очередь, благодаря тому, что бесплатный. Чтобы временно отключить антивирус Аваст, кликаем по его значку в панели задач Windows 10.
В меню выбираем раздел Управление экранами Avast. А далее уже выбираем сколько приложение будет бездействовать — 10 минут, 1 час или до перезагрузки компьютера. Если есть необходимость — можно отключить защиту Аваста совсем, до того момента, как пользователь снова его активирует вручную.
Как отключить 360 Total Security
Теперь давайте рассмотрим творение китайских программистов — бесплатный антивирус 360 Total Security от компании Qihoo. Для того, чтобы временно выключить этот антивирус, кликните на его значок в системном трее:
В самой верхней части появившегося меню найдите ползунок- переключатель. Он никак не подписан, но если навести на него курсор, то появится подсказка «Отключить защиту». Передвигаем его в положение «Выкл». Появится вот такое окно-предупреждение:
Нажимаем на кнопку «ОК». Так вы сможете отключить 360 Тотал Секьюрити до того момента, пока снова не включите его, вернув ползунок в меню в положение «Вкл.».
P.S.: После выполнения необходимых действий — не забудьте потом вновь активировать защиту. Иначе последствия могут быть достаточно плачевные!
dr web, аваст, выключить антивирус, защита виндовс, касперский, отключить защиту, тотал секьюрити
Способ 3: Панель управления
Разработчики Windows 10 активно занимаются переносом параметров из привычного многим меню Панель управления в Параметры. Однако сейчас там все еще можно найти множество полезных оснасток и опций, что относится и рассматриваемому сегодня Защитнику. Его открытие осуществляется следующим образом:
- Откройте меню Пуск и через поиск отыщите приложение «Панель управления».
Здесь вас интересует раздел «Центр безопасности и обслуживания».
В появившемся окне разверните категорию «Безопасность».
Щелкните по надписи «Просмотреть в службе «Безопасность Windows»» возле необходимого параметра.
После этого сразу же будет открыто окно и вы можете приступить к конфигурации нужных опций.
Как включить защитник Windows 10?
Штатные средства защиты от вредоносных программ в инновационной операционной системе Windows 10, являются усовершенствованным вкладом в безопасность пользовательских данных от разработчиков из Microsoft. Защитник ОС отвечает за выполнение функционала встроенного антивирусного комплекса ПК.
По аналитическим подсчетам мировых экспертов, встроенная защита Windows 10, демонстрирует достаточно высокие показатели, способные конкурировать с самыми популярными антивирусами. Бесплатный защитник практически не затрагивает системные ресурсы, облегчая работу памяти, а также процессора компьютера.
Восстановление целостности системных файлов
Сбой Виндовс или действие вирусов могли повредить ответственные за работу защитника компоненты. В этом случае применяется стандартный инструмент их восстановления. Пошаговая инструкция:
- Найти приложение «Командная строка». В правой части окна поиска нажать ссылку для запуска от имени администратора.
- Вставить команду «DISM /Online /Cleanup-Image /CheckHealth» и нажать Enter. Система сравнит две версии образа и отчитается о наличии повреждений компонентов. Если таковые обнаружены, действуем дальше.
Вводим «DISM /Online /Cleanup-Image /ScanHealth» для тщательного сканирования. Процесс отображается не сразу, следует некоторое время подождать, затем будет виден прогресс в процентном выражении.
Перед тем как включить защитник на Виндовс 7 или 10, проводится восстановление поврежденного образа. Для этого используется команда «DISM /Online /Cleanup-Image /RestoreHealth».
Завершает процедуру команда «sfc /scannow», с помощью которой восстанавливаются системные файлы.
Как выключить навсегда
Можно отключить антивирусный защитник Windows 10 сразу и навсегда оставшимися приемами.
Редактор локальной групповой политики
- одновременно нажимаем на кнопки Win и R клавиатуры;
- в открывшейся строке пишем команду gpedit.msc, чтобы открыть редактор;
заходим в раздел «Конфигурация компьютера»;
активируем раздел «Административные шаблоны»;
выбираем пункт «Компоненты Windows» и «Антивирусная программа «Защитник Windows»;
дважды щелкаем левой клавишей мышки по строке «Выключить Антивирусную программу «Защитник Windows»;
ставим галочку напротив пункта «Включено», а затем подтверждаем свои действия, нажав на «ОК»;
аналогичным образом открываем разделы «Запуск службы защиты от вредоносных программ» и «Разрешить запуск службы от вредоносных программ», где выбираем подраздел «Отключить» и подтверждаем свои действия»;
переходим в «Защиту в режиме реального времени», где дважды кликаем мышкой по строчке «Выключить защиту в реальном времени» и выбираем параметр «Включено»;
при выборе «Проверять все загруженные файлы и вложения» активируем строчку «Отключено»;
отключаем все параметры в подразделе MARS, за исключением подпункта «Отправлять образцы файлов, если требуется дополнительный анализ», где ставим галочку в квадрате напротив строчки «Включено», а ниже — в параметрах выбираем команду «Никогда не отправлять».
Затем отключаем Антивирусную программу Защитника Windows, сделав пять несложных шагов:
- Делаем комбинацию клавиш Win+R и вводим в открывшемся окне команду regedit и подтверждаем свои действия щелчком по клавише Enter.
- Ищем в открывшемся редакторе раздел HKEY_LOCAL_MACHINE\SYSTEM\CurrentControlSet\Services\WinDefend.
- Выбираем параметр Start.
Переходим в подпункт «Значение» и выставляем там цифру 4.
Подтверждаем свои действия и перезагружаем компьютер.
Через реестр
Этот вариант подойдет и для выключения антивируса у домашней версии «десятки». Сначала открываем редактор реестра при помощи комбинации Win+R и команды regedit:
- переходим в HKEY_LOCAL_MACHINE\SOFTWARE\Policies\Microsoft\Windows Defender;
- щелкаем правой клавишей мышки по свободному полю и выбираем в выпавшем меню строчку «Создать»;
выбираем пункт «Параметр DWORD 32 бита» и задаем ему имя DisableAntiSpyware;
затем щелкаем 2 раза устанавливаем значение 1;
аналогичным образом, но без установки значения (должно быть 0 по умолчанию) создаем параметры AllowFastServiceStartup и ServiceKeepAlive;
переходим в папку Windows Defender для создания раздела Real-Time Protection с параметрами DisableIOAVProtection и DisableRealtimeMonitoring и значением 1;
добавляем в Windows Defender раздел Spynet и параметры с именами: DisableBlockAtFirstSeen (значение 1), LocalSettingOverrideSpynetReporting (значение 0), SubmitSamplesConsent (значение 2).
Каждая запись должна быть создана на основе «Параметра DWORD 32 бита» даже в том случае, если устройство является 64-битным.
В завершении процесса отключаем антивирус по схеме из предыдущего раздела.
С помощью дополнительных программ
Гораздо проще избавиться от встроенного в ОС Виндовс антивируса при помощи специальных утилит:
- Win Updates Disabler — эта программа была создана, чтобы пользователь смог отключить обновления Windows. Однако утилита с успехом справляется и с другими функциями, в том числе включением/выключением антивируса и брандмауэра.
- O&O ShutUp 10 — удобная утилита, разработанная для пользователей ПК, которые получили возможность самостоятельно выключать встроенный в операционную систему антивирус.
- DWS — программа, позволяющая отключить «следящие» функции ОС. Однако в расширенной версии эта утилита способна выключить и файл антивируса.