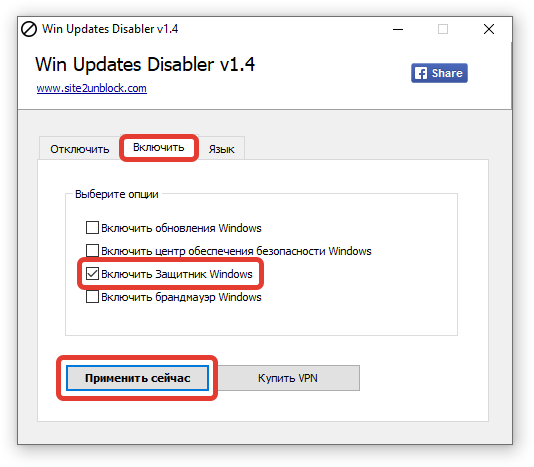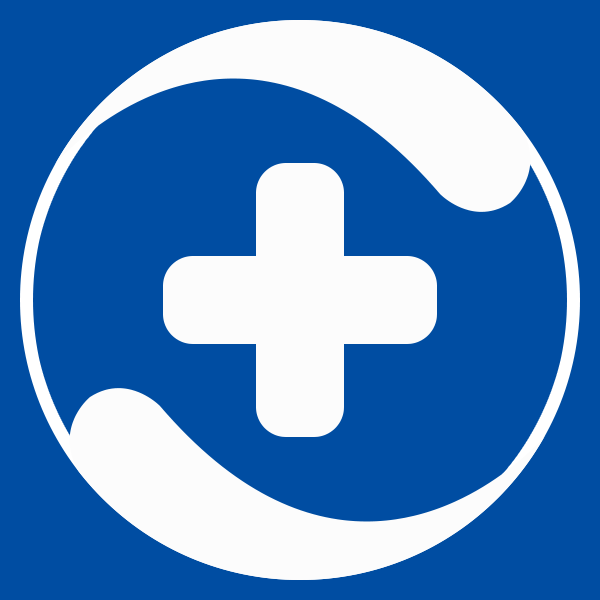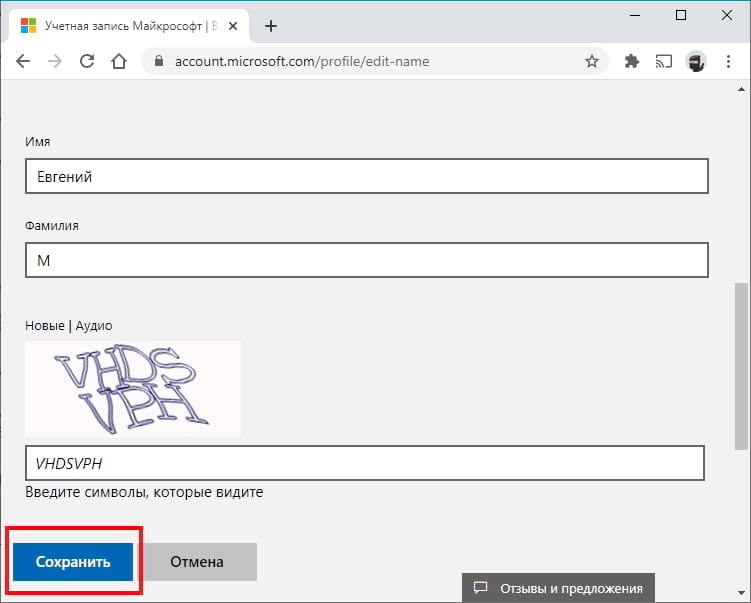Разница между defender и security essentials?
Содержание:
- Настройка и проверка компьютера
- Рефлекторная дуга в биологии виды, схема строения, примеры
- Odin 3.13.1 – download all versions and Amazing facts about Odin3 flash tool
- Сравнение параметров и функций старого и нового приложенияComparison of settings and functions of the old app and the new app
- Как включить Defender
- Полное отключение антивирусов
- Никакой страховки от ложных срабатываний
- Настройка при помощи меню «Управление компьютером»
- Описание
- Как восстановить?
- необходимые условия и требованияprerequisites and requirements
- Отключение программы
- Как пользоваться
- Отключение Windows Defender в O&O ShutUp10
- Как отключить?
- Отключаем встроенный антивирус в Win Updates Disabler
- Как включить Защитник windows в windows 7
- Как включить Защитник Windows 7
- Проверка работоспособности антивирусной программы «защитник Microsoft»Verify Microsoft Defender Antivirus is running
- Рекомендуем
- HDMI 2.0b
- Включение Защитника WindowsTurn on Windows Defender
- Системные обновления
Настройка и проверка компьютера
Настройка защитника Windows 7
Настройки практически такие же как и у Microsoft Security Essentials. По умолчанию защитник проводит быструю проверку каждый день в 02:00. Расписание можно настроить или отключить совсем в разделе Автоматическая проверка. Добраться до этого раздела можно через Программы > Параметры
Мне кажется полезно установить галочку «Проверить наличие обновленных определений перед проверкой». В этом случае у вас всегда будут актуальные базы или определения программ шпионов.
В разделе Действия по умолчанию выставляю «Удалить» для Высокого «Критического» уровня опасности. В русской версии скорее всего там опечатка.
Как я понимаю, если оставить «Рекомендуемое действие на основе определений», то Защитник Windows 7 будет работать по программе заданной разработчиками и полученной с определениями.
В разделе «Защита в реальном времени» можно отключить эту защиту. Как мне кажется в этом случае Windows Defender вообще не будет потреблять ресурсов, так как перестанет следить за вашей системой.
Эту функцию можно использовать, опять же, для «провоза контрабанды» или для снижения нагрузки на компьютер. Будет в тему если система слабая (старенький нетбук например).
Защиту в реальном времени можно выключить частично. Например отключить проверку загруженный файлов и вложений (актуально если вам нужно закачать образ на n-гагабайт). Можно отключить только проверку выполняемых на компьютере программ. В этом случае остается надеяться только на браузер (Google Chrome например иногда блокирует скачивание потенциально опасных файлов), фаервол он же брандмауэр, систему установки обновлений Windows, которая закрывает многие бреши в безопасности и UAC.
С исключенными файлами, папками и типами файлов вроде все понятно. Если защитник, по ошибке, реагирует на заведомо безопасный файл, то можно внести его в исключения.
На вкладке Подробно, так же как и в Microsoft Security Essentials, устанавливаю галочку для проверки USB-устройств, чтобы защитник проверял подключенные флешки, внешние жесткие диски и другие накопители информации.
В разделе Администратор можно выключить защитника полностью и разрешить показывать журнал всем пользователям. Если за компьютером работает несколько пользователей, то можно разрешить им смотреть, что обнаружил Защитник Windows 7.
С настройками все.
Обновление защитника Windows 7
Если вы хотите, например, провести полное сканирование компьютера, то перед этим желательно проверить наличие обновлений. Сделать это можно нажав на Стрелочку Вниз возле значка справки и выбрав Проверить наличие обновлений
Журнал
В разделе Журнал можно просмотреть, что делал защитник с обнаруженными объектами.
Здесь есть ссылки для просмотра Разрешенных объектов и объектов попавших в Карантин.
Microsoft SpyNet
В разделе Журнал можно присоединиться к сообществу Microsoft SpyNet. То есть, если на вашем компьютере орудует неизвестное шпионское ПО и вы присоединены к Microsoft SpyNet, то сведения с вашего компьютера отправятся в Microsoft. Там их проработают и найдут «Противоядие». Затем это «противоядие» с новыми определениями будет загружено в Защитник Windows 7 на всех компьютерах в мире и это шпионское ПО будет обезврежено.
Присоединиться можно в роли обычного участника или в роли опытного участника. Во втором случае, данных с вашего компьютера будет передаваться больше и, как я понимаю, эффективность нахождения противоядия станет выше.
Присоединиться к сообществу Microsoft SpyNet так же можно в разделе «Программы»
Я выбрал присоединение в роли опытного участника или расширенную программу участия.
Проверка компьютера
Перед выполнением проверки желательно обновиться. Для выполнения Быстрой проверки достаточно нажать кнопку Проверить. Если, компьютер начал работать не стабильно, то желательно провести Полную проверку. Запустить ее можно раскрыв меню справа от кнопки Проверить.
Выборочная проверка служит для сканирования отдельных папок или внешних устройств. Жмем Выбрать для выбора отдельных дисков или директорий (папок) и затем Проверить сейчас
По настройкам и использованию все.
Рефлекторная дуга в биологии виды, схема строения, примеры
Odin 3.13.1 – download all versions and Amazing facts about Odin3 flash tool
Posted by Odin
— Last updated on July 5th, 2020
in Samsung
Amazing facts about Odin download that will make you think twice! Since the smartphones and the other smart mobile devices have become essentials for the modern busy lifestyle, it seems to be that users are really eager to make customizations on their mobile devices. Present mobile devices users seem fun-loving when compared with early generations. If you make a quick search on the web, you will come across through numerous software packages which have been designed for touching the extremities with endless customization capabilities on both iDevices and Android handsets. With reference to the Android mobile devices, Odin download is the top-rated…
Сравнение параметров и функций старого и нового приложенияComparison of settings and functions of the old app and the new app
Все предыдущие функции и параметры приложения защитника Windows (в версиях Windows 10 до версии 1703) теперь находятся в новом приложении для обеспечения безопасности Windows.All of the previous functions and settings from the Windows Defender app (in versions of Windows 10 before version 1703) are now found in the new Windows Security app. Параметры, которые ранее были расположены в параметрах Windows в разделе Обновление и безопасность > Защитник Windows, теперь также находятся в новом приложении.Settings that were previously located in Windows Settings under Update & security > Windows Defender are also now in the new app.
Следующие схемы сравнивают расположение параметров и функций в старом и новом приложении.The following diagrams compare the location of settings and functions between the old and new apps:


| ЭлементItem | Windows 10 до версии 1703Windows 10, before version 1703 | Windows 10, версия 1703 и более поздниеWindows 10, version 1703 and later | ОписаниеDescription |
|---|---|---|---|
| 1,11 | Вкладка ОбновлениеUpdate tab | Обновление защитыProtection updates | Обновление защиты (интеллектуальная анализ безопасности)Update the protection (Security intelligence) |
| 22 | Вкладка ЖурналHistory tab | Сканирование журналаScan history | Просмотрите угрозы, которые были помещены в карантин, удалены или разрешеныReview threats that were quarantined, removed, or allowed |
| Трехконтактный3 | Параметры (ссылки на Параметры Windows)Settings (links to Windows Settings) | Параметры защиты от вирусов и угрозVirus & threat protection settings | Включение различных функций, включая защиту в реальном времени, защиту на основе облака, расширенные уведомления и автоматическую отправку образцовEnable various features, including Real-time protection, Cloud-delivered protection, Advanced notifications, and Automatic ample submission |
| четырехпроцессорном4 | Параметры проверкиScan options | Расширенная проверкаAdvanced scan | Выполнение полной проверки, выборочной проверки или автономной проверки защитника (Майкрософт)Run a full scan, custom scan, or a Microsoft Defender Offline scan |
| 55 | Запустить проверку (на основе параметра, выбранного в разделе Параметры проверкиRun a scan (based on the option chosen under Scan options | Быстрая проверкаQuick scan | В Windows 10 версии 1703 и более поздних в режиме расширенной проверки можно запускать пользовательские и полные проверки.In Windows 10, version 1703 and later, you can run custom and full scans under the Advanced scan option |
Как включить Defender
По умолчанию защитник Windows всегда активен и запускается при запуске системы. Однако если вы или другой пользователь отключили его – он перестанет функционировать. В этом случае вам необходимо снова включить его. Чтобы это сделать, выполните несколько простых шагов согласно приведенной инструкции:
- Откройте меню «Пуск». Вы можете воспользоваться специальным значком в нижней части экрана или нажать служебную кнопку «Win» на клавиатуре.
- В поисковую строку вам нужно ввести фразу «Защитник Windows» или «Defender» (если вы используете англоязычную версию операционной системы) и нажать Энтер.
- После этого программа должна запуститься. Если этого не происходит, стоит включить ее через службы.
- В той же поисковой строке в меню «Пуск» введите слово «Службы» и нажмите Enter.
- В новом открывшемся окне необходимо найти необходимую запись. Эта служба называется «windefend».
- Дважды кликните по найденному объекту.
- В окне настроек требуется выбрать вкладку «Общие».
- Параметру «Тип запуска» присвойте значение «Автоматически (отложенный запуск)».
- Кликните по кнопке «Запустить», чтобы включить Defender.
Далее в статье описывается, как отключить защитник windows 7.
Полное отключение антивирусов
Теперь посмотрим, как отключить антивирус на «Виндовс 7» для полной деактивации. Для любой программы такого типа существует универсальный метод. Для такой процедуры следует использовать раздел администрирования, который находится на стандартной «Панели управления», где выбираются настройки конфигурации, после чего осуществляется переход сначала в меню служб, а затем — в раздел автозагрузки. Здесь нужно просто поснимать все галочки, находящиеся напротив любой службы с названием или аббревиатурой установленного антивирусного пакета.
После этого необходимо просто подтвердить произведенные изменения обычным нажатием кнопки «OK». В свою очередь, система предложит произвести перезагрузку. После чего антивирус будет находиться в отключенном состоянии.
Впрочем, можно зайти и в систему безопасности, где используются параметры проверки состояния компьютера. Аналогично из списка запущенных программ нужно выбрать инсталлированную и отключить.
Никакой страховки от ложных срабатываний
Следовало бы ожидать, что Защитник Windows, будучи компонентом операционной системы, станет работать наиболее экономно по отношению к ресурсам. Однако это описание подходит лишь к победителю нашего теста, продукту Bitdefender, и антивирусу Kaspersky, занявшему третью позицию в рейтинге. Kaspersky замедляет стандартное оборудование только на 7,51%, показатель же Bitdefender в 7,79% практически настолько же хорош. Для сравнения: считающийся бережливым Защитник Windows демонстрирует поистине высокий показатель замедления — 14,88%.
Comodo и ESET в этой категории показали себя с худшей стороны и единственные из всех кандидатов не получили хорошей оценки. Интересно, что все протестированные антивирусы, вплоть до McAfee, демонстрируют высокую степень снижения производительности на более быстром оборудовании. Ни один из продуктов не показал здесь менее 10%: наименее тяжеловесными на компьютере High-End оказались Bitdefender, Kaspersky, MicroWorld eScan и Trend Micro с замедлением на 10,5%.
Идеальный антивирус заметен только в серьезной ситуации. В остальное время пакет безопасности должен как можно скромнее выполнять свою задачу в фоновом режиме.
Данный аспект мы проверили на основе 40 стандартных программ, таких как Firefox, Adobe Reader и VLC Media Player. Протоколировались случаи, когда защитный пакет по ошибке выдавал предупреждение или спрашивал пользователя, безопасно ли определенное действие или нет. В AV-Test проверяли, была ли программа полностью установлена и все ли функции доступны. После чего проводился дополнительный тест на ложное распознавание в облегченной форме, во время которого специалисты просканировали примерно 1,3 млн файлов и просмотрели 500 веб-страниц.
Ни один продукт не избежал ложного срабатывания во время наших проверок, однако количество «False Positives» от 3 до 96 указывает на довольно большой разброс. В наиболее раздражающей манере работает Защитник Windows, наименее заметно — Kaspersky Internet Security. F-Secure, G Data и K7 Computing показывают хорошие результаты, а остальные кандидаты попали в диапазон «очень хорошо», отображая ложные сообщения лишь в редких случаях.
Настройка при помощи меню «Управление компьютером»
Также службу приложения «Защитник Windows 7» можно включить и через «управление» (вариант рекомендуется, если по каким-либо причинам меню конфигурации системы не помогло). Для этого перейдите в панель управления и выберите пункт «Администрирование», далее щелкните по ярлыку с надписью «Управление компьютером» и в раскрывшемся окне найдите список слева. В нем выбираем «службы и приложения», далее «службы», и перед нами раскрывается полный список служб.
Как и в предыдущем варианте, ищем пункт «Служба защитника Windows», делаем по нему клик правой кнопкой мыши (ПКМ) и выбираем пункт «свойства», где жмем «запустить», а также выбираем тип запуска «автоматически».
Применив параметры и перезапустив компьютер, служба будет включена. Приложение «Защитник Windows 7» как отключить, так и включить можно именно через этот пункт.
При правильном выполнении вышеописанных действий, в центре поддержки появится соответствующее уведомление, вследствие чего вы сможете успешно включить антивирус. Стоит упомянуть, что все производимые действия также актуальны и для Windows 8.
Описание
Вы можете перейти на сайт Microsoft прямо сейчас и скачать Windows Defender русскую версию. Это антивирусный продукт Microsoft, который нравится многим пользователям и профессиональным рецензентам и который эффективен в борьбе со всеми видами вредоносных приложений, включая угрожающие шпионские программы. Многие, многие люди используют это законное программное обеспечение, которое предварительно установлено на всех ОС XP и Vista.
Понимая, что фирменный знак несет в себе большое признание и надежность, хакеры создали изгоев подражателя с тем же именем. Он упоминается как антивирус или иногда как защитник. Это выглядит поразительно похоже на реальную сделку, но это полное и полное мошенничество и должно быть удалено с Вашего компьютера Как можно скорее.
Как восстановить?
Восстановление отключенного вручную Защитника производится в обратном порядке в соответствии с инструкцией по отключению. При отключении через «Редактор реестра» нужно открыть директорию, где был создан параметр, после чего удалить его.
Если отключение велось через «Редактор локальной групповой политики» следует перейти по вышеупомянутой ветке, и перевести переключатель в режим «Отключено». При выборе отключения через меню «Службы» в пункте «Тип запуска» выбираем «Включена».
Действия из первого пункта выключения можно не проводить, так как после перезагрузки компьютера Защитник включится автоматически.
необходимые условия и требованияprerequisites and requirements
Автономный защитник Microsoft в Windows 10 имеет те же требования к оборудованию, что и Windows 10.Microsoft Defender Offline in Windows 10 has the same hardware requirements as Windows 10.
Дополнительные сведения о требованиях к Windows 10 см. в следующих разделах:For more information about Windows 10 requirements, see the following topics:
Примечание
Автономный защитник Microsoft не поддерживается на компьютерах с процессорами ARM и на единицах хранения Windows Server.Microsoft Defender Offline is not supported on machines with ARM processors, or on Windows Server Stock Keeping Units.
Чтобы запустить автономный защитник Microsoft из конечной точки, пользователю необходимо войти в систему с правами администратора.To run Microsoft Defender Offline from the endpoint, the user must be logged in with administrator privileges.
Отключение программы
Однако бывают и моменты, когда нам требуется отключить защитник Windows 10. Именно с этим вопросом мы сейчас и разберёмся.
Нажимаем комбинацию клавиш Win+l. Заходим в раздел Обновление и безопасность. Выбираем справа в меню кнопку Защитник Windows. Отключаем параметр защита в реальном времени.

Отключение защитника Windows
Чтобы надолго вас не задерживать, скажем одну очень простую информацию.
Отключение защитника Windows 10 можно осуществить операциями, которые будут обратные включению. Выше мы говорили, что поставьте режим Выключено или не задано. А для отключения вам надо, наоборот, сделать эти функции включёнными. Вам надо выполнять те же операции (комбинация клавиш, выбор раздела и т. д.), но просто менять режим параметра. Думаем, что с этим у вас не возникнет проблем.
Прочитав статью, вы разобрались с тем, как отключить или включить защитник Windows 10. Если у вас не работают эти методы, то тогда пишите всё подробно в комментарии и мы постараемся вам помочь. Надеемся, что у вас не осталось никаких вопросов. Будем очень благодарны, если вы поставите лайк и поделитесь этой информацией со своими друзьями.
Как пользоваться
Разберем, какие возможности есть у частного инвестора, который открыл ИИС у брокера Тинькофф:
- Выход на Московскую и Санкт-Петербургскую биржи, т. е. доступ к российским и иностранным ценным бумагам. Это очевидный плюс, не у всех посредников есть такая возможность.
- Для тех, кто уже знаком с биржевой торговлей, покажется удобным пользоваться торговым терминалом. Там есть все что нужно: котировки, биржевой стакан, графики, новости, возможность подачи рыночной и лимитной заявок.
Новички выбирают из каталога ценную бумагу, которую хотят купить, и нажимают кнопку “Купить”. Все просто. Для примера я выбрала акцию индексного фонда FXCN.
- Если сомневаетесь в своей способности собрать инвестиционный портфель, то можно воспользоваться роботом-советником. Он подскажет, какие бумаги купить. Но сначала брокеру надо определить ваш инвестиционный профиль. Для этого пройдите несложный тест. Тест подписывается инвестором и хранится в настройках.
- Если не устраивает тариф, в настройках личного кабинета он легко меняется.
- ИИС можно пополнять только рублями. Но потом инвестор имеет право покупать валюту, используя рублевую сумму на счете, для сделок с иностранными акциями.
Тинькофф Банк выступает налоговым агентом.
Отключение Windows Defender в O&O ShutUp10
Бесплатная программа O&O ShutUp10 служит для отключения всевозможных настроек Windows 10, касающихся безопасности и конфиденциальности пользователя. С компьютера пользователя на сервера Майкрософт отправляется большое количество различных данных, программа помогает отключить большую часть средств системы, ответственных за передачу данных пользователя.
O&O ShutUp10 скачать
Программа не требует установки на ПК, приложение работает на русском языке. Подробнее об использовании программы O&O ShutUp10 читайте здесь.
- Запустите программу O&O ShutUp10 на компьютере от имени администратора.
- В окне программы перейдите к разделу «Windows Defender и Microsoft SpyNet».
- Создайте точку восстановления системы, а затем отключите параметры: «Отключить членство Microsoft SpyNet», «Отключить отправление проб данных в Microsoft», «Не отсылать Microsoft информацию о заражении системы вирусом», «Отключить Windows Defender».
- Передвиньте переключатель в положение включено (переключатель станет зеленого цвета).
Перезагрузите компьютер.
При необходимости, в программе O&O ShutUp10 снова можно включить Защитник Windows 10, передвинув переключатель в отключенное положение (красный цвет). Для применения изменений выполните перезагрузку компьютера.
Как отключить?
В 7 версии ОС
Отключение Защитника значительно более сложная задача, нежели его включение. Вызвано это соображениями безопасности, дабы вредоносное ПО не смогло отключить утилиту за пользователя.
Для отключения необходимо провести следующие действия:
- Взываем меню «Пуск» и в строке поиска найти и запустить «Панель управления».
- В «Панели управления» находим и запускаем пункт «Защитник Windows».
- В открывшемся окне выбираем пункт «Программы», а затем «Параметры».
- В меню слева стороны кликаем на строку «Защита в реальном времени». Снимаем соответствующую галочку.
- Далее в меню выбираем пункт «Администратор» и снимаем галочку с пункта «Использовать эту программу».
- Нажимаем кнопку «Сохранить». Система оповестит вас, что защита была снята. Игнорируем сообщение.
Важно! Вышеперечисленные действия необходимы для одноразового отключения утилиты.
Для того, чтобы убрать её из автоматического запуска необходимо провести дополнительные действия:
- Открываем окно «Выполнить». Сделать это можно через «Пуск» или сочетанием клавиш Win+R.
- В текстовое поле открывшегося окна вводим команду «services.msc» и нажимаем «Ок». Данное действие открывает меню «Службы».
- В списке находим пункт «Защитник Windows» и открываем.
- В открывшемся окне находим пункт «Тип запуска» и меняем его значение на «Отключена».
- Для того, чтобы не получать уведомления о том, что программа не работает открываем «Центр поддержки». В окне находим и кликаем на пункт «Не получать больше сообщения на тему: «о защите от шпионских программ и прочего вредоносного кода».
В 10 версии ОС
В 10 версии операционной системы отключение Защитника было ещё более усложнено. Одноразовое отключение производится следующими действиями:
- В правой части панели управления находим значок в форме щита. Он может быть расположен как прямо на панели, так и в меню выпадающем при нажатии на стрелку. Кликаем на него.
- В открывшемся окне выбираем пункт «Защита от вирусов и угроз» и далее кликаем на гиперссылку «Параметры защиты от вирусов и других угроз».
- Все имеющиеся в меню переключатели переводим в выключенное положение.
- Для того, чтобы не получать уведомления об отключенном Защитнике жмём на кнопку «Закрыть» рядом с восклицательным знаком и надписью «Облачная защита отключена. Устройство может быть уязвимым».
Важно! Описанные выше действия отключают Защитник до следующей перезагрузки компьютера.
Чтобы произвести отключение навсегда необходимо совершить дополнительные действия:
- Запускаем меню «Выполнить» через «Пуск» или комбинацией клавиш Win+R.
- В текстовое поле открывшегося окна вводим команду «gpedit.msc» и нажимаем «Ок». Это действие откроет службу «Редактор локальной групповой политики».
- В меню навигации слева открываем раскрываем древо в заданной последовательности: «Конфигурация компьютера», «Административные шаблоны», «Компоненты Windows», «Антивирусная программа «Защитник Windows».
- При нажатии на последний пункт в меню справа появится список в котором нужно найти пункт «Выключить антивирусную программу «Защитник Windows».
- Двойным кликом открываем заданный пункт, после чего в открывшемся окне меняем значение переключателя на параметр «Включено».
- Применяем все изменения.
Внимание! Если вы используете Home версию операционной системы вторую часть инструкции выполнить не удастся. Связано это с тем, что в данной версии нет «Редактора локальной групповой политики».. В этом случае можно использовать другой способ:
В этом случае можно использовать другой способ:
- Запускаем меню «Выполнить» через «Пуск» или комбинацией клавиш Win+R.
- Вводим в текстовое поле команду «regedit». Выполнив это действие, вы откроете «Редактор реестра».
- В меню навигации раскрываем древо в такой последовательности: «Компьютер», «HKEY_LOCAL_MACHINE», «SOFTWARE», «Policies», «Microsoft», «Windows Defender».
- После нажатия на последний пункт из списка в меню справа производим клик правой кнопкой мыши. Выбираем пункт «Создать», «Параметр DWORD (32 бита)». Открываем созданный параметр левой кнопкой мыши.
- Название параметра указываем как «DisableAntiSpyware», а в пункте значения ставим цифру 1.
- Применяем все изменения и перезагружаем компьютер.
Отключаем встроенный антивирус в Win Updates Disabler
Бесплатная программа Win Updates Disabler предназначена для отключения обновлений операционной системы Windows разных версий. С официального сайта разработчика приложения можно скачать обычную версию программы, или переносную (portable) версию, которую не нужно устанавливать на компьютер.
Win Updates Disabler скачать
- Запустите программу Win Updates Disabler, программа работает на русском языке. Переносная версия запускается из папки, выберите файл программы, соответствующей разрядности вашей операционной системы.
- В окне «Win Updates Disabler», во вкладке «Отключить» поставьте галку напротив пункта «Отключить Защитник Windows».
- Нажмите на кнопку «Применить сейчас».
Выполните перезагрузку компьютера.
Для включения антивируса в операционной системе Windows, выполните следующие действия:
- Откройте окно программы Win Updates Disabler, войдите во вкладку «Включить».
- Поставьте флажок напротив пункта «Включить Защитник Windows».
- Перезагрузите ПК.
Вам также может быть интересно:
Как включить Защитник windows в windows 7
21.09.2014 Рубрики: windows 7
windows Defender а-ля Защитник windows — это один из элементов встроенной защиты операционной системы windows 7 от вирусов и шпионских программ, это бесплатный антивирус, который призван обеспечивать автоматическую защиту от виртуальных угроз в режиме реального времени, и он уже имеется на вашем компьютере. Он внедрен также и в Internet Explorer для проверки всех тех файлов, которые вы скачиваете их интернета.
Далее я расскажу о том, как его включить.
1. Откройте меню Пуск и в поиске по нему наберите «Защитник windows». Откройте его окно.
Если у вас на компьютере уже есть другое антивирусное решение, то тогда скорее всего рассматриваемое приложение запустить не удастся.
2. С вкладки «Домой» перейдите к вкладке «Программы». Затем щелкните на значок «Параметры».
3. Теперь слева выберите пункт «Защита в реальном времени». Отметьте галочками все флажки на открытой странице, а затем сохраните настройки.
Проверка компьютера на наличие вирусов с помощью Защитника windows:
В меню «Проверка» кликните на пункт «Быстрая проверка». Защитник windows начнет сканирование. Вам остается только подождать результатов проверки.
Также доступные более детальная проверка и выборочная проверка.
Как включить Защитник Windows 7
Для ее включения защитника, либо щелкните на этом сообщении, либо введите в поле поиска в меню Пуск слово защитник и нажмите клавишу <Enter>. Это приводит к запуску программы Защитник Windows. Далее в окне программы Защитник Windows нужно проверять следующие значения в области Состояние.
- Расписание проверки. Если здесь отображается значение Не выполнять автоматическую проверку, значит, программа Защитник Windows не настроена так, чтобы она автоматически выполняла в системе проверку на предмет признаков шпионского ПО.
- Защита в реальном времени. Если здесь отображается значение Выкл., значит, программа Защитник Windows не следит активным образом за попытками проникновения в систему шпионского ПО.
Шаги, необходимые для настройки программы Защитник Windows, чтобы она не только автоматически регулярно проверяла систему на наличие признаков шпионского ПО, но и также активно наблюдала за любой подозрительной активностью в режиме реального времени, перечислены ниже.
- Щелкните на ссылке Программы.
- Щелкните на ссылке Параметры.
- Щелкните на разделе Автоматическая проверка.
- Установите отметку рядом с опцией Автоматически проверять компьютер (рекомендуется).
- Щелкните на разделе Защита в реальном времени.
- Установите отметку рядом с опцией Использовать защиту в режиме реального времени (рекомендуется).
- Щелкните на кнопке ОК.
Проверка работоспособности антивирусной программы «защитник Microsoft»Verify Microsoft Defender Antivirus is running
Чтобы убедиться, что антивирусная программа «защитник Майкрософт» работает на сервере, запустите следующий командлет PowerShell:To verify that Microsoft Defender Antivirus is running on your server, run the following PowerShell cmdlet:
Чтобы проверить, включена ли защита брандмауэра, запустите следующий командлет PowerShell:To verify that firewall protection is turned on, run the following PowerShell cmdlet:
Кроме того, для проверки работоспособности антивирусной программы «защитник Microsoft» можно использовать командную команду PowerShell.As an alternative to PowerShell, you can use Command Prompt to verify that Microsoft Defender Antivirus is running. Для этого выполните в командной строке следующую команду:To do that, run the following command from a command prompt:
Эта команда возвращает сведения о антивирусной службе защитника (Майкрософт).The command returns information about the Microsoft Defender Antivirus service. При запуске антивирусной программы «защитник Майкрософт» отображается значение .When Microsoft Defender Antivirus is running, the value displays .
Рекомендуем
HDMI 2.0b
Включение Защитника WindowsTurn on Windows Defender
Чтобы включить Защитник Windows на устройстве, выполните следующие действия.Complete the following steps to turn on Windows Defender on your device.
- Щелкните меню Пуск.Select the Start menu.
- В поисковой строке введите групповая политика.In the search bar, type group policy. Затем выберите Изменить групповую политику из списка результатов.Then select Edit group policy from the listed results. Откроется редактор локальных групповых политик.The Local Group Policy Editor will open.
- Выберите Конфигурация компьютера > Административные шаблоны > Компоненты Windows > Антивирусная программа «Защитник Windows» .Select Computer Configuration > Administrative Templates > Windows Components > Windows Defender Antivirus.
- Прокрутите список до конца и выберите Отключить антивирусную программу «Защитник Windows» .Scroll to the bottom of the list and select Turn off Windows Defender Antivirus.
- Выберите Отключен или Не настроен.Select Disabled or Not configured. Может показаться, что при выборе этих параметров вы отключаете Защитник Windows.It might feel counter-intuitive to select these options because the names suggest that you’re turning Windows Defender off. Но на самом деле такой выбор гарантирует его включение.Don’t worry, these options actually ensure that it’s turned on.
- Выберите Применить > ОК.Select Apply > OK.
Системные обновления
Само собой, для корректной работы встроенной защиты нужно не забывать устанавливать рекомендуемые обновления Windows, которые обеспечат актуальные антивирусные базы и заплатки. Оптимальным вариантом в плане защиты будет настройка автоматического обновления системы. Но на слабых компьютерах это может повлечь за собой весьма неприятные задержки работы во время фоновой установки обновлений, а также достаточно часто может потребоваться перезагрузка ОС, что уж совсем не будет удобным, например, когда вам срочно нужно проверить почту.
Для того чтобы Windows не смог прервать вашу работу на самом важном месте, рекомендуется выбрать установку обновлений по расписанию, что позволит проводить процесс в удобное для вас время. Также есть возможность настроить ручное обновление системы, но при этом пользователю придется не забывать время от времени проверять его наличие