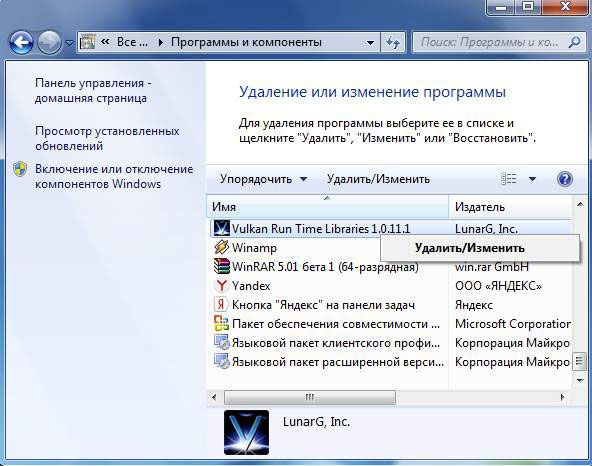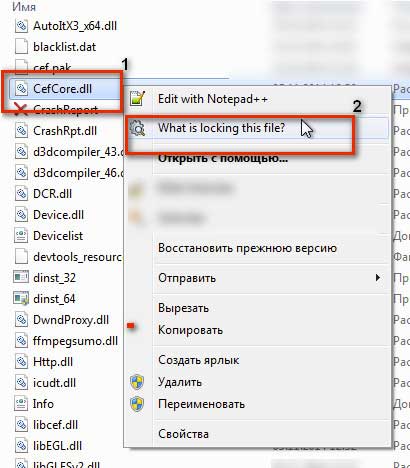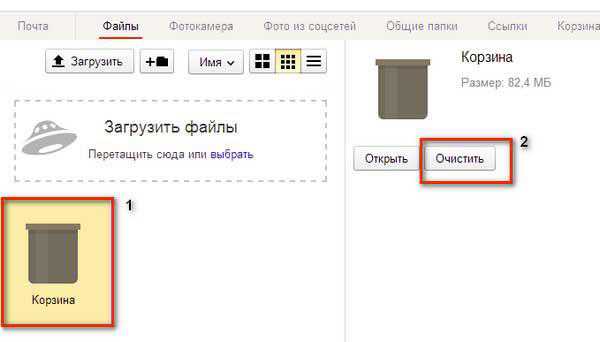Как удалить 360 total security с компьютера?
Содержание:
- Удаляем 360 Total Security
- Как удалить 360 Total Security из реестра?
- Удаление прочих следов антивируса
- Закажите бесплатный аудит бизнеса
- Правильное удаление программы
- Описание продукта
- Через список установленных приложений
- 2 способа, как полностью удалить 360 total security с компьютера
- Удаление через безопасный режим
- Удаляем антивирус 360 Total Security с компьютера
- Более быстрый способ с помощью Revo Uninstaller
- Как удалить программу 360 total security с компьютера при помощи различных утилит
- Особенности программы
Удаляем 360 Total Security
Удалить нашего сегодняшнего героя с ПК можно двумя способами: с помощью софта или вручную. Далее мы подробно опишем оба варианта, но здесь есть один нюанс. Поскольку мы имеем дело с «хитрой» программой, призванной бороться с вирусами, в нее «зашит» модуль самозащиты. Данная функция помогает обеспечить неприкосновенность файлов и некоторых важных настроек антивируса, что может воспрепятствовать его деинсталляции. Именно поэтому перед тем, как начать процедуру, необходимо отключить эту опцию.
- Открываем блок настроек из главного меню программы.
На вкладке «Основные», в правой части окна, находим опцию, отвечающую за самозащиту и убираем флажок, указанный на скриншоте.
В открывшемся диалоговом окне подтверждаем свое намерение, нажав ОК.
Теперь можно переходить к удалению антивируса.
Способ 1: Специальные программы
В качестве софта для удаления программ мы рекомендуем использовать Revo Uninstaller, как наиболее эффективный инструмент. Он позволит нам не только деинсталлировать 360 Total Security, но и очистить систему от оставшихся файлов и ключей реестра.
- Запускаем Рево и ищем в списке наш антивирус. Выделяем его, жмем ПКМ и выбираем пункт «Удалить».
Программа в автоматическом режиме создаст точку для отката системы, а затем запустит процесс удаления. Откроется деинсталлятор 360 Total Security, в котором нажимаем «Продолжить удаление».
В следующем окне снова жмем «Продолжить удаление».
Устанавливаем две галки (удаляем карантин и параметры ускорения игр) и нажимаем кнопку «Следующий». Ждем завершения операции.
Нажимаем кнопку «Завершить».
В окне деинсталлятора Revo Uninstaller переключаемся в продвинутый режим и переходим к сканированию системы на предмет «хвостов» — файлов и ключей удаляемой программы.
Нажимаем «Выбрать все», а затем «Удалить». Этим действием мы очищаем реестр от ненужных ключей антивируса.
Следующий шаг – удаление оставшихся файлов тем же способом, что и в случае с ключами.
Программа сообщит нам, что некоторые файлы будут удалены только при следующем запуске системы. Соглашаемся.
Нажимаем «Готово».
Перезагружаем компьютер.
После перезагрузки в системе останутся три папки, которые также подлежат удалению.
Первая «лежит» по адресу
и называется «360Disabled».
Путь ко второй
Папка называется «360safe».
Третья папка находится здесь:
C:Program Files (x86)
Она имеет название «360».
На этом удаление 360 Total Security завершено.
Способ 2: Ручной
Данный способ подразумевает использование «родного» деинсталлятора программы с последующим ручным удалением всех файлов и ключей.
- Открываем папку с установленным антивирусом по адресу
C:Program Files (x86)360Total Security
Запускаем деинсталлятор – файл Uninstall.exe.
Повторяем пункты с 2 по 5 из способа с Revo Uninstaller.
Следующий шаг – удаление раздела, созданного программой, из системного реестра. Запускаем редактор из меню «Выполнить» (Win+R) командой
Открываем ветку
И удаляем раздел с названием «QHAActiveDefense».
Удаляем папки антивируса, как в пункте 12 способа с Рево. Возможно, не удастся удалить папку «360» из расположения
C:Program Files (x86)
В ней содержатся файлы, занятые исполняемыми процессами. Здесь нас выручит Unlocker — программа, которая поможет удалить некоторые заблокированные файлы. Ее нужно скачать и установить к себе на ПК.
Скачать Unlocker
Жмем ПКМ по папке «360» и выбираем пункт «Unlocker».
В выпадающем списке действий выбираем «Удалить» и нажимаем «Разблокировать все».
После непродолжительного ожидания программа выдаст окно с сообщением о том, что удаление возможно только при перезагрузке. Нажимаем «Да» и перезагружаем компьютер. Удаление завершено.
Удаление расширения в браузере
Данное расширение с названием «Защита от веб-угроз 360» устанавливается, только если вы самостоятельно разрешили программе сделать это в настройках защиты.
В этом случае его необходимо отключить, а лучше вовсе удалить из браузера.
Заключение
360 Total Security мог бы стать отличным помощником в защите компьютера от вирусов, если бы не реклама. Именно она вынуждает нас удалять этот продукт. В этом процессе нет ничего сложного, кроме пары нюансов, которые мы осветили в этой статье.
Как удалить 360 Total Security из реестра?
Эту процедуру стоит выполнять только в том случае, если вы как и я стараетесь держать систему в строгой чистоте. Мусорные ключи в реестре особо не грузят Windows! Но тем не менее я их стараюсь удалять.
Так вот, зажимаем Win + R, появится небольшое окошко, пишем туда такую команду как regedit и нажимаем ОК:
Откроется редактор реестра. В нем зажимаем Ctrl + F и в поле Найти вставляете 360 Total Security, чтобы были найдены все записи с упоминанием этого антивируса:
И нажимаем Найти далее. Все найденные ключи можно удалять, так как они уже не нужны. Для этого нажмите по ключу и выберите удалить:
Еще раз напомню, что удалять таким образом нужно только те ключи, которые были найдены (то есть автоматически выделены) при поиске! Для продолжения поиска нажимаете F3 и потом снова удаляете все найденные ключи и так пока не будет сообщение что поиск окончен.
Это все не очень важно, но лично я всегда стараюсь так чистить реестр после удаления ПО, удаляю я программы не так часто, так что можно и потрудится
Ну все, вроде бы все рассказал, теперь вы знаете 360 Total Security что это за программа, и несложно понять нужна она вам или нет. Удачи вам
На главную! неизвестные программы01.06.2016
Удаление прочих следов антивируса
К сожалению, ни один из перечисленных способов удаления программ не удаляет установленные в систему службы, а в некоторых случаях — и файлы на жестком диске. В случае с антивирусом 360 Total Security и службы, и файлы по-прежнему остаются нетронутыми после удаления.
Сначала удалим службу:
Первым делом нужно запустить командную строку Windows от имени администратора. Универсальный способ (для всех версий Windows) сделать это — перейти в папку:
C:WindowsSystem32
Найти файл «cmd.exe» (или просто «cmd»), кликнуть по нему правой кнопкой мыши, затем выбрать из меню пункт «Запуск от имени администратора»:

Будет запущена командная строка Windows.

Удаление службы будет осуществляться при помощи выполнения специальной команды «sc delete». Просто скопируйте следующую строку в окно командной строки (после чего нажмите клавишу «Enter»):
sc delete QHActiveDefense
- Здесь «QHActiveDefense» — это название службы антивируса 360 Total Security.
- После выполнения команды должно отобразиться сообщение об успехе:

Теперь вручную удалим остаточные файлы и папки антивируса 360:
«C:Program Files» или «C:Program Files (x86)» (для Windows x64)
Найдите здесь папку «360» и удалите ее обычным способом.

Если отобразится окно с сообщением «Нет доступа к папке», кликните «Продолжить».
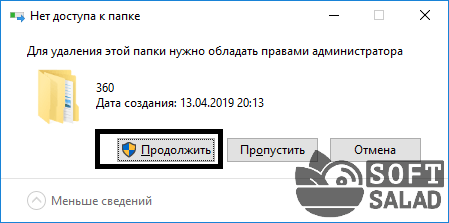
В некоторых случаях при удалении может появиться такая ошибка:
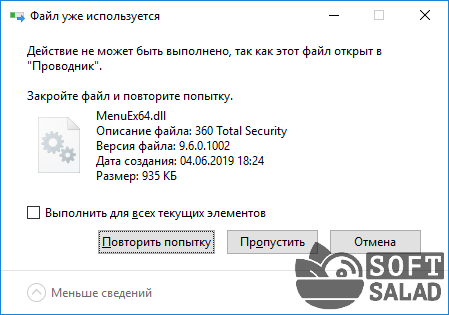
Просто перезагрузите компьютер, а затем вновь попробуйте удалить папку «360».
Теперь вы полностью избавились от антивируса 360 Total Security.
Остались вопросы, предложения или замечания? Свяжитесь с нами и задайте вопрос.
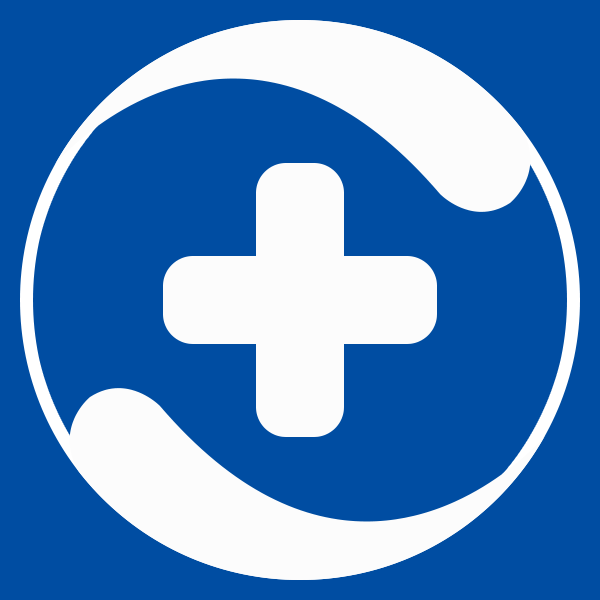 360 Total Security – распространяемый бесплатно антивирусный пакет с облачной защитой, брандмауэром и протекцией браузеров. В некоторых случаях может быть установлен параллельно с другим бесплатным ПО, что обычно вызывает недоумение и раздражение пользователей, вынужденных удалять эту программу со своих компьютеров. Данную статью мы посвятим тому, как это сделать правильно.
360 Total Security – распространяемый бесплатно антивирусный пакет с облачной защитой, брандмауэром и протекцией браузеров. В некоторых случаях может быть установлен параллельно с другим бесплатным ПО, что обычно вызывает недоумение и раздражение пользователей, вынужденных удалять эту программу со своих компьютеров. Данную статью мы посвятим тому, как это сделать правильно.
Закажите бесплатный аудит бизнеса
Правильное удаление программы
Вот как удалить 360 Total Security с компьютера полностью:
- Необходимо зайти в панель «Пуск» и выбрать «Все программы».
- Отыскать папку программы и открыть её, запустив файл «Uninstall», затем появится вопрос, действительно ли Вы хотите удалить 360 Total Security, после чего необходимо нажать «Далее».
- Когда появится окно, которое запросит подтверждение об удалении антивируса, необходимо подтвердить это действие с помощью кнопки «Да», после чего появится окно с информацией об окончании удаления антивируса из системы компьютера.
- После удаления необходимо перезагрузить систему и проверить диск С на предмет существования папки антивируса. Для этого необходимо зайти на «Локальный диск С», найти «Program Files» и там отыскать папку «360» и удалить её, если она обнаружена.
Описание продукта
В приложение встроен антивирус с известным движком Avira и менее популярным Bitdefender. Помимо этого, в наличии утилиты есть такие инструменты, как встроенный брандмауэр, система облачной защиты, блокировка подозрительных сайтов.
Разработчики заявляют, что продукт успешно конкурирует со многими коммерческими программами, а бесплатные утилиты при сравнении даже не берутся в расчет.
360 Total Security на русском поставляется в двух модификациях. Первая включает в себя только средства, обеспечивающие защиту компьютера. Вторая имеет в названии слово Essential. Помимо вышеперечисленного она предназначена для оптимизации компьютера и очистки операционной системы от мусора.
Есть, однако, в бочке меда и ложка дегтя. Когда пользователь решает, что утилита ему не нужна, и пытается ее деинсталлировать, в стандартном, казалось бы, процессе возникают ошибки: функции удаления завершаются без какого-либо результата. В антивирус встроена защита, из-за нее и появляется львиная доля проблем. Утилита так хорошо защищает себя от вирусов, что не дает нужный уровень доступа даже для собственного деинсталлятора.
Через список установленных приложений
Если сработает защитный механизм, то появится сообщение об ошибке. В таком случае стоит зайти в параметры Тотал Секьюрити и снять вот эту галочку:
Обязательно перезагрузите ПК, после чего выгрузите приложение из оперативной памяти, нажав «Выход» в меню:
Попробуйте теперь зайти в «Программы и компоненты», чтобы выполнить деинсталляцию. Если всё прошло успешно, то появится следующее окно:
Если ничего не происходит, то пробуем зайти в папку с утилитой и запустить файл Uninstall, который находится по пути:
C:\Program Files (x86)\360\Total Security
Должно отобразиться предупреждение (как на скрине выше). Жмём «ОК» и дожидаемся окончания процесса.
Очень редко случается так, что всё вышесказанное не работает. Скорее всего, антивирус поврежден и необходимо сначала его восстановить. Для этого заходим у нас на сайте в раздел скачать — антивирусы — 360 total security скачать
После установки пробуем повторить предыдущие шаги данной инструкции.
Удалось добиться поставленной цели? Поздравляю! При возникновении вопросов пишите в комментарии.
Самое трудное уже позади. Осталось немного подчистить систему, убрать ненужные ключи из реестра. Не беспокойтесь, всё это мы будем делать в автоматическом режиме.
2 способа, как полностью удалить 360 total security с компьютера
Программа 360 Total Security является удобным и самое главное бесплатным антивирусом. Но, к сожалению, в большинстве случаев данный антивирус отстает от многих платных аналогичных программ, таких как Касперский, Аваст и так далее. И вот вы решили приобрести платный антивирус, но чтобы работа новой программы осуществлялась без ошибок, необходимо удалить старый. Но как полностью удалить 360 total security с компьютера – в этой статье вы узнаете 2 способа.
В первую очередь перед самим удалением total security вам необходимо выполнить определенные действия, для предотвращения появления различных ошибок, а именно:
- Отключите антивирус, предварительно очистив временные файлы, карантин и плагины. Чтобы выключить антивирус нажмите на значок total security и в открывшемся меню кликните на кнопку «Защита». Далее откройте настройки и внизу страницы нажмите на строку «Отключить защиту».
- Также не забудьте включить интернет и выйти из всех запущенных программ и игр.
- Если вы уже установили другой антивирус, то и его необходимо выключить на время.

Как правило, большинство программ можно удалить через Панель управления. Для этого нажмите на Пуск и отыщите строку «панель управления». Чтобы зайти в соответствующую программу на Windows 8.1 необходимо нажать на фиолетовый значок «Панели компьютера» и уже оттуда перейти в «панель управления». Далее откройте «Программы и компоненты» и в открывшемся списке удалите антивирус. Весь процесс займет несколько минут, антивирус будет удален практически полностью.
Если удалить антивирус через панель управления не удалось, то это можно сделать напрямую. Для этого зайдите в папку 360, которая находится в Program Files. Далее перейдите в «Total Security» и запустите деинсталлятор Uninstall.exe. Открыв файл, система запустит процесс удаления антивируса с компьютера, от вас необходимо только подтверждение действий.
Даже после полного удаления, антивирус оставит несколько файлов на вашем компьютере. Чтобы их очистить, можно воспользоваться программой CCleaner. Для этого скачайте бесплатную версию CCleaner и запустите ее, на странице «Очистка» нужно поставить галочки возле необходимых пунктов и нажать на кнопку «Анализ». Проанализировав все папки, CCleaner предложит удалить ненужные или остаточные файлы. Подтверждаем удаление, немного ждем, перезагружаем компьютер и оцениваем результат.
Теперь вы знаете, как полностью удалить 360 total security с компьютера. Также не забудьте проверить браузер на наличие данного антивируса. Проверить наличие total security можно в настройках, пункте «Расширения». Если вы не нуждаетесь в данной защите то смело удаляйте ее, но старайтесь не оставлять свой браузер без антивируса. Удачи!
Удаление через безопасный режим
Можно удалить антивирусное приложение не снимая функцию самозащиты. В таком случае стирание будет происходить посредством безопасного режима:
- Перезагрузить компьютер.
- Когда начнется загрузка компьютера нажимать по кнопке F8 на клавиатуре.
- Появится список с возможными вариантами загрузки операционной системы. Выбрать “Безопасный режим”, есть два варианта этого пункта. Один простой, второй с сетевыми драйверами. Для удаления можно использовать любой вариант.
- Когда Windows запуститься можно приступить к стандартному удалению программы. Для этого можно использовать, как встроенную утилиту “Удаление программ” в панели управления, так и сторонние ПО, например, CCleaner или Revo Uninstaller.
Удаляем антивирус 360 Total Security с компьютера
Здравствуйте. Многие пользователи остались недовольны работой китайской комплексной утилиты 360 Тотал Секьюрити и в определенный момент возникло желание деинсталлировать приложение. Но не всегда этот процесс завершается успешно. Как минимум, программа оставит после себя немало «мусора». В худшем случае, могут быть зачищены важные файлы, которые находились на карантине. Сейчас Вы узнаете, как удалить антивирус 360 Total Security правильно и без особых усилий.
Скрытая угроза
Возможно, Вы задаете себе вопрос – «Зачем убирать этот антивирус?». В наши дни каждая компания, занимающаяся продажами товаров и услуг, пытается узнать побольше о своих потенциальных клиентах. С этой целью разрабатывается безобидный софт, который выполняет защиту ноутбука, удаляет мусор, чистит реестр.
А за кулисами происходят более «ужасные» вещи: сбор личных данных, отправка статистики использования браузеров, продажа информации о Ваших предпочтениях, контактах третьим лицам. В итоге. Вам начинают приходить на почту письма из рекламных рассылок, на которые Вы не подписывались. Кроме того, Total Security 2016 постоянно обновляется в скрытом режиме. Откуда нам знать, что этот «полезный» софт не превратился в «шпиона»?
Способы удаления
Начнем с простейших методов, которые не всегда срабатывают. Далее рассмотрим эффективные меры, которые почти в 100% случаев дают положительный результат для Windows 10 и других операционных систем.
Через список установленных приложений
В «Панели управления» открываем «Программы и компоненты». Когда загрузится перечень программ, находим наш софт и кликаем по кнопке (как на скрине):
Если сработает защитный механизм, то появится сообщение об ошибке. В таком случае стоит зайти в параметры Тотал Секьюрити и снять вот эту галочку:
Обязательно перезагрузите ПК, после чего выгрузите приложение из оперативной памяти, нажав «Выход» в меню:
Попробуйте теперь зайти в «Программы и компоненты», чтобы выполнить деинсталляцию. Если всё прошло успешно, то появится следующее окно:
Если ничего не происходит, то пробуем зайти в папку с утилитой и запустить файл Uninstall, который находится по пути:
Должно отобразиться предупреждение (как на скрине выше). Жмём «ОК» и дожидаемся окончания процесса.
Очень редко случается так, что всё вышесказанное не работает. Скорее всего, антивирус поврежден и необходимо сначала его восстановить. Для этого заходим у нас на сайте в раздел скачать — антивирусы — 360 total security скачать
После установки пробуем повторить предыдущие шаги данной инструкции.
Удалось добиться поставленной цели? Поздравляю! При возникновении вопросов пишите в комментарии.
Самое трудное уже позади. Осталось немного подчистить систему, убрать ненужные ключи из реестра. Не беспокойтесь, всё это мы будем делать в автоматическом режиме.
Очистка «мусора» после удаления
Сейчас я расскажу о крутых утилитах, которые помогут устранить все следы Total Security с компьютера. Рекомендую выполнять все нижеизложенные шаги только в безопасном режиме.
CCleaner
Лично я постоянно пользуюсь данным приложением для профилактики. Не люблю, когда скапливаются гигабайты хлама (временных файлов, кэш посещенных сайтов и т.д.). Периодически, не реже раза в неделю, запускаю «клинер» и наслаждаюсь чистотой системы.
Затем переключаемся на вкладку «Реестр» и следуем инструкции в такой вот очередности:
Вот и всё! Антивирус полностью «уничтожен». Осталось только выполнить перезагрузку.
Удаление расширений из браузеров
Если во время использования данного антивируса Вы согласились добавить в браузер компонент для защиты от вредоносных сайтов, то следует выполнить еще парочку действий.
Для Google Chrome:
- Кликаем по кнопке настройки (значок в виде списка, трех горизонтальных линий), которая расположена справа в верхнем углу.
- Появится меню. Идем по пути: «Дополнительно» — «Расширения».
- Возле 360 TS жмём на изображение мусорного ведра.
Для Firefox:
- Открываем главное меню и выбираем пункт «Дополнения».
- Переходим в раздел «Расширения».
- Выделяем ненужный плагин и выполняем отключение.
Уверен, что ничего сложного я не поведал, как говорится: «Америку не открыл». Не могу сказать, что 360 Total Security прям такой опасный, но решение принимать Вам.
Более быстрый способ с помощью Revo Uninstaller
Данная утилита не менее эффективна, чем «CCleaner», причем удаление можно сделать еще быстрее.
-
Скачайте программу с официального сайта. На главной странице сайта перемеситесь во вкладку «Загрузки» и кликните по подходящему варианту для скачивания.
-
В открывшемся окне отыщите нужный антивирус, нажмите по нему правой кнопкой мыши и в списке выберите «Удалить».
-
Активируется деинсталлятор антивируса, нужно подтвердить действие, кликнув «продолжить удаление» несколько раз.
-
Отметьте оба пункта галочками, кликните «Следующий».
-
Кликните по блоку «Завершить».
-
Также стоит проследовать «Выполнение первоначального анализа» — «Режимы сканировать». Лучше выбрать здесь «Продвинутый», после чего нажать кнопку «Сканировать».
-
Найденные файлы удалите, кликнув по блоку «Выбрать все» и «Удалить».
-
Повторите такие же действия для оставшихся файлов после удаления.
-
Утилита покажет сообщение о том, что определенные файлы удалятся только после следующего запуска системы, подтверждаем щелкнув «ОК».
-
Кликните «Готово» и перезапустите свой ПК.
Для удаления последуйте по указанным адресам:
-
«C:»-«Windows»-«Tasks». В директории «Tasks» необходимо удалить директорию «360Disabled», выделив ее щелчком мышки и нажав сочетание клавиш «Shift+Delete»;
-
«C:»-«Windows»-«SysWOW64»-«config»-«systemprofile»-«AppData»-«Roaming». Удалению подлежит директория «360safe»;
-
«C:»-«Program Files (x86)». Удалите директорию под названием «360».
Можно удалить этот антивирус и стандартными методами, но лучше использовать дополнительные программы, так как они помогут полностью избавиться от следов.
Как удалить программу 360 total security с компьютера при помощи различных утилит
Лучше всего использовать сторонний софт, позволяющий деинсталлировать улиту в автоматическом режиме.
Представляем вашему вниманию два лучших деинсталляторов для работы с проблемным обеспечением.
- IObit Uninstaller относится к среде Advanced SystemCare. Обладает интуитивно понятным интерфейсом и наличием русскоязычного меню.
- Revo Uninstaller – занимается деинсталляцией, вплоть до записей в реестре. IObit Uninstaller.
- Данный софт довольно легко скачивается с официального сайт разработчика и доступен для всех версий ОС Windows.
- Запустите приложение, если вы недавно устанавливали «360-ку», то можно сократить время на поиски, перейдя во вкладку «недавно установленные». В противном случае воспользуйтесь навигационной системой.
- Удалите найденное приложение, после этого вам предложат очистить реестр, согласитесь.
Revo Uninstaller
- Воспользуйтесь бесплатной версией. Ее можно скачать с официального сайта.
- Откройте утилиту. Перейдите в графу «Деинсталлятор».
- Из всего перечня выберите то, что нужно.
- Далее жмите на кнопку «Uninstall».
- В открывшемся окне выберите расширенный способ удаления – это долгий, но надежный метод.
- После выполнения всех процесс откроется окно с реестром. Выберете файлы, совпадающие с названием софта, от которого желаете избавиться.
- Далее просканируйте диски при помощи поиска функции «найденные папки». Если ничего не нашлось, то закрывайте окно.
- Нелишним будет выполнить следующие действие: перейдите во второй пункт меню под названием «Инструмент», где внизу располагается графа «Чистильщик ненужных файлов». Очистите все его содержимое для полной уверенности того, что в системе не осталось мусора.
Рекомендуется перезагрузить устройство после совершения операций. Такое решение поможет избежать некорректной работы отдельного софта.
Подводя итоги
В будущем проект может стать весьма солидной продукцией. Однако его бесплатность заставляет некоторых пользователей насторожиться. Опасения оказываются не напрасные.
Через несколько месяцев работы утилита начинает «давить» на систему, запрещать производить безопасные операции. Как только вы захотите удалить его, он начнет появляться снова.
Конфликты со стандартными процессами не редкое явление для этого ПО
Именно поэтому рекомендуется на время забыть про антивирус, а вместо него обратить внимание на более надежные продукты, выполняющие аналогичные задачи
Особенности программы
- Защищает в реальном времени.
- Может работать используя дополнительно движки Avira, Bitdefender, облачное 360 Cloud, QVM II и System Repair для восстановления Windows. После установки 360 Total Security рекомендуется вручную запустить движки Bitdefender и Avira так как по умолчанию они отключены.
- Исправляет систему Windows при каком-либо изменении в ней.
- 360 Total Security полная версия имеет песочницу с помощью которой можно запускать неизвестные вам программы без ущерба для системы.
- Защищает личные данные, веб камеры, покупки через интернет, реестр, системные файлы.
- Блокирует кейлоггеры, вредоносные сайты и сетевые атаки.
- Проверяет скаченные файлы.
- Проверяет 360 Total Security флешки и другие носители подключаемые через USB порты.
- Обеспечивает безопасность WiFi подключения.
- Открыв карантин 360 Total Security можно увидеть какие файлы были опознаны как потенциально опасными, также в карантине можно восстановить фалы нужные вам, а через белый список ввести их в исключения 360 Total Security.
- Имеются темы с помощь которых можно изменить внешний вид антивируса.
- Антивирус может произвести проверку компьютера на выявление угроз в трёх режимах: быстрый, полный и выборочный.
- Имеется ускоритель системы запустив который вам будет предложено отключить ненужные элементы.
- Имеется в 360 Total Security очистка с помощью которой можно удалить потенциально опасные плагины в браузерах и очистить временные файлы в Windows.
Отключить 360 Total Security или какую-нибудь его защиту можно в настройках режима защиты. Чтобы выключить 360 Total Security нужно сначала выключить самозащиту антивируса, а чтобы выключить самозащиту нужно в трее навести курсор на иконку антивируса и нажать правую кнопку мыши.
Настройки антивируса открываются через трей
Откроется контекстное меню в котором нужно навести курсор на пункт Настройки и нажать левую кнопку мыши.
В настройках отключают самозащиту антивируса
В открывшемся окне Настройки нужно на вкладке Основные снять галочку с пункта Включить самозащиту 360, а затем нажать кнопку ОК. После этого можно в 360 Total Security отключить защиту. Отключать антивирус можно через интерфейс и через трей.
360 Total Security настройка режима защиты
В интерфейсе нужно будет нажать на значок который находится в левой верхней части над надписью Защита: вкл.
В настройках режима защиты можно отключить или включить любую защиту
После этого нужно будет нажать на кнопку Настройка и в открывшемся окне в самом низу нажать Отключить защиту.
Отключение антивируса через трей
Чтобы отключить антивирус через трей нужно в трее навести курсор на значок антивируса и нажать правую кнопку мыши. Откроется контекстное меню в котором нужно будет навести курсор на переключатель и нажать левую кнопку мыши.
Убрать 360 Total Security с компьютера можно стандартным методом
Произвести удаление антивируса 360 Total Security с компьютера можно обычным способом через Панель управления — Удаление программы но затем используя программу СCleaner нужно будет почистить реестры. Так же можно 360 Total Security удалить полностью с компьютера с помощью программы Revo Uninstaller которая сама производит полное удаление 360 Total Security и всех реестров и папок созданных им.