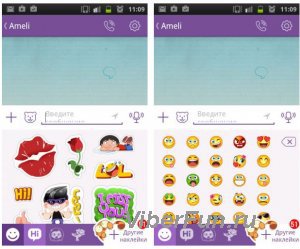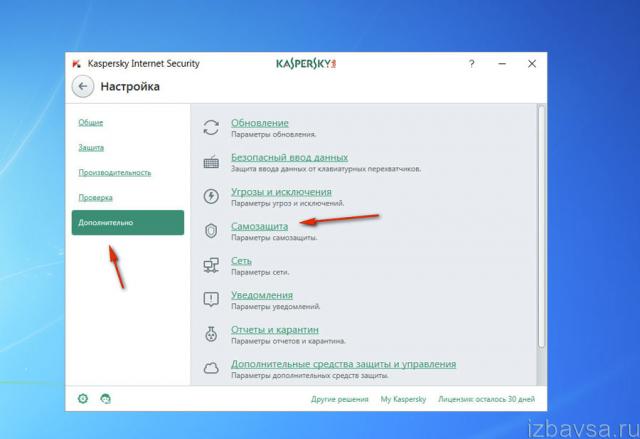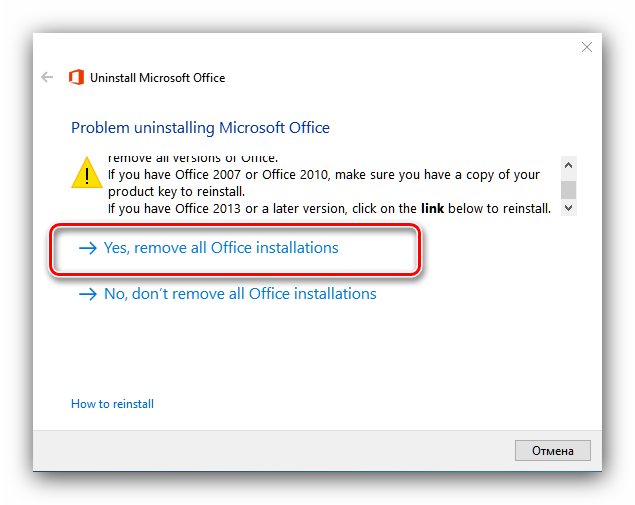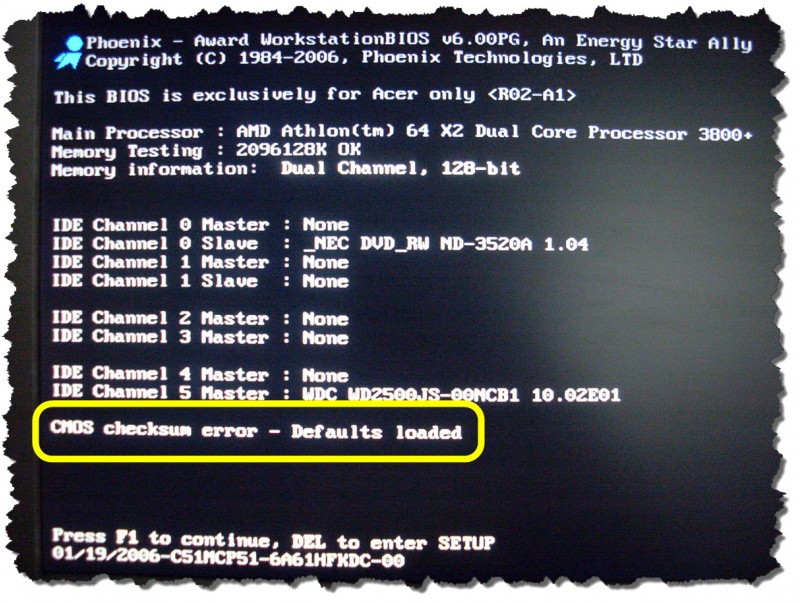Как полностью удалить программу с компьютера
Содержание:
- Какими способами можно удалить программу?
- Прочие обновления версии 6.4
- Удаление программ через Панель управления
- Как включить расширение Kaspersky Protection в браузерах Google Chrome, Mozilla Firefox, Microsoft Edge на основе Chromium
- Стек таблицы CSS
- Как стереть программы и остановить процессы на Windows 7
- Ручное удаление программ
- Отключаем фоновые приложения
- Какие программы и процессы в Windows 7 можно убрать
- Избавляемся от ненужных программ
- Как удалить папку Windows.old в Windows 10
- Откуда появляются лишние программы
- Зачем удалять приложения с Андроида?
- Что можно удалять, а что нет?
- Какие программы нельзя удалять с компьютера
- Что делать, если программа или её отдельные элементы не удаляются?
- Как удалить не удаляемую программу
Какими способами можно удалить программу?
Удалить программу с компьютера – что может быть проще? Так думает опытный пользователь, который хорошо знаком с функционированием Windows. Для новичка же это может быть проблемой. Некоторые думают, что удалив с рабочего стола ярлык приложения, они удаляют и само приложение. Но это не так – кроме ярлыка все файлы остаются на месте, засоряя пространство жесткого диска.
Для удаления приложений в Windows 7 предусмотрено два основных способа:
- запуск деинсталлятора из папки установленной программы;
- использование апплета “Программы и компоненты”.
“Программы и компоненты” – это, по сути, органайзер деинсталляторов установленных программ. Поэтому их удаление и тем, и другим способом дает одинаковый результат.
Надо сказать, что после стандартного удаления приложений в системе остается мусор в виде “забытых” файлов и записей в реестре. Чтобы предотвратить его скопление, можно использовать средства расширенной деинсталляции, которые выпускают сторонние разработчики. Мы познакомим вас с некоторыми из них, а пока поговорим об основных способах удаления программ в Windows 7.
Прочие обновления версии 6.4
Удаление программ через Панель управления
Заходим через меню Пуск в Панель управления:
После этого будет предоставлен список установленных на компьютере программ, в котором мы можем выбрать программу, которую хотим удалить и нажать на ссылку Удалить/Изменить, а дальше уже подтверждать удаление:
Как видим, в этом случае мы уже нашли, как удалить программу, когда нет возможности ее удалить одним из двух первых описанных выше способов.
Все эти три способа мы использовали без установки на компьютер дополнительных приложений. И любой из этих способов, конечно же, лучше, чем простое удаление папки со всеми установленными файлами программы, как например, вот так:
В общем, еще раз упомяну, что так удалять неправильно! Лучше воспользоваться одним из вышеприведенных способов. Но, еще лучше (удобнее и эффективнее), удалять программы с помощью специальных программ, о чем поговорим далее.
Как включить расширение Kaspersky Protection в браузерах Google Chrome, Mozilla Firefox, Microsoft Edge на основе Chromium
Стек таблицы CSS
Как стереть программы и остановить процессы на Windows 7
Удалить утилиты и остановить процессы можно несколькими способами: через меню «Пуск», с помощью «Панели управления» и «Диспетчера задач», а также с помощью специально разработанных программ.
Как деинсталлировать программы и отключить службы из меню «Пуск»
Открыв «Пуск», можно просмотреть список программ и удалить некоторые:
-
Нажмите «Пуск — Все программы».
-
Выберите одну из тех, которые размещены в папках.
- Кликните на папку с названием программы, которую планируете деинсталлировать.
-
Откроется список компонентов папки. Выберите пункт Uninstall или «Удаление».
- Подтвердите деинсталляцию.
Недостаток способа в том, что после стирания программы средствами Windows сохраняются её файлы и остаточные записи в реестре.
Также из меню «Пуск» вы можете остановить работу служб. Для этого:
- Нажмите «Пуск».
- Выберите пункт «Компьютер» и щёлкните по нему правой кнопкой мыши.
-
Выберите из списка пункт «Управление». Откроется окно «Управление компьютером».
-
Выберите пункт «Службы и приложения — Службы».
- Вы увидите список работающих служб. Разверните окошко на полный экран.
- Дважды кликните на имя службы, которую хотите отключить. Откроется окно свойств.
-
В поле «Тип запуска» выберите пункт «Отключена».
- Нажмите «Остановить — ОК».
Не отключайте все службы подряд — часть из них отвечает за корректную работу Windows.
Как стереть приложение из «Панели управления»
Для деинсталляции утилиты недостаточно стереть папку, где она находится, или иконку с рабочего стола. Из стандартных средств Windows можно использовать программу удаления.
- Нажмите на «Пуск» и выберите «Панель управления».
- Откройте «Удаление программы».
- Компьютер откроет список программ, работающих на компьютере, в алфавитном порядке.
- Кликните по названию утилиты, которую будете деинсталлировать и щёлкните «Удалить/Изменить» вверху окошка.
- Во всплывшем окошке подтвердите удаление.
После завершения деинсталляции может быть необходима перезагрузка компьютера.
Как остановить процессы через «Диспетчер задач»
Чтобы остановить процессы, выполняемые Windows, запустите «Диспетчер задач», нажав Ctrl+Alt+Del.
-
В «Диспетчере задач» выберите вкладку «Процессы».
- Выберите процесс, который не используете, и нажмите на название правой кнопкой мыши.
-
Выберите «Завершить процесс».
-
В открывшемся окне с предупреждением подтвердите остановку процесса.
Во вкладке «Автозагрузка» отображается полный список программ, запускающихся автоматически при старте Windows 7. Выберите программы, которые не нужны вам открытыми, и снимите галочки рядом с ними, а затем нажмите «ОК». После перезагрузки компьютера автозапуск будет отключён.
Другие варианты удаления неиспользуемых программ
Практически все инсталляторы предлагают пользователям выбрать папку, куда будут помещены файлы программы. По умолчанию они выполняют установку в папку C:\Program files. Открыв папку, вы увидите папки с программным обеспечением. Для деинсталляции программы напрямую:
- Зайдите в папку утилиты, которую будете стирать.
- Внутри найдите файл Uninstall.exe.
- Дважды щёлкните по файлу мышью.
- Откроется окно деинсталлятора. Подтвердите удаление и дождитесь окончания процесса.
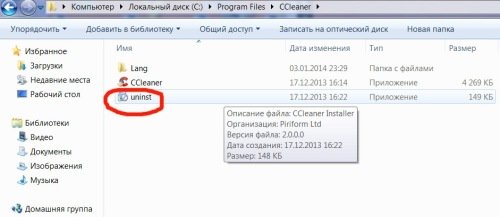
Удалить программу можно, найдя в директории Program files папку с её именем, а в ней — файл Uninstall.exe
Более сложный метод — деинсталляция приложений из командной строки. Чтобы выполнить удаление:
- Зайдите в командную строку. Для этого нажмите Win+R и в окошке «Выполнить» впишите cmd. Нажмите «ОК».
- Пропишите команду WMIC и нажмите клавишу Enter. Вы увидите надпись: wmic: root\cli.
- Пропишите запрос product get name. Через некоторое время вы увидите список установленных программ.
- Пропишите: product where name = «наименование программы в точности» call uninstall. При написании имени программы учитывайте регистр. Если имя введено неправильно, нажав клавишу Enter, вы заметите информацию об ошибке.
- Нажмите «Y» для подтверждения процедуры и дождитесь надписи Method Execution successful.

Пример деинсталляции программы через командную строку
Ручное удаление программ
При ручном удалении сначала потребуется удалить приложение одним из стандартных способов. Сделать это можно как при помощи файла-деинсталлятора программы, так и с помощью системного деинсталлятора Windows.
Здесь все достаточно просто. Нужно зайти в папку, куда установлена программа, а затем найти и запустить файл деинсталляции. Обычно он именуется как «Uninstall.exe» или «Uninst.exe», хотя возможны и другие варианты. Допустим, в папке установки приложения есть такой файл. Остается найти его и запустить:
1. Откройте системный диск (обычно «Локальный диск C:»), затем зайдите в «Program Files» и перейдите в папку, носящее имя программы. Возможно, эта папка будет иметь название, соответствующее названию компании-разработчика приложения.
2. В случае с 64-битными ОС Windows, на системном локальном диске также будет присутствовать папка «Program Files (x86)». Перейдите в нее, если в «Program Files» отсутствует папка удаляемого приложения.
3. Файл-деинсталлятор может располагаться прямо в корневой папке установки приложения либо в одной из вложенных папок.
4. Найдите нужный файл и запустите его, после этого на экране появится окно удаления программы – следуйте инструкциям.
5. В папку установки программы можно перейти и другим способом:
- Переключитесь на рабочий стол.
- Кликните правой кнопкой мыши по ярлыку удаляемой программы, затем выберите пункт «Расположение файла».
6. В «Проводнике Windows» будет открыта папка установки программы.
7. Найдите и запустите файл-деинсталлятор. Если по каким-либо причинам файл-деинсталлятор обнаружить не получается, переходите к следующему разделу.
Отключаем фоновые приложения
Данный системный софт большинством людей не применяется, но они все же функционируют в фоновом режиме. Если вы имеете слабый компьютер, то читая дальше статью, вы сможете немного ускорить его работу.
-
Для начала, нажмём правой клавишей на «Пуск» и в ниспадающем меню выберем «Параметры».
Переходим в команду «Конфиденциальность»;
- В левом столбце выбираем «Фоновые приложения». Данная вкладка находится почти в самом низу столбца. Выбираем его;
- Теперь у нас в правом окошке появился приличный список программ от Microsoft, который функционируют в фоновом режиме. Внимательно просмотрите все данные программы, и, если вы определённой частью из них не пользуетесь, передвигаем бегунок влево, отключив приложение;
-
К примеру, браузером Edge я пользуюсь. Поэтому, я выключать его не буду. Картами не пользуюсь, выключаем. Магазином Майкрософт не пользуюсь, выключаем. Office использую, так как к этому пакету относится много программ, например — Word, через который я сейчас пишу статью. Мне ни в коем случае нельзя его отключать;
- Блокнотом пользуюсь, Скайпом тоже. Paint 3D отключаю, я пользуюсь графическим редактором Фотошоп и так далее. Я думаю, вы суть поняли. После этого, ваш компьютер станет работать немного быстрее.
Какие программы и процессы в Windows 7 можно убрать
В Windows 7 три категории данных, загружающих систему — программы, процессы и службы. Программа устанавливается на компьютер для выполнения функции, необходимой пользователю. Процесс может быть системным, необходимым для корректной работы Windows 7, и пользовательским, запущенным вместе с программой. Службы в системе запускаются по умолчанию и отключаются через «Управление компьютером».
Индекс производительности Windows снижается, если при старте системы автоматически запускается чрезмерное количество программ и процессов
Процессы можно отключить через «Диспетчер задач» (инструкция приведена ниже).
Таблица: какие процессы можно отключить без вреда для системы
| Процесс | Описание |
| soffice | Отвечает за работу Open Office. |
| reader_sl | Ускоритель Adobe Reader. |
| hkcmd | Процесс Intel, сопровождает аппаратное обеспечение компьютера. |
| adobeARM | Проверяет обновления Adobe Reader. |
| RAVCpl64 | Аудиоменеджер от Realteck. |
| CCC | Контрольный центр для видеокарт ATI, нужен, только если вы играете в игры. |
| neroCheck | Ищет конфликтующие драйверы. |
| jqs | Ускоряет работу программ на Java. |
| jusched | Ищет обновления для Java. |
| wmpnetwk | Система поиска Windows Media Player. |
| osppsvc | Защита программ MS Office 2010. |
| sidebar | Отвечает за работу гаджетов Windows 7. |
| nwiz | Отвечает за действия nVidia NView. |
| atiptaxx | Открывает доступ к настройкам ATI-видеокарт. |
Таблица: процессы, которые нельзя отключать
| Процесс | Описание |
| taskshot | Хост-файл. |
| msdtc | Координатор транзакций сетевых систем. |
| smss | Управление сеансами Windows. |
| wininit | Автозапуск программ. |
| winlogon | Вход в Windows. |
| services | Запуск служб Windows. |
| explorer | Рабочий стол, ярлыки. |
| spoolsy | Поддерживает очередь печати. |
| lsm | Управляет состоянием сеансов. |
| taskmgr | Отвечает за работу диспетчера задач. |
| searchindexer | Индексирование поиска. |
| csrss | Отвечает за консольные приложения. |
| sppsvc | Защита платформы Windows. |
| svhost | Отвечает за сетевой обмен. |
| conhost | Для обработки консольных окон. |
| lsass | Сохраняет локальную безопасность пользователей. |
Если вы не уверены, можно ли завершить процесс, откройте расположение исполняемого файла. Если он находится в системной папке Windows, не стоит его останавливать.
Помимо процессов, в системе Windows работают службы, часть из которых с помощью меню «Управление компьютером» можно закрыть без ущерба для безопасности ПК. Список служб, которые можно остановить:
- факс;
- удалённое управление Windows;
- удалённый реестр;
- удалённые рабочие столы;
- поддержка Bluetooth;
- сервер удалённых рабочих столов;
- вторичный вход в систему;
- загрузка изображений Windows;
- смарт-карта;
- диспетчер автоподключений удалённого доступа;
- координатор распределенных транзакций (КРТ);
- ktmrm для КРТ.
Если вы не используете локальную сеть, отключите службу «Модуль поддержки NetBIOS» и переведите на ручной режим службу «Браузер компьютеров».
Избавляемся от ненужных программ
Стандартная деинсталляция
1. Откройте системное меню «Пуск». Перейдите в «Панель управления».
2. Клацните раздел «Удаление программы».
3. В перечне имеющегося в системе программного обеспечения кликните правой кнопкой ненужную программу.
4. Нажмите появившуюся опцию «Удалить».
5. Следуйте инструкциям деинсталлятора.
Удаление ПО специальными утилитами
(инструкция по использованию Soft Organizer) Если бесполезное приложение по какой-либо причине не удаётся убрать из ПК стандартным способом, либо вы желаете выполнить более тщательную очистку директорий диска, целесообразней использовать программы-деинсталляторы (например, Revo Uninstaller, Uninstall Tool). Они не только удаляют элементы ПО, но и нейтрализуют их остатки в других папках, в системном реестре.
Рассмотрим вариант деинсталляции при помощи утилиты Soft Organizer:
1. Выделите кликом в каталоге ПО приложение, которое нужно убрать.
2. Нажмите кнопку «Удалить программу».
3. Выполните стандартную деинсталляцию, а затем уберите остатки приложения (следуйте подсказкам Soft Organizer).
Удачной вам уборки! Не ленитесь, ваши усердия и старания окупятся сторицей. Компьютер будет работать быстрее, вы будете тратить минимум времени на поиски полезных данных в директориях дисковых разделов.
Как удалить папку Windows.old в Windows 10
Откуда появляются лишние программы
Сторонний софт устанавливают на компьютер производители. Так, купив ноутбук с операционной системой, вы наверняка увидите на рабочем столе от двух до десяти ярлыков неизвестного назначения. Другие программы, называемые паразитами, устанавливаются параллельно с необходимым софтом. Вы скачиваете, к примеру, видеоплейер. Запускаете установку, по окончании которой на рабочем столе возникает ярлык программы, а с ним — ещё три. Это предустановленный софт, против которого не работают антивирусы и чистильщики реестра. Программы не несут вреда для системы, но изрядно замедляют работу Windows 7.
Пример программы-паразита — Guard Mail.ru
Зачем удалять приложения с Андроида?
- Телефон тормозит, медленно откликается на действия пользователя. Вследствие этого, работать с телефоном неудобно, доступ к важным функциям замедляется.
- Не хватает памяти на мобильном устройстве. Происходит это не всегда по причине малого объема ОЗУ, а потому, что на телефоне установлены ненужные приложения. Из-за этого побочные и ненужные функции работают в фоновом режиме.
- Удалив ненужные приложения, вы сфокусируетесь на самых полезных (из оставшихся) и не будете отвлекаться на ненужные.
- Некоторые разработчики внедряют в свои продукты рекламу – на экране телефона или локскрине (экране блокировки) отображается popup-экрана, от которой нельзя избавиться никак, кроме деинсталляции “виновника”.
Справка. Деинсталляция – удаление мобильного приложения (или компьютерной программы) из операционной системы и с устройства хранения.
Что можно удалять, а что нет?
Конечно, у кого-то по отношению к некоторым программам могут быть сомнения, — удалять их или нет. Кто-то обязательно подумает: «Сейчас удалю что-то и вдруг что-то случиться с компьютером, — например, перестанет нормально работать».
Действительно, такое может быть, но только в тех случаях, когда пользователь удаляет то, что не знает! Так что здесь работает простое правило:
А как тогда знать, что можно удалять, а что нет?
Так как разных программ существует огромное множество и необходимость в использовании тех или иных программ у каждого может быть своя, поэтому нет стандартного решения, а это значит, что Вам нужно проанализировать свои установленные программы.
Как это сделать?
Как уже говорили ранее в программе CCleaner в разделе Сервис -> Удаление программ, выводится список установленных программ. Там, установленные на компьютере программы, можно упорядочивать по Названию, Издателю, Дате установки и Размеру, которое программа занимает на компьютере.
Например, нажали на Дата установки и весь список отсортировался по порядку установки программ с самого начала до конца. Нажали на нее еще раз, и сначала будут идти программы, которые были установлены последними:
Вот эти параметры могут помочь определить, что удалять, а что не стоит.
По названиям (Установленные программы). Здесь все просто, — по названиям программ и значкам этих программ Вы сами сможете увидеть знакомые Вам программы и решить, нужны они Вам или нет.
Информация из колонки Издатель тоже может указать Вам для некоторых программ на то, что это за программа
Например, если издатель Корпорация Майкрософт (Microsoft Corporation), то стоит с вниманием отнестись к этим программам, так как они могут быть важными (но и не обязательно).
Упорядочивание по колонке Дата установки может помочь сделать выводы, когда была установлена та или иная программа. Если установлена недавно, значит, компьютер до этого работал и без нее
Или наоборот, если какие-то программы установлены в самом начале (сразу после установки операционной системы), то они могут быть очень важными. Например, это могут программы, относящиеся к видео карте, звуковой карте, вебкамере.
И упорядочивание по размеру тоже может помочь обратить в первую очередь внимание на те программы, которые занимают много места.
Рассмотрим пример:
Допустим, Вы купили ноутбук «с рук» и хотите в нем навести порядок и в отношении установленных программ.
У Вас также есть свой принтер, ну, скажем, производителя Samsung. Больше никаких принтеров и сканеров у Вас нет.
В списке установленных программ Вы обратили внимание, что есть установленные приложения разных устройств производителя Canon. И, таким образом, Вы понимаете, что тот человек, у которого Вы купили ноутбук, пользовался одним или несколькими устройствами производителя Canon
А так как у Вас нет этих устройств, то и эти программы Вам не нужны. Значит, от них можно спокойно избавиться, удалив, т.е. деинсталлировав по очереди каждую:
Если система выдаст сообщение, что для полного удаления какой-то программы нужно перезагрузить компьютер, — можно согласиться перезагрузить, — это нормально!
Но как быть, если какие-то программы Вам не знакомы?
В таком случае можно просто воспользоваться поиском любого браузера и посмотреть в Интернете, что за программы у Вас установлены на компьютере и насколько они для Вас важны.
Для этого, на названии программы нажимаем правой кнопкой мыши и выбираем Переименовать:
Появится дополнительное окошко с выделенным названием программы. Нажимаем на нее правой кнопкой мыши и выбираем Копировать. Скопированное название будет в Буфере обмена (во временной памяти компьютера). Так как мы ничего не переименовывали, то нажимаем Отмена:
Теперь заходим в любой браузер, которым пользуемся для просмотра сайтов и в поиске просто вставляем скопированное название программы (правой кнопкой мыши ->Вставить) и осуществляем поиск.
Поисковик выдаст ответ и по самым первым ответам можно перейти и почитать, что это за программа, чтобы иметь представление, — нужна она Вам или нет.
Как правило, в поисковой системе уже в первых выдачах запросов в кратком описании (1) будет написано, что это за программа. Если же этой информации недостаточно, то можно перейти по предоставленным ссылкам (2), чтобы узнать подробнее:
Конечно, если многие программы Вам не знакомы, то на исследование, — что означает каждая программа, у Вас первый раз может уйти на это достаточно времени. Но, зато Вы будете знать, какие программы вообще установлены у Вас на компьютере и сможете с пониманием избавиться от лишнего.
Какие программы нельзя удалять с компьютера
Главное в этом процессе – не увлекаться, потому что можно стереть что-то по-настоящему важное. Есть перечень папок, которых не должно коснуться полное удаление программ
Некоторые данные отвечают за работу всей операционной системы и их затирание приведет к неработоспособности компьютера. Нельзя удалять что-либо из следующих папок:
- ProgramData – если вы не знаете, за что отвечает папка, то ничего стирать из нее не следует;
- Windows – главная папка ОС, здесь находятся все составляющие системы;
- Program Files – установленное ПО, только при понимании того, за что отвечает папка, ее можно затереть;
- Users – данные пользователей;
- Boot – системные загрузочные файлы.
Что делать, если программа или её отдельные элементы не удаляются?
Без специальных утилит в такой проблематичной ситуации не обойтись. По крайней мере, пользователю, который общается с компьютером на «Вы». Ознакомьтесь с наиболее популярными программными решениями, приведенными ниже, и используйте их в дальнейшем для борьбы с «непослушными» файлами.
Unlocker
После инсталляции Unlocker интегрируется в контекстное меню ОС. И в этом его главное удобство — он всегда под рукой. Для того, чтобы привести в действие этот инструмент, выполните следующее:
1. Установите курсор на файл или папку, которые «не хотят» удалятся.
2. Кликните правую кнопку мыши.
3. Выберите в меню пункт «Unlocker» (иконка «волшебная палочка»).
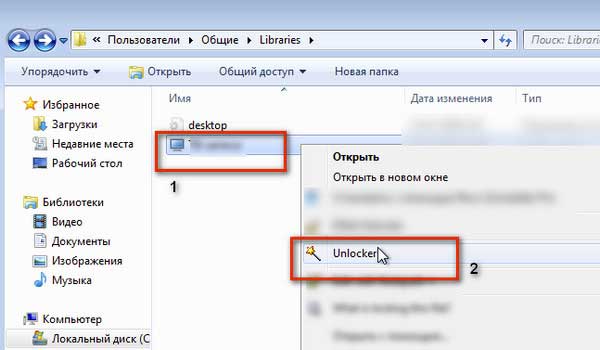
4. В панели программы в ниспадающем меню установите действие «Удалить» и нажмите «OK».
Unlocker завершит все процессы, выбранного объекта и благополучно отправит его в корзину.
LockHunter
Действует таким же образом, как и Unlocker — размещает опцию удаления в меню Windows. Она называется «What is locking this file?» (Этот файл заблокирован?).
1. Установите LockHunter.
2. Кликните правой кнопкой по элементу, не желающему отправлятся в корзину.
3. Активируйте в меню функцию утилиты «What is … ?»
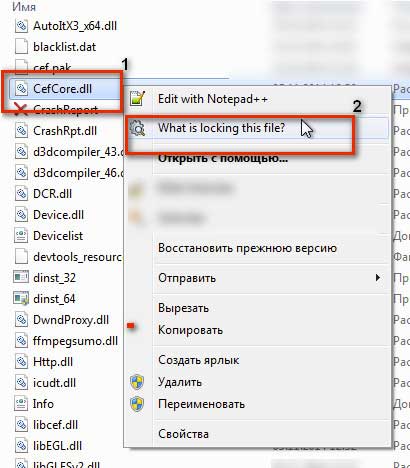
4. LockHunter отобразит в своей панели путь к удаляемому файлу, а также процессы и приложения, которые его «держат» в системе. А также спросит у вас, что сделать с выбранным файлом.
5. Нажмите кнопку «Delete It!», чтобы удалить заблокированный элемент.
На этом наш краткий обзор инструментария по удалению ненужных программ окончен. Пусть в вашем ПК и во всех уголках его операционной системы никогда и ничего не будет лишнего. Удачи и приятного пользования вам IT-технологией!
Как удалить не удаляемую программу
❶ Попробуйте перезагрузить компьютер и повторить попытку
Совет банален, но все же в ряде случаев это работает
Обратите внимание, что иногда Windows предлагает удалить программу из списка (в разделе «Программы и компоненты» в панели управления) — если вы соглашаетесь на это, имейте ввиду, что сами файлы программы и записи в реестре остаются у вас на жестком диске (и в некоторых случаях их нужно будет в последствии удалить вручную)
Окно с ошибкой удаления ПО
Кстати, в ОС Windows 10 удалить любую программу можно через параметры системы. Чтобы открыть их — нажмите Win+i.
Затем перейдите в раздел «Приложения/Приложения и возможности» и пред вами предстанет полный список установленного софта (см. скриншот ниже).
Windows 10 — приложения — приложения и возможности
❷ Проверьте диспетчер задач
Ряд программ нельзя удалить пока они запущены и работают. Причем, бывает иногда так, что сама программа вроде бы закрыта, а ее процесс работает (например, из-за некорректного завершения работы приложения). Чтобы узнать, не запущено ли ваше удаляемое приложение — зайдите в диспетчер задач и проверьте воочию.
Если программа в диспетчере задач будет найдена — просто закройте ее (команда «Снять задачу») и попробуйте еще раз удалить ее классическим способом.
Закройте процесс программы, перед ее удалением
❸ Воспользуйтесь специализированным софтом
Если все вышеперечисленное не могло удалить программу — то порекомендую переходить к специализированным утилитам. Их довольно-таки много, но я рекомендую остановиться на следующих: IObit Uninstaller, Geek Uninstaller, CCleaner, Revo Uninstaller. И на мой (скромнее скромного ) взгляд — IObit Uninstaller одна из самых лучших!
IObit Uninstaller
Очень мощная утилита для контроля за состоянием системы и удаления различных приложений в Windows. Она поможет справиться даже с тем софтом, в котором обнаружились ошибки, сбои, некорректная установка и т.д. (т.е. выручит в тех случаях, когда справиться сама Windows не может!).
Еще один весомый плюс IObit Uninstaller удаляет не только саму программу, но и подчищает за ней все хвосты (записи в реестре, временные файлы, папку установки и т.д.). К тому же, в программу встроен спец. модуль защиты, отслеживающий установку дополнений в браузеры и контролирующий их автозагрузку. В общем, на 10 из 10 баллов!
Основные преимущества:
- Быстрое и легкое удаление ненужных программ и надстроек/тулбаров в браузере;
- Наличие опции «глубокая проверка» и «принудительное удаление» не удаляемых программ;
- Мощное сканирование системы на наличие «хвостов» в реестре;
- Программа бесплатная и работает во всех версиях Windows: 7, 8, 10.
Как удалить программу с помощью IObit Uninstaller
Рассмотрю теперь сам процесс удаления. Допустим, решили деинсталлировать какое-то приложение. Рассмотрю все действия по порядку.
1) Запускаем IObit Uninstaller.
2) Находим это приложение в списке всех установленных программ: сделать это можно при помощи вкладок слева в меню, либо при помощи поисковой строки.
IObit Uninstaller — список программ, запуск удаления / Кликабельно
3) Далее программа переспросит, точно ли это приложение нужно удалить
Кстати, обратите внимание, что перед операцией деинсталляции приложения можно создать точку восстановления (на всякий случай)
IObit Uninstaller — деинсталлировать
4) После того, как программа будет удалена, IObit Uninstaller автоматически проведет сканирование системного реестра, чтобы найти «хвосты»: различные записи, временные файлы и прочие данные, оставшиеся от удаленного приложения. Обычно, оно длится не более 10-15 сек.
После проведения сканирования — вы увидите, что еще десяток файлов остался на диске, и возможно есть записи в реестре (см. скрин ниже). Рекомендуется их так же все удалить!
IObit Uninstaller — автоматически нашел оставшиеся записи в реестре (хвосты)
5) В конце процедуры увидите краткий отчет — все остаточные файлы были успешно удалены.
Успешное удаление программы (отчет)
Расположение файлов и RegEdit
Кстати, обратите внимание, что в утилите IObit Uninstaller есть две архи-полезные ссылки:
- «Открыть расположение файла» — помогает быстро найти папку на диске, куда установлена программа;
- «Открыть в RegEdit» — автоматически открывается редактор реестра с веткой, в которой представлены ее параметры.
Расположение приложения и его ветки в реестре
Таким образом, используя утилиту IObit Uninstaller, можно вручную удалить информацию из реестра и файлы с диска любой из программ (в некоторых случаях очень выручает).
В общем, рекомендую к использованию!
На этом пока всё…
Удачной работы!
Первая публикация: 11.12.2016
Корректировка статьи: 19.02.2019