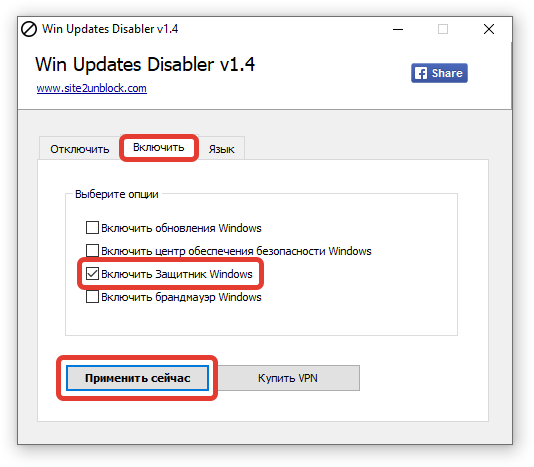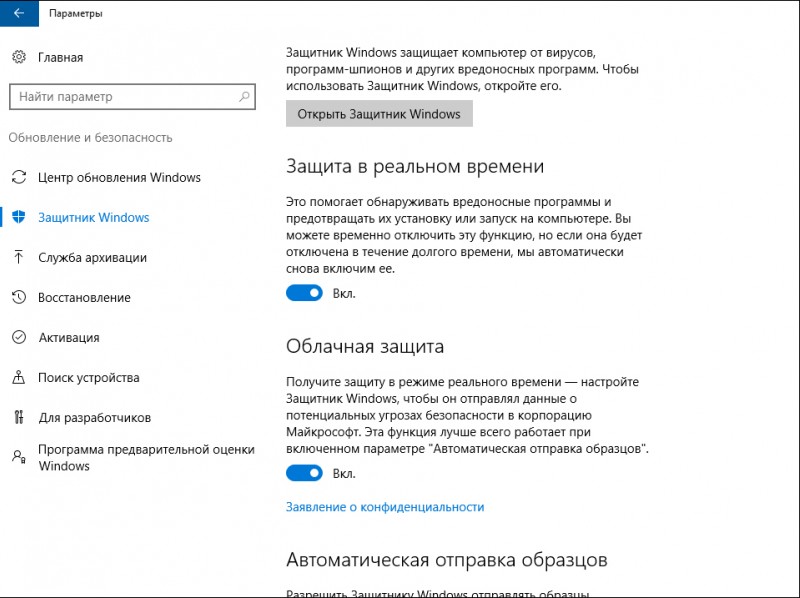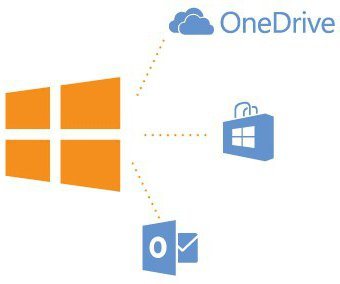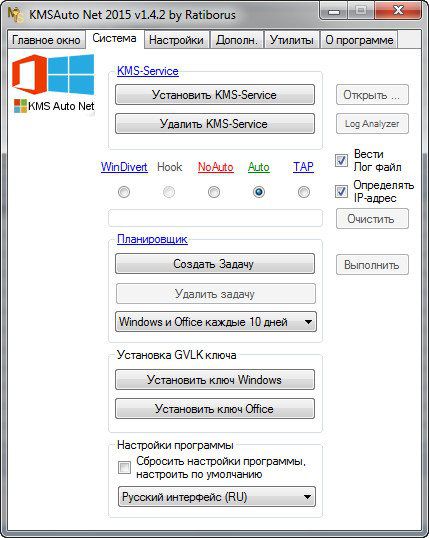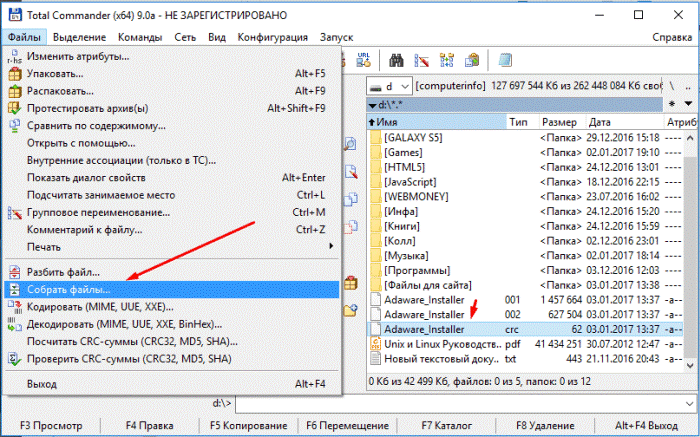Новые возможности защитника (майкрософт) для конечной точкиwhat’s new in microsoft defender for endpoint
Содержание:
- Управление расположением обновлений с помощью групповой политикиUse Group Policy to manage the update location
- Windows Server (SAC) версии 1803, Windows Server 2019 и Windows Server 2019 Core EditionWindows Server (SAC) version 1803, Windows Server 2019, and Windows Server 2019 Core edition
- Как удалить Защитник Windows из системы?
- Включение Защитника Виндовс 7
- Способы просмотра характеристик ПК
- Полное отключение антивирусов
- Common tasks
- Run a scan with the Windows Security app
- Ensure Microsoft Defender Antivirus is enabled in the Windows Security app
- Add exclusions for Microsoft Defender Antivirus in the Windows Security app
- Review threat detection history in the Windows Defender Security Center app
- Set ransomware protection and recovery options
- Настройка служб защиты нового поколенияConfigure next-generation protection services
- Как отключить?
- Учитывайте следующие моментыKeep the following points in mind
- Февраль 2019 г.February 2019
- Использование диспетчера конфигураций конечных точек Майкрософт для включения защиты от облачных службUse Microsoft Endpoint Configuration Manager to turn on cloud-delivered protection
Управление расположением обновлений с помощью групповой политикиUse Group Policy to manage the update location
-
На компьютере, осуществляющем групповую политику, откройте Консоль управления групповыми политиками, правой кнопкой мыши щелкните объект групповой политики, который вы хотите настроить, и выберите команду Редактировать.On your Group Policy management machine, open the Group Policy Management Console, right-click the Group Policy Object you want to configure and click Edit.
-
В редакторе управления групповыми политиками перейдите к пункту Конфигурация компьютера.In the Group Policy Management Editor go to Computer configuration.
-
Щелкните Политики, а затем— Административные шаблоны.Click Policies then Administrative templates.
-
Перейдите к Компоненты Windows > Защитник Windows > Обновления подписей и настройте следующие параметры:Expand the tree to Windows components > Windows Defender > Signature updates and configure the following settings:
-
Дважды щелкните Определение порядка источников для загрузки обновлений службы управления безопасностью и установите для параметра значение включено.Double-click the Define the order of sources for downloading security intelligence updates setting and set the option to Enabled.
-
Введите очередность источников, разделив их знаком вертикальной черты, например: , как показано на следующем снимке экрана.Enter the order of sources, separated by a single pipe, for example: , as shown in the following screenshot.
-
Нажмите кнопку ОК.Click OK. Будет установлена очередность источников обновлений защиты.This will set the order of protection update sources.
-
Дважды щелкните Определение общих файловых ресурсов для загрузки обновлений для службы управления безопасностью и установите для параметра значение включено.Double-click the Define file shares for downloading security intelligence updates setting and set the option to Enabled.
-
Введите источник общей папки.Enter the file share source. Если есть несколько источников, введите их в порядке, в котором они должны использоваться, разделив их символом вертикальной черты.If you have multiple sources, enter each source in the order they should be used, separated by a single pipe. Для обозначения пути используйте стандартную нотацию UNC, например:.Use standard UNC notation for denoting the path, for example: . Если вы не ввели никаких путей, этот источник будет пропущен при загрузке обновлений виртуальной машины.If you do not enter any paths, then this source will be skipped when the VM downloads updates.
-
Нажмите кнопку ОК.Click OK. Очередность общих папок будет установлена, когда этот источник будет указан в параметрах групповой политики Определить порядок источников ….This will set the order of file shares when that source is referenced in the Define the order of sources… group policy setting.
-
Примечание
В Windows 10 версии 1703 до и включительно 1809, путь политики — это компоненты windows > антивирусной программы «защитник Майкрософт» > обновления подписей для Windows 10, версия 1903. путь политики — это компоненты Windows > антивирусной программы «защитник Майкрософт» > обновления для системы безопасности .For Windows 10, versions 1703 up to and including 1809, the policy path is Windows Components > Microsoft Defender Antivirus > Signature Updates For Windows 10, version 1903, the policy path is Windows Components > Microsoft Defender Antivirus > Security Intelligence Updates
Windows Server (SAC) версии 1803, Windows Server 2019 и Windows Server 2019 Core EditionWindows Server (SAC) version 1803, Windows Server 2019, and Windows Server 2019 Core edition
Вы можете использовать следующие способы развертывания для встроенного выпуска Windows Server (SAC) версии 1803, Windows Server 2019 или Windows Server 2019 Core.You can onboard Windows Server (SAC) version 1803, Windows Server 2019, or Windows Server 2019 Core edition by using the following deployment methods:
- Локальный сценарийLocal script
- Групповая политикаGroup Policy
- Microsoft Endpoint Configuration ManagerMicrosoft Endpoint Configuration Manager
- Сценарии предпечатной платы VDI для непостоянных устройствVDI onboarding scripts for non-persistent devices
Примечание
- Интегрированный пакет для Windows Server 2019 с помощью Configuration Manager конечных точек (Майкрософт) в настоящее время отправляет сценарий.The Onboarding package for Windows Server 2019 through Microsoft Endpoint Configuration Manager currently ships a script. Дополнительные сведения о том, как развертывать сценарии в Configuration Manager, можно найти в разделе пакеты и программы в Configuration Manager.For more information on how to deploy scripts in Configuration Manager, see Packages and programs in Configuration Manager.
- Локальный сценарий подходит для эксперимента, но его не следует использовать для развертывания на рабочем процессе.A local script is suitable for a proof of concept but should not be used for production deployment. Для развертывания в рабочей среде рекомендуется использовать групповую политику, диспетчер настройки конечных точек Майкрософт или Intune.For a production deployment, we recommend using Group Policy, Microsoft Endpoint Configuration Manager, or Intune.
Поддержка Windows Server обеспечивает более глубокое понимание действий сервера, покрытие для обнаружения атак на ядро и память, а также включает действия с ответом.Support for Windows Server provides deeper insight into server activities, coverage for kernel and memory attack detection, and enables response actions.
-
Настройка защитника для настройки конечной точки на сервере Windows.Configure Defender for Endpoint onboarding settings on the Windows server. Дополнительные сведения можно найти в разделе встроенные устройства с Windows 10.For more information, see Onboard Windows 10 devices.
-
Если вы используете стороннее решение для защиты от вредоносных программ, вам потребуется установить следующие параметры пассивного режима защитника Microsoft Defender.If you’re running a third-party antimalware solution, you’ll need to apply the following Microsoft Defender AV passive mode settings. Убедитесь в том, что он настроен правильно.Verify that it was configured correctly:
-
Укажите следующий параметр реестра:Set the following registry entry:
- ПутейPath:
- Name (имя): ForceDefenderPassiveModeName: ForceDefenderPassiveMode
- Тип: REG_DWORDType: REG_DWORD
- Значение: 1Value: 1
-
Выполните следующую команду PowerShell, чтобы проверить, настроен ли пассивный режим.Run the following PowerShell command to verify that the passive mode was configured:
-
Убедитесь в том, что найдено Последнее событие, содержащее событие пассивного режима.Confirm that a recent event containing the passive mode event is found:
-
-
Выполните следующую команду, чтобы проверить, установлен ли защитник Microsoft Defender.Run the following command to check if Microsoft Defender AV is installed:
Если результат — «указанная служба не установлена как установленная служба», необходимо установить защитник Microsoft Defender AV.If the result is ‘The specified service does not exist as an installed service’, then you’ll need to install Microsoft Defender AV. Дополнительные сведения можно найти в разделе Защита от Microsoft Defender Antivirus в Windows 10.For more information, see Microsoft Defender Antivirus in Windows 10.
Сведения о том, как использовать групповую политику для настройки и управления антивирусной программой Microsoft Defender на серверах Windows, можно узнать в разделе Использование параметров групповой политики для настройки и управления антивирусной программой Microsoft Defender.For information on how to use Group Policy to configure and manage Microsoft Defender Antivirus on your Windows servers, see Use Group Policy settings to configure and manage Microsoft Defender Antivirus.
Как удалить Защитник Windows из системы?
Так, граждане, сразу… В политику Windows с недавних времён вошло правило: нет антивируса – нет обновлений. Логика здесь ясна – на этапе установки Windows 10, соглашаясь напропалую со всеми условиями, вы даёте право в том числе и на расшаривание собственных ресурсов для поддерживания других машин. Т.е. ваш компьютер может быть использован как бот-“обновляльщик” остальных компьютеров. Таким образом, в этой версии функции Защитника многократно усилены: Windows 8/10 сама по себе создавалась с учётом возрастающего числа безопасного сетевого сёрфинга. Я к чему – далеко не всё описанное ниже прокатывает: злополучный сервис возвращается после перезагрузки. Причём от версии к версии наши с вами возможности по отключению встроенного антивируса всё больше иссякают. Я, забегая вперёд, скажу – лично мне удалось убить Antimalware Executable ТОЛЬКО после установки другого антивиря.
ДАЛЕЕ. Ещё один важный момент. Windows не любит, когда кто-либо вмешивается в её внутренности. И потому при получении очередного пакета обновлений она может проверить целостность собственного образа или отдельных файлов. Не найдя критически важные, система рискует подвиснуть – Защитник, скорее всего, будет установлен заново. Вобщем, раз в полгода процедуры придётся повторять. Вобщем, в Windows 10 – это проблема.
Программу можно попробовать удалить, вручную подчищая некоторые ключи реестра. Запускаем консоль команд и вводим через Enter две последовательные команды:
sc stop windefend sc delete windefend
Вполне вероятно, что вам будет отказано в доступе. Если возникла проблема с правами доступа, придётся поработать с правами супер-пользователя (скрытого Администратора). Если так и произошло, повторяйте все описанные процедуры уже из-под вскрытой учётки Администратора:
Теперь поехали в реестр. Для завершения удаления Защитника нужно также последовательно удалить вот эти записи:
HKEY_LOCAL_MACHINE\SOFTWARE\Microsoft\Windows\CurrentVersion\Explorer\ControlPanel\NameSpace\{D8559EB9-20C0-410E-BEDA-7ED416AECC2A}
HKEY_LOCAL_MACHINE\SOFTWARE\Microsoft\Windows Defender
Кое-что из папок вручную прямо из Проводника. Ещё раз предупреждаю – это действо очень серьёзное:
- C:\Program Files\Windows Defender
- C:\ProgramData\Microsoft\Windows Defender
- C:\Program Files (x86)\Windows Defender (для владельцев 64-х битных версий).
Проверяем планировщик. Очищаем его от всего, что связано с Защитником:
Чтобы Windows не ныла о том, что Защитник Windows отключён (а после перезагрузки она этого не делает), можно отправиться в Центр Поддержки Windows и приказать не следить за системой.
Успехов.
Включение Защитника Виндовс 7
Теперь мы рассмотрим методы включения Windows Defender. В двух из трёх описанных ниже способов нам потребуется всего лишь поставить галочку. Делать мы это будем в параметрах Защитника, конфигурации системы и через программу Администрирование.
Способ 1: Настройки программы
Этот способ повторяет почти всю инструкцию по отключению через настройки Защитника, разница будет лишь в том, что сам Defender предложит нам его включить, как только будет запущен.
Повторяем инструкцию «Способ 1: Настройки программы» с 1 по 3 шаг. Появится сообщение от Защитника Windows, которое уведомит нас о его выключенном состоянии. Нажимаем на активную ссылку.
Спустя некоторое время откроется главное окно антивируса, выводящее данные о последней проверке. Это значит, что антивирус включился и полностью готов к работе.
Способ 2: Конфигурации системы
Одна галочка и Defender работает вновь. Достаточно просто повторить первый шаг инструкции Способ 2: Отключение службы, а затем второй, только необходимо поставить галочку напротив службы «Защитник Windows».
Способ 3: Возобновление работы через Администрирование
Существует ещё один способ включения данной службы с помощью «Панели управления», но он несколько отличается от первой инструкции по включению, когда мы запускали конкретно программу Защитника.
-
Заходим в «Панель управления». Как её открыть, вы можете узнать, ознакомившись с первым шагом инструкции «Способ 1: Настройки программы».
-
Находим в «Панели управления» программу «Администрирование» и щелчком мыши запускаем её.
-
В открывшемся окне «Проводника» будет находиться много разных ярлыков. Нам нужно открыть программу «Службы», поэтому нажимаем два раза ЛКМ на её ярлык.
-
В меню программы «Службы» находим «Защитник Windows». Нажимаем по ней правой кнопкой мыши, затем в выпадающем меню кликаем на пункт «Свойства».
-
В окне «Свойств» включаем автоматический запуск данной службы, как показано на скриншоте. Жмём на кнопку «Применить».
-
После этих действий загорится опция «Запустить». Производим нажатие по ней, ждём пока Защитник возобновит работу и щёлкаем «ОК».
На этом все. Надеемся, что этот материал помог вам решить проблему включения или отключения Windows Defender.
Опишите, что у вас не получилось.
Наши специалисты постараются ответить максимально быстро.
Способы просмотра характеристик ПК
Полное отключение антивирусов
Теперь посмотрим, как отключить антивирус на «Виндовс 7» для полной деактивации. Для любой программы такого типа существует универсальный метод. Для такой процедуры следует использовать раздел администрирования, который находится на стандартной «Панели управления», где выбираются настройки конфигурации, после чего осуществляется переход сначала в меню служб, а затем — в раздел автозагрузки. Здесь нужно просто поснимать все галочки, находящиеся напротив любой службы с названием или аббревиатурой установленного антивирусного пакета.
После этого необходимо просто подтвердить произведенные изменения обычным нажатием кнопки «OK». В свою очередь, система предложит произвести перезагрузку. После чего антивирус будет находиться в отключенном состоянии.
Впрочем, можно зайти и в систему безопасности, где используются параметры проверки состояния компьютера. Аналогично из списка запущенных программ нужно выбрать инсталлированную и отключить.
Common tasks
This section describes how to perform some of the most common tasks when reviewing or interacting with the threat protection provided by Microsoft Defender Antivirus in the Windows Security app.
Note
If these settings are configured and deployed using Group Policy, the settings described in this section will be greyed-out and unavailable for use on individual endpoints. Changes made through a Group Policy Object must first be deployed to individual endpoints before the setting will be updated in Windows Settings. The Configure end-user interaction with Microsoft Defender Antivirus topic describes how local policy override settings can be configured.
Run a scan with the Windows Security app
-
Open the Windows Security app by clicking the shield icon in the task bar or searching the start menu for Defender.
-
Click the Virus & threat protection tile (or the shield icon on the left menu bar).
-
Click Scan now.
-
Click Run a new advanced scan to specify different types of scans, such as a full scan.
Ensure Microsoft Defender Antivirus is enabled in the Windows Security app
-
Open the Windows Security app by clicking the shield icon in the task bar or searching the start menu for Defender.
-
Click the Virus & threat protection tile (or the shield icon on the left menu bar).
-
Click Virus & threat protection settings.
-
Toggle the Real-time protection switch to On.
Note
If you switch Real-time protection off, it will automatically turn back on after a short delay. This is to ensure you are protected from malware and threats.
If you install another antivirus product, Microsoft Defender AV will automatically disable itself and will indicate this in the Windows Security app. A setting will appear that will allow you to enable limited periodic scanning.
Add exclusions for Microsoft Defender Antivirus in the Windows Security app
-
Open the Windows Security app by clicking the shield icon in the task bar or searching the start menu for Defender.
-
Click the Virus & threat protection tile (or the shield icon on the left menu bar).
-
Click Virus & threat protection settings.
-
Under the Exclusions setting, click Add or remove exclusions.
-
Click the plus icon to choose the type and set the options for each exclusion.
The following table summarizes exclusion types and what happens:
| Exclusion type | Defined by | What happens |
|---|---|---|
| File | Location Example: | The specific file is skipped by Microsoft Defender Antivirus. |
| Folder | Location Example: | All items in the specified folder are skipped by Microsoft Defender Antivirus. |
| File type | File extension Example: | All files with the extension anywhere on your device are skipped by Microsoft Defender Antivirus. |
| Process | Executable file path Example: | The specific process and any files that are opened by that process are skipped by Microsoft Defender Antivirus. |
To learn more, see:
- Configure and validate exclusions based on file extension and folder location
- Configure exclusions for files opened by processes
Review threat detection history in the Windows Defender Security Center app
-
Open the Windows Defender Security Center app by clicking the shield icon in the task bar or searching the start menu for Defender.
-
Click the Virus & threat protection tile (or the shield icon on the left menu bar).
-
Click Threat history
-
Click See full history under each of the categories (Current threats, Quarantined threats, Allowed threats).
Set ransomware protection and recovery options
-
Open the Windows Security app by clicking the shield icon in the task bar or searching the start menu for Defender.
-
Click the Virus & threat protection tile (or the shield icon on the left menu bar).
-
Click Ransomware protection.
-
To change Controlled folder access settings, see Protect important folders with Controlled folder access.
-
To set up ransomware recovery options, click Set up under Ransomware data recovery and follow the instructions for linking or setting up your OneDrive account so you can easily recover from a ransomware attack.
Настройка служб защиты нового поколенияConfigure next-generation protection services
Сведения о настройке служб защиты нового поколения можно найти в разделе Настройка антивирусной программы защитника Майкрософт.For information on how to configure next-generation protection services, see Configure Microsoft Defender Antivirus features.
Примечание
Настройка и управление практически не отличаются в Windows Server 2016 и Windows Server 2019 при использовании антивирусной программы защитника Майкрософт; Однако существуют некоторые отличия.Configuration and management is largely the same in Windows Server 2016 and Windows Server 2019, while running Microsoft Defender Antivirus; however, there are some differences. Дополнительные сведения можно найти в статье антивирусной программы «защитник Майкрософт» в Windows Server 2016 и 2019.To learn more, see Microsoft Defender Antivirus on Windows Server 2016 and 2019.
Как отключить?
В 7 версии ОС
Отключение Защитника значительно более сложная задача, нежели его включение. Вызвано это соображениями безопасности, дабы вредоносное ПО не смогло отключить утилиту за пользователя.
Для отключения необходимо провести следующие действия:
- Взываем меню «Пуск» и в строке поиска найти и запустить «Панель управления».
- В «Панели управления» находим и запускаем пункт «Защитник Windows».
- В открывшемся окне выбираем пункт «Программы», а затем «Параметры».
- В меню слева стороны кликаем на строку «Защита в реальном времени». Снимаем соответствующую галочку.
- Далее в меню выбираем пункт «Администратор» и снимаем галочку с пункта «Использовать эту программу».
- Нажимаем кнопку «Сохранить». Система оповестит вас, что защита была снята. Игнорируем сообщение.
Важно! Вышеперечисленные действия необходимы для одноразового отключения утилиты.
Для того, чтобы убрать её из автоматического запуска необходимо провести дополнительные действия:
- Открываем окно «Выполнить». Сделать это можно через «Пуск» или сочетанием клавиш Win+R.
- В текстовое поле открывшегося окна вводим команду «services.msc» и нажимаем «Ок». Данное действие открывает меню «Службы».
- В списке находим пункт «Защитник Windows» и открываем.
- В открывшемся окне находим пункт «Тип запуска» и меняем его значение на «Отключена».
- Для того, чтобы не получать уведомления о том, что программа не работает открываем «Центр поддержки». В окне находим и кликаем на пункт «Не получать больше сообщения на тему: «о защите от шпионских программ и прочего вредоносного кода».
В 10 версии ОС
В 10 версии операционной системы отключение Защитника было ещё более усложнено. Одноразовое отключение производится следующими действиями:
- В правой части панели управления находим значок в форме щита. Он может быть расположен как прямо на панели, так и в меню выпадающем при нажатии на стрелку. Кликаем на него.
- В открывшемся окне выбираем пункт «Защита от вирусов и угроз» и далее кликаем на гиперссылку «Параметры защиты от вирусов и других угроз».
- Все имеющиеся в меню переключатели переводим в выключенное положение.
- Для того, чтобы не получать уведомления об отключенном Защитнике жмём на кнопку «Закрыть» рядом с восклицательным знаком и надписью «Облачная защита отключена. Устройство может быть уязвимым».
Важно! Описанные выше действия отключают Защитник до следующей перезагрузки компьютера.
Чтобы произвести отключение навсегда необходимо совершить дополнительные действия:
- Запускаем меню «Выполнить» через «Пуск» или комбинацией клавиш Win+R.
- В текстовое поле открывшегося окна вводим команду «gpedit.msc» и нажимаем «Ок». Это действие откроет службу «Редактор локальной групповой политики».
- В меню навигации слева открываем раскрываем древо в заданной последовательности: «Конфигурация компьютера», «Административные шаблоны», «Компоненты Windows», «Антивирусная программа «Защитник Windows».
- При нажатии на последний пункт в меню справа появится список в котором нужно найти пункт «Выключить антивирусную программу «Защитник Windows».
- Двойным кликом открываем заданный пункт, после чего в открывшемся окне меняем значение переключателя на параметр «Включено».
- Применяем все изменения.
Внимание! Если вы используете Home версию операционной системы вторую часть инструкции выполнить не удастся. Связано это с тем, что в данной версии нет «Редактора локальной групповой политики».. В этом случае можно использовать другой способ:
В этом случае можно использовать другой способ:
- Запускаем меню «Выполнить» через «Пуск» или комбинацией клавиш Win+R.
- Вводим в текстовое поле команду «regedit». Выполнив это действие, вы откроете «Редактор реестра».
- В меню навигации раскрываем древо в такой последовательности: «Компьютер», «HKEY_LOCAL_MACHINE», «SOFTWARE», «Policies», «Microsoft», «Windows Defender».
- После нажатия на последний пункт из списка в меню справа производим клик правой кнопкой мыши. Выбираем пункт «Создать», «Параметр DWORD (32 бита)». Открываем созданный параметр левой кнопкой мыши.
- Название параметра указываем как «DisableAntiSpyware», а в пункте значения ставим цифру 1.
- Применяем все изменения и перезагружаем компьютер.
Учитывайте следующие моментыKeep the following points in mind
Если вы зарегистрированы в защитнике Microsoft для конечной точки и используете сторонний вредоносный продукт, то активируется пассивный режим.If you are enrolled in Microsoft Defender for Endpoint and you are using a third-party antimalware product, then passive mode is enabled. Службе требуется общий доступ к сведениям от антивирусной службы защитника Майкрософт , чтобы правильно наблюдать за попыток вторжения и атак.The service requires common information sharing from Microsoft Defender Antivirus service in order to properly monitor your devices and network for intrusion attempts and attacks.
Если антивирусная программа защитника Майкрософт отключена автоматически, она автоматически включается, если срок действия защиты, предлагаемой сторонним антивирусным программным обеспечением, истекает, или в противном случае прекращается защита в реальном времени от вирусов, вредоносных программ и других угроз.When Microsoft Defender Antivirus is automatically disabled, it can automatically re-enabled if the protection offered by a third-party antivirus product expires or otherwise stops providing real-time protection from viruses, malware, or other threats. Это необходимо для того, чтобы убедиться в том, что защита от вирусов поддерживается на конечной точке.This is to ensure antivirus protection is maintained on the endpoint. Кроме того, вы можете включить ограниченное периодическое сканирование, которое использует антивирусный модуль защитника Майкрософт для периодической проверки наличия угроз в дополнение к основному антивирусному приложению.It also allows you to enable limited periodic scanning, which uses the Microsoft Defender Antivirus engine to periodically check for threats in addition to your main antivirus app.
В пассивном режиме вы по-прежнему можете управлять обновлениями для антивирусной программы «защитник Майкрософт». Однако вы не можете переместить антивирусную программу Microsoft Defender в обычный активный режим, если у ваших конечных точек есть обновленный сторонний продукт, обеспечивающий защиту в реальном времени от вредоносных программ.In passive mode, you can still manage updates for Microsoft Defender Antivirus; however, you can’t move Microsoft Defender Antivirus into the normal active mode if your endpoints have an up-to-date third-party product providing real-time protection from malware.
Если вы удалите другой продукт и хотите использовать антивирусную программу Microsoft Defender для защиты конечных точек, антивирусная программа Microsoft Defender автоматически вернется в обычный активный режим.If you uninstall the other product, and choose to use Microsoft Defender Antivirus to provide protection to your endpoints, Microsoft Defender Antivirus will automatically return to its normal active mode.
Предупреждение
Не следует попытаться отключить, остановить или изменить какие – либо связанные службы, используемые антивирусной программой Microsoft Defender Antivirus, защитником Майкрософт для конечной точки или приложением для обеспечения безопасности Windows.You should not attempt to disable, stop, or modify any of the associated services used by Microsoft Defender Antivirus, Microsoft Defender for Endpoint, or the Windows Security app. В их число входят службы и процессы wscsvc, SecurityHealthService, MsSense, Sense, WinDefend и MsMpEng.This includes the wscsvc, SecurityHealthService, MsSense, Sense, WinDefend, or MsMpEng services and process. Изменение этих служб вручную может вызвать серьезные неполадки в работе конечных точек и открыть вашу сеть для атак и вредоносных программ.Manually modifying these services can cause severe instability on your endpoints and open your network to infections and attacks. Кроме того, это может привести к проблемам при использовании антивирусных приложений сторонних разработчиков и о том, как они отображаются в приложении для обеспечения безопасности Windows.It can also cause problems when using third-party antivirus apps and how their information is displayed in the Windows Security app.
Важно!
Если вы используете систему защиты от потериданных (Майкрософт), в режиме реального времени антивирусная защита Microsoft Defender включена, даже если антивирусная программа Microsoft Defender работает в пассивном режиме.If you are using Microsoft Endpoint DLP, Microsoft Defender Antivirus real-time protection is enabled, even when Microsoft Defender Antivirus is running in passive mode. Защита от потери данных в конечной точке зависит от защиты в режиме реального времени.Endpoint DLP depends on real-time protection to operate.
Февраль 2019 г.February 2019
-
УгрозыIncidents Происшествие — это новая сущность в Microsoft Defender для конечной точки, которая переносит вместе все соответствующие оповещения и связанные объекты, чтобы протестировать более широкие возможности для атак, обеспечивая аналитику лучшую перспективу на purview сложных угроз.Incident is a new entity in Microsoft Defender for Endpoint that brings together all relevant alerts and related entities to narrate the broader attack story, giving analysts better perspective on the purview of complex threats.
-
Подключение предыдущих версий WindowsOnboard previous versions of WindowsВстроенные Поддерживаемые версии устройств для Windows, чтобы они могли отправлять данные датчиков в Microsoft Defender для датчика конечных точек.Onboard supported versions of Windows devices so that they can send sensor data to the Microsoft Defender for Endpoint sensor.
Использование диспетчера конфигураций конечных точек Майкрософт для включения защиты от облачных службUse Microsoft Endpoint Configuration Manager to turn on cloud-delivered protection
- Перейдите в центр администрирования Microsoft Endpoint Manager ( https://endpoint.microsoft.com ) и войдите в систему.Go to the Microsoft Endpoint Manager admin center (https://endpoint.microsoft.com) and log in.
- Выберите Endpoint Security > Antivirus.Choose Endpoint security > Antivirus.
- Выберите профиль антивирусной программы.Select an antivirus profile. (Если у вас еще нет такого профиля или вы хотите создать новый профиль, ознакомьтесь с разделами Настройка параметров ограничения устройств в Microsoft Intune.(If you don’t have one yet, or if you want to create a new profile, see Configure device restriction settings in Microsoft Intune.
- Выберите пункт Свойства.Select Properties. Затем рядом с пунктом Параметры конфигурациинажмите изменить.Then, next to Configuration settings, choose Edit.
-
Разверните элемент Защита в облаке, а затем в списке уровень защиты с пределами облака Выберите один из указанных ниже вариантов.Expand Cloud protection, and then in the Cloud-delivered protection level list, select one of the following:
- High: применение надежного уровня обнаружения.High: Applies a strong level of detection.
- Высокий плюс: использует высокий уровень и применяет дополнительные меры защиты (может повлиять на производительность клиента).High plus: Uses the High level and applies additional protection measures (may impact client performance).
- Нулевое отклонение: блокирует все неизвестные исполняемые файлы.Zero tolerance: Blocks all unknown executables.
- Нажмите кнопку Просмотреть + сохранитьи выберите команду сохранить.Select Review + save, then choose Save.
Дополнительные сведения о настройке Microsoft Endpoint Configuration Manager можно узнать .For more information about configuring Microsoft Endpoint Configuration Manager, see .