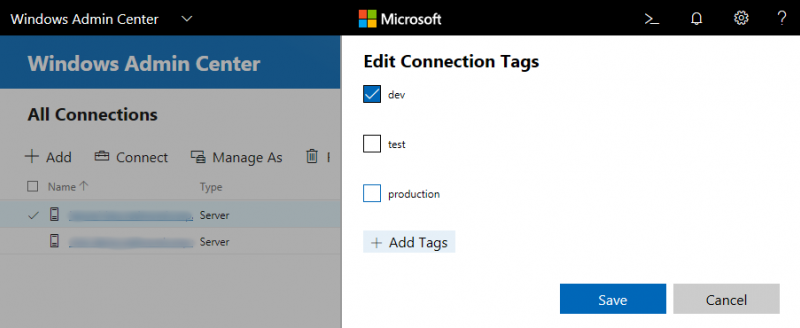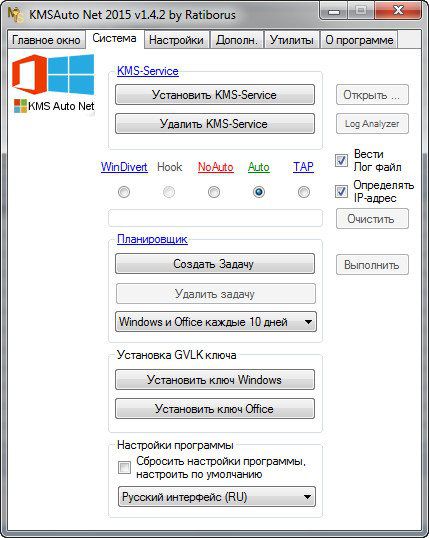Microsoft sql server 2012 pc / русский
Содержание:
Служебные обновления SQL Server 2019SQL Server 2019 servicing updates
Текущие сведения о служебных обновлениях SQL Server см. по адресу https://support.microsoft.com/help/4518398.For current information about SQL Server servicing updates, see https://support.microsoft.com/help/4518398.
База знанийKnowledge base
- Статья базы знаний 935897: An Incremental Servicing Model is available from the SQL Server team to deliver hotfixes for reported problems (Команда разработчиков SQL Server предлагает добавочную модель обслуживания, позволяющую предоставлять исправления для обнаруженных проблем)KB 935897: An Incremental Servicing Model is available from the SQL Server team to deliver hotfixes for reported problems
- Статья базы знаний 824684: Описание стандартной терминологии, используемой для характеристики обновлений программного обеспечения МайкрософтKB 824684: Description of the standard terminology that is used to describe Microsoft software updates
- Статья базы знаний 822499: Naming schema and Fix area descriptions for SQL Server software update packages (Описание схемы именования и области исправления для пакетов обновления программного обеспечения Microsoft SQL Server)KB 822499: Naming schema for Microsoft SQL Server software update packages
- Статья базы знаний 321185: Как определить версию, выпуск и уровень обновления системы SQL Server и ее компонентовKB 321185: How to determine the version and edition of SQL Server and its components
Service Pack 2 release notes
Download pages
- SQL Server 2012 SP2 Feature Pack
- SQL Server 2012 SP2 Express
Use the table below to identify the location and name of the file to download based on your currently installed version. Download pages have system requirements and basic installation instructions.
| If your current installed version is… | And you want to… | Download and install… |
|---|---|---|
| 32-bit Installations: | ||
| A 32-bit version of any edition of SQL Server 2012 | Upgrade to the 32-bit version of SQL Server 2012 SP2 | SQLServer2012SP2-KB2958429—.exe from SQL Server 2012 SP2 download page |
| A 32-bit version of SQL Server 2012 RTM Express | Upgrade to the 32-bit version of SQL Server 2012 Express SP2 | SQLEXPR__.msi from SQL Server 2012 SP2 Express download page |
| A 32-bit version of only the client and manageability tools for SQL Server 2012 (including SQL Server 2012 Management Studio) | Upgrade the client and manageability tools to the 32-bit version of SQL Server 2012 SP2 | SQLEXPRWT__.msi from SQL Server 2012 SP2 Express download page |
| A 32-bit version of SQL Server 2012 Management Studio Express | Upgrade to the 32-bit version of SQL Server 2012 SP2 Management Studio Express | SQLManagementStudio__.msi from SQL Server 2012 SP2 Express download page |
| A 32-bit version of any edition of SQL Server 2012 and a 32-bit version of the client and manageability tools (including SQL Server 2012 RTM Management Studio) | Upgrade all products to the 32-bit version of SQL Server 2012 SP2 | SQLEXPRADV__.msi from SQL Server 2012 SP2 Express download page. |
| A 32-bit version of one or more tools from the Microsoft SQL Server 2012 RTM Feature Pack or the Microsoft SQL Server 2012 SP1 Feature Pack | Upgrade the tools to the 32-bit version of Microsoft SQL Server 2012 SP2 Feature Pack | One or more tools from Microsoft SQL Server 2012 SP2 Feature Pack download page |
| 64-bit Installations: | ||
| A 64-bit version of any edition of SQL Server 2012 | Upgrade to the 64-bit version of SQL Server 2012 SP2 | SQLServer2012SP2-KB2958429—.exe from SQL Server 2012 SP2 download page |
| A 64-bit version of SQL Server 2012 RTM Express | Upgrade to the 64-bit version of SQL Server 2012 SP2 | SQLEXPR__.msi from SQL Server 2012 SP2 Express download page |
| A 64-bit version of only the client and manageability tools for SQL Server 2012 (including SQL Server 2012 Management Studio) | Upgrade the client and manageability tools to the 64-bit version of SQL Server 2012 SP2 | SQLEXPRWT__.msi from SQL Server 2012 SP2 Express download page |
| A 64-bit version of SQL Server 2012 Management Studio Express | Upgrade to the 64-bit version of SQL Server 2012 SP2 Management Studio Express | SQLManagementStudio__.msi from SQL Server 2012 SP2 Express download page |
| A 64-bit version of one or more tools from the Microsoft SQL Server 2012 RTM Feature Pack or the Microsoft SQL Server 2012 SP1 Feature Pack | Upgrade the tools to the 64-bit version of Microsoft SQL Server 2012 SP2 Feature Pack | One or more tools from Microsoft SQL Server 2012 SP2 Feature Pack download page |
Средства для начала работыTools For Getting Started
Основные средстваBasic Tools
-
SQL Server Management StudioSQL Server Management Studio (SSMS) является основным средством администрирования компонента Компонент Database EngineDatabase Engine и написания кода на языке Transact-SQLTransact-SQL .(SSMS) is the principal tool for administering the Компонент Database EngineDatabase Engine and writing Transact-SQLTransact-SQL code. Она расположена в оболочке Visual StudioVisual Studio .It is hosted in the Visual StudioVisual Studio shell. SSMS предоставляется для бесплатного скачивания из Центра загрузки Майкрософт.SSMS is available as a free download from Microsoft Download Center. Последнюю версию можно использовать с более старыми версиями Компонент Database EngineDatabase Engine.The latest version can be used with older versions of the Компонент Database EngineDatabase Engine.
-
SQL ServerSQL Server Диспетчер конфигурации устанавливается с SQL ServerSQL Server и с клиентскими средствами.Configuration Manager installs with both SQL ServerSQL Server and the client tools. Он позволяет включать серверные протоколы, настраивать параметры протокола, например порты TCP, настраивать автоматический запуск служб сервера и настраивать соединение клиентских компьютеров.It lets you enable server protocols, configure protocol options such as TCP ports, configure server services to start automatically, and configure client computers to connect in your preferred manner. Это средство может настроить дополнительные параметры соединения, но не активирует возможности.This tool configures the more advanced connectivity elements but does not enable features.
Образец базы данныхSample Database
Образцы баз данных и примеры с SQL ServerSQL Serverне поставляются.The sample databases and samples are not included with SQL ServerSQL Server. Большинство примеров, описанных в электронной документации по SQL ServerSQL Server , используют образец базы данных AdventureWorks2012AdventureWorks2012 .Most of the examples that are described in SQL ServerSQL Server Books Online use the AdventureWorks2012AdventureWorks2012 sample database.
Начало работы в среде SQL Server Management StudioTo start SQL Server Management Studio
- В текущих версиях Windows на начальной странице введите «SSMS», а затем выберите Microsoft SQL Server Management Studio.On current versions of Windows, on the Start page, type SSMS, and then click Microsoft SQL Server Management Studio.
- В более старых версиях Windows в меню Пуск наведите указатель на пункт Все программы , затем на пункт Microsoft SQL ServerMicrosoft SQL Serverи выберите пункт SQL Server Management Studio.When using older versions of Windows, on the Start menu, point to All Programs , point to Microsoft SQL ServerMicrosoft SQL Server, and then click SQL Server Management Studio.
Запуск диспетчера конфигурации SQL ServerTo start SQL Server Configuration Manager
- В текущих версиях Windows на Пуск странице введите диспетчер конфигурации и выберите пункт Диспетчер конфигурации SQL Server версия диспетчер конфигурации.On current versions of Windows, on the Start page, type Configuration Manager , and then click SQL Server version Configuration Manager.
- В более старых версиях Windows в меню Пуск последовательно наведите указатель на пункты Все программы , Microsoft SQL ServerMicrosoft SQL Server, Средства настройки , а затем выберите пункт Диспетчер конфигурации SQL Server.When using older versions of Windows, on the Start menu, point to All Programs , point to Microsoft SQL ServerMicrosoft SQL Server, point to Configuration Tools , and then click SQL Server Configuration Manager.
Установка SQL сервера 2000
Перед началом установки вставьте CD с Windows SQL 2000 в CD-ROM и запустите любой из менеджеров (Windows Explorer, Total Commander). Найдите в каталоге CD найдите Setup.bat и запустите его.
Перед Вами стартовое окно. Опция “Install Database Server” позволяет начать процесс установки сервера SQL 2000. Для этого нажимаем Next. Существует три варианта установки SQL, выберите необходимый:
-
Local Computer– установка сервера SQL на локальный компьютер;
-
Remote Computer – установка сервера SQL на удаленный компьютер по сети;
-
Virtual Server – установки сервера SQL в кластер серверов.
Описание будет проводится так, якобы была выбрана установка сервера на локальный компьютер.
Выбираем следующие опции:
Create a new instance, or install Client Tools – позволяет установить новый экземпляр сервера SQL и инструменты клиента (Client Tools)
Upgrade, remove, or add components – позволяет работать с уже установленным экземпляром.
Advance options – позволяет создавать индивидуальные установочные файлы, восстанавливать ключи регистра и поддерживать Виртуальные Серверы.
Мы выберем Create a new instance, or install Client Tools и нажмем Next.
В полях Name и Company вводим имя и компанию, нажимаем Next. Когда перед Вами появится окошко с правилами использования, нажимаем Yes (да, мы согласны с условиями лицензии).
Теперь следует выбрать тип инсталляции.
Client Tools Only — установить клиентскую часть для работы с удаленным SQL сервером.
Server and Client Tools — установить клиентскую часть и SQL сервер на одном компьютере.
Connectivity only – установить Data Access Components (DAC) и Сетевые библиотеки (Network Libraries), так чтобы приложения могли получать доступ к экземпляру сервера SQL.
Если у Вас в сети уже есть установленный «удаленный» SQL сервер, выбирайте Client Tools Only, иначе — Server and Client Tools. Нажимаем Next.
Необходима помощь специалистов? Оставьте заявку. Мы с Вами свяжемся.
Если выбран режим Default, то сервер SQL будет установлен как экземпляр по умолчанию. Но если Вы хотите, Вы можете установить именованный экземпляр. Для этого выключите переключатель Default и введите имя экземпляра в поле Instance Name. Нажимаем кнопочку Next.
Теперь определим объем инсталляции.
-
Typical – установка обязательных файлов и наиболее часто используемых необязательных файлов.
Minimum – установка только обязательных файлов.
Custom – можно самостоятельно определить, какую конфигурацию SQL сервера Вы желаете установить.
Так же нужно выбрать папки для Program Files и Data Files, в которые будет производиться инсталляция. Next.
Сервер SQL 2000 использует две учетные записи: для агента сервера (Server Agent) SQL и для самого сервера SQL. Теперь пора определиться: использовать ли одну и ту же учетную запись для обеих служб или же будут созданы отдельные учетные записи для каждой службы отдельно. Если Вы будете использовать только одну учетную запись, тогда нужно еще выбрать, будет она локальной учетной записью (local system account) или учетной записью пользователя домена (domain user account). Если Вы пользуетесь только одним сервером SQL в сети, и Вы не планируете его взаимодействие с другими серверами SQL или удаленными серверами, Вы можете использовать только локальную учетную запись. Для примера выберем “Use the same account for both services. Autostart SQL Server Agent Service”, “Use the Local System account”.
Режим аутентификации для доступа к базам данных может осуществляться операционной системой либо сервером SQL. Лучше вариант “Windows Authentication Mode”, при котором все идентификации обрабатываются через систему безопасности Windows для пользователей и групп.
Выбор способа сортировки символов (collation) по умолчанию. Выберите “SQL Server Collations”, “Dictionary order, case-insensitive, for use with 1252 Character Set”, а затем нажмите Next.
Теперь выберите сетевые библиотеки. Сохраните настройки по умолчанию и нажмите кнопку Next.
После возникновения в окошке надписи «Setup has enough information to prompt you for the licensing mode information and start copying the program files. Click Back to review or change the settings, otherwise click Next to proceed.» Чтобы продолжить установку, нажмите Next.
Введите тип и число лицензий, которые вы приобрели и нажмите кнопку Continue.
Установка благополучно завершена!!!
Теперь, чтобы найти инструменты, которые используются для работы с сервером SQL, щелкните мышью на кнопке Start на панели инструментов и выберите меню Programs и Microsoft SQL Server.
Удаление SQL Server
Перед началом удаления — резервное копирование данных. Хотя это не является обязательным действием, могут быть базы данных, которые нужно сохранить в текущем состоянии. Кроме того, может потребоваться сохранить изменения, внесенные в системные базы данных. В этих случаях перед удалением SQL Serverнеобходимо создать резервную копию данных. В качестве альтернативного решения можно сохранить копию файлов данных и файлов журналов в папке с именем, отличным от MSSQL. Папка MSSQL будет удалена в ходе удаления SQL Server.
Необходимо сохранить следующие файлы баз данных.
- Master.mdf
- Mastlog.ldf
- Model.mdf
- Modellog.ldf
- Msdbdata.mdf
- Msdblog.ldf
- Mssqlsystemresource.mdf
- Mssqlsustemresource.ldf
- Tempdb.mdf
- Templog.ldf
- ReportServer(база данных по умолчанию для служб Службы Reporting Services).
- ReportServerTempDB (временная база данных по умолчанию для служб Службы Reporting Services).
Перед удалением SQL Server удалите локальные группы безопасности для компонентов SQL Server.
Перед удалением компонентов SQL Server рекомендуется остановить все службы SQL Server. Наличие активных соединений может помешать удалению компонентов.
Выполните вход на сервер с учетной записью службы SQL Server или с учетной записью, обладающей аналогичным набором разрешений. Например, можно войти на сервер с учетной записью, входящей в локальную группу администраторов.
Чтобы начать процесс удаления, перейдите на страницу Панель управления , а затем на страницу Программы и компоненты.
- Щелкните правой кнопкой мыши пункт SQL Server 2016 и выберите Удалить. Нажмите кнопку Удалить. Будет запущен мастер установки SQL Server .
- Для проверки конфигурации компьютера будут выполнены правила поддержки установки. Чтобы продолжить, нажмите кнопку Далее.
- На странице «Выбор экземпляра» воспользуйтесь раскрывающимся списком, чтобы указать удаляемый экземпляр SQL Server , или укажите параметр для удаления только общих компонентов и средств управления SQL Server . Чтобы продолжить, нажмите кнопку Далее.
- На странице «Выбор компонентов» укажите компоненты, которые нужно удалить из указанного экземпляра SQL Server.
- Для проверки успешного завершения операции запустятся правила удаления.
- На странице Все готово для удаления просмотрите список компонентов и функций, подлежащих удалению. Нажмите кнопку Удалить , чтобы начать удаление
- Сразу после удаления последнего экземпляра SQL Server другие программы, связанные с SQL Server , по-прежнему будут отображаться в списке программ на странице Программы и компоненты. Однако, если закрыть страницу Установка и удаление программ, при последующем открытии Установка и удаление программсписок будет обновлен и будет содержать только установленные программы.