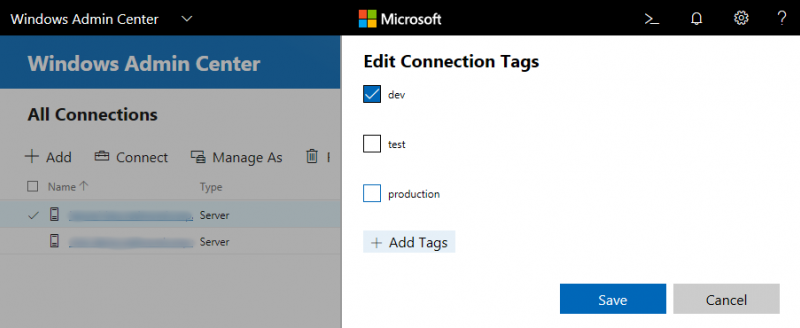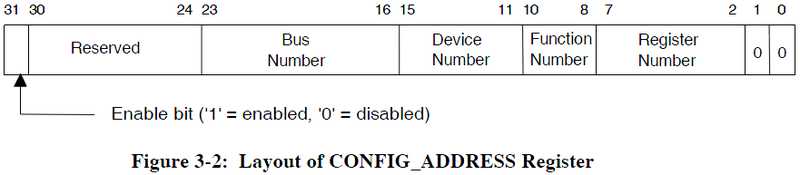Sql server express localdbsql server express localdb
Содержание:
- Using SQL Server with client/server applications
- Подключение к экземпляру SQL ServerConnect to a SQL Server instance
- Технологии
- Версии
- Установка SQL сервера 2000
- Использование
- Средства для начала работыTools For Getting Started
- Using SQL Server with client/server applications
- Включение пользовательских экземпляровEnabling User Instances
- Install LocalDB
- Поддерживаемые компонентыSupported Features
- Разрешение дополнительных соединенийAuthorizing Additional Connections
- Start LocalDB and connect to LocalDB
Using SQL Server with client/server applications
You can install just the SQL Server client components on a computer that is running client/server applications that connect directly to an instance of SQL Server. A client components installation is also a good option if you administer an instance of SQL Server on a database server, or if you plan to develop SQL Server applications.
The client tools option installs the following SQL Server features: backward compatibility components, SQL Server Data Tools, connectivity components, management tools, software development kit, and SQL Server Books Online components. For more information, see Install SQL Server.
Подключение к экземпляру SQL ServerConnect to a SQL Server instance
Примечание
В декабре 2021 г. выпуски SSMS до версии 18.6 перестанут использовать многофакторную проверку подлинности через Azure Active Directory.In December 2021, releases of SSMS prior to 18.6 will no longer authenticate through Azure Active Directory with MFA.
Чтобы и дальше использовать проверку подлинности Azure Active Directory с MFA, установите SSMS 18.6 или более поздней версии.To continue utilizing Azure Active Directory authentication with MFA, you need SSMS 18.6 or later.
-
Запустите среду SQL Server Management Studio.Start SQL Server Management Studio. При первом запуске SSMS откроется окно Подключение к серверу.The first time you run SSMS, the Connect to Server window opens. Если этого не происходит, вы можете открыть его вручную, последовательно выбрав Обозреватель объектов > Подключить > Ядро СУБД.If it doesn’t open, you can open it manually by selecting Object Explorer > Connect > Database Engine.
-
В окне Подключение к серверу сделайте следующее по списку ниже.In the Connect to Server window, follow the list below:
- В поле Тип сервера выберите Ядро СУБД (обычно это параметр по умолчанию).For Server type, select Database Engine (usually the default option).
- В поле Имя сервера введите имя своего экземпляра SQL Server.For Server name, enter the name of your SQL Server instance. (В этой статье используется имя экземпляра SQL2016ST и имя узла NODE5: NODE5\SQL2016ST.) Если вы не знаете, как определить имя экземпляра SQL Server, см. раздел .(This article uses the instance name SQL2016ST on the hostname NODE5 .) If you’re unsure how to determine your SQL Server instance name, see .
- В поле Проверка подлинности выберите Проверка подлинности Windows.For Authentication, select Windows Authentication. В этой статье используется проверка подлинности Windows, но поддерживаются также и учетные данные SQL Server.This article uses Windows Authentication, but SQL Server login is also supported. При выборе Учетных данных SQL отобразится запрос на ввод имени пользователя и пароля.If you select SQL Login, you’re prompted for a username and password. Дополнительные сведения о типах проверки подлинности см. в разделе Подключение к серверу (ядро СУБД).For more information about authentication types, see Connect to the server (database engine).
Вы также можете изменить дополнительные параметры подключения, выбрав Параметры.You can also modify additional connection options by selecting Options. Примеры параметров подключения: база данных, к которой вы подключаетесь, время ожидания подключения и сетевой протокол.Examples of connection options are the database you’re connecting to, the connection timeout value, and the network protocol. Эта статья использует во всех параметрах значения по умолчанию.This article uses the default values for all the options.
-
После заполнения всех полей выберите Подключить.After you’ve completed all the fields, select Connect.
Примеры успешных соединенийExamples of successful connections
Чтобы проверить, успешно ли установлено подключение к серверу SQL Server, просмотрите объекты в обозревателе объектов.To verify that your SQL Server connection succeeded, expand and explore the objects within Object Explorer. Эти объекты будут различаться в зависимости от типа сервера, к которому установлено подключение.These objects are different depending on the type of server you choose to connect.
-
Подключение к локальному серверу SQL Server — NODE5\SQL2016ST: Connecting to an on-premises SQL server — in this case NODE5\SQL2016ST:
-
Подключение к базе данных SQL Azure — msftestserver.database.windows.net: Connecting to SQL Azure DB — in this case msftestserver.database.windows.net:
Примечание
Ранее в этой статье вы подключились к локальному серверу SQL Server с помощью проверки подлинности Windows, но для базы данных SQL Azure этот способ не поддерживается.In this article, you previously used Windows Authentication to connect to your on-premises SQL server, but this method is not supported for SQL Azure DB. На этом рисунке показано подключение к базе данных SQL Azure с помощью проверки подлинности SQL.As such, this image shows using SQL Authentication to connect to the SQL Azure DB. Дополнительные сведения см. в разделах, посвященных локальной проверке подлинности SQL и .For more information, see SQL on-premises authentication and .
Технологии
Движок БД
Это основной сервис для хранения, обработки и защиты данных. Компоненты Database Engine обеспечивает контролируемый доступ и быструю обработку транзакций для удовлетворения требований самых требовательных приложений, потребляющих данные, на предприятии. Database Engine также обеспечивает расширенную поддержку для обеспечения высокой доступности.
Репликация
Репликация — это набор технологий для копирования и распределения данных и объектов базы данных из одной базы данных в другую, а затем синхронизации между базами данных для обеспечения согласованности. Используя репликацию, мжно распространять данные в разных местах, в том числе мобильным пользователям с помощью локальных и глобальных сетей, подключений удаленного доступа, беспроводных подключений и Интернета.
Integration Services
Integration Services — это платформа для создания высокопроизводительных решений для интеграции данных, включая пакеты, которые обеспечивают обработку извлечения, преобразования и загрузки (ETL) для хранилищ данных.
Analysis Services
Analysis Services — это аналитическая платформа данных и набор инструментов для личной, командной и корпоративной бизнес-аналитики. Разработчики серверов и клиентов поддерживают традиционные решения OLAP, новые решения для табличного моделирования, а также аналитику самообслуживания и совместную работу с использованием Power Pivot, Excel и среды SharePoint Server. Службы Analysis Services также включают интеллектуальный анализ данных, для раскрытия скрытых шаблонов, в больших объемах данных .
Версии
| Версия | Дата релиза | Дата окончания основной поддержки | Дата окончания расширенной поддержки | Поддерживаемые операционные системы |
|---|---|---|---|---|
| SQL Server 2005 Express Edition | 2005-11-07 | 2011-04-12 | 2016-04-12 | Windows 2000 Service Pack 4, Windows XP Service Pack 2, Windows Server 2003 Service Pack, Windows 7 Service Pack 1 |
| SQL Server 2008 Express Edition | 2009-02-08 | 2014-07-08 | 2019-07-09 | Windows XP Service Pack 2, Windows XP Service Pack 3, Windows Vista, Windows Vista Service Pack 1, Windows Server 2003 Service Pack 2, Windows Server 2008 |
| SQL Server 2008 R2 Express | 2010-04-16 | 2014-07-08 | 2019-07-09 | Windows XP, Windows Vista, Windows 7, Windows 8, Windows Server 2003, Windows Server 2008, Windows Server 2008 R2, Windows Server 2012, Windows Server 2012 R2 |
| SQL Server 2012 Express | 2012-05-14 | 2017-07-11 | 2022-07-12 | Windows Vista Service Pack 2, Windows 7, Windows 7 Service Pack 1, Windows 8, Windows 8.1, Windows Server 2008, Windows Server 2008 R2, Windows Server 2008 R2 SP1, Windows Server 2012, Windows Server 2012 R2 |
| SQL Server 2014 Express | 2014-04-01 | 2019-07-09 | 2024-07-09 | Windows 7 Service Pack 1, Windows 8, Windows 8.1, Windows 10, Windows Server 2008 SP2, Windows Server 2008 R2 SP1, Windows Server 2012, Windows Server 2012 R2 |
| SQL Server 2016 Express | 2016-06-01 | 2021-07-13 | 2026-07-14 | Windows 8, Windows 8.1, Windows 10, Windows Server 2012, Windows Server 2012 R2, Windows Server 2016 |
| SQL Server 2017 Express | 2017-09-29 | 2022-10-11 | 2027-10-12 | Windows 8, Windows 8.1, Windows 10, Windows Server 2012, Windows Server 2012 R2, Windows Server 2016,
Red Hat Enterprise Linux 7.3 или 7.4, SUSE Enterprise Linux Server v12 SP2, Ubuntu 16.04LTS, |
Установка SQL сервера 2000
Перед началом установки вставьте CD с Windows SQL 2000 в CD-ROM и запустите любой из менеджеров (Windows Explorer, Total Commander). Найдите в каталоге CD найдите Setup.bat и запустите его.
Перед Вами стартовое окно. Опция “Install Database Server” позволяет начать процесс установки сервера SQL 2000. Для этого нажимаем Next. Существует три варианта установки SQL, выберите необходимый:
-
Local Computer– установка сервера SQL на локальный компьютер;
-
Remote Computer – установка сервера SQL на удаленный компьютер по сети;
-
Virtual Server – установки сервера SQL в кластер серверов.
Описание будет проводится так, якобы была выбрана установка сервера на локальный компьютер.
Выбираем следующие опции:
Create a new instance, or install Client Tools – позволяет установить новый экземпляр сервера SQL и инструменты клиента (Client Tools)
Upgrade, remove, or add components – позволяет работать с уже установленным экземпляром.
Advance options – позволяет создавать индивидуальные установочные файлы, восстанавливать ключи регистра и поддерживать Виртуальные Серверы.
Мы выберем Create a new instance, or install Client Tools и нажмем Next.
В полях Name и Company вводим имя и компанию, нажимаем Next. Когда перед Вами появится окошко с правилами использования, нажимаем Yes (да, мы согласны с условиями лицензии).
Теперь следует выбрать тип инсталляции.
Client Tools Only — установить клиентскую часть для работы с удаленным SQL сервером.
Server and Client Tools — установить клиентскую часть и SQL сервер на одном компьютере.
Connectivity only – установить Data Access Components (DAC) и Сетевые библиотеки (Network Libraries), так чтобы приложения могли получать доступ к экземпляру сервера SQL.
Если у Вас в сети уже есть установленный «удаленный» SQL сервер, выбирайте Client Tools Only, иначе — Server and Client Tools. Нажимаем Next.
Необходима помощь специалистов? Оставьте заявку. Мы с Вами свяжемся.
Если выбран режим Default, то сервер SQL будет установлен как экземпляр по умолчанию. Но если Вы хотите, Вы можете установить именованный экземпляр. Для этого выключите переключатель Default и введите имя экземпляра в поле Instance Name. Нажимаем кнопочку Next.
Теперь определим объем инсталляции.
-
Typical – установка обязательных файлов и наиболее часто используемых необязательных файлов.
Minimum – установка только обязательных файлов.
Custom – можно самостоятельно определить, какую конфигурацию SQL сервера Вы желаете установить.
Так же нужно выбрать папки для Program Files и Data Files, в которые будет производиться инсталляция. Next.
Сервер SQL 2000 использует две учетные записи: для агента сервера (Server Agent) SQL и для самого сервера SQL. Теперь пора определиться: использовать ли одну и ту же учетную запись для обеих служб или же будут созданы отдельные учетные записи для каждой службы отдельно. Если Вы будете использовать только одну учетную запись, тогда нужно еще выбрать, будет она локальной учетной записью (local system account) или учетной записью пользователя домена (domain user account). Если Вы пользуетесь только одним сервером SQL в сети, и Вы не планируете его взаимодействие с другими серверами SQL или удаленными серверами, Вы можете использовать только локальную учетную запись. Для примера выберем “Use the same account for both services. Autostart SQL Server Agent Service”, “Use the Local System account”.
Режим аутентификации для доступа к базам данных может осуществляться операционной системой либо сервером SQL. Лучше вариант “Windows Authentication Mode”, при котором все идентификации обрабатываются через систему безопасности Windows для пользователей и групп.
Выбор способа сортировки символов (collation) по умолчанию. Выберите “SQL Server Collations”, “Dictionary order, case-insensitive, for use with 1252 Character Set”, а затем нажмите Next.
Теперь выберите сетевые библиотеки. Сохраните настройки по умолчанию и нажмите кнопку Next.
После возникновения в окошке надписи «Setup has enough information to prompt you for the licensing mode information and start copying the program files. Click Back to review or change the settings, otherwise click Next to proceed.» Чтобы продолжить установку, нажмите Next.
Введите тип и число лицензий, которые вы приобрели и нажмите кнопку Continue.
Установка благополучно завершена!!!
Теперь, чтобы найти инструменты, которые используются для работы с сервером SQL, щелкните мышью на кнопке Start на панели инструментов и выберите меню Programs и Microsoft SQL Server.
Использование
Варианты установки
Microsoft SQL Server Express представлен в вариантах:
- SQL Server Express с пакетом обновления
- Базовый экспресс-выпуск сервера базы данных, включающий функциональный модуль базы данных, который подходит для принятия удаленных подключений или удаленного администрирования. Доступен бесплатно.
- SQL Server Express c дополнительными сервисами
- Дополнительные возможности, имеющиеся в экспресс-выпуске, включая модуль базы данных, сервисы отчетности и полнотекстовый поиск. Доступен бесплатно при присоединении к программе Visual Studios Dev Essentials.
- SQL Server Express LocalDB
- Встраиваемый в приложения SQL Server Express с использованием LocalDB — упрощенной версии экспресс-выпуска. Доступен бесплатно в качестве одного из вариантов при скачивании SQL Server 2017 Express с пакетом обновления.
В бесплатной версии Express, 2005 года, был предложен следующий стандартный подход к вариантам установки. Как правило, установщики SQL 2005 Express поставляются со следующим согласованным соглашением об именовании:
- SQLEXPR.EXE
- Имеет установщики для 32-разрядных и 64-разрядных процессоров, но c базовыми установками.
- SQLEXPR32.EXE
- Имеет только установщик для 32-битных процессоров (все еще базовыми установками).
- SQLEXPRWT.EXE
- Имеет установщики для 32-разрядных и 64-разрядных процессоров и SQL Server Management Studio Express (SSMSE) (2008 R2).
- SQLEXPR_ADV.EXE
- Имеет основы и SQL Server Management Studio Express (SSMSE) + отчеты и полнотекстовые запросы.
- SQLEXPR_TOOLKIT.EXE
- Имеет основы SSMSE и Business Intelligence Development Studio (BIDS) .
Архитектура
Рисунок 1 — Архитектура Microsoft SQL Server Express
Внешний доступ предоставляется через слой протоколов SQL Server. Все операции в SQL Server могут быть выполнены путем обращения через определенный формат, называемый Tabular Data Stream (TDS). TDS протокол уровня приложения, используемый для передачи данных между сервером и клиентом. TDS может быть обернут другими физическими и транспортными протоколами, включая TCP/IP. Следовательно, доступ к SQL Server доступен и вне него. Архитектура можно увидеть на рисунке 1.
Кроме того, есть нативная поддержка Common Language Runtime (CLR), что позволяет эффективно использовать инструменты разработки Microsoft.
Средства для начала работыTools For Getting Started
Основные средстваBasic Tools
-
SQL Server Management StudioSQL Server Management Studio (SSMS) является основным средством администрирования компонента Компонент Database EngineDatabase Engine и написания кода на языке Transact-SQLTransact-SQL .(SSMS) is the principal tool for administering the Компонент Database EngineDatabase Engine and writing Transact-SQLTransact-SQL code. Она расположена в оболочке Visual StudioVisual Studio .It is hosted in the Visual StudioVisual Studio shell. SSMS предоставляется для бесплатного скачивания из Центра загрузки Майкрософт.SSMS is available as a free download from Microsoft Download Center. Последнюю версию можно использовать с более старыми версиями Компонент Database EngineDatabase Engine.The latest version can be used with older versions of the Компонент Database EngineDatabase Engine.
-
SQL ServerSQL Server Диспетчер конфигурации устанавливается с SQL ServerSQL Server и с клиентскими средствами.Configuration Manager installs with both SQL ServerSQL Server and the client tools. Он позволяет включать серверные протоколы, настраивать параметры протокола, например порты TCP, настраивать автоматический запуск служб сервера и настраивать соединение клиентских компьютеров.It lets you enable server protocols, configure protocol options such as TCP ports, configure server services to start automatically, and configure client computers to connect in your preferred manner. Это средство может настроить дополнительные параметры соединения, но не активирует возможности.This tool configures the more advanced connectivity elements but does not enable features.
Образец базы данныхSample Database
Образцы баз данных и примеры с SQL ServerSQL Serverне поставляются.The sample databases and samples are not included with SQL ServerSQL Server. Большинство примеров, описанных в электронной документации по SQL ServerSQL Server , используют образец базы данных AdventureWorks2012AdventureWorks2012 .Most of the examples that are described in SQL ServerSQL Server Books Online use the AdventureWorks2012AdventureWorks2012 sample database.
Начало работы в среде SQL Server Management StudioTo start SQL Server Management Studio
- В текущих версиях Windows на начальной странице введите «SSMS», а затем выберите Microsoft SQL Server Management Studio.On current versions of Windows, on the Start page, type SSMS, and then click Microsoft SQL Server Management Studio.
- В более старых версиях Windows в меню Пуск наведите указатель на пункт Все программы , затем на пункт Microsoft SQL ServerMicrosoft SQL Serverи выберите пункт SQL Server Management Studio.When using older versions of Windows, on the Start menu, point to All Programs , point to Microsoft SQL ServerMicrosoft SQL Server, and then click SQL Server Management Studio.
Запуск диспетчера конфигурации SQL ServerTo start SQL Server Configuration Manager
- В текущих версиях Windows на Пуск странице введите диспетчер конфигурации и выберите пункт Диспетчер конфигурации SQL Server версия диспетчер конфигурации.On current versions of Windows, on the Start page, type Configuration Manager , and then click SQL Server version Configuration Manager.
- В более старых версиях Windows в меню Пуск последовательно наведите указатель на пункты Все программы , Microsoft SQL ServerMicrosoft SQL Server, Средства настройки , а затем выберите пункт Диспетчер конфигурации SQL Server.When using older versions of Windows, on the Start menu, point to All Programs , point to Microsoft SQL ServerMicrosoft SQL Server, point to Configuration Tools , and then click SQL Server Configuration Manager.
Using SQL Server with client/server applications
You can install just the SQL Server client components on a computer that is running client/server applications that connect directly to an instance of SQL Server. A client components installation is also a good option if you administer an instance of SQL Server on a database server, or if you plan to develop SQL Server applications.
The client tools option installs the following SQL Server features: backward compatibility components, SQL Server Data Tools, connectivity components, management tools, software development kit, and SQL Server Books Online components. For more information, see Install SQL Server.
Running with IIS
On an internet server, such as a server that is running Internet Information Services (IIS), you will typically install the SQL Server client tools. Client tools include the client connectivity components used by an application connecting to an instance of SQL Server.
Note
Although you can install an instance of SQL Server on a computer that is running IIS, this is typically done only for small Web sites that have a single server computer. Most Web sites have their middle-tier IIS systems on one server or a cluster of servers, and their databases on a separate server or federation of servers.
Включение пользовательских экземпляровEnabling User Instances
Для создания пользовательских экземпляров требуется запуск родительского экземпляра SQL Server Express.To generate user instances, a parent instance of SQL Server Express must be running. Пользовательские экземпляры по умолчанию включаются, если установлен SQL Server Express, и они могут быть явно включаться или отключаться системным администратором, выполняющим системную хранимую процедуру sp_configure в родительском экземпляре.User instances are enabled by default when SQL Server Express is installed, and they can be explicitly enabled or disabled by a system administrator executing the sp_configure system stored procedure on the parent instance.
Для пользовательских экземпляров поддерживается только сетевой протокол локальных именованных каналов.The network protocol for user instances must be local Named Pipes. Пользовательский экземпляр невозможно запустить на удаленном экземпляре SQL Server, а учетные данные SQL Server запрещено использовать.A user instance cannot be started on a remote instance of SQL Server, and SQL Server logins are not allowed.
Install LocalDB
Install LocalDB through the installation wizard or by using the SqlLocalDB.msi program. LocalDB is an option when installing SQL Server Express LocalDB.
Select LocalDB on the Feature Selection/Shared Features page during installation. There can be only one installation of the LocalDB binary files for each major SQL Server Database Engine version. Multiple Database Engine processes can be started and will all use the same binaries. An instance of the SQL Server Database Engine started as the LocalDB has the same limitations as SQL Server Express.
An instance of SQL Server Express LocalDB is managed by using the utility. SQL Server Express LocalDB should be used in place of the SQL Server Express user instance feature, which was deprecated.
Поддерживаемые компонентыSupported Features
В следующей таблице можно найти компоненты, которые поддерживаются в SQL ServerSQL Server в установке Server Core.Use the following table to find which features are supported in SQL ServerSQL Server on a Server Core installation .
| КомпонентFeature | ПоддерживаетсяSupported | Дополнительные сведенияAdditional Information |
|---|---|---|
| СлужбыКомпонент Database EngineDatabase EngineКомпонент Database EngineDatabase Engine Services | ДаYes | |
| SQL ServerSQL Server РепликацияReplication | ДаYes | |
| Полнотекстовый поискFull Text Search | ДаYes | |
| Службы Analysis ServicesAnalysis Services | ДаYes | |
| Службы R (в базе данных)R Services (In-Database) | ДаYes | |
| Службы Reporting ServicesReporting Services | НетNo | |
| SQL ServerSQL Server Data Tools (SSDT)Data Tools (SSDT) | НетNo | |
| Средства связи клиентских средствClient Tools Connectivity | ДаYes | |
| Сервер служб Integration ServicesIntegration Services Server | ДаYes | |
| Обратная совместимость клиентских средствClient Tools Backward Compatibility | НетNo | |
| Пакет SDK клиентских средствClient Tools SDK | НетNo | |
| Электронная документация поSQL ServerSQL ServerSQL ServerSQL Server Books Online | НетNo | |
| Основные средства управленияManagement Tools — Basic | Только удаленныеRemote Only | Установка этих компонентов на Server Core не поддерживается.Installation of these features on Server Core is not supported. Эти компоненты могут быть установлены на сервере, отличном от Server Core, и подключены к службам Компонент Database EngineDatabase Engine, установленным в Server Core.These components can be installed on a different server that is not Server Core and connected to the Компонент Database EngineDatabase Engine services installed on Server Core. |
| Средства управления — полный наборManagement Tools — Complete | Только удаленныеRemote Only | Установка этих компонентов на Server Core не поддерживается.Installation of these features on Server Core is not supported. Эти компоненты могут быть установлены на сервере, отличном от Server Core, и подключены к службам Компонент Database EngineDatabase Engine, установленным в Server Core.These components can be installed on a different server that is not Server Core and connected to the Компонент Database EngineDatabase Engine services installed on Server Core. |
| Контроллер распределенного воспроизведенияDistributed Replay Controller | НетNo | |
| Клиент распределенного воспроизведенияDistributed Replay Client | Только удаленныеRemote Only | Установка этих компонентов на Server Core не поддерживается.Installation of these features on Server Core is not supported. Эти компоненты могут быть установлены на сервере, отличном от Server Core, и подключены к службам Компонент Database EngineDatabase Engine, установленным в Server Core.These components can be installed on a different server that is not Server Core , and connected to the Компонент Database EngineDatabase Engine services installed on Server Core. |
| Пакет SDK для подключения клиентов SQLSQL Client Connectivity SDK | ДаYes | |
| Microsoft Sync FrameworkMicrosoft Sync Framework | ДаYes | Платформа Microsoft Sync Framework не входит в установочный пакет SQL ServerSQL Server .Microsoft Sync Framework is not included in the SQL ServerSQL Server installation package. Вы можете скачать соответствующую версию Sync Framework в Центре загрузки Майкрософт (https://go.microsoft.com/fwlink/?LinkId=221788) и установить ее на компьютер, где работает установка Server Core.You can download the appropriate version of Sync Framework from this Microsoft Download Center (https://go.microsoft.com/fwlink/?LinkId=221788) page and install it on a computer that is running Server Core. |
| Службы Master Data ServicesMaster Data Services | НетNo | |
| Data Quality ServicesData Quality Services | НетNo |
Разрешение дополнительных соединенийAuthorizing Additional Connections
Теперь, после подключения к SQL ServerSQL Server в качестве администратора, одной из первых задач будет обеспечить возможность подключения других пользователей.Now that you have connected to SQL ServerSQL Server as an administrator, one of your first tasks is to authorize other users to connect. Это делается посредством создания имени входа и предоставления ему разрешения на доступ к базе данных в качестве пользователя.You do this by creating a login and authorizing that login to access a database as a user. Имена входа могут быть или именами входа для проверки подлинности Windows, использующей учетные данные Windows, или именами входа для проверки подлинности SQL Server, который хранит учетные данные в SQL ServerSQL Server и не зависит от учетных данных Windows.Logins can be either Windows Authentication logins, which use credentials from Windows, or SQL Server Authentication logins, which store the authentication information in SQL ServerSQL Server and are independent of your Windows credentials. По возможности используйте проверку подлинности Windows.Use Windows Authentication whenever possible.
Совет
В большинстве организаций пользователи входят в домены, и используется проверка подлинности Windows.Most organizations have domain users and will use Windows Authentication. Вы можете поэкспериментировать самостоятельно, создав дополнительных локальных пользователей на своем компьютере.You can experiment on your own, by creating additional local users on your computer. Локальные пользователи будут проходить проверку подлинности на вашем компьютере, поэтому доменом является его имя.Local users will be authenticated by your computer, so the domain is the computer name. Например, если ваш компьютер имеет имя и вы создали пользователя с именем , то в Windows этот пользователь указывается как .For example if your computer is named and you create a user named , then the Windows description of the user is .
Создание имени входа для проверки подлинности WindowsCreate a Windows Authentication login
-
В предыдущей задаче было установлено соединение с компонентом Компонент Database EngineDatabase Engine с помощью среды Среда Management StudioManagement Studio.In the previous task, you connected to the Компонент Database EngineDatabase Engine using Среда Management StudioManagement Studio. В обозревателе объектов разверните экземпляр своего сервера, затем узел Безопасность , щелкните правой кнопкой мыши Имена входа и выберите пункт Создать имя входа.In Object Explorer, expand your server instance, expand Security , right-click Logins , and then click New Login. Откроется диалоговое окно Создание имени входа .The Login — New dialog box appears.
-
На странице Общие в поле Имя входа введите имя входа Windows в следующем формате: On the General page, in the Login name box, type a Windows login in the format:
В поле База данных по умолчанию выберите AdventureWorks2012AdventureWorks2012 , если она доступна.In the Default database box, select AdventureWorks2012AdventureWorks2012 if available. В противном случае выберите базу данных master.Otherwise select master.
На странице Роли сервера щелкните sysadmin , если новое имя входа принадлежит администратору, иначе оставьте пустым.On the Server Roles page, if the new login is to be an administrator, click sysadmin , otherwise leave this blank.
На странице Сопоставление пользователей выберите Схема для базы данных AdventureWorks2012AdventureWorks2012 , если она доступна.On the User Mapping page, select Map for the AdventureWorks2012AdventureWorks2012 database if it is available. В противном случае выберите базу данных master.Otherwise select master
Обратите внимание, что в поле Пользователь прописано имя входа.Note that the User box is populated with the login. После закрытия диалогового окна в базе данных будет создан пользователь.When closed, the dialog box will create this user in the database.
В поле Схема по умолчанию введите dbo , чтобы сопоставить имя входа со схемой владельца базы данных.In the Default Schema box, type dbo to map the login to the database owner schema.
Подтвердите настройки по умолчанию для полей Защищаемые объекты и Состояние , и нажмите кнопку ОК , чтобы создать имя входа.Accept the default settings for the Securables and Status boxes and click OK to create the login.
Важно!
Это базовые сведения, позволяющие начать работу.This is basic information to get you started. SQL ServerSQL Server предоставляет безопасную среду; безопасность безусловно важна при выполнении операций с базой данных.provides a rich security environment, and security is obviously an important aspect of database operations.
Start LocalDB and connect to LocalDB
Connect to the automatic instance
The easiest way to use LocalDB is to connect to the automatic instance owned by the current user by using the connection string . To connect to a specific database by using the file name, connect using a connection string similar to .
The naming convention and connection string for LocalDB format changed in SQL Server 2014. Previously, the instance name was a single v character followed by LocalDB and the version number. Starting with SQL Server 2014, this instance name format is no longer supported, and the connection string mentioned previously should be used instead.
Note
The first time a user on a computer tries to connect to LocalDB, the automatic instance must be both created and started. The extra time for the instance to be created can cause the connection attempt to fail with a timeout message. When this happens, wait a few seconds to let the creation process complete, and then connect again.
Create and connect to a named instance
In addition to the automatic instance, LocalDB also supports named instances. Use the SqlLocalDB.exe program to create, start, and stop a named instance of LocalDB. For more information about SqlLocalDB.exe, see SqlLocalDB Utility.
The last line above, returns information similar to the following.
| Category | Value |
|---|---|
| Name | |
| Version | <Current Version> |
| Shared name | «» |
| Owner | «<Your Windows User>» |
| Auto create | No |
| State | running |
| Last start time | <Date and Time> |
| Instance pipe name | np:\\.\pipe\LOCALDB#F365A78E\tsql\query |
Note
If your application uses a version of .NET before 4.0.2 you must connect directly to the named pipe of the LocalDB. The Instance pipe name value is the named pipe that the instance of LocalDB is listening on. The portion of the Instance pipe name after LOCALDB# will change each time the instance of LocalDB is started. To connect to the instance of LocalDB by using SQL Server Management Studio, type the instance pipe name in the Server name box of the Connect to Database Engine dialog box. From your custom program you can establish connection to the instance of LocalDB using a connection string similar to
To connect to a shared instance of LocalDB add (backslash + dot + backslash) to the connection string to reference the namespace reserved for shared instances. For example, to connect to a shared instance of LocalDB named use a connection string such as as part of the connection string. A user connecting to a shared instance of LocalDB that they do not own must have a Windows Authentication or SQL Server Authentication login.