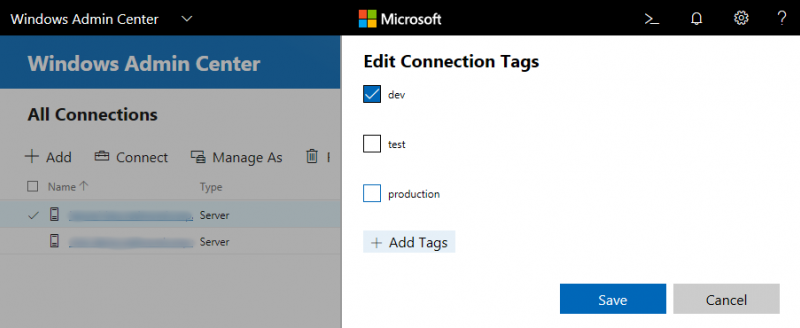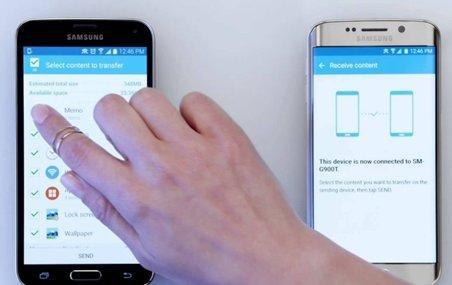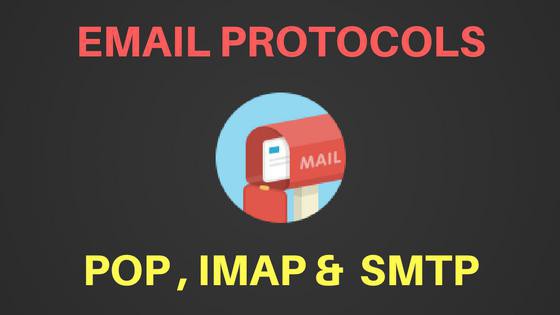Securing file and print server
Содержание:
Введение
Ранее я рассказывал как сделать очень простую и быструю настройку самбы, когда доступ ограничивается либо внутренними пользователями самбы, либо с помощью ip. Если вас такой формат эксплуатации файлового сервера устраивает, то читать дальше не обязательно. Используйте приведенную статью, и у вас все получится очень быстро.
Для более сложной настройки самбы с авторизацией в Active Directory будем разбираться дальше. Существует как минимум 2 способа добавления linux сервера в домен Windows Server:
- Использовать известное и универсальное средство winbind.
- Либо воспользоваться менее популярным, но как мне кажется, более удобным и простым в настройке — sssd.
Пример добавления linux сервера в домен с помощью winbind я приводил в одной из своих статей по . Утилиту sssd я использовал, когда настраивал авторизацию в linux с помощью доменный учетных записей. В этой статье я воспользуюсь sssd для интеграции в виндовый домен.
Если у вас еще нет готового сервера, то можете воспользоваться моими материалами на эту тему — установка и настройка centos 7. Так же рекомендую настроить iptables для корректной работы сервера с доменом windows. Далее я не буду касаться этого вопроса, мы просто отключим фаерволл, потому что его настройка не тема этой статьи.
Настраивать файловую шару samba будем на сервере под управлением CentOS 7 следующей версии:
Вводные слова я все сказал. Начнем настройку самбы с ввода сервера в домен.
Авторизация с Active Directory
Разберем пример конфигурирования файлового сервера samba в домене Windows и настроим авторизацию пользователей на базе LDAP Active Directory.
Подключение к Active Directory
Введем наш сервер в домен. Сначала необходимо убедиться, что сервер доступен по своему доменному имени. Если серверу так и не было задано вменяемого имени, вводим команду:
hostnamectl set-hostname samba.dmosk.local
* где samba — имя сервера; dmosk.local — домен.
После добавляем в DNS наш сервер samba. Ждем минут 15, если у нас используется доменная инфраструктура с несколькими сайтами.
Устанавливаем необходимые компоненты:
dnf install samba-client samba-winbind samba-winbind-clients krb5-workstation
Открываем конфигурационный файл samba:
vi /etc/samba/smb.conf
В разделе редактируем следующие опции:
workgroup = DMOSK
security = ads
* где DMOSK — NETBIOS имя домена; ads — указывает, что для samba будет использоваться модель безопасности LDAP Active Directory.
Также в добавим следующие строки:
kerberos method = secrets and keytab
realm = DMOSK.LOCAL
winbind enum groups = Yes
winbind enum users = Yes
idmap config * : rangesize = 1000000
idmap config * : range = 1000000-19999999
idmap config * : backend = autorid
* где:
- kerberos method — метод проверки kerberos. В данном примере сначала используется secretts.tdb, а затем системная таблица ключей.
- realm — сервер Active Directory. В нашем примере прописан домен, так как по нему можно обратиться к любому из серверов AD.
- winbind enum groups — задает пределы перечисления групп через setgrent(), getgrent() и endgrent().
- winbind enum users — задает пределы перечисления пользователей через setpwent(), getpwent()и endpwent().
- idmap config * : rangesize — определяет количество доступных uids и gids в каждом доменном диапазоне.
- idmap config * : range — определяет доступные совпадающие диапазоны uid и gid, для которых серверная часть является авторитетной.
- idmap config * : backend — задает idmap плагин для использования в качестве SID/uid/gid подсистемы
Вводим сервер в домен:
net ads join -U Administrator@dmosk.local
* где Administrator — учетная запись пользователя AD с правами на ввод компьютеров в домен; dmosk.local — наш домен.
Мы должны увидеть, примерно, следующее:
Using short domain name — DMOSK
Joined ‘SAMBA’ to dns domain ‘dmosk.local’
Разрешаем автозапуск winbind и стартуем его:
systemctl enable winbind —now
Выбираем профиль для аутентификации:
authselect select winbind —force
Проверяем, что наш сервер может получить список пользователей Active Directory:
wbinfo -u
… и групп:
wbinfo -g
Если мы увидели список пользователей и групп, то присоединение сервера к домену завершено.
Настройка шары
Открываем конфигурационный файл samba:
vi /etc/samba/smb.conf
Создаем шару:
comment = Folder for AD users
path = /data/ad
public = no
writable = yes
read only = no
guest ok = no
valid users = «@DMOSK\Domain Users» «@DMOSK\Domain Admins»
create mask = 0777
directory mask = 0777
force create mode = 0777
force directory mode = 0777
inherit owner = yes
* в данном примере мы будем шарить папку на сервере /data/ad; мы предоставим доступ всем пользователям групп Domain Users и Domain Admins домена DMOSK.
Создаем каталог и задаем права:
mkdir /data/ad
chmod 777 /data/ad
Теперь можно перезапустить самбу:
systemctl restart smb
Пробуем подключиться к серверу. У нас должна появиться еще одна папка ad.
Права ACL
И в продолжение разговора о интеграции с AD, попробуем настроить ACL для более тонкого предоставления прав доступа.
Для этого снова открываем конфигурационный файл samba:
vi /etc/samba/smb.conf
В раздел добавим:
acl compatibility = auto
… и создадим новую шару:
comment = Folder for AD ACL
path = /data/adacl
public = no
writable = yes
read only = no
guest ok = no
admin users = «@DMOSK\Domain Admins»
inherit acls = yes
inherit owner = yes
inherit permissions = yes
map acl inherit = yes
* где admin users — пользователи, которые могут менять права папки; inherit acls — наследование acl прав; inherit permissions — наследование прав от папки родителя; map acl inherit — использовать ли схему контроля доступа, хранимую в Windows ACL.
Создаем каталог и задаем права:
mkdir /data/adacl
chmod 777 /data/adacl
Перезапускаем самбу:
systemctl restart smb
Подключаемся к нашей созданной общей папке. Кликаем по ней правой кнопкой мыши — выбираем свойства. На вкладке «Безопасность» мы можем менять права:
Kerberos
При работе в домене AD, Kerberos используется для аутентификации пользователей, хостов, и сервисов.
Процедуры установки и настройки клиентов Kerberos см. Kerberos
Во время процедуры назначения Samba автоматическм создает конфигурационный файл /var/lib/samba/private/krb5.conf для клиентов Kerberos, настроенный на создаваемый DC.
В автоматически создаваемом файле конфигурации Kerberos для поиска доменного контроллера Kerberos (KDC) используются сервисные записи (SRV). Для того, чтобы такая конфигурация работала корректно, в домене должна быть правильно настроена и работать служба, в том числе созданы файлы зон, в которых размещены соответствующие сервисные записи (см. статью DNS-сервер BIND9).
Тестирование файлового сервера
Во время назначения автоматически создаются разделяемые ресурсы netlogon и sysvol, и они обязательно должны существовать в DC. Чтобы увидеть все разделяемые файловые ресурсы, предоставляемые DC:
smbclient -L localhost -U%
Нажмите, чтобы развернуть
Domain= OS= Server=
Sharename Type Comment——— —- ——-netlogon Disk sysvol Disk IPC$ IPC IPC Service (Samba x.y.z)Domain= OS= Server=
Server Comment——— ——-
Workgroup Master——— ——-
Для проверки работы аутентификации, подключитесь к ресурсу netlogon с использованием учётной записи администратора домена:
smbclient //localhost/netlogon -UAdministrator -c ‘ls’
Enter Administrator’s password: Domain= OS= Server=. D 0 Tue Nov 1 08:40:00 2016.. D 0 Tue Nov 1 08:40:00 2016
49386 blocks of size 524288. 42093 blocks available
Инструменты командной строки
Для управления Samba AD DC в состав пакета Samba входит инструмент командной строки samba-tool.
Основные команды иструмента:
| Команда | Описание |
|---|---|
|
dbcheck |
Проверка локальной базы данных AD на наличие ошибок |
| delegation | Управление делегированием |
| dns | Управление параметрами доменной службы DNS |
| domain | Управление параметрами домена |
| drs | Управление службой репликации каталогов (Directory Replication Services, DRS) |
| dsacl | Управление списками контроля доступа DS |
| fsmo | Управление ролями (Flexible Single Master Operations, FSMO) |
| gpo | Управление групповыми политиками |
| group | Управление группами |
| ldapcmp | Сравнение двух баз данных ldap |
| ntacl | Управление списками контроля доступа ACL |
| processes | Вывод списвка процессов (для упрощения отладки без использования setproctitle). |
| rodc | Управление контроллером домена (Read-Only Domain Controller, RODC) |
| sites | Управление сайтами |
| spn | Управление службой принципалов (Service Principal Name, SPN) |
| testparm | Проверка конфигурационного файла на корректность синтаксиса |
| time | Получение показаний текущего времени сервера |
| user | Управление пользователями |
| visualize | Графическое представление состояния сети Samba |
Подробная информация об инструменте доступна в справочнике man:
man samba-tool
Краткую справку по работе инструмента можно получить командой
samba-tool -h
Настройка Samba в Ubuntu 16.04
Ставим Samba и если у кого нет — пакет gksu, для возможности запуска окна настроек Samba:
sudo apt install samba system-config-samba gksu
Теперь переходим к настройке сервера
Создаём резервную копию оригинального файла конфигурации Samba:
sudo mv /etc/samba/smb.conf /etc/samba/smb.conf.bak
После этого, создаём свой файл конфигурации:
sudo gedit /etc/samba/smb.conf
Указываем глобальные настройки файлового сервера.
Копируем в файл эти строки:
workgroup = WORKGROUP server string = Samba Server %v netbios name = SambaSrv security = user map to guest = bad user name resolve order = bcast host wins support = no dns proxy = no
Что мы скопировали?
А вот что:
workgroup - рабочая группа, в которой находятся все наши машины server string - строка коментария, где %v - это макрос, который будет заменён на версию Самбы netbios name - имя Самба-сервера, которое будет отображаться в Windows security - по умолчанию выполнять аутентификацию на уровне пользователя map to guest - это инструкция демону, которая сообщает, что делать с запросами. bad user - означает, что запросы с неправильным паролем будут отклонены, если такое имя пользователя существует name resolve order - очередность разрешения IP адресов по NetBIOS имени. bcast - означает отправить в локальную сеть широковещательный запрос. Если все компьютеры между которыми планируется взаимодействие находятся в одной сети этот вариант оптимальный. wins support - не устанавливайте этот параметр в yes если у вас нет нескольких подсетей и вы не хотите, чтобы ваш nmbd работал как WINS сервер
Сохраняем изменения.
Теперь даём общий доступ к папке в Ubuntu, чтобы машины с Windows могли ею пользоваться.
Общий доступ к папке в Ubuntu
Создаём папку, к которой будем открывать доступ для всех:
sudo mkdir -p /samba/obmen
Ключ -p разрешает создавать вложенные папки.
~ — создать каталоги в домашней папке пользователя
После того как папка создана, нужно сделать для нее правильные права доступа. Следующие команды разрешают доступ к папке для всех и делают владельцем nobody:
cd /samba sudo chmod -R 0755 obmen sudo chown -R nobody:nogroup obmen/
Внесём изменения в файл настройки samba, добавив следующий раздел:
path = /samba/obmen browsable = yes writable = yes guest ok = yes read only = no
Теперь ваш конфигурационный файл должен выглядеть вот так:
workgroup = WORKGROUP server string = Samba Server %v netbios name = SambaSrv security = user map to guest = bad user name resolve order = bcast host dns proxy = no path = /samba/obmen browsable =yes writable = yes guest ok = yes read only = no
Чтобы применить изменения, перезапустите сервер Samba:
sudo service smbd restart
С анонимным доступом к общему ресурсу мы закончили.
Теперь можем проверить доступность этой папки в Windows-машине.
Нажимаем Win+R и в адресной строке пишем:
Скрин показывает, что доступ получен, и получен он без вводи логин и пароля, то есть анонимно.
Защищенный общий доступ к папке Ubuntu
Чтобы расшарить папку для Windows в Ubuntu, к которой будут иметь доступ только пользователи из определенной группы, создадим отдельную папку и опишем ее в файле настройки Samba в Ubuntu.
Создаем папку:
sudo mkdir -p /samba/obmen/sec
Устанавливаем права, чтобы доступ к папке получали только пользователи из группы securedgroup.
Создаем группу:
sudo addgroup securedgroup
Настраиваем права:
cd /samba/obmen sudo chmod -R 0770 sec/ sudo chown -R alex:securedgroup sec
Добавляем настройки в конфигурационный файл samba
Открываем конфигурационный файл
sudo gedit /etc/samba/smb.conf
И добавляем в него этот блок:
path = /samba/obmen/sec valid users = @securedgroup guest ok = no writable = yes browsable = yes
Перезапускаем сервер Samba.
Теперь доступ к общей папке в Ubuntu могут получить только пользователи группы securegroup.
Чтобы проверить как это работает добавим пользователя alex в нашу группу:
sudo usermod -a -G securedgroup alex
Чтобы пользователь мог работать с расшаренными папками в Ubuntu, он должен быть в базе данных Samba.
Создаём для него пароль Samba:
sudo smbpasswd -a alex
После ввода команды будет предложено ввести новый пароль.
Для применения изменений перезагружаем файловый сервер.
Для того, чтобы доступ к папке мог получить только определённый пользователь, заменяем @securedgroup на имя пользователя.
Вот и всё
10 октября 2016, 18:32
Александр
Linux
13304
Из этой категории
- Установка LAMP-сервера и phpMyAdmin в Debian 10Установка XAMPP в Debian 10 (Ubuntu) LinuxОтключить пароль SUDO в LinuxBash-команды для экономии времениУстанавливаем Brackets в Debian 10Работа с пакетами при помощи dpkgНастройка Linux Debian 10Скачиваем сайты целиком — утилита wget15 специальных символов-команд, которые нужно знать для работы в Bash Linux42 команды Linux
Настройка Samba в Debian
Настройки Samba находятся в файле /etc/samba/smb.conf. Этот файл содержит общие настройки для Samba, а также сведения об общих ресурсах. Обычно в Debian предоставляются неплохие настройки по умолчанию, которые позволяют начать работать немедленно, что в общем не мешает взглянуть на них и внести изменения там, где это необходимо.
1. Базовые настройки
Первое что вам встретится в верхней части группы глобальных настроек — настройка workgroup. Эта опция определяет имя рабочей группы Windows, частью которой станет ваш сервер. Значение по умолчанию — WORKGROUP, так как такое же значение, по умолчанию в задано в Windows. Если вы изменяли настройки рабочей группы в Windows, измените их также и здесь.
Следующая опция позволит ограничить доступ к вашему серверу. Если вы хотите ограничить доступ к общему ресурсу по ip адресу или маске сети, уберите символ комментария в строке где находится параметр interfaces, и укажите ip адрес или диапазон IP адресов, и интерфейс к которому они могут подключаться.
Если такой метод вам не нравится, вы можете добавить параметр hosts allow, чтобы определить, клиентов, которые могут подключаться к общему ресурсу. Укажите IP-адрес или диапазоны адресов.
Остальные параметры из группы глобальных настроек имеют довольно обоснованные значения по умолчанию. Вам не потребуется изменять их для того чтобы запустить свои общие ресурсы. Но не стоит ограничиваться только рассмотренными нами опциями, вы можете исследовать и другие параметры, и настраивать их по своему усмотрению. Настройка Samba Debian 10 практически завершена, осталось создать общую папку и пользователя.
2. Создание общего ресурса
В конфигурационном файле, по умолчанию, уже присутствуют несколько настроек для общих ресурсов. Они дают вам возможность настроить совместное использование домашних папок пользователей системы и принтеров. А доступ к каталогу печати уже открыт. Измените значение параметра browseable на no.
Теперь попробуйте создать свой собственный общий ресурс. Существует масса опций, которые вы можете использовать для своего общего ресурса Samba, но в этом руководстве будут рассмотрены лишь наиболее используемые из них.
Во-первых, дайте имя своему общему ресурсу, и поместите это имя в скобки.
В следующей строке напишите краткий комментарий, описывающий общий ресурс.
Затем задайте путь, эквивалентный абсолютному пути к общей папке.
Выберите, будет ли папка отображаться в файловом менеджере или же ее нужно будет подключать вручную.
Хотите ли вы, чтобы пользователи имели права на запись в общий ресурс или могли подключить его только для чтения?
Смогут ли гости получить доступ к общему ресурсу? В терминах Samba гости — это анонимные пользователи, для которых не существует записи в настройках доступа к общему ресурсу. Если выразиться короче, хотите ли вы защитить общий ресурс паролем, или ограничить доступ к ресурсу только для отдельных пользователей?
Если гости не будут иметь доступ к общей папке, то у кого он будет?
Ну вот и все. Есть еще и другие опции и другие способы выполнить эти базовые шаги, но они дадут вам в итоге приблизительно тот же результат. Если вы точно знаете что вам нужно, этих опций вам будет достаточно. Если соединить все что мы написали выше — у нас получится что-то вроде этого:
Сохраняем и закрываем файл. Затем перезагружаем Samba.
3. Создание пользователя
Для подключения к общей папке, если только вы не используете гостевой доступ, вам потребуется настроить учетные записи пользователей Samba. Это очень быстро, и потребует всего одной команды.
После этого вам будет предложено ввести пароль для этого пользователя. Это пароль, которым будут защищены доступные ему общие ресурсы.
Дополнительные настройки vfs_recycle
Обращаю внимание на самый важный нюанс в работе сетевой корзины. У нее должны быть корректно выставлены права доступа
Чтобы все удаленные файлы гарантированно в нее попадали, у каждого пользователя должны быть права доступа к этой корзине. И вот тут возникают варианты:
- Для упрощенной настройки доступа к корзине, вы ее делаете в корне сетевой шары, чтобы все пользователи могли туда помещать свои файлы. В таком случае у всех возникает доступ ко всем удаленным файлам.
- Вы выносите сетевую корзину за пределы сетевой шары для более удобного использования сетевого пространства, либо по причине безопасности.
Расскажу подробнее о проблемах в каждом случае и расскажу, как пользуюсь корзиной сам. В первом случае возникает такая ситуация. Например, у вас есть сетевой путь /mnt/shara/документы/user1/file.txt. В директории документы много папок, как минимум по одной для каждого пользователя. Допустим, пользователь user1 первым удалил файл file.txt. В таком случае в корзину по адресу /mnt/shara/.trash/документы/user1/file.txt перемещается удаленный файл. Владельцем директории документы в корзине становится user1, так как он первый удалил файл и создал дерево директорий.
Когда другой пользователь удалит что-то в своей директории, у него может не оказаться прав доступа к к папке /mnt/shara/.trash/документы, чтобы положить туда свой удаленный файл. Вы это увидите в логе аудита. Не обязательно будет так, все зависит от конкретных настроек прав доступа. Я просто рассказываю, что так может быть и у меня часто бывает. Со временем может появиться какой-то новый пользователь с ограниченными правами, который тоже по какой-то причине не сможет положить свой удаленный файл в корзину.
Чтобы исправить такую ситуацию, на корзину нужно давать всем права доступа. Но корзина то у нас лежит в корне шары. Если сделать так, то каждый пользователь сможет увидеть удаленные файлы другого пользователя, к которым в обычном режиме у него нет прав доступа. Конечно, можно скрыть корзину следующим образом. Во-первых, у нее имя начинается с точки. В таком случае в свойствах шары можно указать параметр:
hide dot files = yes
Все директории с точкой в начале становятся скрытыми. Но это слабая защита. Пользователь вручную может включить у себя отображение скрытых директорий и увидеть спрятанную корзину. Такой вариант не надежный.
Для того, чтобы не решать эти проблемы с правами доступа в корзине, я ее убираю из шары и храню отдельно. Там я без проблем ставлю всем права доступа, не переживая, что кто-то получит доступ к файлам, ему не принадлежащим. Далее в зависимости от обстоятельств, я либо ничего не делаю, если достаточно доступа к корзине через консоль сервера. Если же этого не достаточно, то делаю отдельную шару, в которой в качестве сетевой папки указываю нашу корзину. И уже на уровне шары настраиваю права доступа к ней. В самом простом случае по ip ограничиваю доступ для системного администратора.
Возможно, существует более красивый и удобный способ разрешения данной проблемы. Я не занимался его поиском или настройкой. Обычно делаю так, как описал. Корзину для пользователей не афиширую, чтобы аккуратнее работали и не надеялись на то, что файл можно быстро и без проблем восстановить. Иначе могут задергать постоянными запросами на восстановление. Эту задачу обычно делегирую на системных администраторов на местах.
Samba как DC
Но за всё надо платить, ибо самый популярный для таких целей Windows Server с Active Direcory на борту не бесплатный, а потому в последнее время с развитием пакета программ Samba 4 есть возможность использования Samba в качестве контроллера домена с применением групповых политик. О Samba 4 и последующей настройке и будет дальнейшее содержание данной статьи.
По своей сути Samba 4 есть Open-Source реализация Active Directory и, согласно документации, является стабильным вариантом применения в качестве домен-контроллера в production-среде.
Одним из минусов является отсутствие поддержки репликации Sysvol через DFS-R (условно говоря, sysvol – это директория с параметрами групповых политик, сценариев входа\выхода из системы и при использовании нескольких контроллеров домена, должна быть реплицирована на все имеющиеся контроллеры в домене). Samba пока что так не умеет, а потому есть решения с использованием rsync или более сложные и гибкие варианты. Но об этом в данном материале рассказано не будет.
В ранних версиях было ограничение размера БД до 4 гб в Samba при использовании в качестве контроллера домена, но данный вопрос был решён в версии 4.9 – реализован бэкенд LDB (экспериментальный), основанный на библиотеке LMDB, что в итоге позволяет создавать базы данных объемом свыше 4 гб. Для включения данного параметра нужно использовать ключ –backend-store=mdb. В данной статье, дабы не усложнять материал, обойдемся без данного ключа.
Защищенный общий доступ к папке Ubuntu
Чтобы расшарить папку для Windows Ubuntu, к которой будут иметь доступ только пользователи из определенной группы, создадим отдельную папку и опишем ее в файле настройки Samba в Ubuntu.
Сначала создаем папку:
Дальше установим такие права, чтобы доступ к папке могли получить только пользователи из группы securegroup.
Создаем группу:
Настраиваем права:
Последний шаг, добавляем настройки в конфигурационный файл samba:
Перезапустите сервер Samba. Теперь доступ к общей папке в Ubuntu могут получить только пользователи группы securegroup.
Чтобы проверить как это работает добавим пользователя richard в нашу группу:
Чтобы пользователь мог работать с расшаренными папками в Ubuntu, он должен быть в базе данных Samba. Поэтому создадим для него пароль Samba:
После ввода команды вам будет предложено ввести новый пароль. Для применения изменений не забудьте перезагрузить файловый сервер.
Если вы хотите чтобы общий доступ к папке Ubuntu мог получить доступ только определенный пользователь замените в конфигурационном файле @securegroup на имя пользователя. Также можно указать несколько пользователей через запятую или несколько групп.
Так как мы интегрируем Samba с Active Directory, то и управление правами доступа на общие папки будет гораздо удобней назначать из ОС Windows.
Учетные записи которые могут настраивать права на общие папки, нуждаются в привилегиях SeDiskOperatorPrivilege. Чтобы посмотреть текущий список привилегий на хосте, выполним команду:
| 1 | net rpc rights list accounts-U’JAKONDA\jakonda’ |
Результат выполнения:
|
1 14 22 |
BUILTIN\Print Operators No privileges assigned BUILTIN\Account Operators No privileges assigned BUILTIN\Backup Operators No privileges assigned BUILTIN\Server Operators No privileges assigned SeMachineAccountPrivilege SeSecurityPrivilege No privileges assigned |
Выдадим разрешение SeDiskOperatorPrivilege группе «Администраторы домена» (Domain Admins), командой:
|
1 |
net rpc rights grant’JAKONDA\Domain Admins’SeDiskOperatorPrivilege-U’JAKONDA\jakonda’ ENTER JAKONDA\JAKONDA’SPASSWORD SUCCESSFULLY GRANTED RIGHTS. |
Теперь можно приступать к созданию общих папок. Для примера рассмотрим создание общей папки PUBLIC.
Создаем папку и выставляем права доступа на нее:
|
1 |
mkdir-psambapublic chown»администраторы домена»»пользователи домена»sambapublic chmod770sambapublic |
В файле конфигурации Samba (/etc/samba/smb.conf) описываем параметры общей папки:
|
1 |
PUBLIC path=sambapublic read only=no #АналогтехнологииAccess-based Enumeration(ABE—Перечислениенаоснованиидоступа) hide unreadable=yes #hide unwriteable files=yes |
Если необходимо сделать общую папку невидимой, то в параметрах необходимо в название общей папки символ $ — . В этом случае общая папка не будет видна при обзоре сети и войти в нее можно будет указав полный путь к ней.
Если необходимо задать наследование владельца от родительской папки для создаваемых файлов и папок, то делается это параметром: inherit owner = yes
Для применения изменений перечитываем конфигурацию Samba, командой:
| 1 | etcinit.dsmbd reload |
Далее все настройку прав доступа выполняем из оснастки Управление компьютером (Computer Manager).
Запускаем от администратора Управление компьютером (Computer Manager) (Меню ПУСК -> Выполнить -> compmgmt.msc). Подключится к другому компьютеру… и указываем компьютер
После подключения к системе, переходим в «Общие папки» — «Общие ресурсы» и видим нашу общую папку PUBLIC, далее привычным методом выставляем все необходимые права доступа на нее.
Так же через оснастку Управление компьютером (Computer Manager) удобно смотреть активные пользовательские сеансы и какие файлы открыты в общих папках. При необходимости можно завершить пользовательский сеанс или закрыть открытый файл.
Для тех у кого есть желание поблагодарить, могут воспользоватся формой ниже: