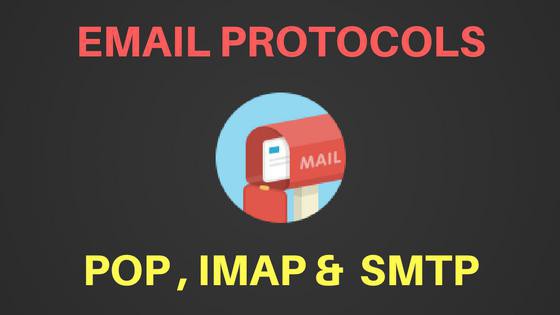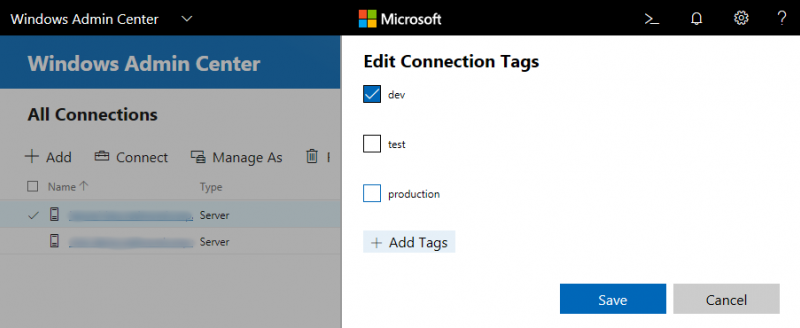Архивация на месте в exchange serverin-place archiving in exchange server
Содержание:
- Инструкция
- Открытие и закрытие файлов данных Outlook (PST-файлов)
- Видео: Архивация данных Outlook
- Сохранение вложений из нескольких писем
- Как архивировать почту Outlook
- Проверка и исправление ошибок средством восстановления папки «Входящие»
- Как перенести адреса из Outlook
- Данные обмена сообщениями и PST-файлыMessaging data and .pst files
- Почему и как архивировать сообщения электронной почты в Outlook,
- Настройка архивации outlook за минуту
- Установка напоминаний
- Особенности
Инструкция
Люди, которые используют почтовую программу Microsoft Outlook, имеют возможность сохранить все входящие и исходящие письма в отдельный файл на своем компьютере или на съемном носителе
Это очень важно для тех пользователей, которые не сохраняют отдельно информацию из полученных сообщений и для тех, кому важна история переписки. Для сохранения сообщений откройте рабочее окно программы Microsoft Outlook, нажмите на меню «Файл», в раскрывшемся списке укажите команду «Открыть»
Будет загружено дополнительное окно, в нем выберите опцию «Экспорт в файл» и кликните команду «Файл данных Outlook». Сохранение сообщений в Microsoft Outlook
Впишите название для данного файла и обозначьте дату его создания.
Выделите письмо, которое нужно поместить в архив, кликните на маркер, в виде пустого квадрата, и нажмите на команду «Архивировать». Будет предложено несколько вариантов архивирования, выберите нужный и в отведенное поле впишите дату создания архива. Если у вас создано несколько архивов писем от одного отправителя, то они автоматически будут соединены в одну логическую цепочку, соответственно управление этими письмами станет максимально удобным. Обратите внимание на то, что архивированные письма будут сохранены навсегда, а удаленные письма хранятся в программе всего месяц.
Если вам необходимо переместить из архива определенные письма в другой файл, то выделите нужное письмо и нажмите кнопку «Обзор». Импорт письма из архива
Выберите пункт «Поместить во входящие» и нажмите кнопку ОК. Выполните действия, описанные в пункте 2, и создайте отдельный архив для данного письма.
Если вы не используете почтовые приложения, но вам необходимо обеспечить сохранность всех имеющихся писем, в таком случае желательно использовать распространенный и многофункциональный почтовый сервис Gmail. Возможности данного сервиса позволяют обеспечить полную сохранность вашей информации и создать отдельные архивы для ваших писем. Помимо этого сервис обеспечивает хранение вашей информации на своем сервере, благодаря этому ваши письма останутся в сохранности даже после полного краха вашей системы.
Открытие и закрытие файлов данных Outlook (PST-файлов)
Ниже приведен список местоположений файлов данных Outlook на компьютере. Некоторые папки могут быть скрыты. Вот что нужно сделать, чтобы просмотреть их:
-
Нажмите кнопку Пуск и выберите пункт Панель управления.
-
Щелкните Свойства папки.
-
Перейдите на вкладку Вид и выберите параметр Показывать скрытые файлы и папки .
Местоположение файлов в Windows Vista
Файлы данных Outlook (PST) : диск:\User\<имя пользователя>\Local Settings\Application Data\Microsoft\Outlook
Файл автономных папок (OST) : диск:\User\<имя пользователя>\Local Settings\Application Data\Microsoft\Outlook
Местоположение файлов в Windows XP
Файлы данных Outlook (PST) : диск:\Documents and Settings\<имя пользователя>\Local Settings\Application Data\Microsoft\Outlook
Файл автономных папок (OST) : диск:\Documents and Settings\<имя пользователя>\Local Settings\Application Data\Microsoft\Outlook
Обратите внимание на следующее:
-
Файл данных (который не используется по умолчанию) можно сохранить, скопировать или переместить в другое место на жестком диске или в общей сетевой папке. Для открытия файла личных папок (PST) из общей сетевой папки требуются разрешения на чтение и запись.
-
Если вам нужно получить доступ к файлу данных, который хранится в общей сетевой папке или на другом компьютере, закройте все программы, которые могут его использовать. К файлу данных может одновременно получать доступ только один пользователь или программа.
-
PST-файлы нельзя хранить на носителях, предназначенных только для чтения, например компакт- и DVD-дисках.
При использовании учетной записи Microsoft Exchange сообщения, элементы календаря, контакты и другие элементы обычно доставляются в почтовый ящик на сервере и хранятся в нем. После установки Outlook на новом компьютере и настройки учетной записи Exchange все ваши данные, хранящиеся на сервере, снова становятся доступны. Сведения, приведенные далее в этой статье, касаются только тех пользователей, которые заархивировали локальные файлы данных либо выбрали доставку сообщений Exchange в локальный файл данных.
Если вы используете учетную запись POP3 (это один из самых распространенных видов личных учетных записей), сообщения электронной почты скачиваются с POP3-сервера поставщика услуг Интернета на ваш компьютер и хранятся локально в файле личных папок, который по умолчанию называется Outlook.pst. Этот файл хранится в папке <диск>:\Documents and Settings\<пользователь>\Local Settings\Application Data\Microsoft\Outlook.
Примечания: По умолчанию папка с PST-файлом является скрытой. Чтобы перейти к ней в окне проводника, необходимо сначала включить отображение скрытых папок.
-
В проводнике Windows в меню Сервис щелкните Свойства папки.
-
На вкладке Вид в группе Дополнительные параметрыв разделе файлы и папки, в разделе скрытые файлы и папки, выберите Показывать скрытые файлы и папки.
-
Если нужно увидеть все расширения имен файлов, снимите флажок Скрывать расширения для зарегистрированных типов файлов в разделе файлы и папки.
Скрытые папки будут отображаться блеклым цветом, чтобы их можно было отличить от обычных.
Видео: Архивация данных Outlook
Чем чаще вы принимаете и отправляете письма, тем больше корреспонденции хранится на вашем компьютере. И, конечно же, это приводит к тому, что на диске заканчивается место. Также, это может привести к тому, что Outlook просто перестанет принимать письма. В таких случаях следует следить за размером своего ящика и при необходимости удалять лишние письма.
Всего же в Outlook предусмотрено два способа архивации почты. Первый это автоматический и второй – ручной.
Автоматическая архивация писем
Начнем с самого удобного способа – это автоматическая архивация почты.
Плюсы этого способа заключаются в том, что Outlook будет сам архивировать письма без вашего участия.
К минусам же можно отнести то, что архивироваться будут все письма и нужные, и не нужные.
Для того, чтобы настроить автоматическую архивацию необходимо в меню «Файл» кликнуть по кнопке «Параметры».
Далее перейти на вкладку «Дополнительно» и в группе «Автоархивация» нажать кнопку «Настройка автоархивации».
Теперь остается задать необходимые настройки. Для этого, устанавливаем флажок «Автоархивация каждые … дней» и здесь же устанавливаем период архивации в днях.
Далее настраиваем параметры по своему усмотрению. Если вы хотите, чтобы Outlook запрашивал подтверждение перед стартом архивации, то установите флажок «Запрос перед автоархивацией», если этого не требуется, тогда снимите флажок и программа будет все делать самостоятельно.
Ниже можно настроить автоматическое удаление старых писем, где вы также можете задать максимальный «возраст» письма. А также определить, что делать со старыми письмами – перемещать их в отдельную папку или же просто удалять их.
Как только вы сделали нужные настройки, то можно кликнуть по кнопке «Применить настройки ко всем папкам».
Если же вы хотите сами выбрать папки, которые требуется архивировать, то в этом случае придется заходить в свойства каждой папки и там настраивать автоархивацию.
И наконец, нажимаем кнопку «ОК», чтобы подтвердить сделанные настройки.
Для того, чтобы отменить автоархивацию, достаточно будет снять флажок «Автоархивация каждый … дней».
Ручная архивация писем
Теперь разберем ручной способ архивации.
Этот способ достаточно прост и не требует от пользователей каких-либо дополнительных настроек.
Для того, чтобы отправить письмо в архив, его необходимо выделить в списке писем и нажать на кнопку «Архивировать». Для архивирования группы писем достаточно лишь выделить нужные письма и потом нажать эту же кнопку.
В данном способе также есть свои плюсы и минусы.
К плюсам можно отнести то, что вы сами выбираете какие письма требуют архивации. Ну а минус – это ручное выполнение архивации.
Таким образом, почтовый клиент Outlook предоставляет своим пользователям несколько вариантов создания архива писем. Для больше надежности можно использовать оба. То есть, для начала настроить автоархивацию и затем, по мере надобности отправлять письма в архив самому, а лишние удалять.
Мы рады, что смогли помочь Вам в решении проблемы.
Опишите, что у вас не получилось. Наши специалисты постараются ответить максимально быстро.
Помогла ли вам эта статья?
- http://composs.ru/kak-zaarxivirovat-pochtu-v-outlook/
- https://besthard.ru/faq/kak-arkhivirovat-pochtu-outlook/
- https://lumpics.ru/how-to-archive-outlook-email/
Сохранение вложений из нескольких писем
Некоторые полученные письма могут содержать в себе вложения: файлы, картинки, видеоролики и т. п. Можно сохранять вложения каждого письма по очереди, но есть другой вариант:
- Выделите письма, вложения которых необходимо сохранить, разверните вкладку «Файл» и выберите функцию «Сохранить вложения». Нажимаем кнопку «Сохранить вложения»
- Развернётся окошко со списком найденных вложений. Отметьте те, которые хотите сохранить, и кликните по кнопке «ОК». Указываем, какие вложения нужно сохранить
- Укажите путь, по которому будут отправлены вложения из писем. Указываем, куда сохранить вложения
Как архивировать почту Outlook
Введение. Для чего нужна архивация?
Дорогие друзья, прежде чем узнать, как архивировать письма или создать архив почты Outlook 2010, давайте разберёмся для чего это в принципе нужно. Может быть, что вы передумаете это делать. Или же вы, вообще, искали совершенно не это. Поэтому не стоит умалять значение некой теории, потому что так можно избежать лишней работы.
Иногда вам может понадобится архивировать свою почту, чтобы перенести её на внешний накопитель
Для чего же может пригодиться знание о том, как заархивировать письма в outlook 2010?
- Если вам нужно куда-то сохранить почту, чтобы потом получить к ней доступ. Например, при переустановке операционной системы компьютера или ноутбука.
- Если есть необходимость открыть письма на другом устройстве, при его смене старого.
- Также при простом переносе входящих или исходящих сообщений на внешний носитель информации.
Как создать архив писем?
Итак, давайте перейдём к тому, как заархивировать письма в почте outlook 2010:
Для начала, естественно, нужно открыть программу outlook. Для этого кликните по ярлыку запуска приложения в меню «Пуск», затем жмём «Все программы», ищем папку с пакетом офисных программ от Microsoft и уже в открывшемся списке нажимаем на нужный файл левой кнопкой мыши.
Теперь нажмите на вкладку «Файл» в верхней основной панели инструментов приложения
Здесь нам нужен будет такой пункт, как «Открыть».
В появившемся окне экспорта необходимо взять «файл данных outlook».
Обратите своё внимание на то, что в обязательном порядке указываются наименования файлов ваших писем, а также период их создания (то есть, дата).
Выделяем письма, которые вы хотите архивировать, специальной галочкой. Только потом кликаем по кнопке «Архивировать», когда все нужные сообщения выбраны.
Система попросит вас уточнить один из способов архивации
Укажите наиболее подходящий для вас вариант. Не забываем про указание даты архивации в предназначенном для этого месте в диалоговом окне.
Итак, нам с вами удалось создать архив писем в outlook Можете себя поздравить!
Давайте немного поговорим о том, что же дальше делать с архивированной почтой. Как было отмечено выше, доступ к этим сообщениям ни в коем случае не закрывается. Вы можете их смотреть, читать и извлекать из них нужную информацию. Такие архивы не имеют ограничений по сроку хранения. Поэтому можете не волноваться по поводу их сохранности.
Найти их можно легко в специальном разделе под непринуждённым названием «Вся почта». Это вполне логично, раз там хранится весь запас писем, включая заархивированные
Обратите также внимание на то, что письма от одного отправителя, которые попали под архив, создадут некую цепь. Сделано это для более удобного и комфортного обращения с архивами
Управление происходит с помощью простой мыши стандартными средствами программы, так что устанавливать сторонние продукты и утилиты вам не нужно будет.
Проверка и исправление ошибок средством восстановления папки «Входящие»
ScanPST в основном проверяет и исправляет ошибки во внутренних структурах данных PST-файла. PST-файл — это файл базы данных. Таким образом, структуры, такие как Бтрис и счетчики ссылок, проверяются и восстанавливаются при необходимости. Эти низкоуровневые объекты не содержат сведений о структурах верхнего уровня, таких как сообщения, элементы календаря и т. д., которые создаются на основе этих структур.
Если элемент ScanPST определяет, что конкретный блок структуры или таблицы является нечитаемым или поврежденным, ScanPST удаляет его. Если этот блок был частью определенного элемента в Outlook, он будет удален при проверке.
Такое поведение может быть непредсказуемым, но удаление элемента соответствует условиям. Кроме того, такая ситуация характерна редко, и она всегда будет вводиться в файл журнала ScanPST.
На более высоком уровне отображаются более заметные изменения, включающие папки и сообщения.
Folders
ScanPST проверяет каждую папку в PST-файле и выполняет следующие операции:
- ScanPST гарантирует наличие соответствующих таблиц, связанных с папкой.
- ScanPST проверяет каждую строку в каждой таблице и гарантирует, что в системе существует сообщение или вложенная папка.
- Если ScanPST не удается найти сообщение или вложенную папку, то ScanPST удаляет строку из таблицы.
- Если в ScanPST обнаруживается сообщение или вложенная папка, то ScanPST проверяет сообщение или папку.
- Если такая проверка завершается неудачно, сообщение или папка считается поврежденной и удаляется из таблицы и удаляется из базы данных.
- Если проверка прошла успешно, ScanPST выполняет другой анализ, чтобы убедиться в том, что значения в восстановленных в настоящее время сообщениях соответствуют значениям в таблице. Поврежденные папки повторно создаются с нуля, если это необходимо. В этих папках не содержатся пользовательские данные.
Сообщения
Большинство пользователей будут заниматься операциями с сообщениями, так как поврежденный элемент может привести к удалению какого-либо из PST-файла. ScanPST выполняет следующие операции с сообщениями:
-
ScanPST выполняет некоторые основные проверки таблиц вложений и таблиц получателей. Эта операция аналогична тому, как папка работает с сообщениями в ней.
-
Как только таблица получателей будет проверена для того, чтобы убедиться, что правильно отформатированы получатели, в ScanPST вносятся все необходимые изменения для синхронизации этих действительных таблиц получателей с свойствами получателя сообщения. Кроме того, Кроме того, можно гарантировать, что родительская папка сообщения ссылается на допустимую папку. Следующие свойства сообщения проверяются, чтобы убедиться, что они следуют допустимым форматам данных:
-
PR_MESSAGE_CLASS
ScanPST проверяет, существует ли это свойство. Если свойство не существует, для него задается значение IPM. Примечание.
-
PR_MESSAGE_FLAGS
Каждый флаг проверяется по отдельности.
-
PR_SUBMIT_FLAGS
Эта проверка подобна операции для флагов сообщений.
-
PR_CLIENT_SUBMIT_TIME
Если флаги отправки указывают, что сообщение помечено как отправленное, это свойство должно существовать. Если флаги отправки не указывают на то, что сообщение помечено как отправленное, для времени устанавливается значение сейчас.
-
PR_SEARCH_KEY
Это свойство должно существовать. Если свойство не задано, для него создается случайный идентификатор GUID.
-
PR_CREATION_TIME
Это свойство должно существовать. Если свойство не задано, для параметра время устанавливается значение теперь.
-
PR_LAST_MODIFICATION_TIME
Это свойство должно существовать. Если свойство не задано, для параметра время устанавливается значение теперь.
-
PR_MESSAGE_SIZE
Размеры пересчитываются и сравниваются с сохраненными значениями. Если размеры отличаются от определенных Дельта-значений, записывается рассчитанное значение.
-
В свойствах, связанных с телом, и в свойствах, связанных с темой, проверка не выполняется явно, за исключением неявной проверки на низком уровне, которая обсуждается ранее в этой статье. Свойства отображения получателя меняются на согласованность с восстановленной таблицей получателей. После завершения этой операции выполняются другие алгоритмы, чтобы собрать все потерянные сообщения и поместить их в папку «потерянные».
Как перенести адреса из Outlook
Перемещение программы или данных называется экспортом. Копия контактов в Outlook при таком действии приобретает вид файла с разрешением CSV. Им в дальнейшем возможно поделиться, а также передать в иное приложение.
Как экспортировать контакты
Способы переноса данных различаются в зависимости от версии почтового клиента Outlook.
Экспорт контактов из Outlook 2013
-
Чтобы экспортировать данные из Outlook 2013, откройте программу и во вкладке «Файл» — «Открыть и экспортировать» выберите «Импорт и экспорт».
-
Почтовый клиент предложит возможные варианты. Кликните на пункт «Экспорт в файл».
-
Выберите нужную для записи информации папку.
-
Задайте название сохраняемому объекту и нажмите кнопку «Готово».
Новый CSV-файл можно проверить на компьютере, открыв его в программе Excel.
Экспорт контактов из Outlook 2010
-
Откройте Outlook 2010 и перейдите на вкладку «Файл».
-
В открывшемся списке выберите «Параметры».
-
Откроется окно параметров Outlook. В левом горизонтальном меню кликните на «Дополнительно».
-
Откроется «Мастер экспорта», здесь выберите пункт «Значения, разделённые запятыми (Windows)», это другое название CSV-файла. Нажмите «Далее».
-
Выберите папку, в которой будет храниться информация о контакте.
-
Подождите, пока процесс перемещения информации не закончится.
При использовании содержимого перенесённых контактов в иных продуктах почтового клиента понадобится пункт «Файл данных Outlook (PST)».
Экспорт контактов из Outlook 2007
-
Чтобы перенести контакты из Outlook 2007, откройте программу и разверните вкладку «Файл». В списке функций нажмите «Импорт и экспорт».
-
Откроется «Мастер импорта», который понадобится для формирования документа. Отметьте «Экспорт в файл».
-
В открывшемся окне выберите «Значения, разделённые запятыми (Windows)». Продолжите, нажав на кнопку «Далее».
-
Обозначьте папку, которая будет местом для сохранения. Кликните на «Далее».
-
Дождитесь окончания процесса перемещения.
Как из Outlook перенести контакты в Excel
Независимо от того, какой версии Outlook, после перенесения CSV-файла на компьютер его можно будет открыть в Excel.
Перенесённый CSV-файл можно открыть в Exсel
Не пугайтесь, если увидите в документе пустые ячейки. Это те позиции, которые не были заполнены, когда контакт ещё находился в Outlook. Не каждый человек прописывает всю информацию: о домашнем телефоне, названии организации или должности контакта.
Как импортировать контакты во всех версиях Outlook
-
Процесс добавления CSV-файла в почту будет одинаков для всех версий Outlook. Это делается так же, как и экспорт: «Файл» — «Открыть и экспортировать» — «Импорт и экспорт». В «Мастере» выберите «Импортировать из другой программы или файла».
-
Как и при экспорте, дальше нажмите на «Значения, разделённые запятыми». Импорт контактов будет отличаться от экспорта появлением диалогового окна с названием «Импорт файла», который предложит три варианта действий.
- «заменять дубликаты при импорте» — те контакты, которые вы импортируете в данный момент, заменят уже существующие в почте. Этот пункт актуален, если переносимая информация полнее или новее уже записанной в программе;
- «разрешить создание дубликатов» — значение по умолчанию. В такой ситуации и контакты, находящиеся в почте, и добавляемые будут соседствовать. При необходимости оба файла — исходный и импортированный, — можно объединить;
-
«не импортировать дубликаты» — в отличие от первого пункта, программа оставит в приоритете данные контактов, находящиеся в ней. Это действие уместно, если в Outlook содержится более полная информация.
-
После выбора действия нажмите «Далее». Ждите окончания процесса переноса.
Импорт адресов и почты интернета в Outlook всех версий
-
Чтобы импортировать контакты из Outlook, снова зайдите в «Мастер импорта и экспорта». Выберите «Импорт из другой программы или файла».
-
В открывшемся окне нажмите «Импорт адресов и почты интернета».
-
Выберите из двух предложенных вариантов импортирования «Outlook Express 4.x, 5.x, 6.x или почта Windows».
-
Нажмите «Далее» и подождите, пока контакты импортируются.
Импорт из другой программы или файла в любой версии Outlook
-
После выбора «Импорт из другой программы или файла» появляется возможность добавить контакты из утилиты Lotus Organizer, а также информацию из Access, Excel или простого текстового файла. Выберите программу, откуда планируете добавить контакты.
-
Появится окно с выбором параметров. Если хотите создать дубликаты, нажмите на пункт «Разрешить создание дубликатов».
-
Выберите папку, откуда нужно взять информацию.
-
Назначьте место, где будет храниться данные.
Данные обмена сообщениями и PST-файлыMessaging data and .pst files
Использование PST-файлов для управления данными системы обмена сообщениями может привести к следующим проблемам:Using .pst files to manage messaging data can result in the following issues:
-
Неуправляемые файлы: в общем случае PST-файлы создаются пользователями и размещаются на их компьютерах или сетевых ресурсах.Unmanaged files: Generally, .pst files are created by users and reside on their computers or network shares. Они не управляются данной организацией.They aren’t managed by your organization. Пользователь может создать несколько PST-файлов, содержащих одинаковые или различные сообщения, и хранить их в разных расположениях без организационного контроля.As a result, users can create several .pst files containing the same or different messages and store them in different locations, with no organizational control.
-
Расширенные затраты на обнаружение: судебные и нормативные требования иногда приводят к запросам на обнаружение.Increased discovery costs: Lawsuits and some business or regulatory requirements sometimes result in discovery requests. Обнаружение данных системы обмена сообщениями в PST-файлах на компьютерах пользователей может быть трудоемким процессом.Locating messaging data that resides in .pst files on users’ computers can be a costly manual effort. Так как отслеживание неуправляемых PST-файлов может быть затруднительным, данные в таких файлах во многих случаях могут не обнаруживаться.Because tracking unmanaged .pst files can be difficult, .pst data may be undiscoverable in many cases. Потенциально это может подвергать организацию определенным юридическим и финансовым рискам.This could possibly expose your organization to legal and financial risks.
-
Невозможность применения политик хранения сообщений: политики хранения сообщений нельзя применять к сообщениям, расположенным в PST-файлах.Inability to apply messaging retention policies: Messaging retention policies can’t be applied to messages located in .pst files. В результате, в зависимости от ситуации в бизнесе или применимых нормативов, работа организации может стать несогласованной.As a result, depending on business or applicable regulations, your organization may not be in compliance.
-
Риск кражи данных: данные сообщений, хранящиеся в PST-файлах, уязвимы для кражи данных.Risk of data theft: Messaging data stored in .pst files is vulnerable to data theft. Например, PST-файлы часто хранятся на портативных устройствах, таких как ноутбуки, съемные жесткие диски и портативные носители, например USB-накопители, диски CD и DVD.For example, .pst files are often stored in portable devices such as laptops, removable hard drives, and portable media such as USB drives, CDs, and DVDs.
-
Фрагментированное представление данных сообщений: пользователи, хранящие данные в PST-файлах, не получают единообразное представление их данных.Fragmented view of messaging data: Users who store information in .pst files don’t get a uniform view of their data. Сообщения, которые хранятся в PST-файлах, как правило, хранятся на том компьютере, на котором хранятся сами эти файлы.Messages stored in .pst files are generally available only on the computer where the .pst file resides. В результате, если пользователи получают доступ к своим почтовым ящикам с помощью Outlook Web App или Outlook на другом компьютере, сообщения, хранящиеся в PST-файлах, недоступны.As a result, if users access their mailboxes using Outlook Web App or Outlook on another computer, the messages stored in their .pst files are inaccessible.
Почему и как архивировать сообщения электронной почты в Outlook,
С мгновенным доступом к сети Интернет, не каждый человек думает о хранении писем где-то еще для папки входящей почты, за исключением. Только до некоторых жизненно важная информация не была потеряна, или сервер был взломан. Архив Перспективы пригождается в следующих случаях:
- Для создания резервной копии жизненно важных данных;
- Для того, чтобы освободить дополнительное пространство на диске;
- Для удовлетворения законодательных руководящих принципов.
Как архив старых сообщений электронной почты в Outlook,: Несколько простых шагов
Так, если вам нужна устаревшая корреспонденция для хранения, Вы должны знать, как архивировать сообщения электронной почты в Outlook, 2007 и последующие версии. Выполните следующие действия…
В Outlook 2019

Нажмите Файл > Инструменты > Set Archive Folder… в “Настройка On-Click Архив” Диалоговое окно выбора или создания папки, архивные письма должны быть перемещены и нажмите кнопку OK для подтверждения.
 |
 |
В версиях Early Перспективы
Нажмите на Файл > Очистка инструментов > Архив… > щелкните на папке или что должно быть заархивированы. Существует поле Архив Items СТАРШЕ.

Укажите дату, до которой все электронные письма не должны быть заархивированы. Это также Autoarchive Параметры, которые должны быть проверены и модифицированы, если это необходимо. Дальше, Вы должны выбрать место, где хранить новый архив. То есть это.
Если вам нужно знать, как архивировать сообщения электронной почты в Outlook, 2010, вам нужно будет нажать на вкладку Файл, тогда выбирай Очистка инструментов. Нажатие кнопки Архив, выберите вариант Archive эту папку и все вложенные папки. Все остальные шаги такие же, как ранее перечисленные. В то время как для архивирования сообщений электронной почты в Outlook, 2013, нажми на Файл Закладка > щелкните левой кнопкой мыши на информацию > Очистка инструментов > Архив. Все дальнейшие шаги уже известны.
Как Архив сообщений электронной почты в Outlook, 2016: Другие возможности
Пользователям 2016 Программное обеспечение должно перейти к Файл Вкладка и нажмите Инструменты > выбирать Очистка старых элементов. Все последующие шаги уже описаны. Однако, те, кто использует веб-версию Outlook, (Управление 365) должен сначала включить эту возможность:
- Перейти на веб-сайт для обеспечения безопасности и соблюдения Управление 365, авторизоваться.
- После, необходимо найти Безопасность и соответствие стандартам Центр.
- найти Данные управления > нажмите на Архив.
- Включить возможность архивировать папку, которая необходима.

После того, как эта функция включена, архивирование возможно. Шаги по как архивировать сообщения электронной почты в Outlook, 365 являются следующими: выбрать сообщения электронной почты в папке > нажмите на иконку Архив. Существует также возможность архивирования сообщений электронной почты отдельно. Выберите и щелкните правой кнопкой мыши > нажмите на Архив.
В большинстве версий, в окне свойств папки, есть кнопка AutoArchive. Нажав ее, пользователь может установить автоматическое архивирование сообщений электронной почты. Делать это вручную не всегда удобно, таким образом, один может выбрать для использования программного обеспечения, которое облегчает опыт работы с Outlook, даже больше. Убедитесь, чтобы остаться на безопасной стороне и сохранить важную информацию для справки в будущем.
Настройка архивации outlook за минуту
Добрый день уважаемые читатели и гости блога, продолжаем наше изучение почтовых программ. На своей практике я их видел огромное количество, и могу точно сказать, что лучшим толстым клиентом (это тот, что установлен у вас локально на компьютере) является microsoft outlook, да да именно он, так как кроме него с большим количеством писем, никто стабильно работать не может, так что не пишите мне тандерберд. В прошлый раз мы с вами решили проблему с нерабочим поиском, сегодня же раздерем как в outlook настроить архивацию, поехали.
Архивация outlook, для чего это нужно
Прежде, чем мы разберем сам процесс архивация, я бы хотел вас с ним поближе познакомить. Основным назначением данной функции является отделение старых писем от основного профиля почты (файл ost или pst), так как он имеет ограничения на размер и перенос их в отдельный файл-архив.
Как настроить архивацию outlook
Теперь переходим от теории к практике, я рассмотрю на примере Microsoft Office 2016, но все действия будут в полной мере применимы и для других версий. Открываем программу и переходим в пункт «Файл»
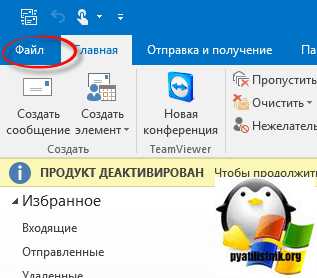
Переходим в параметры
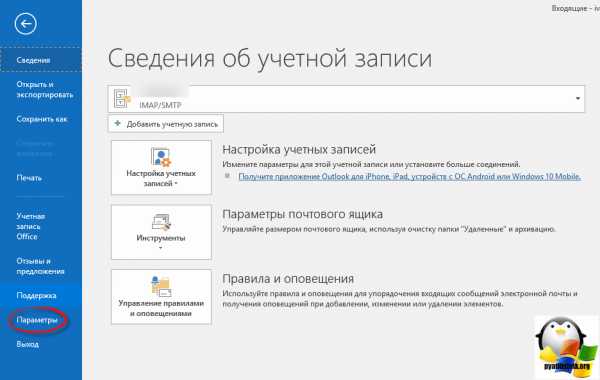
Далее в открывшемся окне вы находите вкладку «Дополнительно», на ней будет кнопка «Настройка архивации»
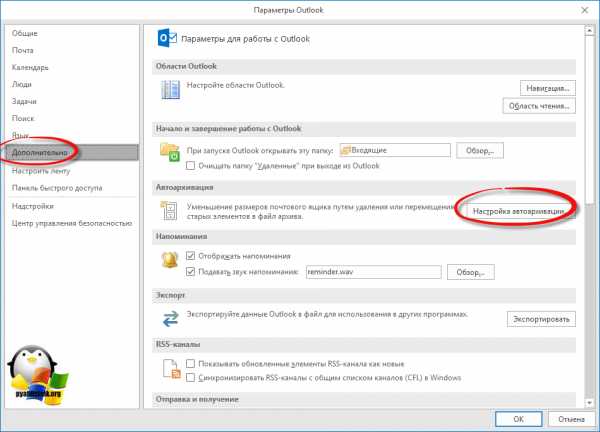
Вот основные настройки, позволяющие организовать автоматическую архивацию outlook:
- Архивировать каждые > количество дней по истечении которых будет запускаться новое задание
- Архивировать или удалять старые элементы > ниже задаете срок, я поставил 12 месяцев
- Куда перемещать, по умолчанию это будет файл archive1.pst и будет он лежать рядом с основным файлом почты, но есть возможность и навсегда удалять элементы, для этого выберите соответствующую опцию.

Если зайти в инструменты аутлука в «Параметры почтового ящика», то там вы сможете обнаружить два интересных пункта:
- Очистить почтовый ящик
- Удалять старые элементы
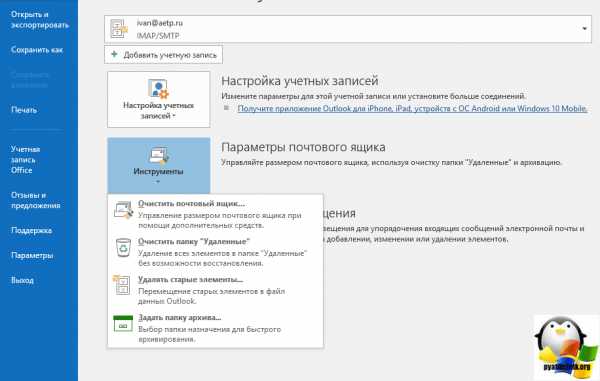
Выбрав пункт «Очистить почтовый ящик» вам будет дана возможность произвести автоархивацию в ручном режиме, не дожидаясь следующего автоматического запуска.

Если выбрать пункт «Удалять старые элементы», то вы сможете выбрать дату на момент которой сможете запустить процесс архивации папки или папок.

Как видите все настройки очень простые, главное знать и помнить, где они находятся, не забывайте выполнять данную процедуру и держать ваш почтовый ящик в чистоте и рабочем состоянии.
Установка напоминаний
Вы можете устанавливать и отменять напоминания для различных элементов, включая сообщения электронной почты, встречи и контакты.
Для встреч или собраний
Откройте необходимый элемент и на вкладке Встреча или Собрание в группе Параметры выберите из раскрывающегося списка пункт Напоминание. Затем выберите, за сколько времени до встречи или собрания следует показать напоминание. Чтобы отключить напоминание, выберите вариант Нет.
Для сообщений электронной почты, контактов и задач
На вкладке Главная в группе Теги щелкните команду К исполнению, а затем выберите пункт Добавить напоминание.
Совет: С помощью напоминаний вы можете быстро помечать сообщения электронной почты как пункты списка дел. Щелкните правой кнопкой мыши столбец состояния отметки в списке сообщений или, если сообщение уже открыто, на вкладке Сообщение в группе Теги щелкните команду К исполнению, а затем выберите пункт Добавить напоминание.
Дополнительные сведения см. в статье Установка и отмена напоминаний.
Особенности
Бэкап почты Outlook доступен для приложений, начиная с 2000 года. Программа имеет низкие системные требования и адаптирована к использованию Windows с 1998 и до новейшей оболочки. В версиях почтового агента с 2007 года доступно сохранение и восстановление деталей офисных программ: панели быстрого доступа и экспресс-блоков. Резервная копия Outlook 2010, 2013 и 2020 сочетают в себе все эти характеристики, к которым добавляется возможность резервирования офисных лент. Программное решение от сайт поможет зарезервировать закладки, заметки и виджеты интернет-браузеров, личную адресную книгу и её настройки, список ненадёжных контактов, установки печати и автозамены, правила оповещения входящих сообщений, личные подписи и множество других пользовательских установок.
Используйте резервное копирование Outlook 2010, 2013 или 2020 — с ним можно насладиться всеми преимуществами безопасной работы и на 100% быть уверенным в сохранности данных.
Резервная копия Outlook 2010
создаётся при выполнении процедуры копирования почты (backup Outlook 2010) и позволяет в любой момент осуществить восстановление удалённых писем Outlook 2010 из бэкапа. Handy Backup выполняет эти операции с помощью специального плагина Outlook.