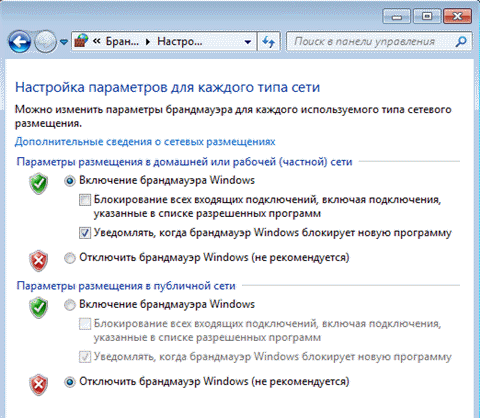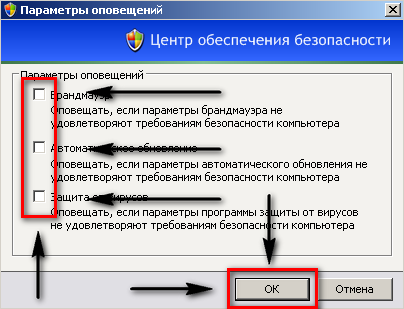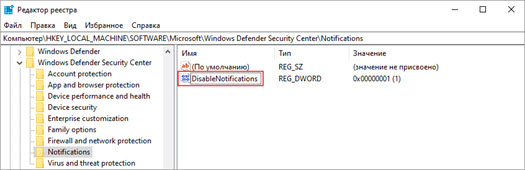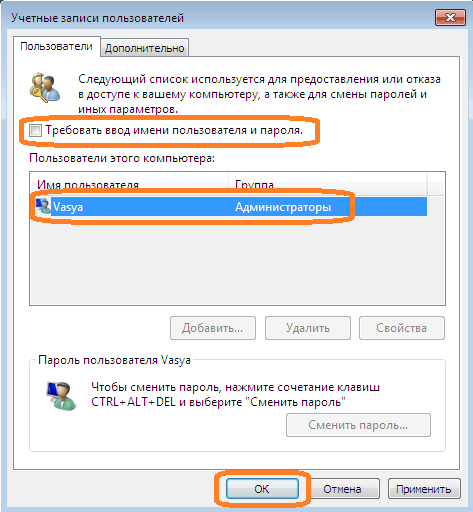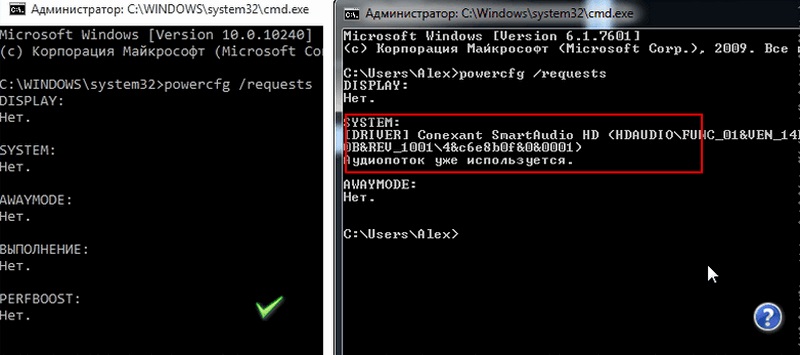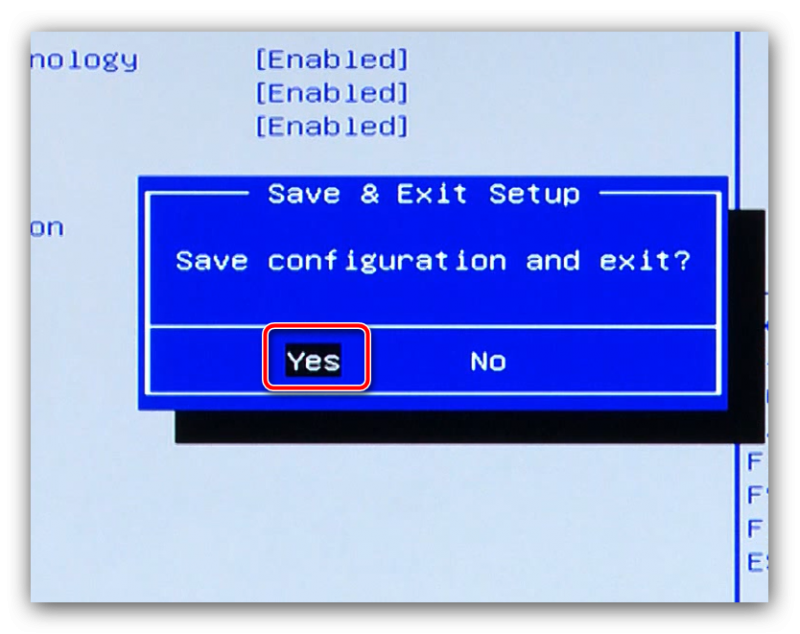Отключение защитника в windows 10
Содержание:
- Как выключить Защитник Windows до перезагрузки
- ✅ Что такое “Защитник Windows”?
- Как отключить защитник Windows 10
- Где можно расплатиться бонусами от Сбербанка – партнеры программы
- Как отключить SmartScreen
- Сторонние утилиты
- Как отключить защитник windows 10 навсегда
- Как сделать снимок экрана на ноутбуке Lenovo с помощью Aiseesoft Screen Recorder
- Реестр
- Предупреждение системы безопасности Windows 7 — как отключить
- Как отключить Защитник Windows 10
- Как полностью выключить защитника
- Как отключить защитник Windows 10 на время
- №2 Используем «реестр Windows»
- Использование стороннего программного обеспечения
- Как полностью отключить Защитник Windows 10 (до версии 1703)
- Через редактор реестра
- Сторонние программы для отключения
- Как полностью отключить Защитник Windows в Редакторе реестра
- На что обращать внимание при выкладывании облицовочного кирпича?
Как выключить Защитник Windows до перезагрузки
Чтобы на время отключить центр безопасности защитника в Windows 10:
- Нажимаем правой кнопкой мыши по кнопке «Пуск» и открываем глобальные «Параметры» Windows 10
- Кликаем по разделам «Обновление и безопасность -> Безопасность Windows -> Защита от вирусов и угроз»
- Спускаемся до блока «Параметры защиты от вирусов и других угроз» и нажимаем «Управление настройками»
- Переводим в положение «Откл.» переключатели «Защита в режиме реального времени» и «Облачная защита». Именно эти две настройки вырубят на время встроенный антивирус
Если у вас есть сторонний антивирус и он уже отключил «Защитник Windows», то эти переключатели будут серого цвета и недоступны для изменения.
После перезагрузки Windows или, возможно, после длительного периода бездействия со стороны пользователя, защитник виндовс будет снова включён. Весь процесс на видео:
Посмотреть это видео на YouTube
Быстрое отключение проверки на вирусы
Есть более быстрый способ, если вам нужно делать это часто:
- Запускаем командную строку Windows PowerShell от имени администратора;
- Вставляем команду:
Set-MpPreference -DisableRealtimeMonitoring $true
Либо создаём ярлык с командой на рабочем столе. Включить антивирус обратно, команда:
Set-MpPreference -DisableRealtimeMonitoring $false
✅ Что такое “Защитник Windows”?
Защитник Windows — или Windows Defender это бесплатный встроенный по умолчанию в дистрибутив операционной системы Windows антивирусный продукт от компании Microsoft созданный специально для удаление и блокировки подозрительных объектов такие как вирусы и spyware. При наличии аномальной активности объекта он помещается в карантин, где блокирует все действия данного объекта-файла и оповещает об этом пользователя системы для принятия решения, что делать дальше c данным инциденту.
Предыстория
В первых версиях windows 10 пользователи столкнулись с «гестаповским» методом борьбы Защитника Windows со всевозможными кряками и другими программами и файлами которые он посчитал подозрительными. После чего в интернете и на форумах начали появляться тонны мануалов которые рассказывали как выпиливать данный продукт из системы или полностью его отключать.
Я сам помню первые попытки поставить крякнутый фотошоп, но защитник убивал кряк и все мои попытки были тщетны)
И тогда курение мануалов и чтение сотни веток форумов по ИТ тематики рождали такие способы отключения Защитника виндоус как:
- Через реестр
- Запуск сомнительных программ которые как обещали разработчики решали данную проблему.
Но то было давно и уже вам мой дорогой читатель покажется неправдой!
На данный момент после выхода Windows 10 версия 1903 и Windows 1909, а сейчас уже и Windows 2004 такую проблему убрали и оставили на совести пользователя ПК
Теперь пользователь сам решает когда отключить и когда включить защитник Windows и вся ответственность лежит на нем, что я считаю очень хорошо и правильным!
Как отключить защитник Windows 10
Защитник Виндовс — это компонент операционный системы, который обеспечивает ее защиту от программных угроз в виде вирусов и другого вредоносного программного обеспечения. Это базовая система защиты ОС, если вы не хотите устанавливать сторонние антивирусы и файрволы.
Не всем он подходит, часто вызывает сильные тормоза в системе, не дает запускать некоторые файлы, блокируя их, и еще раздражает постоянно появляющимися уведомлениями на весь экран. Поэтому, чтобы отключить его, сделайте следующее:
1 Способ — устанавливаем антивирус
Самое правильное решение — это установить стороннее программное обеспечение для защиты своего компьютера. В любом случае, защита там будет лучше, доступных настроек больше. И главное — система останется под защитой. Защитник Виндовс отключится автоматически после установки такого ПО.
К примеру, можно использовать ESET Internet Security или любой другой комплекс защиты. Касперский, Доктор Веб, Авира. Есть множество бесплатных вариантов.
2 Способ — используем сторонние утилиты
Рассмотрим две простые утилиты, которые быстро и просто помогут выключить эту функцию. Программы устанавливать не нужно, просто запускаете и выключаете Windows Defender. Работают они и с новыми сборками Виндовс 10.
Defender Control
Суперпростая утилита, которая не требует даже установки. Просто запустите ее и нажмите на кнопку отключения защитника. И все, он будет отключен.
Особенности:
- Простое управление в один клик
- На русском языке
- Не требует установки
- Показывает текущее состояние функции
ConfigureDefender
Тоже не требует установки. Достаточно запустить утилиту и указать, что хотите выключить все функции защитника. Установите все пункты в «Disabled» и нажмите на кнопку «Refresh».
Особенности:
- Тонкие настройки каждой службы
- Простое управление
- Три шаблона настроек на выбор
- На английском языке
3 Способ — отключаем через реестр
1. Нажмите клавиши WIN + R на клавиатуре и введите команду — regedit
2. Скопируйте в адресную строку следующий путь (или сами перейдите по нему):
Компьютер\HKEY_LOCAL_MACHINE\SOFTWARE\Policies\Microsoft\Windows Defender
3. В правом окне с параметрами кликните по пустому месту правой кнопкой мыши и создайте DWORD 32 бита. Сразу же переименуйте его в — DisableAntiSpyware
4. Откройте его и установите значение в единицу -1, нажмите на ОК. Перезагружать компьютер не обязательно, новые параметры должны сразу вступить в силу.
Чтобы снова включить эту функцию — просто удалите созданный параметр.
4 Способ — отключаем в редакторе групповой политики
1. Нажмите одновременно на клавиши WIN + R и введите команду — gpedit.msc
2. Перейдите по пути: Конфигурация компьютера — Административные шаблоны — Компоненты Windows — Антивирусная программа «Защитник Windows».
Раздел может называться немного по-другому, но слова «Защитник Windows» там точно будут.
3. В правом окне откройте параметр выключения этой функции и активируйте его, установив во включенное положение.
В заключение
Раньше были и другие способы отключения, но с каждой новой сборкой Виндовс 10 — они все стали неактуальными. На данный момент лучше всего установить какой-нибудь антивирус или использовать сторонний софт.
Где можно расплатиться бонусами от Сбербанка – партнеры программы
Поначалу в акции участвовали только наиболее крупные сети магазинов и ресторанов. Однако с каждым днём партнёров по программе «Спасибо» от Сбербанка становится всё больше. Так, например, в данный момент в список партнёров входят небольшие салоны, ювелирные магазины, туристические агентства, различные кафе, рестораны быстрого питания и т.д.
Получить подробную информацию о местах, в которых можно расплачиваться бонусами «Спасибо», можно на сайте.
Где можно потратить бонусы «Спасибо» от Сбербанка:
Кроме того, можно оплатить бонусами «Спасибо» от Сбербанка мобильную связь МТС. Но пополнить счет таким образом можно не более трех раз в день, и не более 30 за месяц.
Как отключить SmartScreen
В некоторых случаях нет необходимости полностью отказываться от защитника, когда он просто мешает скачать некоторые файлы из интернета. В таких случаях, служба SmartScreen защитника-антивируса проверяет все скачивающиеся файлы по своей базе данных, и, если не находит подтверждения их безопасности, блокирует сохранение файлов.
Функцию «смарт-скрин» можно отключить отдельно от защитника Windows 10, для этого:
- В строке поиска меню «Пуск» введите «smartscreen» (без кавычек);
- Из результатов поиска выберите «Изменить параметры SmartScreen» или «Управление приложениями/браузером». Название может меняться, в зависимости от модификации Windows;
- В блоке «Проверка приложений и файлов» переведите переключатель в положение «Выключить»
Для браузера Microsoft Edge или приложения из Windows Store, используйте соответствующие переключатели ниже.
Сторонние утилиты
Основные способы отключения Defender средствами системы мы разобрали, теперь давайте посмотрим, как выключить Защитник Windows 10 с помощью сторонних утилит. Наиболее часто используемыми из них являются NoDefender, Win Uрdаtes Disabler и Destroy Windows 10 Spying.
NoDefender
Утилита NoDefender самая простая. Она не требует установки, а отключение Защитника в ней сводится к нажатию одной кнопки «Disable Windows Defender». Правда, использование программы имеет некоторые особенности. Так, перед отключением самого Защитника нужно открыть его настройки в приложении «Параметры» и деактивировать функции «Защита в реальном времени», «Облачная защита» и «Автоматическая отправка образцов».
Win Uрdаtes Disabler
Утилита Win Uрdаtes Disabler изначально разрабатывалась как средство отключения обновлений, но она также умеет отключать и Защитник. Распространяется программка в обычной и портативной версиях, поддерживает русский язык. Пользоваться ею предельно просто. Запускаем, отмечаем птичкой пункт «Отключить Защитник Windows», жмем кнопку «Применить сейчас». После внесения изменений потребуется перезагрузка компьютера.
Destroy Windows 10 Spying
Похожим образом работает Destroy Windows 10 Spying. Запустив эту утилиту, вам нужно будет переключиться на вкладку «Настройки», включить профессиональный режим и отметить галочкой пункт «Отключить Windows Defender».
Далее следует на вкладке «Главная» нажать кнопку «Destroy Windows 10 Spying».
Изменения вступят после перезагрузки.
Как отключить защитник windows 10 навсегда
С помощью локальной групповой политики
Если вы используете Windows 10 Pro, Enterprise, ltsb или Education, вы можете использовать редактор локальной групповой политики, чтобы навсегда отключить антивирус защиты Windows на вашем компьютере, используя следующие шаги:
- Используйте комбинацию клавиш Windows + R, чтобы открыть команду «Выполнить».
-
Введите gpedit.msc и нажмите «ОК», чтобы открыть редактор локальных групповых политик.
- Пройдите по следующему пути:
- Справа дважды щелкните по параметру «Выключить антивирусную программу Защитник Windows».
-
Выберите параметр «Включено», чтобы отключить Защитник Windows.
- Нажмите «Применить».
- Нажмите «ОК».
После того, как вы выполнили эти шаги, перезагрузите компьютер, чтобы применить изменения.
Вы заметите, что значок экрана останется в области уведомлений панели задач, но это потому, что значок является частью Центра защиты Windows Defender, а не частью антивируса.
В любое время вы можете снова включить Защитник Windows Defender с помощью этапов, но на шаге № 5 обязательно выберите параметр «Не задано». Затем перезагрузите устройство, чтобы применить изменения.
Через реестр
Если вы используете Windows 10 Home (Домашняя), у вас не будет доступа к редактору локальных групповых политик. Тем не менее, вы можете изменить реестр, чтобы окончательно навсегда отключить антивирус по умолчанию, используя следующие шаги:
Предупреждение. Редактирование реестра является рискованным и может привести к необратимому повреждению вашей установки, если вы не сделаете это правильно. Перед продолжением рекомендуется создать точку восстановления системы.
- Используйте комбинацию клавиш Windows + R, чтобы открыть команду «Выполнить» .
- Введите regedit и нажмите OK, чтобы открыть реестр.
-
Перейдите к HKEY_LOCAL_MACHINE\SOFTWARE\Policies\Microsoft\Windows Defender. Вы можете использовать стрелки слева.
Совет. Вы можете скопировать и вставить путь в адресную строку реестра, чтобы быстро перейти к пункту назначения. - Если вы не видите DisableAntiSpyware DWORD, щелкните правой кнопкой мыши значок Защитник Windows (папка), выберите «Создать» и нажмите «Значение DWORD (32-разрядное значение)» .
- Назовите ключ DisableAntiSpyware и нажмите Enter.
-
Измените данные значения 1. Начальное значение будет 0, что означает, что защитник Windows включен. Измените его для повторного включения Защитника Windows. Вы также можете просто удалить его.
- Нажмите «ОК». Перезагрузите компьютер. Защитник Windows больше не будет защищать от вирусов и угроз. Лучше использовать другое антивирусное приложение для защиты.
После выполнения шагов перезагрузите устройство, чтобы применить настройки, а затем антивирус Защитника Windows теперь должен быть отключен.
Если вы больше не хотите, чтобы функция безопасности была отключена, вы можете включить ее снова, используя те же шаги, но на шаге 6 убедитесь, что вы щелкните правой кнопкой мыши на DisableAntiSpyware DWORD и выберите опцию Удалить.
Отключение защитника Windows через командную строку или PowerShell
- Запустите командную строку от имени администратор.
- В окне PowerShell введите команду
- Сразу после ее выполнения защита в реальном времени будет отключена.
Чтобы использовать эту же команду в командной строке (также запущенной от имени администратора), просто введите powershell и пробел перед текстом команды.
Как сделать снимок экрана на ноутбуке Lenovo с помощью Aiseesoft Screen Recorder
Длиться до; вы можете узнать, как сделать снимок экрана на Lenovo Yoga с помощью Aiseesoft Screen Recorder, Тот факт, что это экранный рекордер, не должен вас обескураживать; его возможности скриншотов очень эффективны. Несколько примечательных функций, которые включает эта программа:
- Запишите весь экран или только его часть, а также аудио
- Отредактируйте свои видео после того, как вы закончите запись их
- Выберите из широкого спектра видео и аудио форматов, чтобы сохранить свои записи как
- Запись звука с вашего микрофона
- Сделайте качественный снимок экрана вашего ноутбука
- Добавить водяные знаки в ваши видеозаписи
- Доступно как на Windows, так и на Mac компьютерах
Таким образом, вы можете не только снимать экран дисплея своего ноутбука Lenovo, но и получить доступ к доступной программе записи.
Как сделать снимок экрана с помощью Aiseesoft Screen Recorder
Так как в этой статье основное внимание уделяется скриншотам, в приведенном ниже руководстве будет объяснено, как делать скриншоты на Lenovo Yoga с помощью Aiseesoft Screen Recorder. Шаг #1 — Загрузите и установите Aiseesoft Screen Recorder на свой ноутбук Lenovo
Шаг #1 — Загрузите и установите Aiseesoft Screen Recorder на свой ноутбук Lenovo.
Шаг #2 — Запустите программу и нажмите «Снимок» в главном меню.Шаг #3 — Выделите область, которую вы хотите снимать с помощью курсора.
Шаг #4 — Появится панель инструментов редактирования, позволяющая вам внести изменения в скриншот, прежде чем сохранить его на своем компьютере. Если вы хотите внести какие-либо изменения, то вы можете сделать это сейчас.Шаг #5 — Как только вы довольны снимком экрана, нажмите значок сохранения на панели инструментов.
После сохранения снимка экрана вы можете понять, что Aiseesoft Screen Recorder сохраняет его в формате PNG. Если вы предпочитаете использовать другой формат, то вы можете сделать это легко. Просто перейдите в меню «Дополнительные настройки» и настройте выходные форматы соответствующим образом.
Сделать вывод о том, как сделать снимок экрана на ноутбуке Lenovo (йога)
Как вы можете сказать, есть много способов сделать скриншоты. В прошлом, зная как сделать скриншот на Lenovo Yoga было бы сложно. К счастью, мы видели, как Microsoft продвигает функции, которые предлагает Windows. Такие производители, как Lenovo, включают в себя свои собственные утилиты, и скриншоты попали под прикрытие этих дополнений. И если этого недостаточно, вы также можете узнать как сделать скриншот на ноутбуке Lenovo с помощью сторонних инструментов, таких как Aiseesoft Screen Recorder, Итак, в заключение, есть несколько способов удовлетворить ваши потребности скриншотов!
Кроме того, здесь самое лучшее лучшие ноутбуки для студентов инженерных специальностей для вашей справки тоже.
Реестр
Это огромная информационная база, в которой хранятся все настройки системы. Его повреждения приведут к потере работоспособности ОС, поэтому будьте осторожны.
Чтобы открыть нужное окно, снова вызывайте строку директив и вводите regedit.
Вам нужно последовательно открывать следующие записи:
Компьютер\HKEY_LOCAL_MACHINE\SYSTEM\CurrentControlSet\Services\SecurityHealthService
В правой части окна вы увидите параметр Start, он отвечает за запуск центра безопасности защитника Windows 10.
Кликайте по нему дважды, чтобы открыть свойства.
Поставьте значение 4, и вы отключите центр безопасности защитника. Но после перезапуска компьютера. Сравните интерфейс параметров безопасности с запущенным и отключенным сервисом.
Управление не активно.
Win-updates-disabler
Это специальная утилита, которая позволяет легко и просто отключать и включать компоненты операционной системы. Скачивайте portable-версию здесь.
Вам даже не понадобится ничего устанавливать. Запускайте файл в зависимости от разрядности вашей операционной системы. Отключение и включение параметров осуществляется на вкладках с соответствующими названиями.
После принятия действия обязательно требуется перезагрузка компьютера.
После нее принятые изменения станут действительными, и вы обнаружите, что центр безопасности защитника Windows не открывается полноценно – только урезанный по функционалу вариант.
Предупреждение системы безопасности Windows 7 — как отключить
Как следует подумайте – стоит ли так рисковать. Ваш компьютер будет совершенно беззащитен перед угрозами извне. Столь нелюбимые всеми предупреждения все же дают возможность задуматься – а надо ли скачивать и устанавливать незнакомые файлы. Но если вы решили – вперед:
- Нажмите кнопку Пуск и выберите Панель управления
- Система и безопасность
- Сообщениями управляет «Центр поддержки»
- Вам надо его настроить. Как видно в правой части можно деактивировать разные уведомления по отдельности. Но если вы хотите более тонкую настройку – нажимайте
- И снимайте галочки
Больше вам ничего не надоедает. Но если однажды какое-либо ПО внесет необратимые изменения и ваш ПК перестанет работать – не стоит винить кого-либо кроме себя.
Кроме обычных уведомлений, есть еще возможность отключить предупреждения о попытках стороннего ПО внести изменения на ваш компьютер. Вот этого точно не стоит делать, если только вы не хотите поэкспериментировать и выяснить, сколько ОС проживет в таком режиме в условиях современных информационных угроз.
В окне Центра поддержки выберите изменение параметров.
И вот здесь вы можете провести настройку. Опустите движок вниз и все уведомления будут деактивированы. Это значит, что любое ПО будет хозяйничать в вашей систему безнаказанно и без вашего ведома.
Как отключить Защитник Windows 10
Сначала мы отключим Защитник Windows 10 из настроек самого приложения.
Выполните следующие действия:
- Войдите в меню «Пуск», запустите приложение «Параметры».
- Откройте «Обновление и безопасность», войдите в раздел «Безопасность Windows».
- В опции «Области защиты» нажмите на параметр «Защита от вирусов и угроз».
- Войдите в «Параметры защиты от вирусов и других угроз», нажмите на ссылку «Управление настройками».
- Передвиньте переключатель в положение «Отключено» в параметрах «Защита в режиме реального времени» и «Облачная защита».
Защитник Windows 10 отключен, через некоторое время операционная система самостоятельно включит антивирус, обычно, после перезагрузки компьютера.
Как полностью выключить защитника
В новых редакциях Windows 10 (1903 и выше) сначала необходимо отключить «Защиту от подделки», которая мониторит компьютер на внесение изменений вредоносным ПО и блокирует доступ к настройкам.
Все шаги необходимо выполнять от имени администратора.
1. Нажмите на значок стрелки в трее, щелкните по иконке щита.
2. Откройте раздел «Защита от вирусов и угроз».
3. Перейдите в «Управление настройками».
4. Отключите защиту от подделки.
Рассмотрим несколько способов, как полностью выключить системный антивирус Windows Defender.
Способ 1: в редакторе групповых политик
Способ сработает, если у вас установлена Windows 10 редакции «Профессиональная» или «Корпоративная».
1. В меню Пуск введите gpedit.msc и откройте приложение.
2. Раскройте ветку: Конфигурация компьютера – Административные шаблоны – Компоненты Windows.
3. В левом списке выберите папку «Антивирусная программа защитника Windows». Затем в правой части окна дважды кликните по настройке «Выключить антивирусную программу Защитник Windows».
В настройках активируйте переключатель в положение «Включено» и нажмите кнопку «Применить».
4. Далее поочередно откройте следующие настройки:
- Разрешить запуск службы защиты от вредоносных программ.
- Разрешить постоянную работу службы защиты от вредоносных программ.
В каждой из них установите переключатель в положение «Отключено» и нажмите «Применить».
5. Перейдите в папку «Защита в режиме реального времени».
Измените следующие параметры:
- Выключить защиту в реальном времени: установите переключатель в положение «Включено».
- Включить наблюдение за поведением — Отключено.
- Проверять все загруженные файлы и вложения — Отключено.
- Отслеживать активность программ и файлов на компьютере — Отключено.
6. После проделанных действий обязательно перезагрузите компьютер.
На заметку. Для повторной активации защитника проделайте все шаги в обратном порядке, только параметры во всех настройках установите в «Не задано».
Способ 2: в редакторе реестра
Способ подойдет, если у вас установлена Windows 10 редакции «Домашняя».
Важно! Выполняйте шаги в той последовательности, в которой они указаны в инструкции. Не изменяйте другие параметры реестра, так как некорректные действия могут нарушить работу системы
Если вы начинающий пользователь, рекомендую прочитать материал для общего ознакомления. Ведь существует более простой способ отключения защитника – при помощи специальной программы (см. ).
1. В меню Пуск введите regedit и запустите редактор реестра.
2. Разверните ветку HKEY_LOCAL_MACHINE, а в ней SOFTWARE.
3. Чуть ниже раскройте ветку «Policies», а в ней «Microsoft». Кликните правой кнопкой мыши по «Windows Defender», в контекстном меню выберите «Создать» — Параметр DWORD (32 бита).
4. Задайте название DisableAntiSpyware. Затем дважды щелкните по параметру, в поле значение напечатайте 1 и нажмите OK.
5. Правой кнопкой мыши кликните по «Windows Defender», в пункте «Создать» выберите «Раздел». Название для раздела укажите Real-Time Protection.
6. В этот раздел добавьте еще несколько параметров DWORD (32 бита) со значением 1:
- DisableIOAVProtection
- DisableBehaviorMonitoring
- DisableRealtimeMonitoring
- DisableOnAccessProtection
7. Создайте раздел с названием Spynet, добавьте в него три параметра:
- DisableBlockAtFirstSeen, значение 1.
- LocalSettingOverrideSpynetReporting, значение 0.
- SubmitSamplesConsent, значение 2.
8. Разверните ветку: HKEY_LOCAL_MACHINE\SYSTEM – CurrentControlSet – Services – WinDefend. Найдите параметр Start и задайте ему значение 4.
В дополнение можно отключить иконку защитника в трее. Для этого откройте Диспетчер задач, перейдите на вкладку «Автозагрузка», щелкните правой кнопкой мыши по «Windows Security notification icon» и выберите пункт «Отключить».
9. Перезагрузите компьютер.
Для возобновления работы защитника нужно будет удалить все созданные параметры.
Способ 3: через PowerShell
- В меню Пуск напечатайте Powershell, и запустите приложение от имени администратора.
- Введите команду Set-MpPreference -DisableRealtimeMonitoring $true, и нажмите клавишу Enter.
Как отключить защитник Windows 10 на время
В случае, если пользователь не нуждается в полном отключении встроенной защитной программы и ему нужно отключить ее лишь на определенное время, например, для установки какого-либо приложения, то его можно отключить на время. Делается это следующим образом:
- Для начала пользователь должен перейти в меню под названием «Центр безопасности Защитника Windows. Выполняется это самым простым нажатием на значок защитника, который располагается во вкладке уведомлений внизу справа. Пользователь должен выбрать строку «Открыть». Также перейти в этот раздел можно через раздел «Параметры», в котором потребуется после перейти во вкладку под названием «Обновления и безопасность». После нужно перейти в раздел «Защитник Windows» и нажать на кнопку «Открыть центр безопасности защитника Windows»;
- В открывшемся меню пользователь должен выбрать страницу настройки антивируса, который располагается в пункте «защита от вирусов и угроз», его иконка выглядит как щит. Далее потребуется нажать на вкладку «Управление настройками», которая находится в меню под названием «Параметры защиты от вирусов и других угроз»;
- Теперь пользователь должен отключить опцию «Облачная защита» и «Защита в режиме реального времени».
После этого встроенный в операционную систему защитник отключится, однако только на определенный промежуток времени, по истечению которого данная опция снова начнет функционировать.
Помимо этого, стоит отметить то, что пользователю не стоит забывать о том, что есть возможность, благодаря которой он может добавлять определенные программы в список исключения защитника.
№2 Используем «реестр Windows»
По сути, реестр управляет всей работой операционной системы. Он же отвечает за обновления и антивирусную защиту. Поэтому продвинутые пользователи и специалисты используют именно редактор реестра для тонкой настройки ОС.
Однако с ним нужно быть предельно аккуратным. Одно неверное действие может повесить всю систему. И тем не менее, мы попробуем полностью отключить «Защитник Windows» при помощи редактора реестра. Вот инструкция.
1. Жмем на клавиатуре «Win+R», вводим в строке «regedit» (1) и нажимаем «ОК» (2).
2. Откроется редактор реестра. Теперь нам нужно найти требуемый раздел. Для этого достаточно просто ввести в строку поиска (что в верхней части окна) текст «HKEY_LOCAL_MACHINE\ SOFTWARE\Policies\Microsoft\Windows Defender» и нажать на «Enter».
3. Теперь кликаем на пустом месте и выбираем «Создать» (1), затем – «Параметр DWORD 32 бита» (2).
4. Называем параметр «DisableAntiSpyware» (1), присваиваем ему значение «1» (2) и жмем на кнопку «ОК» (3).
5. Далее таким же способом создаем параметры с названиями «AllowFastServiceStartup» и «ServiceKeepAlive». Но им уже присваиваем значение «0» (1), нажимаем на «ОК» (2) в обоих случаях.
6. А теперь нам нужно переместиться в подраздел «Real-Time Protection» (1) и создать там два параметра с именами «DisableOAVProtection» (2) и «DisableRealtimeMonitoring» (3). Им нужно выставить значение «1».
Заключительные действия
После этого даже самое глобально обновление не сможет реанимировать «Защитник Windows». И он больше никогда не попадется на глаза пользователю. Однако после этого всего нужно перезагрузить машину. Ведь изменения можно будет увидеть только после рестарта.
Это один из самых действенных способов, позволяющих полностью выключить встроенную защиту Windows 10. Однако и этот, и предыдущий являются ручными. Но есть возможность немного облегчить себе работу и использовать для этого стороннее приложение.
Использование стороннего программного обеспечения
Существует множество программ для оптимизации работы операционной системы с разной степенью полезности и безопасности, среди которых наибольшую популярность (по какой-то непонятно причине) приобретают те продукты, имеющие более яркий интерфейс и распространяются на платной основе за достаточно солидные деньги.
Но речь пойдёт не о них. Поставленную в настоящей статье задачу можно абсолютно бесплатно реализовать с помощью утилиты «DISM++», которая уже давно с самой положительной стороны себя зарекомендовала в определённом пользовательском сегменте). Более подробно о «DISM++» было сказано ранее в этом материале — Бесплатные программы для
После запуска исполняемого файла (в соответствии с разрядностью операционной системы) из скаченного архива потребуется сделать следующее:
- Откройте раздел «Панель управления» — «Оптимизация»;
- Разверните строку «Настройки безопасности» и переведите переключатель в положение «Включено» для параметра «Отключить защитник Windows».
После этого можно закрыть программу, но «DISM++» позволяет осуществить ещё много интересных задач, так как что не спешите заканчивать знакомство с ним исключительно на поставленном в настоящей статье вопросе.
Как полностью отключить Защитник Windows 10 (до версии 1703)
- Откроем меню Пуск и начнем в поиске вводить Защитник Windows.
- В результатах поиска выберем Защитник Windows — классическое приложение. Хочу заметить что открыть защитник Windows можно и другими способами, но этот является самым удобным.
- Перейдем в Параметры защитника. В отличие от Windows 8.1 в Windows 10 нам откроются общие параметры системы, в которые уже вынесены настройки защитника Windows. Пользователи Windows 8 могут отключить защитник прямо с интерфейса программы.
- В этом окне нам нужно перетянуть ползунок защита в реальном времени и облачная защита в состояние Откл.
А также что бы не искать защитник Windows в Windows 10 есть возможность просто открыть Пуск > Параметры > Обновление и безопасность > Защитник Windows и Вы попадете в этот же раздел, откуда мы отключили Windows защитника.
Через редактор реестра
Для полного отключения встроенного антивируса потребуется внести изменения в реестр Windows 10
Тут нужно действовать очень осторожно, так как любые неточности могут негативно сказаться на функционировании системы в целом
Чтобы отключить «Защитник» путем редактирования реестра, необходимо придерживаться следующих инструкций:
В списке меню «Пуск» нужно найти раздел «Служебные – Windows» и выбрать программу «Выполнить».
Появится небольшое окно с текстовым полем, куда необходимо ввести команду regedit.
В редакторе реестра требуется перейти по адресу: HKEY_LOCAL_MACHINE\ SOFTWARE\ Policies\ Microsoft\ Windows Defender.
В правой части редактора необходимо кликнуть правой кнопкой мыши, чтобы создать 3 параметра DWORD (32 бита).
Их нужно назвать соответствующим образом: первый – DisableAntiSpyware, второй – AllowFastServiceStartup, третий – ServiceKeepAlive.
Теперь созданным параметрам следует, кликнув по ним дважды, присвоить значения: первому – 1, второму – 0, третьему – 0.
В разделе Windows Defender создайте подраздел Real-Time Protection, в нем впишите параметры DisableIOAVProtection и DisableRealtimeMonitoring. Дважды кликните по каждому из них и задайте значение 1.
В разделе Windows Defender создайте подраздел Spynet, в нем впишите параметры с именами DisableBlockAtFirstSeen (значение 1), LocalSettingOverrideSpynetReporting (значение 0) и SubmitSamplesConsent (значение 2).
Готово! Защита отключена.
Сторонние программы для отключения
Если отключить защитник вышеописанными способами не получилось, можно воспользоваться сторонними бесплатными приложениями.
Win Updates Disabler
С помощью программы Win Updates Disabler вы можете управлять и другими сервисами Windows, если это необходимо. Программу Win Updates Disabler можно с лёгкостью найти в интернете. От вас требуется только скачать её, установить, выбрать отключаемые параметры и применить изменения.
Выберите, что необходимо отключить
Destroy Windows 10 Spying (полностью избавиться от защитника)
Программа Destroy Windows 10 Spying ориентирована на отключение шпионских функций Windows 10, но через неё можно отключить и стандартный антивирус.
-
Найдите в интернете, скачайте, установите и запустите программу Destroy Windows 10 Spying. Перейдите к разделу «Настройки» и поставьте галочку напротив «Отключить Windows Defender». Со всех ненужных вам пунктов галочки лучше снять.
-
Перейдите на главную вкладку, нажмите большую кнопку и дождитесь окончания процесса. После перезагрузки защитник отключится.
Как полностью отключить Защитник Windows в Редакторе реестра
Следующий способ предполагает использование системного средства Редактор реестра.
- В поле поиска Windows введите «regedit» (без кавычек).
- Запустите приложение от имени администратора.
- В окне «Редактор реестра» пройдите по пути:
HKEY_LOCAL_MACHINE\SOFTWARE\Policies\Microsoft\Windows Defender
- Щелкните правой кнопкой мыши по свободному месту в окне редактора реестра, в контекстном меню выберите сначала «Создать», а затем «Параметр DWORD (32 бита)».
- Присвойте параметру имя «DisableAntiSpyware» (без кавычек).
- Кликните правой кнопкой мыши по созданному параметру, в контекстном меню выберите «Изменить…».
- В окне «Изменение параметра DWORD (32 бита)», в поле «Значение» установите «1» (без кавычек), нажмите на кнопку «ОК».
- Кликните правой кнопкой мыши по разделу «Windows Defender», в открывшемся меню выберите «Создать», затем «Раздел».
- Дайте разделу имя «Real-Time Protection».
- В разделе «Real-Time Protection» создайте параметры DWORD (32 бита) с именами «DisableBehaviorMonitoring», «DisableOnAccessProtection», «DisableScanOnRealtimeEnable», «DisableIOAVProtection», присвойте каждому из этих параметров значение «1».
Закройте окно редактора реестра, а затем перезагрузите ПК.
На что обращать внимание при выкладывании облицовочного кирпича?
Выкладывание облицовочных кирпичных блоков осуществляется практически по той же технологии, что и . При этом необходимо учитывать определенные нюансы данного процесса, поскольку выстраиваемая структура будет выступать в роли декоративной конструкции.
Виды облицовочного кирпича.
Для выявления идентичности кирпичей необходимо выложить их насухую. Так вы сможете отсеять кирпичные блоки, отличающиеся по величине. Обрезка стройматериала осуществляется при помощи болгарки, на которую устанавливается особый диск для обработки камней.
Применение диска для обработки металла является недопустимым. Нежелательно подравнивать кирпичные блоки при помощи долота и молотка. Разумеется, процесс обрезки занимает больше времени, но он более безопасен, поскольку позволяет сделать всю работу аккуратно.
Облицовочный кирпич нужно укладывать на обычный цементно-песчаный раствор. При этом потребуется купить качественный песок или хорошо отсеять имеющийся.
Смесь лучше всего подготавливать в небольших порциях, поскольку она быстро утрачивает свои вязкие свойства.
В процессе кладки смесь на блоке нужно располагать таким образом, чтобы она не достигала его края на 1-1,5 см. Опытные строители рекомендуют применять специальную форму, которая рассчитана на стандартный размер облицовочного кирпича.
Процесс кладки облицовочного кирпича.
С ее помощью можно расположить смесь равномерным слоем в нужном количестве. При замешивании раствора стоит помнить, что он должен быть немного гуще, чем обычно. Это требуется для того, чтобы смесь не стекла и не испортила декоративную поверхность облицовочных кирпичных блоков. Если она все же испачкалась, нужно сразу же прочистить покрытие, иначе после полного высыхания сделать это будет непросто.
Как только вы закончите выкладывать один ряд, необходимо прочистить лицевую часть уложенных кирпичей при помощи влажной ткани или губки. Делать это нужно аккуратно и не торопясь, главная задача – сохранность первозданного внешнего вида стройматериала. При кладке стоит учитывать следующие размеры стыков:
- выступ шва за лицевую поверхность – не более 1-2 мм;
- толщина вертикального шва – 10 мм;
- толщина горизонтального шва – 12 мм.
При выкладывании кирпичей стоит соблюдать определенную закономерность: каждый четвертый вертикальный шов должен оставаться пустым, заполнять его смесью не нужно. Это требуется для обеспечения вентиляции в пространстве за стеной.
Для повышения надежности в процессе работ потребуется применять различные методы кладки кирпичных блоков. Простейшими из них считаются однорядная и цепная перевязки.