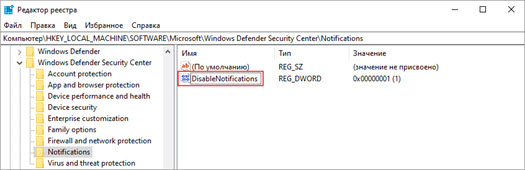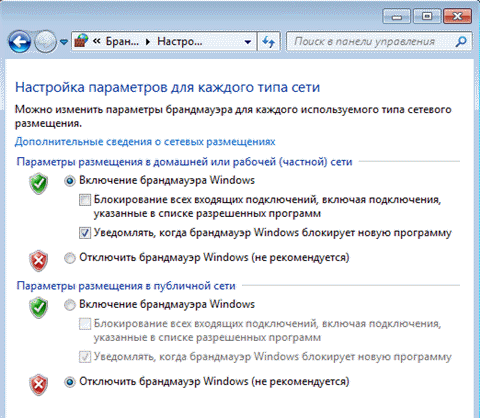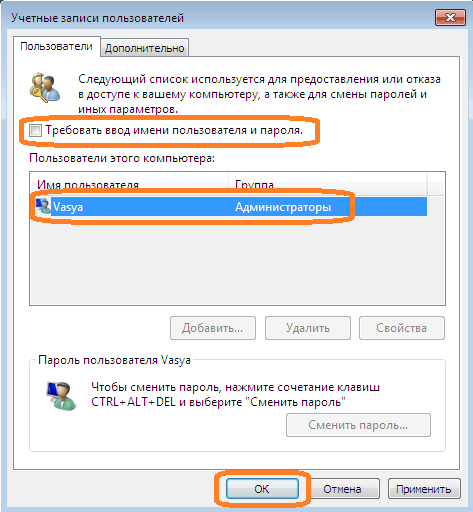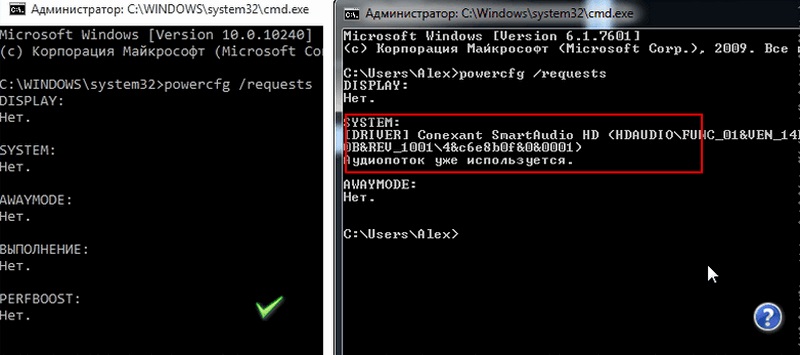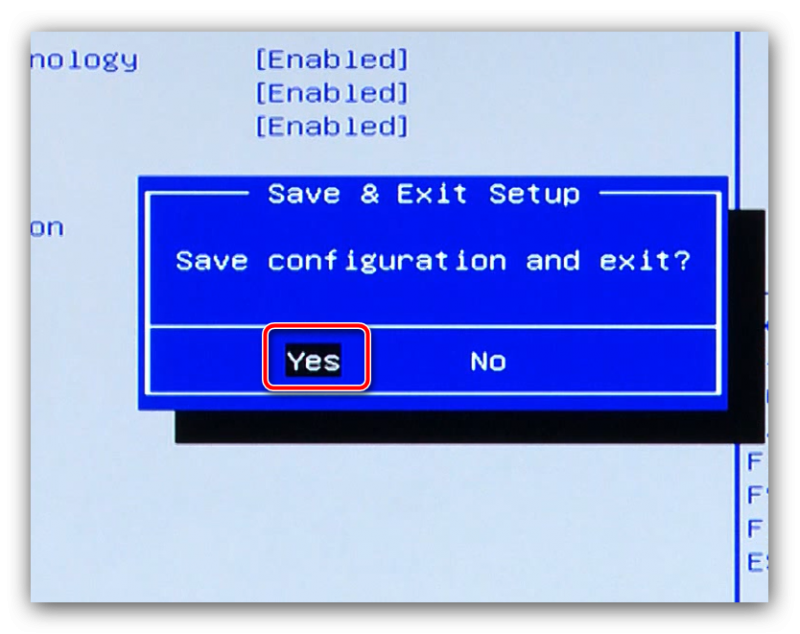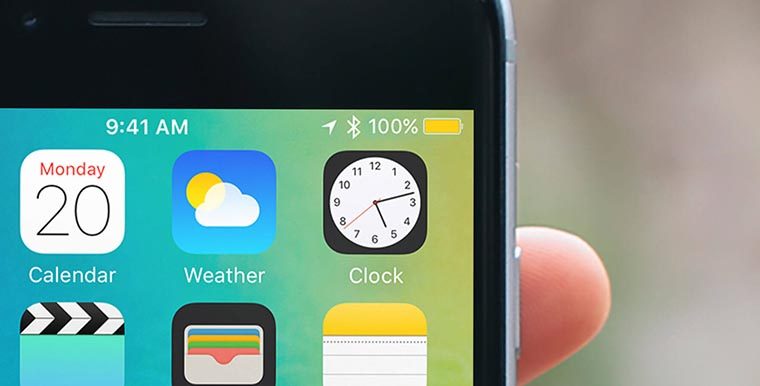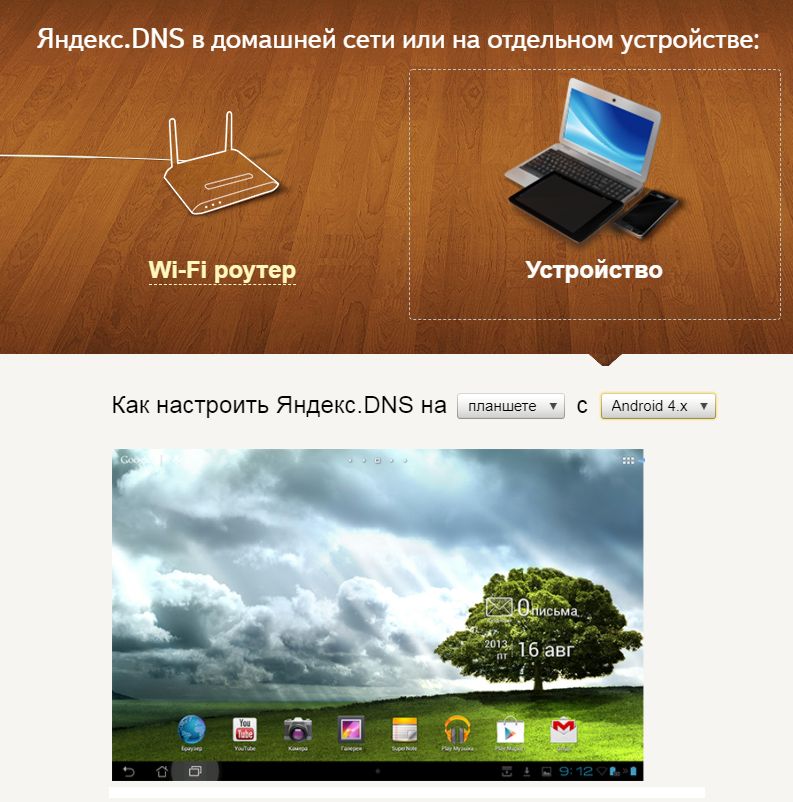Отключение брандмауэра в windows 7
Содержание:
- Содержание:
- Использование брандмауэра Windows 10 в режиме повышенной безопасности
- А зачем же его деактивировать?
- В каких телевизорах встречаются данные проблемы
- Настройка брандмауэра
- Как добавить программу в исключение
- Что делать, если он отключён в Windows?
- Другие файрволы для Windows 10
- Через командную строку
- Панель управления
- Уход за олеандром в домашних условиях
- Настроить брандмауэр Windows
- OnePlus 8T, Garmin Venu, and Sony WH-1000XM4 international giveaway!
- Добавить комментарий Отменить ответ
- сборка компьютеров
- Нужен ли брандмауэр Виндовс 7
- Разрешенные программы и сброс настроек
- Что такое брандмауэр
- Как включить или отключить брандмауэр в Windows 10
- Что, если страницу никак не разблокировать? Смогу ли я пользоваться Фейсбуком?
- Для чего нужно его отключать?
- Добавление приложений в исключения
- Выводы
Содержание:
Windows Firewall – важный компонент комплекса встроенной защиты операционной системы предназначенный для блокировки и ограничения входящего и исходящего трафика. С его помощью можно выборочно заблокировать подключение к сети для определенных приложений, что значительно повышает безопасность и защиту от вредоносного ПО, которое может отправлять данные и личную информацию сторонним лицам.
Такая информация может быть использована в корыстных целях, например, для воровства аккаунтов социальных сетей и различных сервисов, электронных почтовых ящиков или взлома электронных кошельков пользователя. После установки чистой операционной системы Windows, брандмауэр будет активирован по умолчанию. Сообщения о блокировке доступа в сеть приложениям демонстрируются при запуске неизвестного ПО. На экране оповещения системы безопасности можно выбрать режим предоставления доступа приложения к сети: доступ только к частным сетям или полный доступ ко всем сетям.
При выборе первого варианта запущенное приложение будет иметь доступ только к частным сетям пользователя без выхода в интернет. Второй вариант дает программе полный доступ в открытую сеть.
Использование брандмауэра Windows 10 в режиме повышенной безопасности
А зачем же его деактивировать?
Причин не так много, но все же они имеют место быть. Я рассматриваю этот вопрос на windows 7, так как именно эта операционная система у меня установлена.
Установка стороннего firewall
Важно знать, что если у вас установлена антивирусная программа на компьютер, то установка другого антивируса повлечет за собой конфликт. Также же и с firewall
Если устанавливать сторонний брандмауэр, то произойдет конфликт. Обычно стандартного брандмауэра виндовс достаточно для обеспечения безопасности, но иногда пользователи ПК устанавливают посторонний контент.
В этом случае отключение стандартной защиты windows просто необходимо.
Различные сетевые игры и программы
В настоящее время сетевые игры — очень популярное явление. Некоторая их часть не может работать при включенном брандмауэре, поэтому приходится его отключать. Кроме того, иногда файрвол может блокировать разные программы: будь-то не лицензионное ПО или другая подозрительная программа. Поэтому в момент работы иногда стоит его вырубить.
Недостаточные характеристики компьютера
Обычно такое встречается редко, но все же. Каждый компьютер со своими стандартными характеристиками обеспечивает нормальную работу стандартных приложений. Но например, если мы возьмем старый PC и перегрузим его разным софтом, то тогда ПК будет очень сильно тормозить, и каждое удаление или выключение программы влечет за собой лучшую работу ЭВМ. Поэтому, если деваться некуда, то отключают брандмауэр.
В каких телевизорах встречаются данные проблемы
Настройка брандмауэра
Многие пользователи пренебрежительно относятся к встроенному файерволу, считая его неэффективным. Вместе с тем, данный инструмент позволяет значительно повысить уровень безопасности ПК с помощью простых инструментов. В отличие от сторонних (особенно бесплатных) программ, брандмауэр довольно легок в управлении, имеет дружественный интерфейс и понятные настройки.
Добраться до раздела опций можно из классической «Панели управления» Windows.
-
Вызываем меню «Выполнить» комбинацией клавиш Windows+R и вводим команду
Жмем «ОК».
-
Переключаемся на режим просмотра «Мелкие значки» и находим апплет «Брандмауэр защитника Windows».
Типы сетей
Различают два типа сетей: частные и общественные. Первыми считаются доверенные подключения к устройствам, например, дома или в офисе, когда все узлы известны и безопасны. Вторыми – соединения с внешними источниками через проводные или беспроводные адаптеры. По умолчанию общественные сети считаются небезопасными, и к ним применяются более строгие правила.
Включение и отключение, блокировка, уведомления
Активировать брандмауэр или отключить его можно, перейдя по соответствующей ссылке в разделе настроек:
Здесь достаточно поставить переключатель в нужное положение и нажать ОК.
Блокировка подразумевает запрет всех входящих подключений, то есть любые приложения, в том числе и браузер, не смогут загружать данные из сети.
Уведомления представляют собой особые окна, возникающие при попытках подозрительных программ выйти в интернет или локальную сеть.
Функция отключается снятием флажков в указанных чекбоксах.
Сброс настроек
Данная процедура удаляет все пользовательские правила и приводит параметры к значениям по умолчанию.
Сброс обычно производится при сбоях в работе брандмауэра в силу различных причин, а также после неудачных экспериментов с настройками безопасности. Следует понимать, что и «правильные» опции также будут сброшены, что может привести к неработоспособности приложений, требующих подключения к сети.
Взаимодействие с программами
Данная функция позволяет разрешить определенным программам подключение к сети для обмена данными.
Этот список еще называют «исключениями». Как с ним работать, поговорим в практической части статьи.
Правила
Правила – это основной инструмент брандмауэра для обеспечения безопасности. С их помощью можно запрещать или разрешать сетевые подключения. Эти опции располагаются в разделе дополнительных параметров.
Входящие правила содержат условия для получения данных извне, то есть загрузки информации из сети (download). Позиции можно создавать для любых программ, компонентов системы и портов. Настройка исходящих правил подразумевает запрет или разрешение отправки запросов на сервера и контроль процесса «отдачи» (upload).
Правила безопасности позволяют производить подключения с использованием IPSec – набора специальных протоколов, согласно которым проводится аутентификация, получение и проверка целостности полученных данных и их шифрование, а также защищенная передача ключей через глобальную сеть.
В ветке «Наблюдение», в разделе сопоставления, можно просматривать информацию о тех подключениях, для которых настроены правила безопасности.
Профили
Профили представляют собой набор параметров для разных типов подключений. Существуют три их типа: «Общий», «Частный» и «Профиль домена». Мы их расположили в порядке убывания «строгости», то есть уровня защиты.
При обычной работе эти наборы активируются автоматически при соединении с определенным типом сети (выбирается при создании нового подключения или подсоединении адаптера – сетевой карты).
Как добавить программу в исключение
Если встроенный фаервол мешает работе определенной программы, ее можно добавить в исключение. Таким образом защита будет активна, но проигнорирует указанное приложение.
1. В меню Пуск перейдите в «Средства администрирования Windows» и откройте «Монитор брандмауэра Защитника».
Откроется окно, в левой части которого находятся правила для входящих и исходящих подключений.
2. В меню «Действие» выберите пункт «Создать правило».
3. Выберите тип «Для программы».
4. Укажите путь к нужному приложению, кликнув по кнопке «Обзор».
Основные программы хранятся на Локальном диске С.
5. Установите переключатель в положение «Разрешить подключение».
6. Убедитесь, что галочки установлены для всех профилей.
7. Придумайте имя новому правилу и нажмите «Готово».
Что делать, если он отключён в Windows?
Другая медаль, связанная с данной программой, она может быть полностью отключена, подвергая тем самым ваш компьютер опасности. Вот что делать, если он отключен:
- нажмите «Пуск» и найдите в меню раздел «Мой компьютер». Зайдите в него и щёлкните один раз правой клавишей мышки по пустому экрану. Перед вами откроется окно контекстного меню;
выберите опцию «Свойства», в открывшемся окне «Система» выберите ссылку «панель управления – Домашняя страница», перейдите по ней;
в панели управления выберите настройку «Просмотр», установите крупные и мелкие значки, найдите среди них пункт «Брандмауэр Windows». Направив на него курсор, щёлкните один раз левой клавишей мышки. На мониторе появиться брандмауэр с отображением текущего состояния. Если программа активна, все значки будут светиться зелёным цветом. Если же цвет значков – жёлтый или красный, то брандмауэр нужно включить;
выбрав специальную опцию «Включение и выключение брандмауэра Windows», установите отметку около пункта «Включение брандмауэра» и флажки возле пункта.
«Уведомлять, когда брандмауэр блокирует новую программу». Необходимо обязательно зафиксировать результат своих действий, нажав кнопку «Ок», расположенную в нижней части экрана.
Еще один вариант разобраться, что делать, если Брандмауэр отключён:
- открыть меню «Пуск», найти строку «Панель управления» и нажать по ней один раз левой кнопкой мыши. Результатом этих действий станет открытие панели с перечнем различных параметров вашего компьютерного устройства;
открыть панель управления можно и по-другому. Нужно зайти в папку «Компьютер», расположенную на рабочем столе, дважды щёлкнув по ней левой кнопкой мыши. В открывшемся окне выбрать пункт «панель управления»;
в верхнем углу справа находится список значков (около опции «Просмотр»).
Пользователю нужно выбрать вариант «мелкие значки». В результате этих действий откроется перечень всевозможных параметров операционной системы и компьютера;
в списке нужно найти пункт «Брандмауэр Windows», щёлкнуть по нему левой кнопкой мыши.
в открывшемся окне управления брандмауэром пользователь должен найти функцию включения и отключения защитной системы ПК. После нажатия на ссылку «Включение и выключение брандмауэра Windows» появляется область с настройками параметров этого программного обеспечения.
в настройках необходимо поставить отметку около поля с командой «Включение».
Отключение брандмауэра в ОС Windows 7 и Windows 8 выполняется разными способами, но компьютерный пользователь должен помнить, что выполняя такую процедуру, он лишает устройство защиты против вирусных программ. Полностью удалять это программное обеспечение с компьютера можно, установив предварительно надёжную антивирусную программу.
Другие файрволы для Windows 10
Альтернативных вариантов для вашего компьютера и данных множество. Из них выделяются несколько самых лучших. Эти программы имеют внушительный стаж, к тому же они пользуются популярностью во всех «компьютерных» кругах. Если вы хотите на сто процентов обезопасить себя, воспользуйтесь такими антивирусами, как:
- Kaspersky;
- Avast;
- Norton;
- Eset Nod32;
- или, в конце концов, McAffee.
Фотогалерея: варианты антивирусных программ для Windows 10
Avast antivirus — относительно недорогая антивирусная программаEset nod32 antivirus считается одним из самых «умных» и «интеллектуальных» решений безопасностиKaspersky antivirus — один из лидеров на российском рынке антивирусных программMcAffee antivirus — продукт, вызывающий споры на протяжении всего его существования, но с базовой защитой он также справитсяNorton antivirus -простой и удобный антивирус для домашнего компьютера
Эти фирмы всегда на слуху. Они отвечают не только за контроль данных, но и за оперативную и эффективную борьбу с программами-вирусами, которые вы можете подхватить в интернете. В том случае, если же вы всё-таки скачали вредоносную программу, с вероятностью 99% один из этих антивирусов сможет обезвредить её. Самым дорогим по стоимости программным обеспечением из перечисленных выше будет являться антивирус Касперского, но его цена обусловлена проверенным качеством. Как правило, стоимость антивирусных приложений напрямую зависит от широты их функциональности и эффективности.
Если же на такие мелочи, как антивирусы, не тратить деньги, всегда можно воспользоваться свободно распространяемыми (то есть бесплатными) программными продуктами. Например, 360 total security. Эта программа поможет обезопасить себя от различных угроз, таких, как фишинг (кража данных), кейлоггинг (вирусы, передающие данные всех введённых логинов и паролей злоумышленникам) и от различного рода червей. К тому же, этот софт показывает незащищенное соединение в интернете и даёт советы, стоит ли доверять определённому сайту или нет. Бесплатных антивирусов много, среди них 360 total security считается одним из лучших по оценкам пользователей ПК. Впрочем, попробуйте сами!
Брандмауэр Windows лучше всегда держать включённым во избежание проникновения на компьютер вредоносных программ. Если же вы всё-таки его отключаете, удостоверьтесь, что никаких угроз для безопасности на данный момент не существует, и только потом действуйте!
Через командную строку
Отключить брандмауэр в операционной системе Windows 7 можно еще несколькими способами. Один из них это отключение через командную строку. Чтобы ее открыть, необходимо одновременно нажать клавиши «Windows+R» и в поле ввода ввести команду «cmd».
Далее, в открывшейся командной строке вводим команду отключения брандмауэра «netsh advfirewall set allprofiles state off» и нажимаем «Enter».
Данные действия позволяют отключить средство защиты Windows без перезагрузки ПК.
Для включения брандмауэра подобным способом воспользуйтесь вышеописанной командой, но вместо последнего слова «off» впишите слово «on».
Через команду «msconfig»
Этот способ подразумевает открытие раздела «Конфигурация системы». Также, нажав клавиши «Windows+R», вводим команду «msconfig» и переходим в интересующий нас раздел. В нем выбираем вкладку «Службы», где снимаем соответствующую галочку и нажимаем «Применить».
Через команду «services.msc»
Опять нажимаем клавиши «Windows+R» и вводим команду «services.msc». После открытия в представленном списке находим службу брандмауэра Windows и, нажав правой клавишей мыши по ней, вызываем контекстное меню, в котором выбираем пункт «Остановить».
При этом, для отключения брандмауэра, компьютер в перезагрузке не нуждается.
Отключение брандмауэра Windows 7 через управление компьютером
В принципе, данный способ схож с предыдущим. С помощью его отключение брандмауэра выполняется теми же действиями, то есть приостанавливается работа все той же службы.
Для этого наведите курсор мыши на ярлык «Мой компьютер» и нажмите правой клавиши мыши по нему. После в появившемся контекстном меню нужно выбрать пункт «Управление». Далее открываем раздел службы и выполняем уже знакомые нам действия.
На этом, пожалуй, все. Как правило, все описанные методы работают без прав администратора, поэтому проблем быть не должно. Другое дело, стоит ли отключать брандмауэр в Windows 7, без наличия альтернативных мер по защите компьютера? Тут каждый принимает решение сам.
Панель управления
Наиболее простым способом деактивации этой программы в операционной системе Windows 7 является отключение через панель управления. Происходит этот процесс по такой схеме.
-
находим кнопку «Пуск» на компьютере и нажимаем её. В открывшемся окне ищем пункт «Панель управления» и кликаем по нему левой кнопкой мыши;
открыв панель, выбираем раздел «Система и безопасность» (находится слева, вверху);
в открывшемся окне ищем команду «Брандмауэр Windows» (расположена справа, под пунктом «Центр поддержки» и нажимаем на неё);
в новом окне находим пункт «Включение и отключение брандмауэра Windows», кликаем по нему;
после выполнения предыдущего действия перед нами открывается окно с настройками брандмауэра операционной системы. Выбираем пункт «отключить брандмауэр Windows» (находится в самом низу окна) и ставим напротив него отметку. Результат этих действий нужно сохранить, нажав на кнопку «Ок».
Уход за олеандром в домашних условиях
Олеандр неприхотлив и как комнатное, и как садовое растение. Но необходимо соблюдать определенные правила.
Самое главное – при всей красоте олеандр ядовит, поэтому жевать листья и цветы нельзя. В детскую комнату, понятно что его ставить не нужно.
К составу почвы растение неприхотливо. Очень любит солнце и тепло. Ставьте растение поближе к свету. Летом щедро поливаем олеандр, подкармливая его в том числе и органикой. Удобрение вносим с марта один — два раза в неделю. За два часа до внесения проливаем растение водой.
От вредителей куст опрыскивают настоем чеснока. Раз в неделю – душ. Молодые кустики ежегодно пересаживают в другой горшок старые – реже, методом перевалки.
Многие выносят вазон с растением в сад на свежий воздух, где он цветет особенно пышно. Но имейте в виду, что сразу после дождя на солнце цветы могут обгореть.
Поздней осенью требуется обрезка. Зимой – период покоя. В это время куст можно оставлять на балконе или лоджии.
Та как олеандр – быстрорастущее растение, нужно уметь правильно формировать куст. Ему не страшна даже самая радикальная обрезка. Наоборот, это сделает куст пышным, густым и компактным. Ветки обрезают наполовину. Слабые побеги тоже нужно отрезать, так освободиться место для новых.
Настроить брандмауэр Windows
Вы можете настроить большинство параметров своего брандмауэра Windows через левую панель апплета брандмауэра на панели управления.
1. Включить брандмауэр Windows
Этот параметр выбран по умолчанию. Когда брандмауэр Windows включен, большинству программ запрещен обмен данными через брандмауэр. Нажав на Включить или выключить брандмауэр , вы сможете включить или отключить брандмауэр Windows на своем компьютере.
3. Отключите брандмауэр Windows
Не используйте этот параметр, если на вашем компьютере не установлен другой брандмауэр. Отключение брандмауэра Windows может сделать ваш компьютер более уязвимым для ущерба от хакеров и вредоносного программного обеспечения. Нажав на Включить или выключить брандмауэр , вы сможете включить или отключить брандмауэр Windows на своем компьютере.
4. Блокируйте или разрешайте программы через брандмауэр Windows
По умолчанию большинство программ блокируются брандмауэром Windows, чтобы повысить безопасность компьютера. Для правильной работы некоторых программ может потребоваться разрешить им общаться через брандмауэр. Вот как это сделать:
Нажмите Разрешить приложение или функцию через брандмауэр Windows . Если вас попросят ввести пароль администратора или подтверждение, введите пароль или предоставьте подтверждение.
Установите флажок рядом с программой, которую вы хотите разрешить, выберите типы сетевых расположений, для которых вы хотите разрешить связь, и нажмите кнопку ОК.
Если вы хотите разрешить программе взаимодействовать через брандмауэр, вы можете добавить ее в список разрешенных программ. Например, вы не сможете отправлять фотографии в мгновенном сообщении, пока не добавите программу обмена мгновенными сообщениями в список разрешенных программ. Чтобы добавить или удалить программу в список, нажмите ссылку Разрешить приложение или функцию через брандмауэр Windows , чтобы открыть следующую панель, где вы сможете получить дополнительную информацию о разрешенных программах и разрешить другую. приложение для связи через брандмауэр.
Чтение . Брандмауэр Windows заблокировал некоторые функции этого приложения.
5. Как открыть порт в брандмауэре Windows
Вы также можете заблокировать или открыть порт в брандмауэре Windows. Если брандмауэр Windows блокирует программу и вы хотите разрешить этой программе взаимодействовать через брандмауэр, вы обычно можете сделать это, выбрав программу в списке разрешенных программ (также называемых списком исключений) в брандмауэре Windows. Чтобы узнать, как это сделать, см. Разрешить программе взаимодействовать через брандмауэр Windows.
Однако, если программы нет в списке, вам может потребоваться открыть порт. Например, чтобы играть в многопользовательскую игру с друзьями в Интернете, вам может потребоваться открыть порт для игры, чтобы брандмауэр передавал игровую информацию на ваш компьютер. Порт остается открытым все время, поэтому обязательно закройте порты, которые вам больше не нужны.
Нажмите, чтобы открыть брандмауэр Windows. На левой панели нажмите Расширенные настройки .
В диалоговом окне Брандмауэр Windows в режиме повышенной безопасности на левой панели нажмите Правила для входящих подключений , а затем на правой панели нажмите Новое правило .
Далее следуйте инструкциям на экране до его логического завершения.
Вы определенно хотите также проверить Управление брандмауэром Windows с помощью приложения панели управления брандмауэра, утилиты Netsh, редактора объектов групповой политики и т. д. Вы также можете протестировать брандмауэр, используя эти бесплатные онлайн-тесты брандмауэра.
Эти бесплатные программы помогут вам лучше управлять брандмауэром Windows .
- Управление брандмауэром Windows
- Уведомление о брандмауэре Windows
- Управление брандмауэром Windows
- Пять инструментов для управления брандмауэром Windows.
Смотрите этот пост, если вам когда-нибудь понадобится восстановить брандмауэр Windows.
OnePlus 8T, Garmin Venu, and Sony WH-1000XM4 international giveaway!
Добавить комментарий Отменить ответ
сборка компьютеров
Нужен ли брандмауэр Виндовс 7
Брандмауэр Виндовс 7 — это специальная служебная программа, предназначенная для контроля за сетевыми интерфейсами, контролирует выход прог в интернет, является своего рода защитой от проникновения вирусов и предотвращает их распространение. Для многих юзеров компьютеров, брандмауэр кажется совершенно не нужным, по этому они сразу же его отключают, так же как и отключают сразу же надоедливый контроль учетных записей в Виндовс 7.
Практически все современные антивирусные программы, поставляются вместе с фаерволом. Когда вы устанавливаете сторонний антивирус, встроенный брандмауэр перестает работать, для того что бы предотвратить проблемы связанные с конфликтами 2х программ.
Существуют и простые антивирусы, которые не содержат встроенный фаервол, тот же антивирус от Майкрософт -Security Essentails, не содержит встроенного брандмауэра.
Когда устанавливается Виндовс 7, брандмауэр автоматически включается и настраивается по умолчанию. Для многих юзеров ПК — этих настроек достаточно.
Мы же разберем способы повышения безопасности компа, путем внесения изменений в настройки брандмауэра, определяя что он должен пропускать, а что блокировать.
Разрешенные программы и сброс настроек
Всегда можно восстановить список приложений, попадающих под исключение по умолчанию. Экспериментируя с различными программами, можно столкнуться с некорректностью их работы. А когда такой список большой, то иногда появляется необходимость вернуть все на свои места, как было изначально.
Сброс настроек и восстановление списка разрешенных программ
Сброс настроек осуществляется следующим образом:
- Открыть главное окно брандмауэра.
- В левой панели найти раздел «Восстановить по умолчанию».
- В появившемся окне будут предупреждение о возвращении брандмауэра к первичным настройкам и кнопка «Восстановить значения по умолчанию». Нужно кликнуть по ним, таким образом сбросив все настройки и стерев из списка разрешенные программы, которые были отмечены вручную.
Важно! Те программы, которые попали под исключение вручную, могут работать некорректно. Брандмауэр по умолчанию будет блокировать им доступ в Сеть
Что такое брандмауэр
Брандмауэр — это межсетевой экран (своеобразный фильтр), специальная программа которая защищает ваш компьютер от внешних угроз, различных вирусов и атак хакеров. Так же брандмауэр часто называют firewall (файервол) — дословный перевод с английского языка — стена огня.
В любой операционной системе существует свой родной брандмауэр и начинает работать после первого запуска Windows. У большинства пользователей компьютеров установлена антивирусная защита, которая заменяет функции брандмауэра windows.
В данной статье мы отключим брандмауэр в двух операционных системах, таких как Windows XP и Windows 7. В предыдущей статье мы с вами говорили о том, как взломать пароль на компьютере. Итак начнем.
Отключаем брандмауэр в Windows XP
Включаем наш компьютер, заходим в «Меню пуск» >>> «Панель управления».
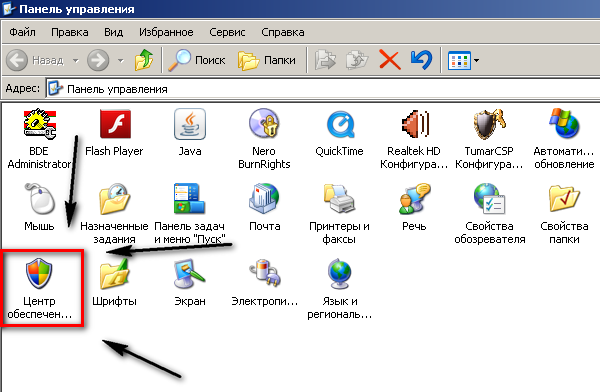
Идем в «Центр обеспечения безопасности».
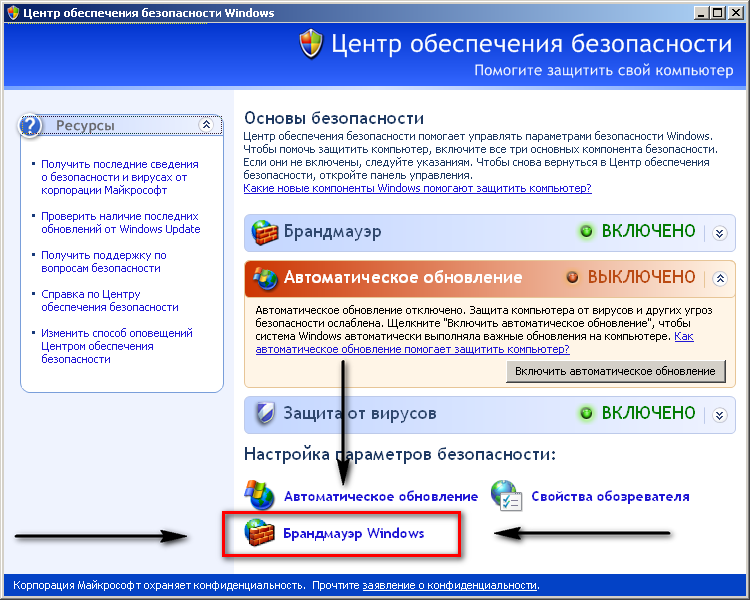
Заходим в «Брандмауэр Windows».

В открывшемся окне ставим галочку на «Выключить (не рекомендуется)» и нажимаем OK.
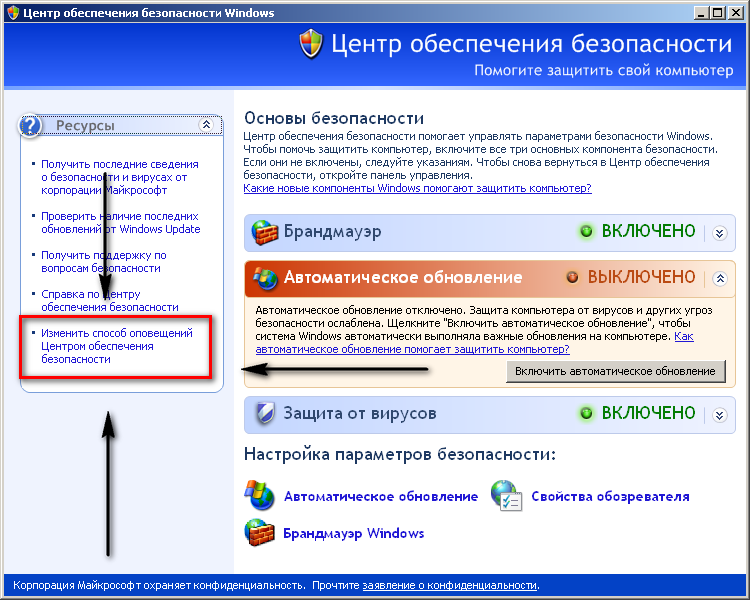
Для того чтобы нам постоянно не напоминали о предупреждениях безопасности, нужно зайти в «Изменить способ оповещений центром обеспечения безопасности».
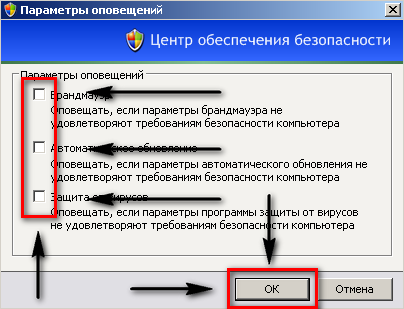
В открывшемся окне нужно убрать все три галочки и нажать OK, после чего закрываем все открытые окна «Центра обеспечения безопасности».
Как отключить брандмауэр Windows XP | Moicom.ru
Отключение выполнено и вы можете спокойно работать на своем компьютере.
Как включить или отключить брандмауэр в Windows 10
Включение и отключение вшитого файервола можно произвести в нескольких интерфейсах управления системы, потому у каждого пользователя будет способ на свой вкус. Всего есть четыре официальных инструмента для управления брандмауэром:
- «Панель управления»;
- терминал командной строки;
- среда служб Windows;
- реестр операционной системы;
- через управление вшитым антивирусом «Защитник Windows».
В каждом из вышеупомянутых инструментов можно полностью отключить или включить файервол.
Через «Панель управления»
«Панель управления» — это важный узел настройки компонентов Windows. Брандмауэр входит в этот перечень, потому отключение можно провести в среде управления компьютером.
- В меню «Пуск» открываем папку «Служебные», а в ней щёлкаем по пункту «Панель управления». Через меню «Пуск» открываем «Панель управления»
- В интерфейсе «Панели управления» делаем отображение в виде значков, затем открываем апплет «Брандмауэр Защитника Windows». Среди значков «Панели управления» выбираем апплет «Брандмауэр Защитника Windows»
- Далее переходим в среду «Включение и отключение». Открываем ссылку «Включение и отключение брамауэра Защитника Windows»
- Затем действуем по обстоятельствам:
- для отключения брандмауэра ставим тумблеры у красных щитков;
- для включения возле зелёных щитков, в обоих случаях сохраняем изменения кнопкой OK. Переставляем тумблеры в соответствующее положение и нажимаем OK
Через консоль командной строки
«Командная строка» — это уникальный инструмент для осуществления самых разнообразных операций в Windows. Включение и отключение компонентов проходит при помощи введения специальных команд в консоль.
- Для открытия управляющей консоли щёлкаем правой кнопкой мыши по значку Windows в левом нижнем углу, в открывшемся меню выбираем пункт «Командная строка (администратор)». В меню Windows выбираем «Командная строка (администратор)»
- В терминале вводим команды и запускаем их клавишей Enter:
- netsh advfirewall set allprofiles state off — для отключения файервола;
- netsh advfirewall set allprofiles state on — для включения. Вводим специальные команды для включения и отключения брандмауэра
Через оператор services.msc
Оператор services.msc создан для управления специальными программами Windows — службами. Они отвечают за работу устройств, компонентов и связь между ними и Windows. Брандмауэр защитника — это одна из служб, её можно отключить и вместе с ней отключится файервол.
- В поиске Windows прописываем services.msc и открываем лучшее соответствие. В поиске Windows прописываем services.msc и открываем лучшее соответствие
- В списке служб находим «Брандмауэр защитника» и двойным щелчком по строке открываем её свойства. Дважды щелкаем по строке «Брандмауэра защитника» и открываем свойства
- Во вкладке «Общие» меняем фильтр «Тип запуска» на «Отключена», затем сохраняем изменения кнопкой OK. Меняем тип запуска службы на «Отключена» и сохраняем изменения
- Перезагружаем ПК, чтобы все изменения вошли в силу.
При помощи реестра
При помощи редактора реестра системы также можно включить или отключить брандмауэр.
- Нажимаем комбинацию клавиш Win+R, вводим команду regedit и щёлкаем OK. Нажимаем комбинацию клавиш Win+R, вводим команду regedit и щёлкаем OK
- В активном окне редактора нажимаем Ctrl+F, в окне поиска набираем EnableFirewall и кликаем «Найти далее». В активном окне редактора нажимаем Ctrl+F, в окне поиска набираем EnableFirewall и кликаем «Найти далее»
- Дважды щёлкаем по строке EnableFirewall и задаём поле значение 1 — для включения брандмауэра, 0 — для выключения, затем сохраняем изменения через OK. Задаем параметр для работы брандмауэра и сохраняем изменения
- Перезагружаем ПК.
В интерфейсе «Защитника Windows»
Ещё одной возможностью для быстрого отключения файервола системы является интерфейс антивируса «Защитник Windows». Так как брандмауэр является составной частью системы безопасности, управление ним частично сосредоточено в этой программе.
- Щёлкаем значок щитка в панели значков и открываем «Защитник Windows». Щёлкаем значок щитка в панели значков и открываем «Защитник Windows»
- Открываем вкладку «Брандмауэр и безопасность сети», затем переходим в настройку подключения, что имеет пометку «активный». Открываем вкладку «Брандмауэр и безопасность сети», затем переходим в настройку подключения, что имеет пометку «активный»
- Переводим единственный тумблер на странице в необходимое положение для включения или отключения файервола. Переводим тумблер в нужное положение и закрываем окно
Что, если страницу никак не разблокировать? Смогу ли я пользоваться Фейсбуком?
Для чего нужно его отключать?
Давно ведутся споры по поводу надёжности стандартного брандмауэра, и многие продвинутые юзеры отказываются от его защиты. Сегодня доверия больше к антивирусам со встроенным сетевым экраном, который неплохо мониторит все подключения, а следовательно, отпадает потребность в использовании виндосовского продукта. Некоторые сторонние «защитники» по согласию администратора сами предлагают отключать брандмауэр Виндовс на компьютере. Действительно, нежелательно, чтобы одновременно работали несколько файрволов или антивирусов – это приведёт к ненужной нагрузке на систему.
При наличии проблем с интернет-соединением специалисты нередко рекомендуют временно отключить продукт компании Microsoft.
Брандмауэр может влиять и на работу программ, использующих сетевое подключение. Это часто приносит неудобства любителям игр по локальной сети.
Справедливости ради, следует отметить, что решение Windows не так безнадёжно. Компания ценит безопасность пользователей своей ОС и неустанно работает над улучшением механизмов защиты. Главное – не забывать хотя бы изредка устанавливать обновления.
Добавление приложений в исключения
Родной файрвол иногда видит опасность там, где ее нет, блокируя прогу, в которой пользователь уверен на 100%. Ее нужно включить в перечень исключений.
Для этого в Windows 7,8 и 10:
- открыть брандмауэр;
- выбрать “Разрешение взаимодействия с приложением”;
- поставить напротив нужной проги галочки, сохранив изменения кнопкой “Ок”. Если ее в списке, перейти к следующим этапам.
- если активна строка “Изменить параметры”, кликнуть на нее. В противном случае сразу следующий пункт;
- кликнуть “Разрешить другое приложение”;
- если в перечне нет нужного названия, нажать на “Обзор” и указать путь к файлу запуска приложения;
- прога добавится к разрешенным компонентам. Напротив ее нужно установить галочки;
- кликнуть “Ок”.
Чтобы убрать приложение из исключений, нужно очистить все галочки напротив его названия.
Второй метод разрешения запуска проги через брандмауэр для более продвинутых юзеров:
- выбрать “Дополнительные параметры”;
- открыть “Правила для входящих подключений”;
- выбирая нужные параметры, создать правило (меню справа), обозначив путь приложения;
- сделать то же самое для исходящих подключений.
Выводы
Файрвол — нужная прога для защиты компьютерной системы от вредоносных атак. Правильная настройка помогает избежать трудностей при использовании Интернета и приложений. Следует убедиться в том, что компьютер и пользовательские данные надежно защищены.
Для продвинутых пользователей есть файрволы сторонних производителей, которые отличаются высокой мощностью и расширенными настройками. Лучше поставить комплексную защиту — файрвол вместе с антивирусом. Такие программы как Kaspersky Internet Security и Avast! Internet Security обеспечивают полную безопасность. Даже самые сильные сетевые атаки не смогут нанести ущерб!