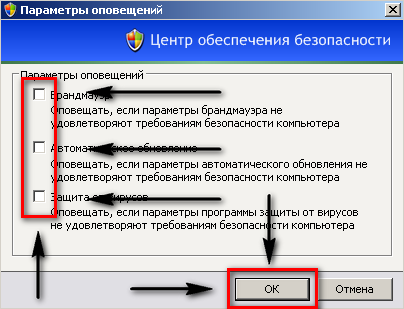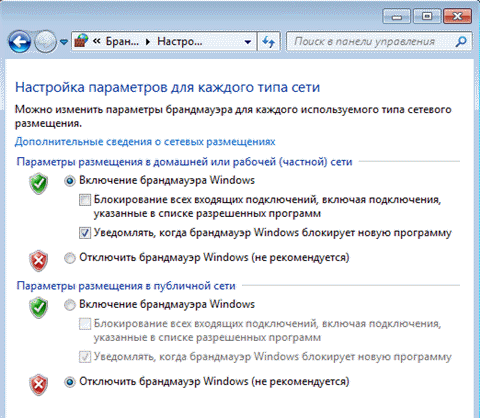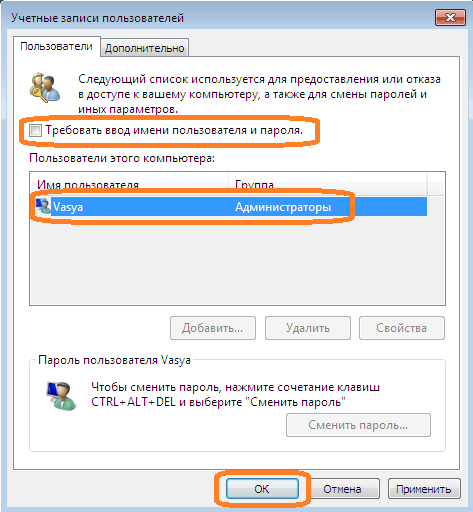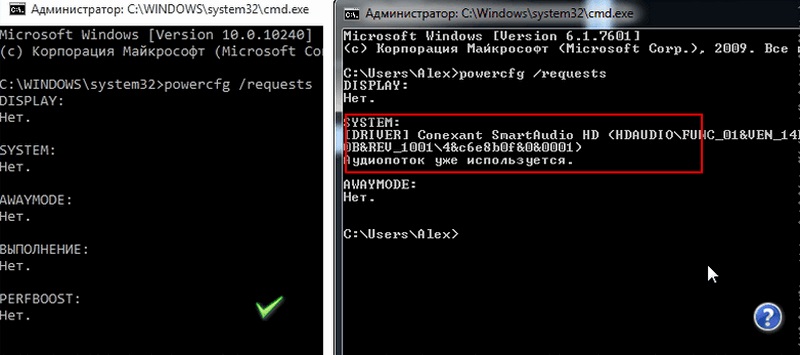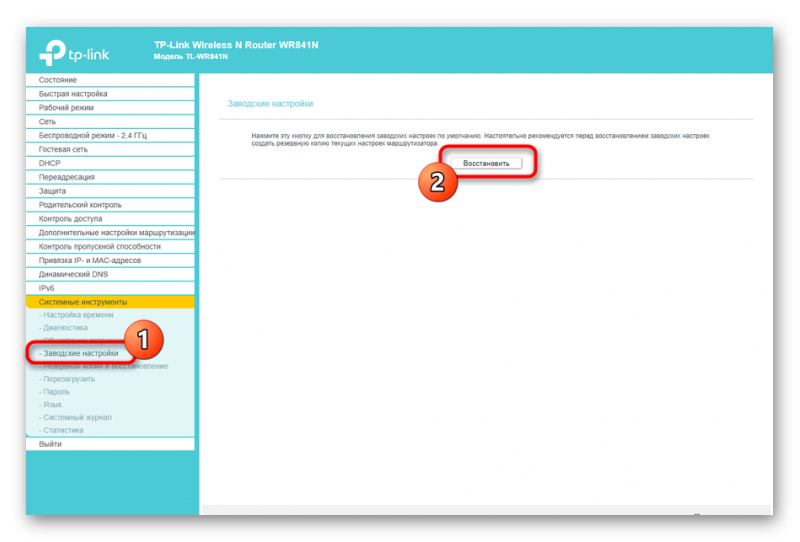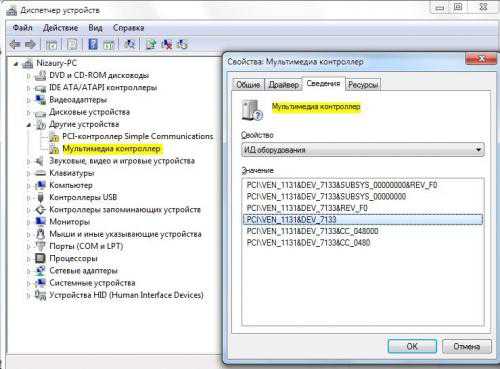Отключение брандмауэра windows 10 различными способами
Содержание:
- Сторонние брандмауэры
- Классическая панель
- Насколько надёжен брандмауэр Windows 10
- Как убрать уведомления
- Можно ли и стоит ли отключать брандмауэр
- Монитор брандмауэра Защитника
- Как включить или отключить брандмауэр в Windows 10
- Нужно ли отключать брандмауэр Windows 10
- Как и где полностью отключить файрволл
- Как вывести Айфон из режима DFU?
- Как через реестр отключить брандмауэр
- Отключение уведомлений брандмауэра Windows
- Отключение фаерволла Windows 10
- Как зайти в брандмауэр
- Как добавить программу в исключения брандмауэра
- Технические возможности видеонаблюдения
- Служба брандмауэра Windows не запускается
- Нужен ли брандмауэр Windows 10
- Заключение
Сторонние брандмауэры
Пользователь может установить сторонние брандмауэры (Firewall). Популярные такие как:
- Comodo Firewall;
- Ashampoo WinOptimizer (это набор утилит, в числе которых содержится и файерволл).
Работают они аналогичным образом, за одним исключением: речь идет о встроенном «списке рекомендаций» и выборочных портах.
К примеру, с их помощью можно запретить приложению Bittorent доступ по одному из шлюзов (через который загружаются рекламные сообщения).

При использовании стороннего брандмауэра отключается встроенный в Windows, поскольку при совместной работе они могут конфликтовать, что приведет к общему сбою. В некоторых случаях этот компьютер не подключается ко всемирной сети. Исправить ошибку поможет только переустановка системы (или откат внесенных изменений, если включено «Восстановление») (см. Как запустить восстановление системы).
Классическая панель
Основные настройки сетевого фильтра Windows сосредоточены в классической панели управления. Заходим в нее описанным выше способом с использованием диалогового окна «Выполнить».
В боковой области переходов маркерами выделены базовые элементы управления. Цифрой «4» показана ссылка на расширенные настройки.
Заходим в раздел, обозначенный единицей. Здесь собраны параметры взаимодействия приложений и компонентов операционной системы с сетевыми ресурсами. По умолчанию все пункты в списке неактивные. Нажимаем кнопку, выделенную рамкой, чтобы получить доступ к редактированию значений.
Для каждого приложения или компонента ОС галочками отмечается сегмент сети, в котором ему разрешается обмен данными с внешними источниками. Выбрать можно публичные или частные сети. К первым относится Wi-Fi в метро, аэропортах, кафе и прочих общественных местах. Под частной понимается домашняя или доверенная сеть. К примеру, это могут быть сети небольших организаций, не имеющие доменной структуры.
Следующие две гиперссылки ведут в один раздел. Управление разделено на два блока с идентичными настройками. Первый отвечает за политику уведомлений и входящие подключения в частных сетях, второй в публичных. Настройки, используемые по умолчанию показаны на скриншоте. Устанавливая или снимая галочки в области отмеченной единицей пользователь выбирает события, о которых будет получать извещения от сетевого фильтра или полностью блокирует входящий трафик. Установка радиокнопки в положение, отмеченное цифрой «2» выключает брандмауэр для определенного сегмента.
Последний из отмеченных маркерами разделов предназначен для сброса настроек. Нажимая обведенную рамкой кнопку, пользователь удаляет собственные правила возвращая сетевой фильтр к работе по заданным начальным предустановкам.
Расширенные настройки
Ссылка «Дополнительные параметры» открывает консоль MMC с расширенными настройками брандмауэра Windows. Здесь пользователь может создавать подробные правила для каждого приложения.
Окно консоли разделено на три части. В левой выбирается блок, с которым пользователь будет работать. В правой выводится меню действий. Центральное поле занимают информационные сообщения или список приложений. Для настройки общих свойств подключения выбираем в левом поле «Монитор брандмауэра». Щелкаем в центральном поле по обозначенной двойкой гиперссылке.
В открывшемся окне переключаемся на вкладку «Общий профиль». Цифрой «2» указана на снимке экрана область с тремя выпадающими меню. С их помощью устанавливается статус сетевого экрана и политика блокировки входящего и исходящего трафика. Обозначенная тройкой кнопка «Настроить» позволяет выбрать сетевой интерфейс, для которого будут действовать заданные пользователем значения. К примеру, можно указать, что правила фильтрации должны применять только для Wi-fi или Ethernet соединения. Любое изменение параметров на вкладке фиксируется кнопкой «Применить». Для ноутбуков аналогичные действия необходимо проделать и с вкладкой «Частный профиль», чтобы задать правила сетевого экрана при работе в общедоступных сетях.
Переключаемся в левой части окна на блок управления входящими подключениями. В центральной части находим приложение, для которого требуется отредактировать сетевые правила. Двойным щелчком мышки открываем окно параметров.
На вкладке «Общие» разрешаем или запрещаем программе доступ к сетевым ресурсам. Радиокнопка, отмеченная двойкой, имеет три позиции. По умолчанию она помещена в положение «Разрешено». Крайнее нижнее запрещает любую сетевую активность, а среднее позволяет задать подключению параметры безопасности. Внесенные изменения записываются кнопкой «Применить».
Вкладка «Дополнительно» предназначена для настройки сегмента сети и типа подключения. Первый выбирается в области отмеченной двойкой. По умолчанию приложению разрешается работать в любом сегменте сети. Нажав кнопку «Настроить» выбираем тип подключения, по аналогии с общими параметрами сетевого экрана.
Для некоторых программ, к примеру клиентов онлайн-сервисов, может потребоваться настройка протокола и порта, по которому разрешен доступ. Переходим на вкладку, отмеченную единицей. Выпадающее меню, отмеченное цифрой «2» предназначено для выбора интернет-протокола. Ниже пользователь указывает локальный, а при необходимости и удаленный порт для установки подключения. Рекомендуемые параметры соединения для таких приложений, как правило, приводятся на сайте разработчика.
Насколько надёжен брандмауэр Windows 10
Встроенный файрвол выполняет те же самые функции, что и скачиваемые антивирусы. В отличие от них он отправляет уведомления гораздо реже, не имеет рекламы и не требует платной активации. Брандмауэр работает в фоновом режиме беспрерывно и не может отключиться без вашей команды. Следовательно, на него можно положиться и не прибегать к помощи дополнительного программного обеспечения. В случае если приложению потребуется доступ к определённым параметрам вашего компьютера, придёт запрос от файрвола, который вы должны будете подтвердить.
Файрвол запрашивает подтвеждение пользователя для продолжения работы программы
Как убрать уведомления
После отключения защиты Windows будет периодически показывать уведомления с рекомендацией ее включить. Избавиться от них можно одним из двух способов.
Способ 1: через Параметры
1. В Пуске откройте «Параметры» и перейдите в раздел «Обновления и безопасность». На вкладке «Безопасность» откройте пункт «Брандмауэр и защита сети».
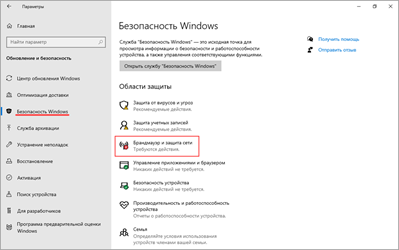
2. Прокрутите страницу немного вниз и кликните по пункту «Параметры уведомлений».
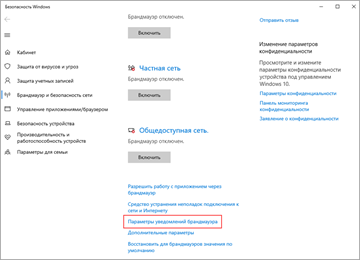
3. Перейдите в настройку «Управление уведомлениями».
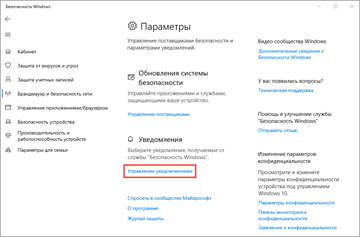
4. Переведите переключатель в положение «Откл.» в меню «Уведомления от функции Брандмауэр и защита сети».
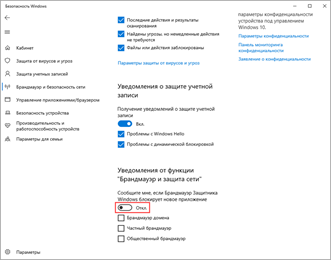
Способ 2: через реестр
1. В меню Пуск напечатайте regedit и откройте редактор реестра.
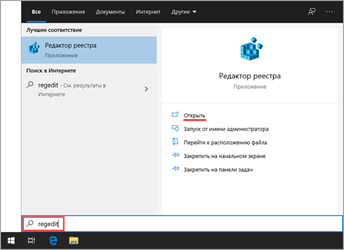
2. Поочередно разверните ветки: HKEY_LOCAL_MACHINE – SOFTWARE – Microsoft – Windows Defender Security Center. Кликните правой кнопкой мышки по папке «Notifications» и выберите пункт «Параметр DWORD (32 бита)».
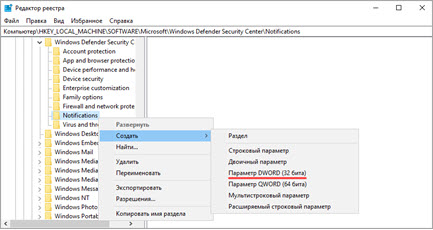
3. Задайте имя новому параметру «DisableNotifications».
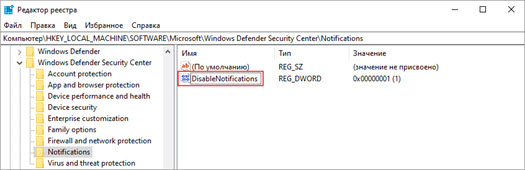
4. Дважды кликните по нему, задайте значение 1 и нажмите OK.
После перезагрузки компьютера уведомления перестанут появляться.
Можно ли и стоит ли отключать брандмауэр
Брандмауэр так же важен для вашей безопасности, как и антивирусная программа. Брандмауэры блокируют вредоносное ПО и защищают от хакеров, пытающихся проникнуть в вашу систему/сеть. Таким образом, отключение брандмауэра может привести к тому, что ваша система и все данные станут более уязвимыми для злоумышленников, что позволит вирусам заразить не только ваш компьютер, но и все связанные с ним устройства. Самое опасное в этом то, что все вредоносные операции могут быть произведены удалённо от вашего компьютера, при помощи обычного сетевого подключения.
Работа брандмауэра
Существует два основных типа брандмауэров: программные брандмауэры и аппаратные брандмауэры. Первый устанавливается на отдельный компьютер, а второй действует как мост между локальной сетью и глобальной сетью, защищая все устройства, подключенные к локальной сети. Брандмауэры оборудования могут быть автономными устройствами или могут быть интегрированы в маршрутизатор. Аппаратные брандмауэры блокируют порты и ограничивают входящий трафик, в то время как программные брандмауэры обеспечивают более тщательную защиту.
Последствия отключения брандмауэра
Отключение брандмауэра позволяет всем пакетам данных входить и выходить из сети неограниченно. Это включает в себя не только обыкновенный интернет-трафик, но и вредоносные данные, тем самым ставя под угрозу сеть. Если программный брандмауэр отключен, вредоносное ПО может распространиться по сетевому соединению, заражая все ПК, подключенные к локальной сети. Отключение аппаратного брандмауэра также влияет на все устройства, которые подключаются к сети.
Альтернативный вариант
Поскольку межсетевые экраны управляют входящими и исходящими соединениями, при попытке использования определенных приложений или служб, требующих доступа в Интернет, могут возникнуть проблемы. Чтобы эти программы могли свободно работать в Интернете, вы можете открыть соответствующие порты в брандмауэре, не отключая его. Некоторые программы используют предварительно определенный порт или диапазон портов, в то время как другие позволяют пользователям вручную настраивать порты, используемые программным обеспечением. Открытие брандмауэра может повлечь за собой проникновение потенциально вредоносного трафика через соответствующий порт, но при индивидуальной настройке могут использоваться нестандартные порты для снижения риска атаки.
Оптимальный вариант
Иногда для выполнения определенных задач — например, при обновлении программного обеспечения или при установке новых программ — необходимо отключить программный брандмауэр. Желательно отключить компьютер от Интернета, прежде чем отключать брандмауэр, чтобы исключить риск атаки. В зависимости от программы вы можете запланировать повторное включение брандмауэра по прошествии определенного количества времени или после перезапуска системы.
Монитор брандмауэра Защитника
У рассмотренной выше оснастки есть дополнительный интерфейс – окно настроек, в котором можно задать правила фильтрации и, если такая необходимость возникнет, отключить брандмауэр. Для запуска Монитора воспользуйтесь одним из предложенных ниже способов.
Способ 1: Меню «Пуск»
Монитор брандмауэра относится к средствам администрирования операционной системы, для которых в стартовом меню предусмотрена отдельная папка.
- Вызовите меню «Пуск», нажав клавишу «WINDOWS» или кнопку с логотипом ОС на панели задач.
- Пролистайте список доступных элементов вниз, найдите папку «Средства администрирования» и разверните ее, нажав ЛКМ.
- Откройте «Монитор брандмауэра Защитника».
Способ 2: Ввод команды
Для быстрого вызова различных компонентов системы и предустановленных приложений можно использовать специальные команды. Открыть Монитор брандмауэра позволяет указанный ниже запрос, а для его ввода следует обратиться к одной из четырех встроенных в Windows 10 оснасток.
«Командная строка»
Проще всего запустить «Командную строку» через меню дополнительных действий, вызываемое правым кликом по кнопке «Пуск».
«PowerShell»
Более функциональный аналог системной консоли может быть открыт через «Пуск» или поиск по системе.
«Выполнить»
Выше мы уже писали о том, как вызывается это окно – нажатием клавиш «WIN+R»
«Диспетчер задач»
Для запуска этой оснастки можно воспользоваться клавишами «CTRL+SHIFT+ESC» или нажать правой кнопкой мышки по панели задач и выбрать соответствующий пункт. Далее остается лишь «Запустить новую задачу» в меню «Файл».
Способ 3: Системный поиск
Наиболее быстрый метод запуска средства «Монитор брандмауэра Защитника» заключается в использовании системного поиска – просто начните вводить в него , а затем запустите соответствующую оснастку, когда она будет найдена. В качестве альтернативы вместо названия компонента можно указать команду, используемую нами в предыдущем способе.
Мы рассмотрели все возможные методы запуска предустановленного в Windows 10 брандмауэра и его компонентов.
Опишите, что у вас не получилось.
Наши специалисты постараются ответить максимально быстро.
Как включить или отключить брандмауэр в Windows 10
Включение и отключение вшитого файервола можно произвести в нескольких интерфейсах управления системы, потому у каждого пользователя будет способ на свой вкус. Всего есть четыре официальных инструмента для управления брандмауэром:
- «Панель управления»;
- терминал командной строки;
- среда служб Windows;
- реестр операционной системы;
- через управление вшитым антивирусом «Защитник Windows».
В каждом из вышеупомянутых инструментов можно полностью отключить или включить файервол.
Через «Панель управления»
«Панель управления» — это важный узел настройки компонентов Windows. Брандмауэр входит в этот перечень, потому отключение можно провести в среде управления компьютером.
- В меню «Пуск» открываем папку «Служебные», а в ней щёлкаем по пункту «Панель управления». Через меню «Пуск» открываем «Панель управления»
- В интерфейсе «Панели управления» делаем отображение в виде значков, затем открываем апплет «Брандмауэр Защитника Windows». Среди значков «Панели управления» выбираем апплет «Брандмауэр Защитника Windows»
- Далее переходим в среду «Включение и отключение». Открываем ссылку «Включение и отключение брамауэра Защитника Windows»
- Затем действуем по обстоятельствам:
- для отключения брандмауэра ставим тумблеры у красных щитков;
- для включения возле зелёных щитков, в обоих случаях сохраняем изменения кнопкой OK. Переставляем тумблеры в соответствующее положение и нажимаем OK
Через консоль командной строки
«Командная строка» — это уникальный инструмент для осуществления самых разнообразных операций в Windows. Включение и отключение компонентов проходит при помощи введения специальных команд в консоль.
- Для открытия управляющей консоли щёлкаем правой кнопкой мыши по значку Windows в левом нижнем углу, в открывшемся меню выбираем пункт «Командная строка (администратор)». В меню Windows выбираем «Командная строка (администратор)»
- В терминале вводим команды и запускаем их клавишей Enter:
- netsh advfirewall set allprofiles state off — для отключения файервола;
- netsh advfirewall set allprofiles state on — для включения. Вводим специальные команды для включения и отключения брандмауэра
Через оператор services.msc
Оператор services.msc создан для управления специальными программами Windows — службами. Они отвечают за работу устройств, компонентов и связь между ними и Windows. Брандмауэр защитника — это одна из служб, её можно отключить и вместе с ней отключится файервол.
- В поиске Windows прописываем services.msc и открываем лучшее соответствие. В поиске Windows прописываем services.msc и открываем лучшее соответствие
- В списке служб находим «Брандмауэр защитника» и двойным щелчком по строке открываем её свойства. Дважды щелкаем по строке «Брандмауэра защитника» и открываем свойства
- Во вкладке «Общие» меняем фильтр «Тип запуска» на «Отключена», затем сохраняем изменения кнопкой OK. Меняем тип запуска службы на «Отключена» и сохраняем изменения
- Перезагружаем ПК, чтобы все изменения вошли в силу.
При помощи реестра
При помощи редактора реестра системы также можно включить или отключить брандмауэр.
- Нажимаем комбинацию клавиш Win+R, вводим команду regedit и щёлкаем OK. Нажимаем комбинацию клавиш Win+R, вводим команду regedit и щёлкаем OK
- В активном окне редактора нажимаем Ctrl+F, в окне поиска набираем EnableFirewall и кликаем «Найти далее». В активном окне редактора нажимаем Ctrl+F, в окне поиска набираем EnableFirewall и кликаем «Найти далее»
- Дважды щёлкаем по строке EnableFirewall и задаём поле значение 1 — для включения брандмауэра, 0 — для выключения, затем сохраняем изменения через OK. Задаем параметр для работы брандмауэра и сохраняем изменения
- Перезагружаем ПК.
В интерфейсе «Защитника Windows»
Ещё одной возможностью для быстрого отключения файервола системы является интерфейс антивируса «Защитник Windows». Так как брандмауэр является составной частью системы безопасности, управление ним частично сосредоточено в этой программе.
- Щёлкаем значок щитка в панели значков и открываем «Защитник Windows». Щёлкаем значок щитка в панели значков и открываем «Защитник Windows»
- Открываем вкладку «Брандмауэр и безопасность сети», затем переходим в настройку подключения, что имеет пометку «активный». Открываем вкладку «Брандмауэр и безопасность сети», затем переходим в настройку подключения, что имеет пометку «активный»
- Переводим единственный тумблер на странице в необходимое положение для включения или отключения файервола. Переводим тумблер в нужное положение и закрываем окно
Нужно ли отключать брандмауэр Windows 10
Брандмауэр – это современный метод защиты информационных данных на компьютере. Но если вы задаетесь вопросом, нужно ли отключать брандмауэр на windows 10? То этого категорически не рекомендуется делать во всех случаях.
Только если у пользователя есть аналогичная замена способа защиты информационных данных, тогда можно провести отключение.
Для отключения достаточно зайти в «Панель Управления» на своем компьютере и выбрать соответствующий пункт. После отключения не забываем нажать кнопку «Применить», дабы сохранить все изменения.
Firewall или брандмауэр – это программа, которая создана для защиты ПК от хакерских атак через локальную сеть или интернет. Она анализирует весь входящий и исходящий трафик и, в случае необходимости, блокирует его. В основном отключение фаервола не требуется. Он работает стабильно и не мешает пользователю всплывающими уведомлениями. Однако если брандмауэр блокирует установку, запуск программы или проверенный сайт, то его можно отключить несколькими способами.
Как и где полностью отключить файрволл
Чтобы отключить брандмауэр:
В меню Пуск выберите «Панель управления»> «Брандмауэр Windows».

С левой стороны вы увидите ссылку «Включить или отключить брандмауэр Windows», нажмите на нее, чтобы открыть панель настроек, показанную на приведенном выше изображении. Здесь вы увидите настройки для включения или отключения брандмауэра как в частных, так и в общедоступных сетях.
У вас есть две настройки:
- Включить брандмауэр Windows;
- Отключить брандмауэр Windows (не рекомендуется)
В первом случае вы увидите два варианта:
- Блокировать все входящие соединения, в том числе из списка разрешенных приложений;
- Сообщать мне, когда брандмауэр Windows блокирует новое приложение.
Выберите один из вариантов, нажмите «ОК» и закройте окно.
В большинстве случаев настройки брандмауэра по умолчанию это самый надёжный вариант для защиты системы, но, если вам нужно настроить его в соответствии с вашими требованиями, можете изменить их вышеуказанным способом.
Как вывести Айфон из режима DFU?
Чтобы выйти из режима DFU на iPhone 6-го поколения, придётся:
Зажать и удерживать кнопки «Домой» и «Питание» вплоть до перезагрузки устройства в штатное состояние.
Отсоединить Айфон от компьютера.
На iPhone 7-го поколения с той же целью используются клавиши «Уменьшить громкость» и «Питание».
Чтобы перевести из ДФУ в стандартный режим iPhone 8-го и последующих поколений, следует:
По очереди нажать и отпустить физические кнопки «Увеличить громкость» и «Уменьшить громкость».
Удерживать клавишу «Питание», пока не начнётся штатная загрузка телефона.
Как через реестр отключить брандмауэр
Помимо всех описанных способов, брандмауэр Windows также можно отключить при помощи системного реестра (Regedit)
Особенности Regedit
Существует несколько случаев, когда отключение брандмауэра через реестр остаётся единственным верным вариантом. Например, если:
- один из пользователей компьютера отключил стандартный пользовательский доступ к интерфейсу брандмауэра;
- работу брандмауэра нарушил непредвиденный сбой сторонней антивирусной программы;
- системный брандмауэр конфликтует с Защитником Windows.
В этом случае брандмауэр можно легко и быстро отключить с помощью regedit.
Отключение брандмауэра Windows с помощью реестра
Чтобы отключить брандмауэр Windows в редакторе реестра, необходимо перейти в меню «Пуск»> «Выполнить» и ввести regedit в поле ввода.
Затем перейдите в раздел:
HKEY_LOCAL_MACHINE SYSTEM CurrentControlSet Services SharedAccess ПараметрыFirewallPolicy StandardProfile
Измените значение Reg_DWORD EnableFirewall с 0 на 1, чтобы отключить брандмауэр.
Войти в реестр можно также с помощью командной строки:
Пуск – Служебные – Командная строка
В появившемся окне введите команду «regedit»
Обратите внимание, что доступ к реестру зависит от привилегий пользователя. Все вышеуказанные действия стоит выполнять при условии, что вход выполнен от имени администратора
Отключение уведомлений брандмауэра Windows
По умолчанию файрвол при блокировки приложений отправляет Вам уведомления с возможностью разрешить доступ. Если они Вас раздражают, читайте, как их отключить. Войдите в систему, как админ. Произведите отключение одним из двух способов, который Вам нравится больше.
1. Через пуск вызовите центр безопасности защитника. Перейдите в раздел файрвола и безопасности. Щелкните ссылку параметров уведомлений.
В области настройки уведомлений переключатель установите в положение «Отключить». При UAC кликните «Да». В результате отметки со всех типов сетей снимутся. Вы также можете убрать уведомления для брандмауэра определенной сети.
2. Перейдите в настройки файрвола через панель управления, как в первом способе. Нажмите ссылку изменения параметров уведомлений.
Снимите отметку с оповещений при блокировки приложений брандмауэром со всех типов сетей или выбранных Вами. Щелкните OK.
Теперь Вы знаете, как отключить брандмауэр в Windows 10 полностью (частично) несколькими способами и его уведомления. Также советую прочитать: как отключить защитник Windows 10 навсегда. Всем удачи.
Здравствуйте Друзья! В этой статье будем вместе настраивать брандмауэр Windows 7. Так же научимся включать и выключать его. Брандмауэр и firewall — слова синонимы. Это понятие сейчас относится к программе контролирующей сетевые интерфейсы и помогающей защитить наши компьютеры от вирусов, троянов и другой нечисти. На данный момент многие антивирусные решения поставляются с фаерволом (Firewall) . При установке которых встроенный в Windows брандмауэр отключается для исключения конфликтов. Так же бывают антивирусы без встроенного фаервола, например Microsoft Security Essentials. При установке которого желательно наличие встроенного брандмауэра или отдельно установленного от сторонней компании. По умолчанию Брандмауэр в Windows 7 включен и настроен универсально. Это подходит большинству пользователей, как и все устанавливаемые решения. Здесь, вместе будем разбираться как можно поднять безопасность наших компьютеров указав какой трафик пропускать а какой нет.
Отключение фаерволла Windows 10
Деактивация брандмауэра в системе Windows 10 осуществляется двумя путями:
- Отключение специальной командой через командную строку.
- Отключение через графический интерфейс пользователя (GUI).
Использование командной строки
Для отключения брандмауэра через командную строку выполняем следующие действия:
- Кликаем правой кнопкой мыши по значку меню «Пуск»;
- В выплывшем меню выбираем строку командная строка (администратор);
- Подтверждаете действие в системном окне предупреждения;
- Далее открывается окно командной строки, в которое необходимо ввести следующую фразу «netsh advfirewall set allprofiles state off» (без кавычек) и нажать клавишу Enter;
- Если все действия выполнены правильно, то в нижнем правом углу экрана Вы увидите темное окошко с уведомлением об отключении фаерволла.
Чтобы включить брандмауэр через командную строку стоит повторить все те же действия с 1-го пункта по 3-ий, но вместо фразы «netsh advfirewall set allprofiles state off» вводите фразу «netsh advfirewall set allprofiles state on».
Использование пользовательского интерфейса
Отключение брандмауэра Windows 10 через пользовательский интерфейс осуществляется с помощью панели управления. Для отключения следуйте следующей инструкции:
- Кликаем правой кнопкой мыши по значку меню «Пуск».
- В выплывшем меню выбираем строку панель управления.
- После появления окна панели управления в верхнем правом углу, в меню просмотр, следует выбрать вид крупные значки (если функция не установлена по умолчанию).
- В окне выбираем «брандмауэр Windows» и делаем клик левой кнопкой мыши.
- В окне брандмауэра по левой стороне будет меню, в нем выбираем «Включение и отключение брандмауэра Windows».
- Откроется окно с надписью «Настройка параметров для каждого типа сети». Далее следует два вида сетей «Частная сеть» и «Общественная». Для отключения брандмауэра следует переставить флажок с пункта «Включить брандмауэр Windows» на пункт «Отключить брандмауэр Windows».
- После того как Вы переставите флажки для всех типов сетей, нажимаете кнопку «OK» в нижнем правом углу окна.
После вышеуказанных действий защита будет отключена
Важно, отключение этим способом требует от пользователя прав административного доступа пользователя
Как зайти в брандмауэр
Местоположение фаервола не изменилось и он находится там же, где был и в прошлых версиях Windows – в панели управления. Для того чтобы открыть программу, делаем следующее:
- Запускаем панель управления, открыв ее через поиск системы (маленький значок лупы в левой части панели задач). Вводим фразу в поисковое поле и кликаем по полученному результату.
- В открывшемся окне вводим слово «брандмауэр» в поисковую ячейку и кликаем по обозначенному на скриншоте результату.
Это и есть наш системный фаервол и отсюда производится его настройка.
Существует еще один способ открытия брандмауэра:
- Откройте утилиту «Выполнить». Для этого одновременно нажимаем две клавиши Win+R и в возникнувшем окошке вводим команду firewall.cpl.
После нажатия кнопки «ОК» программа откроется.
Как добавить программу в исключения брандмауэра
Если Вы не хотите полностью выключать встроенный файервол, а требуется лишь предоставить полный доступ к подключениям какой-либо программе, то сделать это можете путем добавления ее в исключения брандмауэра. Проделать это можно двумя путями (второй способ позволяет также добавить отдельный порт в исключения брандмауэра).
Первый способ:
- В панели управления, в пункте «Брандмауэр Защитника Windows» слева выберите пункт «Разрешение взаимодействия с приложением или компонентом в брандмауэре Windows».
- Нажмите кнопку «Изменить параметры» (требуются права администратора), а затем внизу нажмите «Разрешить другое приложение».
- Укажите путь к программе для добавления в исключения. После этого также можно указать, каких типов сетей это касается с помощью соответствующей кнопки. Нажмите «Добавить», а затем — Ok.
Второй способ добавления исключения в брандмауэр чуть сложнее (но зато позволяет добавить в исключения не только программу, но и порт):
- В пункте «Брандмауэр Windows» панели управления выберите слева «Дополнительные параметры».
- В открывшемся окне расширенных настроек брандмауэра выберите «Исходящие подключения», а затем, в меню справа — создать правило.
- С помощью мастера создайте правило для вашей программы (или порта), разрешающее ей подключение.
- Аналогичным образом создайте правило для этой же программы для входящих подключений.
На этом все. Кстати, если что-то пойдет не так, Вы всегда можете сбросить брандмауэр Windows 10 к настройкам по умолчанию с помощью пункта меню «Восстановить значения по умолчанию» в окне его параметров.
Мне нравитсяНе нравится
Технические возможности видеонаблюдения
Служба брандмауэра Windows не запускается
Вы можете получить сообщения об ошибках:
- Брандмауэр Windows не является брандмауэром по умолчанию
- Брандмауэр Windows не запускается
- Windows не может запустить брандмауэр Windows
Если брандмауэр Windows не запускается, другие ошибки, которые вы можете увидеть в вашей системе Windows:
- Служба брандмауэра Windows прервана из-за ошибки службы 87 (0x57)
- Ошибка 0x80004015: класс настроен для работы в качестве идентификатора безопасности, отличного от вызывающего.
- Служба брандмауэра Windows прервана из-за ошибки службы 6801 (0x1A91).
- Идентификатор события: 7024 — Служба брандмауэра Windows прервана из-за ошибки 5 (0x5)
- Windows не удалось запустить службу базового механизма фильтрации на локальном компьютере. Ошибка 5: доступ запрещен.
- Windows не удалось запустить службу агента политики IPsec на локальном компьютере. Ошибка 1068: не удалось запустить службу или группу зависимостей.
- Windows не удалось запустить информацию о расположении сети на локальном компьютере.
- «Net start mpssvc» в cmd.exe возвращает системную ошибку 1297.
1] Сначала просканируйте компьютер на наличие вредоносных программ, используя хорошее антивирусное программное обеспечение. Если вы установили сторонний брандмауэр или Security Suite, это также может быть причиной проблемы. Часто стороннее программное обеспечение безопасности может отключить брандмауэр Windows и даже предотвратить его запуск.
2] Запустите проверку системных файлов или sfc/scannow. Вы также можете запустить DISM и посмотреть, поможет ли это.
3] Затем введите services.msc в Windows Start Search и нажмите Enter, чтобы открыть Сервисы. Убедитесь, что Служба брандмауэра Windows запущена и установлена на Автоматически . Это можно сделать, нажав кнопку Пуск . Кроме того, убедитесь, что Служба удаленного вызова процедур и Служба базового фильтра запущены и установлены на автоматический.
4] Теперь вы также должны убедиться, что Драйвер авторизации брандмауэра Windows (mdsdrv.sys) работает правильно.
Для этого введите devmgmt.msc в строке поиска и нажмите Enter, чтобы открыть диспетчер устройств. На вкладке «Виды» установите флажок Показать скрытые устройства , а также отобразите Устройства по подключению .
Найдите драйвер авторизации брандмауэра Windows в списке и дважды щелкните его, чтобы открыть окно свойств. Перейдите на вкладку Драйвер и убедитесь, что процесс запущен, а тип запуска — Спрос . Нажмите ОК.
Перезагружать. Надеюсь, теперь ваш брандмауэр Windows должен работать нормально.
5] Если это не поможет, запустите Средство групповой политики , чтобы проверить, не блокирует ли его политика брандмауэра. Откройте окно командной строки с повышенными правами, введите gpresult -z и нажмите Enter. Проверьте в Результирующем наборе политик для компьютера, особенно в разделе Параметры безопасности.
6] Запустите средство устранения неполадок брандмауэра Windows и посмотрите, поможет ли оно вам. Этот ATS от Microsoft поможет вам автоматически восстанавливать и устранять проблемы брандмауэра Windows. Посмотрите, доступен ли он для вашей Windows или встроен.
7] Сбросьте настройки брандмауэра Windows до значений по умолчанию и посмотрите, поможет ли это.
Кстати, немного отойдя от основной темы, если вам нужно легко получить доступ к следующим панелям, вы можете ввести следующие команды запуска и нажать Enter
Возможно, вы захотите увидеть этот пост, если ваша Windows не может запустить брандмауэр Windows на локальном компьютере. См. Этот пост, если вы получаете сообщение о том, что брандмауэр Windows заблокировал некоторые функции этого приложения.
СОВЕТ . Как управлять или настроить брандмауэр Windows также может вас заинтересовать.
Нужен ли брандмауэр Windows 10
Безусловно, нужен. Вот простейший пример: в последних версиях Windows (начиная с 7) стало доступно совместное управление устройствами в одной локальной сети. Именно благодаря этому в офисах несколько компьютеров могут иметь доступ к одному и тому же принтеру или любому другому устройству. При отключении ПК от сети вы даже не задумываетесь о том, какую опасность может нести в себе «небезопасное отключение». Дело в том, что злоумышленники с лёгкостью могут подключиться к компьютеру для того, чтобы воплотить в жизнь свои грязные намерения. Стоит оговориться, что не могут, а могли бы. Могли бы в том случае, если бы брандмауэр не был встроен в систему. Файрвол не пропускает «опасный» входящий и исходящий трафик и блокирует подозрительную активность, что помогает обезопасить вас и ваше устройство.
Почему он блокирует приложения
Файрвол блокирует программы по причине того, что у него уже есть встроенный «моральный кодекс» — свод правил, нарушение которых не даёт пакету данных закачаться на компьютер. Правила эти можно изменять по вашему усмотрению. Хотите — запретите все подключения к вашему устройству, хотите — заблокируйте выход в интернет для какой-то определённой программы, если она вызывает недоверие. Блокировка различных ресурсов помогает сделать пребывание в сети более безопасным.
Заключение
В статье мы стали чуть ближе к брандмауэру Windows 7. Разобрались что это за программа и как с ее помощью можно защитить свой компьютер. Научились выключать и включать его. Для повышения безопасности мы заблокировали весь исходящий трафик и дали доступ только определенным программам. У меня небольшие затруднения возникли с Яндекс Диском, наверное не тому приложения дал доступ. А так все хорошо.
Теперь нам придется следить за брандмауэром при установке, удалении или обновлении какой-либо программы. Безопасность — это процесс, который требует дополнительных усилий. Наверное это как страховка, требует дополнительных денег, зато вероятность неприятностей сильно меньше.