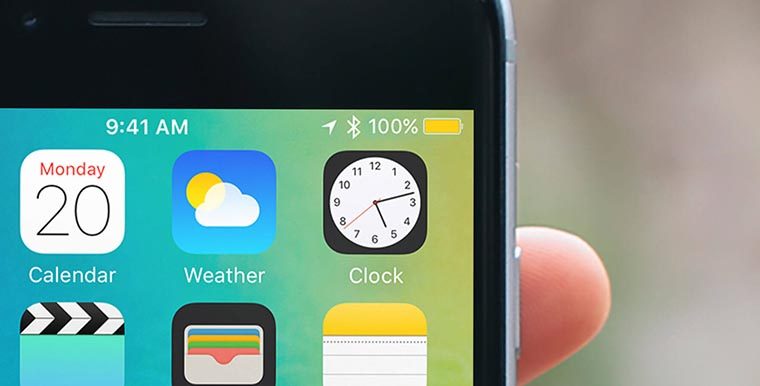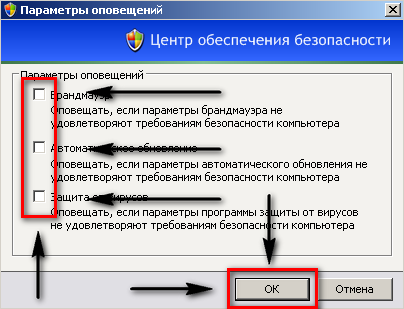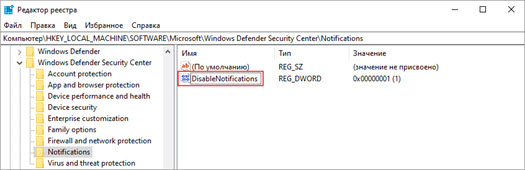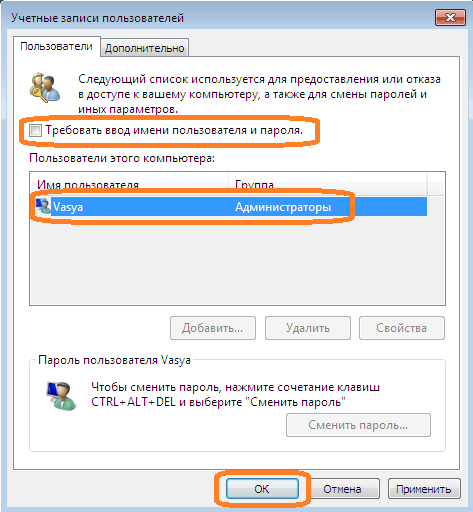Отключение «спящего режима» в windows 7. удаление файла hiberfil.sys
Содержание:
- Win7: неактивны кнопки сон, перезагрузка, завершение работы. Почему?
- Windows 10
- Отключение спящего режима и кнопки «Сон»
- Спящий режим на ноутбуке с Windows 8.1
- Каким образом найти и удалить файл hiberfil.sys?
- Что такое спящий режим
- Отключить спящий режим Windows 7
- Выявление запущенного процесса, не позволяющего ПК спать
- Как отключить пароль при выходе из спящего режима Windows?
- Windows 7
- Отключение спящего режима в Windows10
- Отключить спящий режим Windows 7
- Включение и отключение режима гибернации
- Вывод из сна/гибернации по расписанию
Win7: неактивны кнопки сон, перезагрузка, завершение работы. Почему?
Внезапно стали неактивны кнопки сон, перезагрузка завершения работы. Точнее утром возникли какие-то проблемы с выходом из гибернации, не видел что именно, но произошло выключение и повторное включение, а не восстановление состояния, которое было при уходе в гибернацию, возможно после этого. Даже при обновлении винды не работает предложение рестарта, тупо неактивна кнопка. После завершения сеанса (при выборе пользователя) этот функционал работает. gpedit.msc —> Конфигурация windows —> параметры безопасности —> локальные политики —> назначение прав пользователя стоит и всегда стояло Администратор и имя_юзера (собственно он один и администратор). Даже если там Все поставить или эти убрать, то тоже самое. Конфигурация пользователя —> административные шаблоны —> пуск и панель задач —> Remove and prevent access to the Shut Down, Restart, Sleep выключено (при включении убирает эти неактивные пункты).
- Вопрос задан более трёх лет назад
- 17159 просмотров
Подписаться 2 1 комментарий Самое интересное за 24 часа
Windows 10
Ждущий режим в Windows 10 почти не претерпел никаких изменений по сравнению с «Семёркой». Здесь также остались сон и гибернация. Вот только последняя практически утратила своё значение, так как из «сна» и стационарные ПК, и ноутбуки, как правило, выходят очень быстро. Поэтому гораздо удобнее пользоваться им. Настроить параметры электропитания можно примерно таким же образом.
- Находим через поиск в «Пуске» «Питание и спящий режим».
-
В открывшемся окне можно выбрать базовые настройки.
- Жмём «Дополнительные параметры».
- Здесь можно настроить схему электропитания. Дополнительные параметры там — это всё то, что было описано выше.
Что же представляет собой ждущий режим в Windows 8? Здесь всё аналогично, те же настройки, что и на «Десятке». Писать о ней отдельно не имеет смысла.
Теперь вы понимаете, что такое и чем различаются несколько основных режимов ожидания компьютера на Виндовс, а также как настроить их. На других ОС они мало чем отличаются. При желании можно изменить их ещё более детально: установить таймеры, выставить точное время отключения, у ноутбуков включить или отключить сон при закрытии крышки. Но об этом подробнее в других статьях.
Отключение спящего режима и кнопки «Сон»
Опубликовано: Февраль 24, 2017. Автором: Игорь
Наверняка, многие из вас уже узнают, что такое спящий режим в компьютерах и ноутбуках, а также каково его предназначение. По сути функция спящего режима довольно полезная штука, особенно для тех, кому часто приходится работать за ноутбуком без подключенной к нему сети, то бишь от аккумулятора.
Но, так уж сложилось, что в некоторых случаях данный инструмент может оказаться просто неуместным. Вот например, решив запустить полную проверку на вирусы, которая может затянуться на несколько часов, компьютер может заснуть и приостановить этот процесс. Следствие чего проверка продолжится только после того, как вы обнаружите данную неприятность и включите его обратно.
В общем, подобных примеров может быть куча и каждый из них будет со своими нюансами. Так что если вас очень сильно раздражает постоянно незапланированное выключение компьютера или точнее его переход в спящий режим, то как раз в этой инструкции вы найдете то самое решение, позволяющее раз и навсегда отключить спящий режим.
Так же замечу, что ниже будет рассмотрен вариант отключения кнопки «Сон», располагающейся в меню «Завершения задач», из-за которой многие пользователи случайным образом отправляют компьютер спать вместо того, чтобы нормально его выключить. Уверен, что данная информация для многих также окажется актуальной и полезной.
Как отключить спящий режим в настройках «Электропитания»
Ну, а для того, что бы отключить спящий режим на любом windows, нам нужно воспользоваться настройками «Электропитания», которые найти можно попав в окно панели управления. Ну, или просто выполнить команду «powercfg.cpl», кстати, ещё больше полезных команд вы сможете найти тут.
В окне управления питанием над схемой, которая отмечена жирной точкой нажимаем по пункту «Настройка схемы электропитания».
В этих настройках вы сможете изменить параметры отвечающие за автоматическое затухание дисплея и переход в спящий режим, через определенный временной промежуток. Ну, или можно полностью отключить выполнения данных параметров установив значение «Никогда».
Кстати, в ноутбуках нужно будет настроить параметры, как при подключенному кабелю к сети, так при питание от батареи.
Первым делом, конечно же, нужно перейти в раздел «Сон» и установить там, так же, значение «Никогда», в подразделе «Сон после», «Гибернация после»
Так же, следует обратить внимание, что существует ещё ряд параметров из-за которых компьютер или ноут могут переходить в спящий режим
Случаться подобное может, например, при закрытие крышки ноутбука, или при нажатие на кнопку питания, или при слабом заряде батареи. Кроме этого, рекомендую, проверить раздел «Жесткий диск» и отключить автоматическое отключение дисплея в разделе «Экран».
После всего этого, подтвердив внесенные изменения, переход в спящий режим на компьютере больше не будет осуществляться.
Как отключить кнопку «Сон»
Если же вы иногда при выключение компьютера вы случайным образом отправляете его в спящий режим, нажав на кнопку «Сон» вместо обычного «Завершения работы», и это вас очень сильно раздражает, тогда её можно просто отключить.
Для этого нам нужно будет сделать несколько изменений в реестре:
- Качаем уже готовый reg-файл;
- Сохраняем его на компьютер;
- Дальше запускаем импорт файла в реестр, нажав по нему двойным кликом;
- В появившемся уведомление нажимаем на кнопку «Да», утвердительно ответив на то, что вы действительно хотите продолжить;
- Запускаем перезагрузку компьютера;
После, в меню завершения работы кнопка «Сон» будет серого цвета и неактивна.
Если под кнопкой «Сон» появится «Гибернация», ничего страшного, её так же можно убрать выполнив вот эту команду в «Win+R».
Спящий режим на ноутбуке с Windows 8.1
Привет друзья! Настроить параметры спящего режима на ноутбуке с Windows 8.1 очень просто, но сначала считаю необходимым объяснить, чем отличается Спящий режим от режима Гибернации, так как вместо спящего режима вы можете выбрать режим гибернации и наоборот.
В спящем режиме ноутбук сохраняет состояние вашей операционной системы (работающие программы, открытые документы и т.д) в оперативной памяти не отключаясь полностью и потребляя низкое количество электроэнергии. Вход в спящий режим и выход из него происходит очень быстро, единственный минус спящего режима в том, что электроэнергия ноутбуком всё равно потребляется и если вам не хватит зарядки батареи, ноут просто отключится, соответственно все приложения аварийно закроются, естественно вы потеряете результаты своей работы.
При гибернации ноутбук сохраняет состояние Windows на жестком диске в специальном файле hiberfil.sys и выключается. Текущее состояние операционной системы сохранится даже, если вытащить из ноутбука аккумуляторную батарею.
Вся разница между этими режимами в том, что при гибернации ноутбук абсолютно не потребляет электроэнергию, а при спящем режиме небольшая часть энергии потребляется. Из режима гибернации ноутбук выходит несколько дольше, чем из спящего режима.
Вы можете поработать с одним режимом и если он вас не устроит, выбрать другой.
Ещё существует Гибридный спящий режим — состояние операционной системы сохраняется в оперативной памяти и ещё на жёстком диске, затем ноутбук переходит в режим низкого потребления энергии.
Что лучше выбрать, спящий режим или гибернацию?
Если вы часто работаете на ноутбуке на улице или в помещениях, где нет возможности быстро подзарядить ноутбук, то спящий режим однозначно не подходит и вам нужен режим гибернации.
И спящий режим стоит выбрать, если вы работаете на ноутбуке дома или на работе, но надолго от переносного компьютера не отходите.
Переходим к настройкам.
Щёлкаем правой мышью на меню Пуск и выбираем Панель управления
Система и безопасность
Электропитание
Именно в окне Электропитание производятся все настройки связанные со спящим режимом.
В первую очередь выбираем схему электропитания ноутбука. Рекомендую выбрать схему Сбалансированная (рекомендуется). Нажмите на кнопку Настройка схемы электропитания.
В данном окне вы можете настроить параметры перехода ноутбука в спящий режим в случае его работы от автономной батареи и электрической сети.
Лично меня данные настройки полностью устраивают, но так как я часто кодирую видеофайлы на ноутбуке в программе Adobe Premiere Pro и скачиваю в интернете большие файлы данных, то уход ноутбука в спящий режим при работе от сети для меня совсем неприменим, поэтому я выставлю данную опцию в положение Никогда.
Для более тонких настроек схемы питания жмём на кнопку Изменить дополнительные параметры питания.
В данном окне вы можете настроить многочисленные параметры, которые настроены оптимально согласно вашей схеме управления питанием, рассмотрим самые необходимые.
Раскройте пункт Кнопки питания и крышка, затем Действия закрытия крышки. Именно здесь вы можете назначить действие — что делать ноутбуку при закрытии крышки ноутбука: уходить в спящий режим или гибернацию, а может завершать работу. Выберем Сон.
Точно также назначаем Действие кнопки питания.
Ещё хочу обратить ваше внимание на опцию Параметры USB. Если к вашему ноутбуку постоянно подключены USB клавиатура мышь, принтер, флешка, переносной винчестер USB и они начинают работать нестабильно после выхода из спящего режима, то раскройте эту опцию и выставите Параметр временного отключения USB-порта в положение Запрещено. По завершении настроек жмите кнопку Применить и ОК
По завершении настроек жмите кнопку Применить и ОК.
Если вы запутались в настройках или выставили их некорректно, то нажмите на кнопку Восстановить параметры по умолчаниюи настройте заново.
Гибридный спящий режим
Если вам понадобится этот режим, то для его включения раскройте пункт Сон -> Разрешить гибридный спящий режим, выставьте значения:
От батареи: Вкл
От сети: Вкл
Если вы захотите создать свою, какую-то экзотическую схему управления питанием, то вернитесь в главное окно «Электропитание» и нажмите на кнопкуСоздание схемы управлением питания.
Как убрать запрос пароля при пробуждении
Если вам нужно убрать запрос пароля при пробуждении, возвращаемся в главное окно Электропитание и жмём на соответствующую кнопку — Запрос пароля при пробуждении,
Изменение параметров, которые сейчас недоступны,
отмечаем пункт Не запрашивать пароль и жмём Сохранить изменения.
Каким образом найти и удалить файл hiberfil.sys?
Рассматриваемый объект создаётся на разных версиях операционной системы Виндовс. Хранит данные о программном обеспечении, которое остаётся открытым при переводе компьютера в сон. Содержимое файла может достигать нескольких гигабайт, что сказывается на показателях потребления оперативной памяти. К тому же, если отключить спящий режим — файл становится не нужен на компьютере.
Для того, чтобы увидеть Hiberfil, следует применить отображение всех скрытых системных файлов и папок.
- Заходим в «Панель управления» и жмём «Параметры папок или проводника»;
- В открывшемся диалоговом окне выберите вкладку «Вид»;
- Снимаем галочку с графы «Скрывать защищенные системные файлы», также ставим флажок напротив «Показывать скрытые файлы»;
- Появится сообщение с просьбой подтвердить выполняемое действие, нажмите Enter (осуществляется от имени администратора);
- Переходим в корневую папку системного диска и проверяем наличие sys-файла, если таковой есть — его можно удалить.
Существует более удобный метод, позволяющий избавиться от hiberfil_sys:
- Зажмите на клавиатуре комбинацию клавиш Win + R;
- В строке «Выполнить» нужно ввести команду powercfg -h off и нажать ОК;
- Готово, sys-файл больше не будет вам мешать.
Кстати, подобный процесс удаления можно провести и через командную строку. Вызовите CMD с правами администратора и введите аналогичную команду.
Что такое спящий режим
Спящий режим – это то, что использует большинство компьютеров, когда они не задействованы в течение определенного периода времени. Все открытые окна и их текущее состояние сохраняются в оперативной памяти вашего компьютера, так что когда вы открываете крышку ноутбука или перемещаете мышь рабочего стола, всё восстанавливается, как если бы вы никогда не уходили. Время, необходимое для того, чтобы «вернуть всё к жизни», занимает всего секунду или две.
Если ваша батарея приближается к «точке смерти», находясь в спящем режиме, ваш компьютер автоматически сохранит ваши данные на жестком диске и возобновит работу, когда он снова подключится к источнику питания. На настольном компьютере, где у вас нет опции батареи, от угрозы потери вашей работы в спящем режиме защищает гибридный сон.
Почему ваш компьютер переходит в спящий режим? Так он потребляет меньше энергии, что важно для ноутбуков и планшетов, работающих на батареях, или для тех, кто обеспокоен своими ежемесячными счетами
Когда использовать режим сна
Спящий режим лучше всего подходит для тех случаев, когда вы будете не далеко от компьютера. Это означает, что вы можете уйти на обед, выполнить поручение или даже оставить компьютер на ночь включенным, зная, что с утра быстро начнёте свою работу.
Большинство людей, использующих ноутбуки и планшеты, чувствуют себя в безопасности при использовании спящего режима – ваше место будет восстановлено, что бы ни случилось. Если вы переведете компьютер в спящий режим и не будете использовать его в течение нескольких дней, пока не разрядится батарея, ваша работа будет сохранена, а компьютер выключится.
Настольные ПК немного отличаются, так как у них нет батареи, чтобы поддерживать работу и обеспечивать плавное отключение при потери питания. Вы можете нормально использовать спящий режим на настольном ПК, если нет риска перебоя в питании – например, во время грозы – но есть спящий режим является отличным вариантом, если вы беспокоитесь о потере работы.
Что такое гибридный сон?
Гибридный спящий режим включен по умолчанию на настольных ПК. Он позволяет оперативной памяти вашего компьютера хранить информацию для быстрого запуска – как в обычном спящем режиме – но также записывает те же данные на жесткий диск для безопасного хранения в случае сбоя питания.
На вашем ноутбуке или планшете гибридный спящий режим отключен по умолчанию, поскольку у вас есть отказоустойчивая батарея. Если ваша батарея больше не работает, и вы должны постоянно держать ноутбук подключенным к сети, вы можете включить гибридный спящий режим на любом устройстве Windows 10.
Вот как это сделать:
- Откройте приложение «Параметры» в меню Пуск или комбинацией клавиш Win + I.
- Нажмите Система → Питание и спящий режим.
- Нажмите Дополнительные параметры питания.
- Нажмите Настройка схемы питания рядом с включенным планом питания.
- Нажмите Изменить дополнительные параметры питания.
- Нажмите + рядом с Сон.
- Нажмите + рядом с Разрешить гибридный сон.
- Нажмите Настройка.
- Нажмите на стрелку раскрывающегося списка.
- Выберите Вкл.
- Нажмите Применить и ОК.
Теперь на вашем ноутбуке или планшете включен гибридный спящий режим, и вам не нужно беспокоиться о потере работы из-за случайных отключений питания.
Отключить спящий режим Windows 7
Если файл hiberfil.sys существует, значит это кому-то нужно. Только я написал статью про спящий режим и как он может помочь нам в работе, пришло вот такое письмо, что ж отвечаю. Итак, сначала отключаем спящий режим, затем отправляем в отпуск за свой счёт файл hiberfil.sys, но прежде, друзья мои, короткий рассказ по теме. Иногда я делаю знакомым видеофильмы и у меня на компьютере установлена программа ProCoder, кодирующая видео, как-то раз процесс конвертации сильно затянулся, да и мне пришлось отлучиться, а объём материала оказался слишком большим, спящий режим у меня включается через три часа полного бездействия компьютера. Приехал я уже вечером, надеясь что фильм уже конвертирован, смотрю компьютер в спящем режиме как и положено, выхожу из него, вижу папка с фильмом готова и размер подходит, как раз для записи на болванку DVD. Записал фильм и отдал друзьям, ну а они конечно сразу смотреть, а там минут двадцать обрезано. Звонят мне и жалуются, мол фильм то не весь, самого интересного нет. Пришлось подумать, почему такое произошло. С Windows 7 вроде всё в порядке. А оказалось, как вы уже догадались, что мой компьютер ушёл в спящий режим, как и ему положено, а программа кодировщик просто не успела закончить до этого времени и даже ошибку не показала. Теперь при кодировании я выключаю спящий режим или отодвигаю ещё на несколько часов.
Отключить спящий режим в Windows 7 очень легко . Заходим в нашу операционную систему от лица администратора. Пуск->Панель управления->Система и безопасность->Электропитание.
В данном диалоговом окне у вас обязательно должен быть выбран План электропитания, например у меня выбран Сбалансированный, нажимаем Настройка плана электропитания
Здесь мы с вами можем выбрать:Отключать дисплей: эту функцию можно настроить как вам захочется, ведь все мы работаем за компьютером по разному, у меня например выставлено 10 мин, раньше было 5мин, но это стало мне досаждать, представляете я иногда обдумываю свою мысль больше пяти минут (старею), подумал и перевожу свой взгляд на монитор, а там чёрный экран, ну вы меня поняли.
Переводить компьютер в спящий режим: тут у нас разговор со спящим режимом короткий, если он пока нам не нужен, отключаем, выставляем Никогда или выбираем более длинный промежуток времени ухода нашего электронного друга в спящий режим.
Так же в пункте «Изменить дополнительные параметры питания» выставляем значение для сна Никогда
Вот мы с вами и выключили, очень по моему полезный спящий режим в Windows 7, но не забываем, что включить мы его сможем как только нам захочется.
Теперь настала очередь файла hiberfil.sys
создаваемого Windows 7 при включении спящего режима. В данный файл сохраняется всё, что на момент ухода в спящий режим находится в оперативной памяти, открытые приложения и так далее. Обычно размер файла и равен размеру оперативки. Естественно при выходе из спящего режима Windows 7 восстанавливает всё что у вас было открыто на компьютере. Набираем в поле Выполнить powercfg -h off и нашего файла как не бывало.
Выявление запущенного процесса, не позволяющего ПК спать
Чтобы определить, какой из процессов не позволяет ПК уходить в сон, требуется открыть «Командную строку». Для нужно нажать «Пуск» → «Все программы» → «Стандартные» и запустить эту консоль.
После чего требуется ввести в ней powercfg /requests и нажать кнопку «Ок» или «Enter». В рассматриваемом примере эти процессы не запущены, поэтому возле параметров DISPLAY, SYSTEM, AWAYMODE и т. д. будет отображаться значение «нет» («none» в англоязычной системе), как показано на левом скриншоте. Правый скриншот показывает то, что обнаружен один процесс, который способен помешать уходу компьютера в сон.
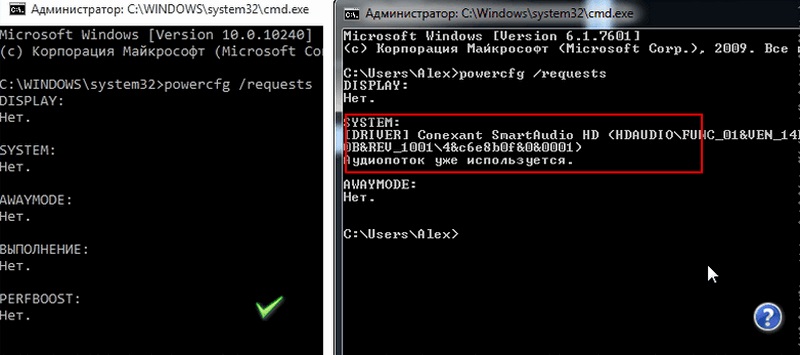
Выявление процесса способного мешать сну
Спящий режим – удобная и необходима функция, потому что позволяет экономить электроэнергию, что особенно актуально для ноутбуков. В этом материале были разобраны наиболее популярные способы ввода ПК в сон и вывода его изо сна, а также рассмотрены пути решения проблем, связанных с этим. Благодаря этому материалу любой начинающий пользователь сможет включать и выключать режим сна на своем ПК, что позволит продлить срок службы устройства.
Как отключить пароль при выходе из спящего режима Windows?
Windows всегда старается защитить всеми доступными способами данные пользователя, поэтому при выходе из спящего режима система может запрашивать ввод пароля в учетную запись. Этот запрос появляется только при установке пароля для входа в Windows при ее загрузке.
Если появление такого запроса только раздражает, запрос ввода пароля в Windows 10 можно отключить, как и в других версиях. В более ранних версиях эта настройка была в разделе электропитания, но в Windows 10 ее нужно искать в учетных записях. Переходим в «Параметры \ Учетные записи \ Параметры входа». В самом верху будет графа «Требуется вход», в котором нужно выбрать значение «Никогда».
Windows 7
Ждущий режим на компьютере на Windows 7 практически отсутствует. Здесь он полностью заменён гибернацией и сном.
Гибернация — состояние ПК, разработанное специально для ноутбуков. В нём лэптоп также создаёт специальный файл, но не выключается. Он просто потребляет наименьшее количество энергии. Поэтому, во-первых, гибернация — своего рода замена ждущему состоянию Виндовс XP, во-вторых, выход из неё осуществляется быстрее. Она рекомендована для тех случаев, когда подзарядить батарею возможно будет только позднее, а ноутбук должен находиться в активном состоянии. Например, вы с небольшими перерывами работаете на нём в течение дня — самый лучший вариант — поставить лэптоп на гибернацию.
Отключить или активировать параметры можно через настройки электропитания.
- Через «Панель управления» открываем настройки электропитания. На ноутбуке это удобно делать, нажав на значок батареи на панели задач и выбрав соответствующий пункт.
- Выбираем используемый план и нажимаем на «Настройка плана электропитания».
-
Здесь есть две важные графы: отключение дисплея и сон. Отключение дисплея можно рассматривать как альтернативу ждущему режиму на Windows 7 — с чёрным экраном компьютер будет потреблять мало энергии и, отчасти, отдыхать. Для обоих состояний можно выставить время «Никогда», чтобы ПК не отключался и не гас самостоятельно.
- Открываем дополнительные параметры. Здесь можно выбрать действие для кнопки от спящего режима: сон или гибернация. Также можно установить, при каких случаях компьютер должен «засыпать» или входить в гибернацию.
Отключение спящего режима в Windows10
На самом деле в Windows 10 все также просто, как и в других версиях.
Шаг 1. Откройте настройки. Для этого щелкните значок «Параметры» в меню «Пуск» или одновременно нажмите клавиши «Windows+I».
В меню «Пуск» открываем «Параметры»
Шаг 2. Нажмите первый вариант под названием «Система».
Открываем раздел «Система»
Шаг 3. На следующей странице нажмите «Питание и спящий режим».
Нажимаем на пункт «Питание и спящий режим»
Шаг 4. Измените время перехода компьютера в спящий режим с параметров по умолчанию на «Никогда». Не забудьте сохранить все изменения.
В пункте «Сон» выбираем опцию «Никогда»
Используя методы, описанные выше, вы можете не допустить переход вашего компьютера в спящий режим.
Отключить спящий режим Windows 7
Если файл hiberfil.sys существует, значит это кому-то нужно. Только я написал статью про спящий режим и как он может помочь нам в работе, пришло вот такое письмо, что ж отвечаю. Итак, сначала отключаем спящий режим, затем отправляем в отпуск за свой счёт файл hiberfil.sys, но прежде, друзья мои, короткий рассказ по теме. Иногда я делаю знакомым видеофильмы и у меня на компьютере установлена программа ProCoder, кодирующая видео, как-то раз процесс конвертации сильно затянулся, да и мне пришлось отлучиться, а объём материала оказался слишком большим, спящий режим у меня включается через три часа полного бездействия компьютера. Приехал я уже вечером, надеясь что фильм уже конвертирован, смотрю компьютер в спящем режиме как и положено, выхожу из него, вижу папка с фильмом готова и размер подходит, как раз для записи на болванку DVD. Записал фильм и отдал друзьям, ну а они конечно сразу смотреть, а там минут двадцать обрезано. Звонят мне и жалуются, мол фильм то не весь, самого интересного нет. Пришлось подумать, почему такое произошло. С Windows 7 вроде всё в порядке. А оказалось, как вы уже догадались, что мой компьютер ушёл в спящий режим, как и ему положено, а программа кодировщик просто не успела закончить до этого времени и даже ошибку не показала. Теперь при кодировании я выключаю спящий режим или отодвигаю ещё на несколько часов.
Отключить спящий режим в Windows 7 очень легко . Заходим в нашу операционную систему от лица администратора. Пуск->Панель управления->Система и безопасность->Электропитание.

В данном диалоговом окне у вас обязательно должен быть выбран План электропитания, например у меня выбран Сбалансированный, нажимаем Настройка плана электропитания

Здесь мы с вами можем выбрать:Отключать дисплей: эту функцию можно настроить как вам захочется, ведь все мы работаем за компьютером по разному, у меня например выставлено 10 мин, раньше было 5мин, но это стало мне досаждать, представляете я иногда обдумываю свою мысль больше пяти минут (старею), подумал и перевожу свой взгляд на монитор, а там чёрный экран, ну вы меня поняли.

Переводить компьютер в спящий режим: тут у нас разговор со спящим режимом короткий, если он пока нам не нужен, отключаем, выставляем Никогда или выбираем более длинный промежуток времени ухода нашего электронного друга в спящий режим.
Так же в пункте «Изменить дополнительные параметры питания» выставляем значение для сна Никогда


Вот мы с вами и выключили, очень по моему полезный спящий режим в Windows 7, но не забываем, что включить мы его сможем как только нам захочется.
Теперь настала очередь файла hiberfil.sys

создаваемого Windows 7 при включении спящего режима. В данный файл сохраняется всё, что на момент ухода в спящий режим находится в оперативной памяти, открытые приложения и так далее. Обычно размер файла и равен размеру оперативки. Естественно при выходе из спящего режима Windows 7 восстанавливает всё что у вас было открыто на компьютере. Набираем в поле Выполнить powercfg -h off и нашего файла как не бывало.


Включение и отключение режима гибернации
Выше были рассмотрены отличительные особенности гибернации. Вполне возможно, что у пользователя есть своё мнение об этом режиме, расходящееся с общепринятым. Он может захотеть установить режим гибернации в стационарном компьютере или отключить – в ноутбуке. Ниже будут рассмотрены разные способы настройки гибернации на Windows 10.
В настройках электропитания
1. В контекстном меню (вызываемом правой кнопкой мышки) кнопки «Пуск» щёлкаем раздел «Управление электропитанием». Предлагаем ознакомиться со статьей об изменении меню Пуск в Windows 10.
В следующем окне щёлкаем «Дополнительные параметры питания».
В новом окне щёлкаем пункт «Настройка схемы электропитания»
(Обратите внимание на взятый в оранжевую рамку пункт «Действия кнопок питания». Мы к нему вернёмся позже)
В следующем окне щёлкаем пункт «Изменить дополнительные параметры питания».
После открытия выпадающего списка «Сон» в его пунктах можно посмотреть действующие на данном стационарном компьютере «сонные» настройки:
- переход в режим сна через 10 минут простоя:
- активированный гибридный спящий режим;
- отключённую гибернацию.
Очевидно, что эти настройки можно здесь же поменять.
Добавление гибернации в меню «Пуск»
Пользователям, вознамерившимся активно применять гибернацию, будет удобно иметь в меню «Пуск» соответствующую строку. Как правило, гибернации нет в меню.
Как известно, пункт меню «Пуск», называющийся «Выключение» (иногда – «Завершение работы»), имеет три подпункта, представленные на скриншоте.
Для добавления к ним ещё одного – «Гибернация», следует выполнить такую последовательность действий.
- Возвращаемся к скриншоту «Электропитание» и щёлкаем упомянутый выше раздел «Действия кнопок питания» (в оранжевой рамке).
- В новом окне щёлкаем «Изменение параметров, которые сейчас недоступны».
- После этого гибернацию можно будет непосредственно добавить в пункт «Завершение» меню «Пуск» четвёртым подпунктом, или назначить подпункту «Спящий режим» новую функцию – гибернацию. В ноутбуках активацию гибернации можно связать с закрытием их крышки. Щёлкаем «Сохранить изменения».
Результат произведённых действий представлен на скриншоте.
Кроме установлении гибернации в меню Пуск, читайте о том, как создать ярлык, добавить ярлык на рабочий стол и на другие панели Windows 10.
В редакторе реестра
В поле ввода команд набираем regedit и щёлкаем строку приложения «Редактор реестра».
Последовательно раскрывая ветви реестра, начиная с HKEY_LOCAL_MACHINE\ System\ CurrentControlSet\ Control\ Power, пройдём путь, см. верхнюю рамку на следующем скриншоте. В правой части каталога Power гибернацией управляет параметр с именем HybernateEnabledDefault. Его значение «1» означает разрешение на включение гибернации, а «0» – запрет. Для изменения значения следует произвести двукратный щелчок на параметре.
В командной строке
Из контекстного меню кнопки «Пуск» можно вызвать и командную строку (в режиме администратора).
Для активации гибернации в этом режиме вводится команда, подчёркнутая красной чертой на чёрном экране. Для отключения гибернации она же набирается с параметром off – powercfg -h off.
В программной оболочке PowerShell
Платформу PowerShell можно вызвать в том же контекстном меню «Пуск».
После этого на появившимся синем экране набираем команду включения гибернации, уже известную нам по командной строке. Не изменяется и команда отключения гибернации – powercfg -h off.
В редакторе локальных групповых политик
Выше уже рассматривалась возможность добавления гибернации четвёртым подпунктом в пункт «Выключение» меню «Пуск». То же самое можно сделать средствами редактора локальных групповых политик.
- В поле ввода команд набираем gpedit.msc и жмём Enter.
- В открывшемся окне редактора локальных групповых политик последовательно раскрываем ветви «Политика «Локальный компьютер» => «Конфигурация компьютера» => «Административные шаблоны» => «Компоненты Windows». Прокручиваем вниз его длинный список.
- По достижении папки «Проводник» выделяем её, после чего в правой части окна находим строку «Показывать режим гибернации в меню электропитания». Как видно, этот параметр находится в состоянии «Не задана».
- В окне, появляющемся после двукратного щелчка на этой строке, активируем пункт «Включено» и щёлкаем OK.
В результате в меню «Пуск» появится уже знакомый нам новый пункт и можно будет запуск гибернации быстро совершить.
Вывод из сна/гибернации по расписанию
Для выхода из сна тоже необходимо создать расписание. Требуется запустить планировщик заданий. Делается это с помощью нажатия «Пуск» → строки «Все программы» → разворачивания папки «Стандартные» → перехода в подпапку «Служебные» и нажатия иконки «Планировщик заданий».
Для автоматического вывода ПК из сна требуется сделать следующе:
- Нажать вкладку «Создать задачу» и придумать для нее название.
- Потом открыть вкладку «Триггеры» и нажать кнопку «Создать», после чего в новом окне установить подходящий график (с выбором оптимального времени) вывода ПК из сна и нажать «ОК».
- Далее для вывода компьютера из сна требуется запланировать какую-либо важную задачу. Например, это может быть вывод сообщения. Для этого нужно нажать вкладку «Действия» → потом кнопку «Создать» и в новом окошке выбрать «Вывод сообщения». После чего нужно ввести текст сообщения в соответствующее поле и нажать «ОК».
- Потом открывают пункт «Условия» и устанавливают галочку напротив опции «Пробуждать ПК для выполнения задачи», после чего жмут «ОК».
Активация опции «Пробуждение ПК для выполнения установленной задачи»
В результате всех этих действий компьютер станет автоматически пробуждаться по установленному пользователю расписанию. Правда для включения компа в некоторых случаях требуется много времени.
Важно! Для успешного вывода ПК из режима максимальной экономии электричества по расписанию, требуется чтобы питание при засыпании не прекращалось