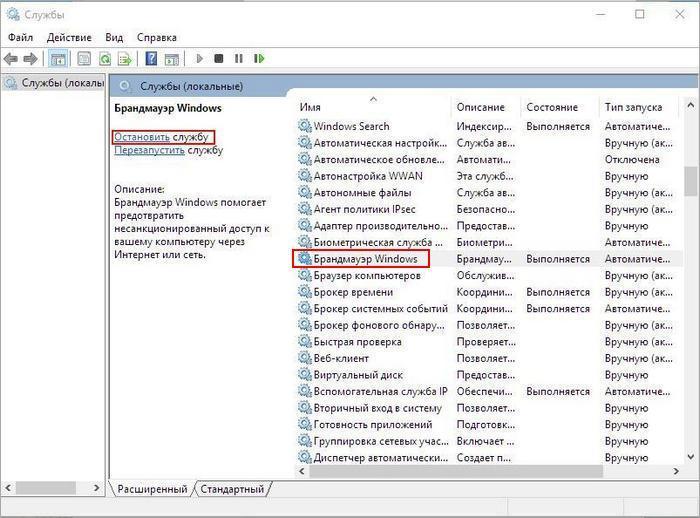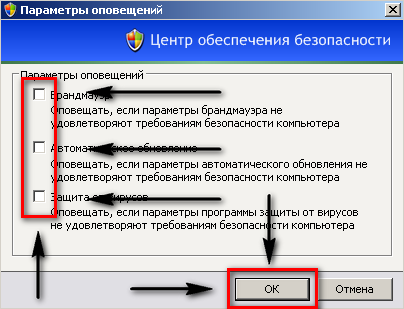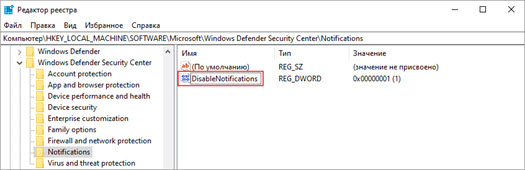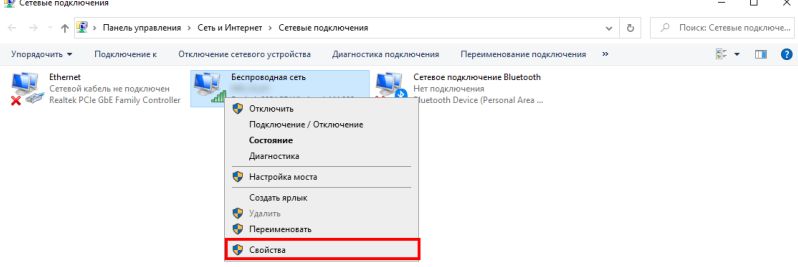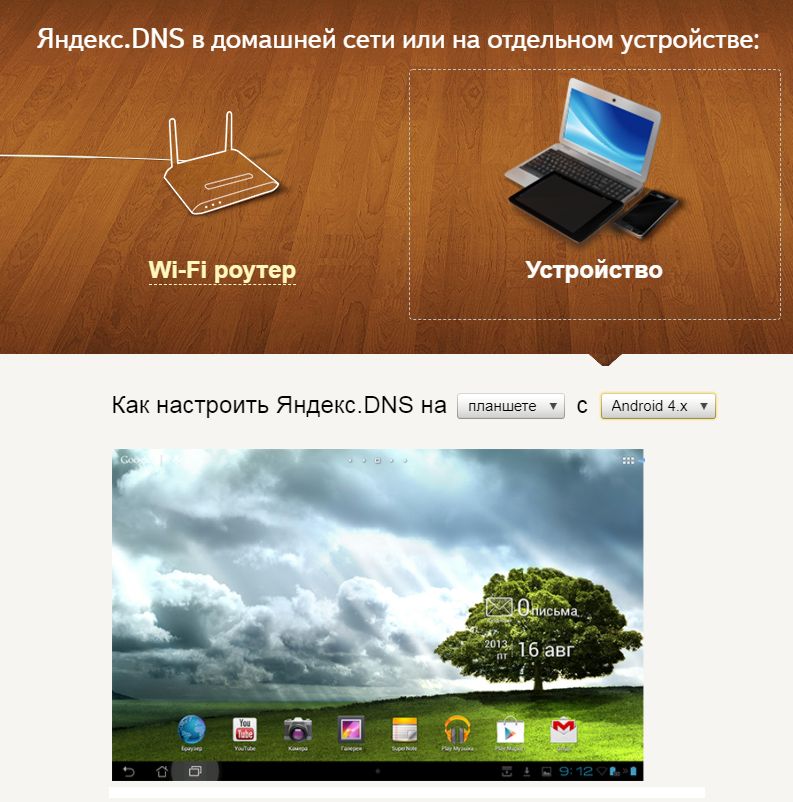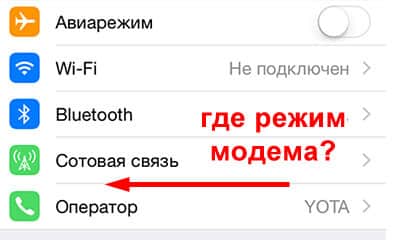Брандмауэр windows 7. включение, отключение и настройка
Содержание:
- Способ № 2: Включение firewall через Панель управления
- Планировка дома из трех комнат
- Условия назначения пенсии по инвалидности
- Настройка параметров брандмауэра
- Преимущества
- Как включить или отключить брандмауэр в Windows 10
- Какие брандмауэры можно порекомендовать?
- Процедура оценки
- OnePlus 8T, Garmin Venu, and Sony WH-1000XM4 international giveaway!
- Тонкая настройка брандмауэра Windows
- Как отключить брандмауэр windows 7
- Решение проблемы с интернетом
- Служба брандмауэра Windows не запускается
- 3Что делать, если брандмауэр включен, но защиту не совершает?
- Гигиенический душ на унитаз со смесителем
- Отключение службы брандмауэр Windows
- Как отключить брандмауэр?
- Разрешение на получение информации через приложения
- Использование брандмауэра Windows 10 в режиме повышенной безопасности
- Как отключить брандмауэр windows 8
- Добавить комментарий Отменить ответ
- Что, если страницу никак не разблокировать? Смогу ли я пользоваться Фейсбуком?
- Вдобавок к вышесказанному
- Что такое брандмауэр
- Как выключить или включить брандмауэр Виндовс 7
- Как отключить брандмауэр в Windows 10
Способ № 2: Включение firewall через Панель управления
Для того чтобы открыть и включить на компьютере с OS Windows 7 фаервол, можно также воспользоваться входом и настройкой сетевого экрана через Панель управления. В этом случае жмем , в меню «Пуск» кликаем вкладку «Панель управления» и выбираем в ней пункт «Брандмауэр Windows»:
После этого в открывшемся окошке находим и выбираем пункт «Включение и отключение…»:
Теперь остается только включить firewall для различных сетей. Для этого жмем соответствующий пункт напротив каждой вкладки и выбираем OK:
В итоге брандмауэр на ПК с операционной системой Windows 7 включится и будет готов к работе.
Планировка дома из трех комнат
Условия назначения пенсии по инвалидности
Настройка параметров брандмауэра
В левой панели присутствуют две ссылки:
- Изменение параметров уведомления
- Включение и отключение брандмауэра Windows
Обе ссылки открывают окно настройки параметров.
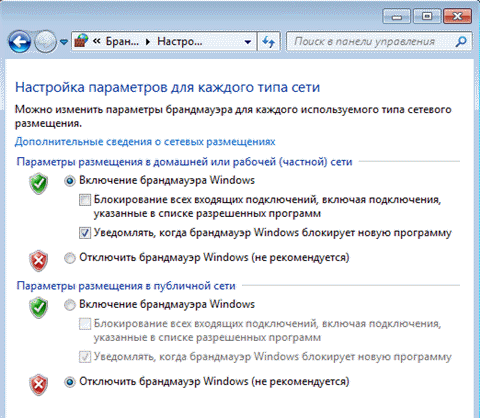
Для каждого профиля можно задать собственный набор параметров. Если брандмауэр включен, логично также включить уведомления о блокировке новой программы, чтобы ее поведение не вызывало у вас недоумения в случае блокировки. В диалоговом окне блокировки также имеется возможность разрешить или заблокировать программу для каждого профиля.
Сброс настроек брандмауэра
Чтобы восстановить стандартные значения брандмауэра, щелкните Восстановить умолчания в левой панели. В открывшемся окне подтвердите свое желание вернуть все на круги своя.
Преимущества
Решив, что вам нужен унитаз с гигиеническим душем, учтите, что любые модели подобного сантехнического изделия будут выглядеть вполне компактно и современно, что большой плюс для маленького туалета. Еще одним достоинством такого приспособления является то, что его удобно использовать для подмывания, тем более подача жидкости, если приобрести смеситель, будет осуществляться как из системы холодного, так и горячего водоснабжения. К другим плюсам оборудования относятся:
- многофункциональность в применении;
- доступная цена;
- простота в установке;
- возможность монтажа в практически любом месте.
Как включить или отключить брандмауэр в Windows 10
Включение и отключение вшитого файервола можно произвести в нескольких интерфейсах управления системы, потому у каждого пользователя будет способ на свой вкус. Всего есть четыре официальных инструмента для управления брандмауэром:
- «Панель управления»;
- терминал командной строки;
- среда служб Windows;
- реестр операционной системы;
- через управление вшитым антивирусом «Защитник Windows».
В каждом из вышеупомянутых инструментов можно полностью отключить или включить файервол.
Через «Панель управления»
«Панель управления» — это важный узел настройки компонентов Windows. Брандмауэр входит в этот перечень, потому отключение можно провести в среде управления компьютером.
- В меню «Пуск» открываем папку «Служебные», а в ней щёлкаем по пункту «Панель управления». Через меню «Пуск» открываем «Панель управления»
- В интерфейсе «Панели управления» делаем отображение в виде значков, затем открываем апплет «Брандмауэр Защитника Windows». Среди значков «Панели управления» выбираем апплет «Брандмауэр Защитника Windows»
- Далее переходим в среду «Включение и отключение». Открываем ссылку «Включение и отключение брамауэра Защитника Windows»
- Затем действуем по обстоятельствам:
- для отключения брандмауэра ставим тумблеры у красных щитков;
- для включения возле зелёных щитков, в обоих случаях сохраняем изменения кнопкой OK. Переставляем тумблеры в соответствующее положение и нажимаем OK
Через консоль командной строки
«Командная строка» — это уникальный инструмент для осуществления самых разнообразных операций в Windows. Включение и отключение компонентов проходит при помощи введения специальных команд в консоль.
- Для открытия управляющей консоли щёлкаем правой кнопкой мыши по значку Windows в левом нижнем углу, в открывшемся меню выбираем пункт «Командная строка (администратор)». В меню Windows выбираем «Командная строка (администратор)»
- В терминале вводим команды и запускаем их клавишей Enter:
- netsh advfirewall set allprofiles state off — для отключения файервола;
- netsh advfirewall set allprofiles state on — для включения. Вводим специальные команды для включения и отключения брандмауэра
Через оператор services.msc
Оператор services.msc создан для управления специальными программами Windows — службами. Они отвечают за работу устройств, компонентов и связь между ними и Windows. Брандмауэр защитника — это одна из служб, её можно отключить и вместе с ней отключится файервол.
- В поиске Windows прописываем services.msc и открываем лучшее соответствие. В поиске Windows прописываем services.msc и открываем лучшее соответствие
- В списке служб находим «Брандмауэр защитника» и двойным щелчком по строке открываем её свойства. Дважды щелкаем по строке «Брандмауэра защитника» и открываем свойства
- Во вкладке «Общие» меняем фильтр «Тип запуска» на «Отключена», затем сохраняем изменения кнопкой OK. Меняем тип запуска службы на «Отключена» и сохраняем изменения
- Перезагружаем ПК, чтобы все изменения вошли в силу.
При помощи реестра
При помощи редактора реестра системы также можно включить или отключить брандмауэр.
- Нажимаем комбинацию клавиш Win+R, вводим команду regedit и щёлкаем OK. Нажимаем комбинацию клавиш Win+R, вводим команду regedit и щёлкаем OK
- В активном окне редактора нажимаем Ctrl+F, в окне поиска набираем EnableFirewall и кликаем «Найти далее». В активном окне редактора нажимаем Ctrl+F, в окне поиска набираем EnableFirewall и кликаем «Найти далее»
- Дважды щёлкаем по строке EnableFirewall и задаём поле значение 1 — для включения брандмауэра, 0 — для выключения, затем сохраняем изменения через OK. Задаем параметр для работы брандмауэра и сохраняем изменения
- Перезагружаем ПК.
В интерфейсе «Защитника Windows»
Ещё одной возможностью для быстрого отключения файервола системы является интерфейс антивируса «Защитник Windows». Так как брандмауэр является составной частью системы безопасности, управление ним частично сосредоточено в этой программе.
- Щёлкаем значок щитка в панели значков и открываем «Защитник Windows». Щёлкаем значок щитка в панели значков и открываем «Защитник Windows»
- Открываем вкладку «Брандмауэр и безопасность сети», затем переходим в настройку подключения, что имеет пометку «активный». Открываем вкладку «Брандмауэр и безопасность сети», затем переходим в настройку подключения, что имеет пометку «активный»
- Переводим единственный тумблер на странице в необходимое положение для включения или отключения файервола. Переводим тумблер в нужное положение и закрываем окно
Какие брандмауэры можно порекомендовать?
Процедура оценки
Процесс оценки для покупки квартиры в ипотеку делится на два основных этапа:
- Первый – подготовительный. Когда стороны приходят к общей договоренности о сотрудничестве и подписывают письменный документ.
- Второй – основной, когда оценщик и заказчик встречаются на объекте. Специалист осматривает квартиру, удостоверяется, что никаких незаконных перепланировок в ней нет, и сделает несколько фотографий, необходимых для дальнейшей работы и отчета.
Специалист анализирует полученные данные в несколько шагов:
- Проводится сравнительный анализ, при котором просматриваются все аналогичные сделки уже совершенные на рынке недвижимости.
- Доходный – прогнозируется, будет ли рост или спад рынка, и на какие доли можно повысить рыночную стоимость или потерять в ней.
- Затратный, при котором оценщик рассчитывает затраты на возведение аналогичного жилого помещения.
В результате анализирования трех направлений дается окончательный расчет рыночной и ликвидной стоимости объекта недвижимости.
OnePlus 8T, Garmin Venu, and Sony WH-1000XM4 international giveaway!
Тонкая настройка брандмауэра Windows
Если брандмауэр все-таки необходим, чтобы запретить доступ к сети некоторым приложениям, выводящим рекламу, отключать службу не нужно. Заходим в «Панель Управления» – «Брандмауэр Windows» (короткий путь: нажать Win+R, команда firewall.cpl) переход “Разрешение взаимодействия с приложениями или компонентом Брандмауэр Windows” и в диалоговом окне отмечаем те программы, которым требуется открыть доступ (или выбираем в настройках, что выделенные приложения наоборот – не могут подключаться к сети).
Запрещать доступ Microsoft Edge (через него выполняется подключение портов и скрытное скачивание обновлений системы), удаленному помощнику ни в коем случае нельзя. В списке отобразятся апплеты, которые ранее использовали интернет-трафик. Если интересующего вас здесь нет, кликаем на «Обзор» и вручную ищем файл .exe, отвечающий за запуск приложения. Он автоматически добавится в общий список.
При использовании устаревшей версии Windows (7, 8, 8.1) исключения добавляются следующим образом: «Система и безопасность» – «Разрешение запуска программ через брандмауэр». В списке отмечаются те приложения, которым доступ будет разрешен.
Программы, добавленные висключения брандмауэра,могут использовать локальный трафик (между компьютерами). Если запретить нужно и это – поможет роутер (см. Как выбрать WiFi роутер). Заходим в настройку и добавляем MAC-адрес компьютера в исключения. Пошаговая процедура расписана в инструкции производителя устройства. Если дома найти ее не удалось, поищите информацию на сайте компании.
С помощью брандмауэра невозможно запретить доступ браузера к определенным сайтам. Это выполняется через редактирование конфигурационного файла Hosts.
Как отключить брандмауэр windows 7
1. Нажимаем на кнопку «Пуск» и в строке поиска набираете «брандмауэр». В списке результатов в категории «Панель управления» находите «Брандмауэр Windows» и запускаете его.
2. Сразу откроется панель управления и «Брандмауэр Windows». Слева в панели параметров нажимаете «Включение и отключение брандмауэра Windows».
3. В настройках параметров для каждого типа сети переключаете в положение «Отключить брандмауэр Windows (не рекомендуется)». Подтверждаете отключение нажав на кнопку «Ок».
4. После отключения все будет гореть красным цветом, предупреждая вас о потенциальной опасности. Не обращайте внимания, Вы же планируете установить новый или отключать ненадолго?
5. Если же вы хотите полностью отключить, тогда вам необходимо отключить и службу. Для этого нажимаете «Пуск», в строке поиска набираете «msconfig»и в результатах поиска запускаете «msconfig.exe».
6. В окне «Конфигурация системы» выбираете вкладку «Службы» и в списке служб находите «Брандмауэр Windows». Снимаете галочку, чем собственно и отключаете службу. Подтверждаете нажатием на «Ок». Вот в принципе и все.
Решение проблемы с интернетом
Решить проблему благодаря которой происходить блокировка сетевого подключения довольно несложно, но придется потрать немного драгоценного времени и сил, следуя данным шагам:
- Установить актуальную версию антивируса;
Отнеситесь с понимание к данному этапу. Антивирус необходим на компьютере как ни крути. Так как в просторах интернета, множество не безопасного материала. Так же антивирус заменит в будущем брандмауэр.
- Отключение брандмауэра;
После установки антивируса, следует отключить брандмауэр. В этом случаи, его необходимость аннулируется. По причине, альтернативной защиты.
- Остановка служб связанных с брандмауэром;
Дело в том, что при остановке работы стандартного защитника операционной системы, его службы не всегда отключаются. А точно в таком же режиме продолжают выполнять свое назначение. Что приводит к повторении проблемы. По этому, обязательно откройте службы и перепроверьте, нет ли включенных служб защитника. Если есть, произведите их деактивацию.
- Перезагрузка вычислительной машины.
Это завершающий этап при каждой серьезной процедуре связанной с программным обеспечением компьютера. Не игнорируйте данный шаг! Выполните обязательную перезагрузку компьютера.
Служба брандмауэра Windows не запускается
Вы можете получить сообщения об ошибках:
- Брандмауэр Windows не является брандмауэром по умолчанию
- Брандмауэр Windows не запускается
- Windows не может запустить брандмауэр Windows
Если брандмауэр Windows не запускается, другие ошибки, которые вы можете увидеть в вашей системе Windows:
- Служба брандмауэра Windows прервана из-за ошибки службы 87 (0x57)
- Ошибка 0x80004015: класс настроен для работы в качестве идентификатора безопасности, отличного от вызывающего.
- Служба брандмауэра Windows прервана из-за ошибки службы 6801 (0x1A91).
- Идентификатор события: 7024 — Служба брандмауэра Windows прервана из-за ошибки 5 (0x5)
- Windows не удалось запустить службу базового механизма фильтрации на локальном компьютере. Ошибка 5: доступ запрещен.
- Windows не удалось запустить службу агента политики IPsec на локальном компьютере. Ошибка 1068: не удалось запустить службу или группу зависимостей.
- Windows не удалось запустить информацию о расположении сети на локальном компьютере.
- «Net start mpssvc» в cmd.exe возвращает системную ошибку 1297.
1] Сначала просканируйте компьютер на наличие вредоносных программ, используя хорошее антивирусное программное обеспечение. Если вы установили сторонний брандмауэр или Security Suite, это также может быть причиной проблемы. Часто стороннее программное обеспечение безопасности может отключить брандмауэр Windows и даже предотвратить его запуск.
2] Запустите проверку системных файлов или sfc/scannow. Вы также можете запустить DISM и посмотреть, поможет ли это.
3] Затем введите services.msc в Windows Start Search и нажмите Enter, чтобы открыть Сервисы. Убедитесь, что Служба брандмауэра Windows запущена и установлена на Автоматически . Это можно сделать, нажав кнопку Пуск . Кроме того, убедитесь, что Служба удаленного вызова процедур и Служба базового фильтра запущены и установлены на автоматический.
4] Теперь вы также должны убедиться, что Драйвер авторизации брандмауэра Windows (mdsdrv.sys) работает правильно.
Для этого введите devmgmt.msc в строке поиска и нажмите Enter, чтобы открыть диспетчер устройств. На вкладке «Виды» установите флажок Показать скрытые устройства , а также отобразите Устройства по подключению .
Найдите драйвер авторизации брандмауэра Windows в списке и дважды щелкните его, чтобы открыть окно свойств. Перейдите на вкладку Драйвер и убедитесь, что процесс запущен, а тип запуска — Спрос . Нажмите ОК.
Перезагружать. Надеюсь, теперь ваш брандмауэр Windows должен работать нормально.
5] Если это не поможет, запустите Средство групповой политики , чтобы проверить, не блокирует ли его политика брандмауэра. Откройте окно командной строки с повышенными правами, введите gpresult -z и нажмите Enter. Проверьте в Результирующем наборе политик для компьютера, особенно в разделе Параметры безопасности.
6] Запустите средство устранения неполадок брандмауэра Windows и посмотрите, поможет ли оно вам. Этот ATS от Microsoft поможет вам автоматически восстанавливать и устранять проблемы брандмауэра Windows. Посмотрите, доступен ли он для вашей Windows или встроен.
7] Сбросьте настройки брандмауэра Windows до значений по умолчанию и посмотрите, поможет ли это.
Кстати, немного отойдя от основной темы, если вам нужно легко получить доступ к следующим панелям, вы можете ввести следующие команды запуска и нажать Enter
Возможно, вы захотите увидеть этот пост, если ваша Windows не может запустить брандмауэр Windows на локальном компьютере. См. Этот пост, если вы получаете сообщение о том, что брандмауэр Windows заблокировал некоторые функции этого приложения.
СОВЕТ . Как управлять или настроить брандмауэр Windows также может вас заинтересовать.
3Что делать, если брандмауэр включен, но защиту не совершает?
Иногда программа может давать сбой и даже при включенном варианте не осуществляет должную защиту вашего персонального компьютера. Чтобы включить брандмауэр для эффективной защиты, воспользуйтесь прилагаемой инструкцией:
1 шаг — кликаем на виртуальную кнопку “Пуск” и в поисковой строчке (обозначается в виде лупы) прописываем слово “Конфигурация”;
- 2 шаг — в предложенном поиске выбираем пункт “Конфигурация системы” и кликаем на “Службы”;
- 3 шаг — из предложенного списка необходимо найти и выбрать пункт “Брандмауэр Windows”;
- 4 шаг — напротив выбранного пункта ставим галочку и кликаем на кнопку “Применить”;
- 5 шаг — после того, как вы увидите обозначение “Работает”, нажимаем на “ОК”;
- 6 шаг — сразу после заданной функции, всплывет окно с предложением перезагрузки системы;
7 шаг — обязательно выбираем вариант “Перезагрузки” (время на перезагрузку компьютера уйдет не более 5 минут, обращаем ваше внимание, что возможна утеря несохраненных данных, поэтому все вкладки, которые были открыты во время настроек брандмауэра, необходимо сохранить). Теперь вы знаете способы настроек защитной функции и можете выбрать любой, который подходит именно вам
Советуем не откладывать настройку брандмауэра для ПК и обеспечить вашему компьютеру эффективную защиту
Теперь вы знаете способы настроек защитной функции и можете выбрать любой, который подходит именно вам. Советуем не откладывать настройку брандмауэра для ПК и обеспечить вашему компьютеру эффективную защиту.
Гигиенический душ на унитаз со смесителем
Иногда бывает трудно найти на стене удобное место для крепления смесителя. На такой случай выпускаются души с монтажным кронштейном в комплекте, прикручиваемым прямо к унитазу.
Нужно открутить от чаши крышку, затем расположить на полке кронштейн и вернуть крышку на место. Будучи прикрученной, она надежно зафиксирует кронштейн, на котором затем можно будет закрепить смеситель.
Отключение службы брандмауэр Windows
Перед тем как отключить брандмауэр виндовс 7, стоит помнить, что это чревато тяжелыми последствиями для системы. Если в этот момент компьютер подключен к Сети, и некоторые приложения работают в фоновом режиме, то это может привести к проникновению вирусов, на которые защитник накладывал санкции.
На Windows 7 брандмауэр отключить можно 3 способами:
- через «Панель управления»;
- через службы диспетчера;
- через остановку службы в разделе «Конфигурации системы».
Панель управления
Это самый распространенный и простейший способ отключить блокировщик компьютера:
- Выбрать «Пуск», затем «Панель управления».
- Выбрать пункт «Система и безопасность».
- Выбрать «Брандмауэр Windows».
- В главном окне на боковой панели выбрать пункт «Включение и отключение брандмауэра Windows».
- На 2 пунктах, относящихся к домашним и общественным сетям, установить флажок на «Отключить», после чего будет осуществлен возврат в главное окно.
Отключение брандмауэра в панели управления
Службы диспетчера
В службу «Диспетчер задач» можно перейти с панели управления, однако есть более короткий путь. Чтобы на Windows 7 брандмауэр отключить быстро, надо нажать на сочетание клавиш «Ctrl + Alt + Delete», после чего откроется диспетчер задач. В нем нужно выбрать вкладку «Службы». Здесь отобразится перечень запущенных служб, под управлением которых находится семерка. Надо найти службу «Брандмауэр Windows», кликнуть по пункту и нажать на раздел боковой панели «Отключить службу».
Остановка службы в конфигурации системы
Также брандмауэры Windows 7 отключить можно и более сложным способом:
- Пройти путь: «Панель управление» — «Система и безопасность» — «Администрирование».
- Выбрать пункт «Конфигурации системы».
- В появившемся окне выбрать вкладку «Службы».
- В списке выбрать «Брандмауэр Windows», снять с него галочку и нажать «Ок».
- Перезагрузить ПК.
Как отключить брандмауэр?
Важно помнить, что выключение подобной защиты при отсутствии дополнительного антивируса может негативно сказаться на работе персонального компьютера. Если все-таки возник вопрос, как выключить брандмауэр, стоит снова обратиться к его настройкам и выбрать кнопку Стоп или Включение/отключение в зависимости от вида файрвола
Дополнительно может потребоваться отключение подобной защиты при последующих запусках, для чего в свойствах брандмауэра выбирают «тип запуска – отключено». Для исключения неблагоприятных последствий действия по настройке системы компьютера желательно довериться грамотному специалисту.
Разрешение на получение информации через приложения
По умолчанию большинство приложений блокируется Брандмауэром Windows, чтобы повысить уровень безопасности компьютера. Однако, некоторым приложениям для правильной работы может потребоваться возможность получения информации через брандмауэр.
Перед тем, как дать приложению разрешение на прием информации через брандмауэр, необходимо учитывать связанные с этим риски.
- Откройте Брандмауэр Windows.
- Нажмите Разрешение обмена данными приложения или компонента через Брандмауэр Windows .
- Нажмите Изменить настройки.
- Установите флажок рядом с названием программы, которую вы хотите разрешить, выберите тип сети, в которой вы хотите разрешить обмен, а затем нажмите кнопку ОК.
Использование брандмауэра Windows 10 в режиме повышенной безопасности
Как отключить брандмауэр windows 8
Если вы уже читали мои статьи, то вы должны были обратить внимание на практически идентичность последовательности действий в Windows 7 и Windows 8 за исключением первого шага. Все дело в различии интерфейса пользователя
Итак для отключения брандмауэра (он же фаерволл) в windows 8 необходимо проделать следующие действия:
1. Нажимаем сочетание клавиш Win+I (эта комбинация открывает в правой части экрана панель «Параметры». В открывшейся панели выбираем «Панель управления» и нажимаем на нее.
2. Откроется идентичное Windows 7 окно «Все элементы управления». Для лучшего поиска необходимого элемента, в правой верхней части окна смените «Просмотр» на «Мелкие значки». В списке всех элементов находите «Брандмауэр Windows» и запускаете его.
3. В левой части окна управления Фаерволом выбираете ссылку «Включение и отключение брандмауэра Windows».
4. Откроется окно настройки параметров, в котором необходимо переключить все параметры в положение «Отключить».
Это все, что необходимо проделать, чтобы отключить брандмауэр в операционных системах Windows 7 и Windows 8.
Добавить комментарий Отменить ответ
Что, если страницу никак не разблокировать? Смогу ли я пользоваться Фейсбуком?
Вдобавок к вышесказанному
Что такое брандмауэр
В компьютерную сферу название пришло из сферы строительства, где брандмауэр — это название глухой стены из негорючих материалов. Ее возводят для того, чтобы в случае пожара воспрепятствовать распространению огня на соседние помещения и здания.
В переводе с немецкого брандмауэр означает ‘пожарная стена’. У термина существует англоязычный аналог — файрвол. По устоявшемуся правилу брандмауэром называют программу контроля трафика, являющуюся частью операционной системы Windows, а файрволами — продукцию сторонних производителей, выполняющую аналогичные функции. Еще одно распространенное название брандмауэра — межсетевой экран.
Сегодня брандмауэры выпускаются как в виде программ, так и программно-аппаратных комплексов. Их основная задача — защищать сеть от несанкционированного доступа извне при помощи контроля и фильтрации трафика. Брандмауэр — это своеобразная последовательность фильтров, которые обрабатывают потоки информации по заданным правилам. Каждый из них отвечает за интерпретацию отдельного правила.
Брандмауэр может:
- Обработать пакет и пропустить дальше.
- Отбросить пакет после обработки.
В отдельных случаях, в зависимости от настроек, брандмауэр после того, как отбросил пакет, может сообщить отправителю о том, что для его пакетов сервис недоступен.
При обработке трафика брандмауэры руководствуются одним из двух принципов:
- Разрешено то, что явно не запрещено. Пропускается весь трафик, который не противоречит правилам, заданным разработчиком.
- Запрещено все, что явно не разрешено. Не пропускается весь трафик, который не соответствует заданным правилам.
Первые устройства, которые фильтровали трафик, появились на заре интернета в конце 1980-х. Тогда эту функцию выполняли маршрутизаторы. С развитием Сети появились вирусы, которые использовали уязвимость и были не заметны для антивирусных программ. Это привело в конце 1990-х к появлению брандмауэров и файрволов.
Сегодня операционные системы всех производителей содержат встроенную программу контроля и фильтрации трафика.
Фото: winda10.com
Файрволы также могут использоваться для контроля за передачей информации. Так, например, в 2003 году правительство КНР запустило проект «Золотой щит», прозванный «Великим китайским файрволом». Его задача — управлять трафиком, безопасностью сети и информировать о возможных правонарушениях. Также он ограничивает доступ к отдельным иностранным ресурсам.
Как ускорить интернет на компьютере
Как выключить или включить брандмауэр Виндовс 7
После того как откроется страница брандмауэра, выберите в левом меню пункт «Включение и отключение брандмауэра Виндовс 7»
Кликнув по вкладке включение и отключение брандмауэра Виндовс, вы попадете на страницу, на которой можно как включить, так и отключить брандмауэр Виндовс 7, просто выбрав пункт меню «Отключить Брандмауэр (не рекомендуется)», причем можно выбрать отключение как только для своей домашней сети, так и для всех остальных.
Как вы понимаете, включить брандмауэр Виндовс 7 (если он выключен) можно точно так же, только лишь необходимо отметить пункт меню «Включение брандмауэра Windows».
Еще в этом же окошке можно снять галочки различных уведомлений когда брандмауэр блокирует новые программы.